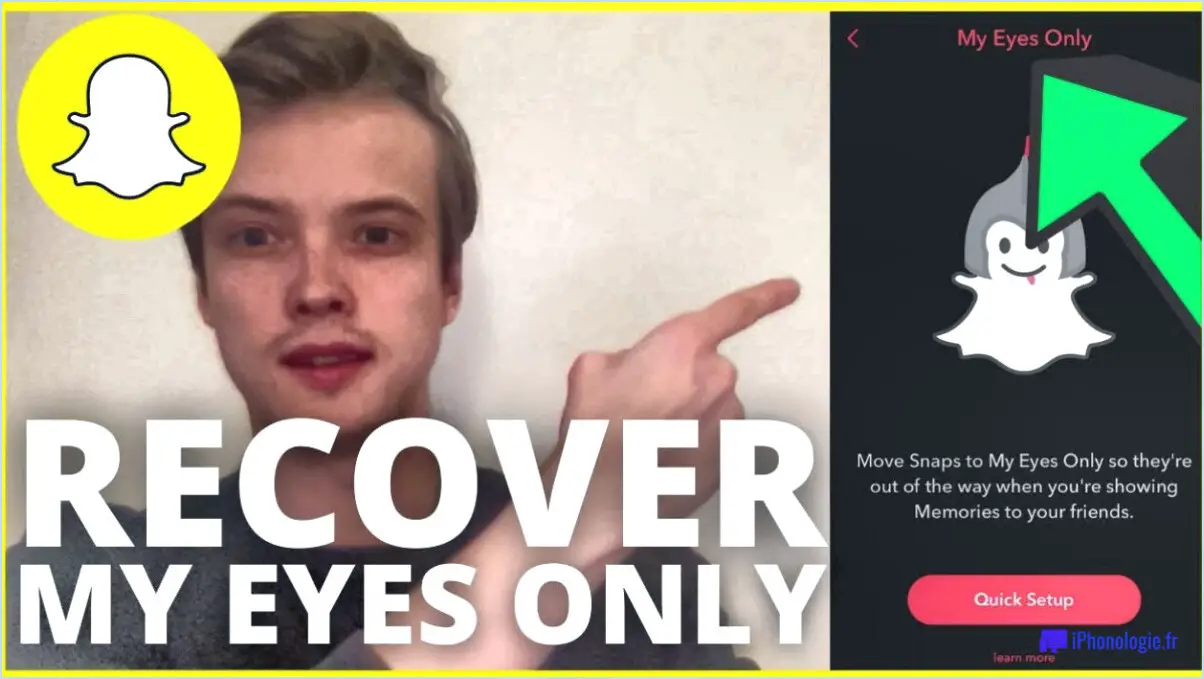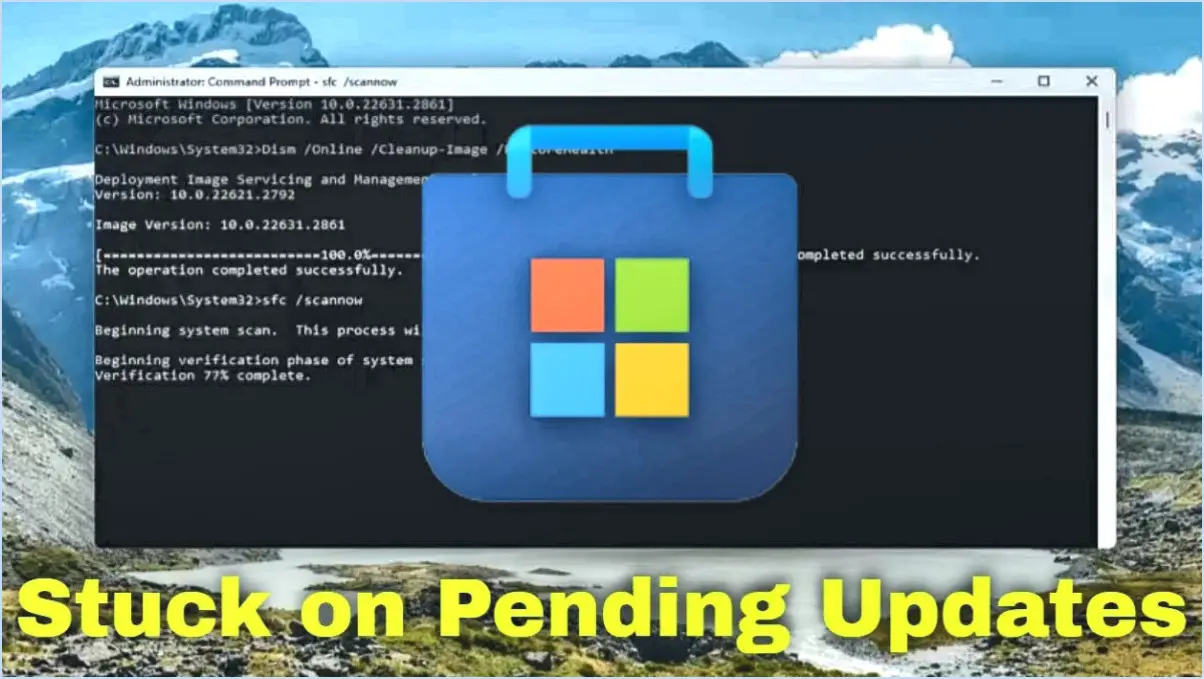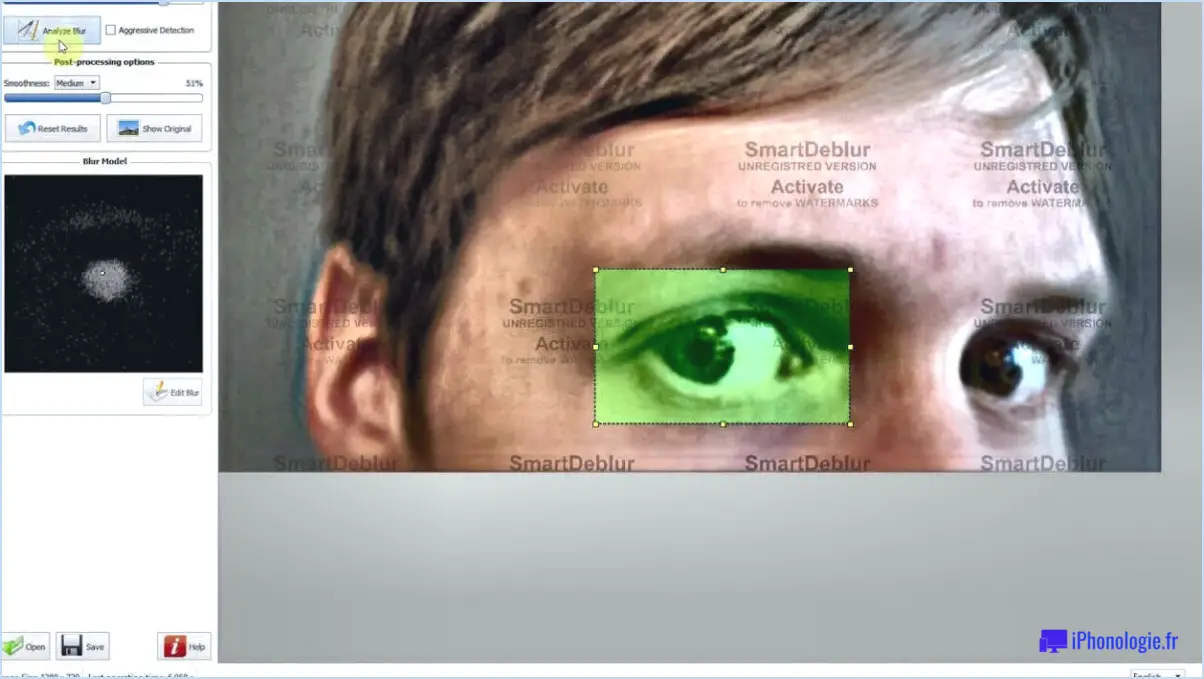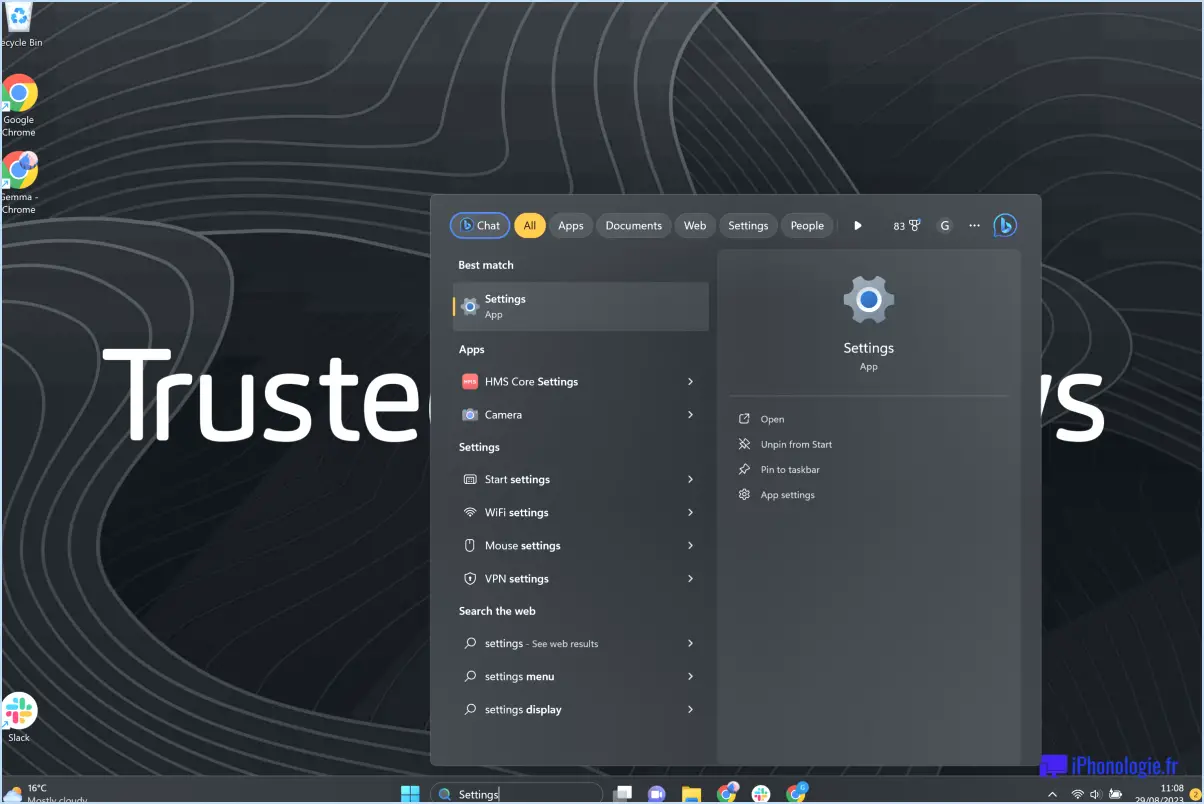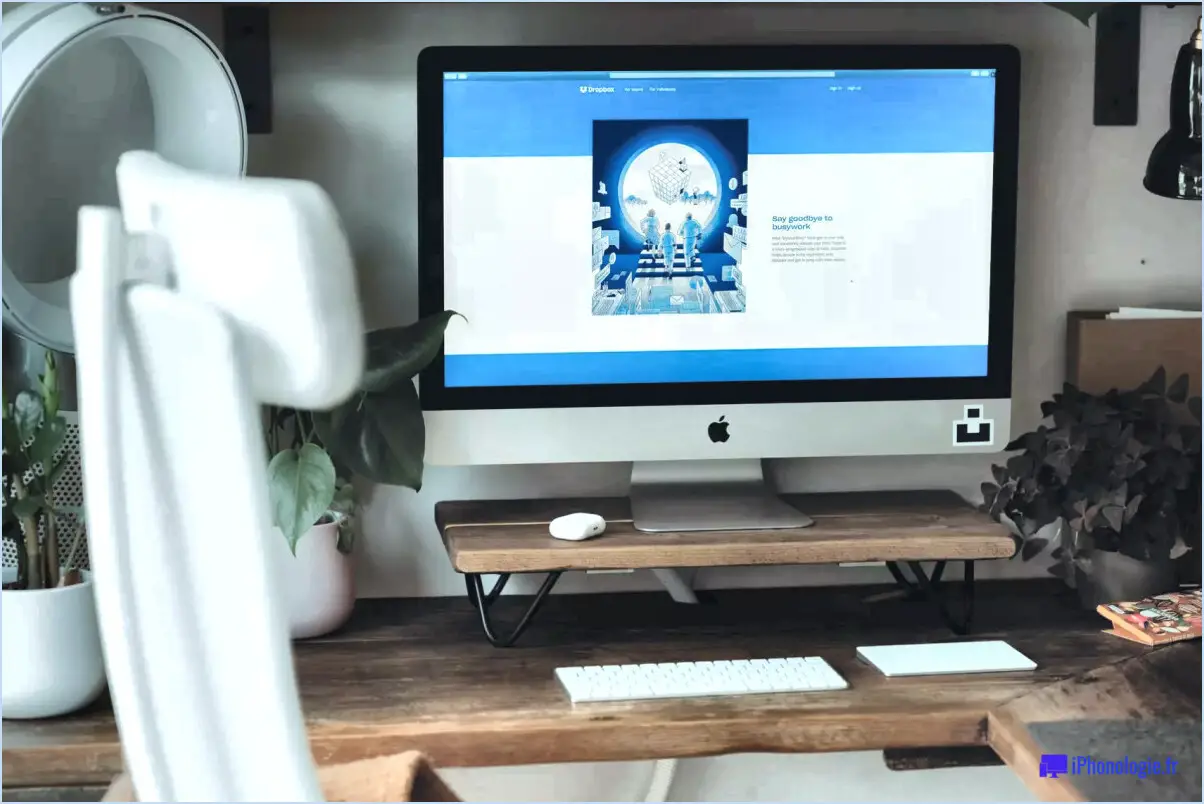Comment faire défiler les images dans illustrator?
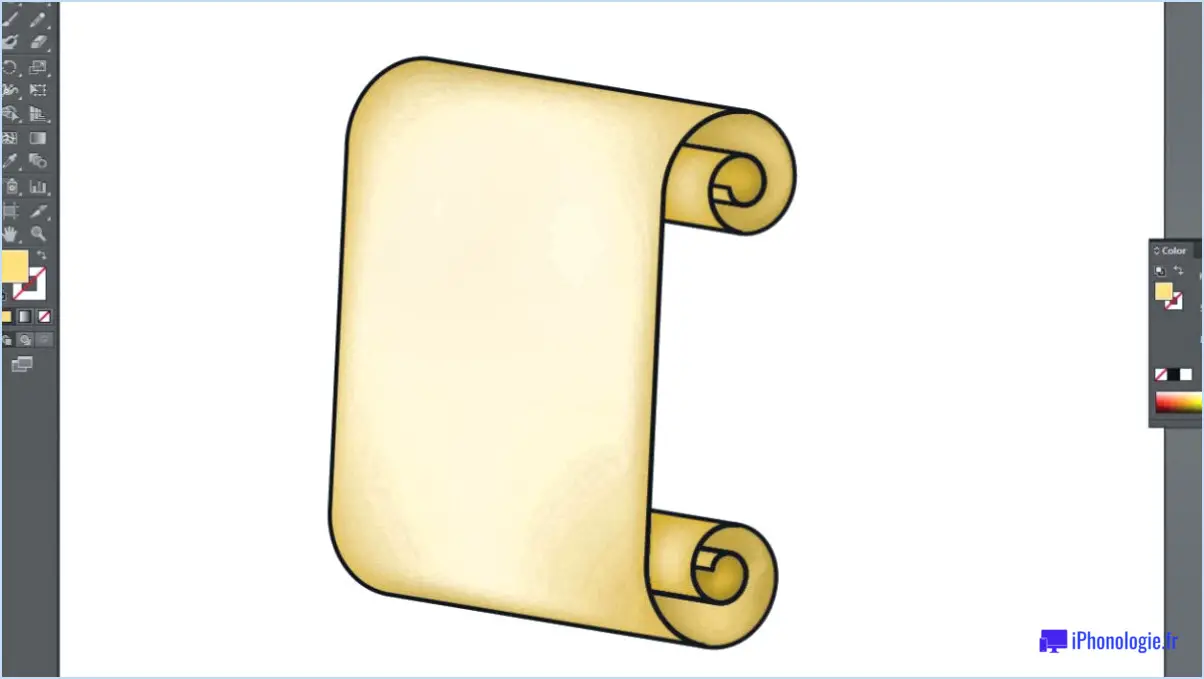
Pour faire défiler dans Adobe Illustrator, vous pouvez utiliser l'outil main, qui permet une navigation fluide dans l'espace de travail. En suivant une simple séquence d'actions, vous pourrez faire défiler votre projet sans effort.
- Ouvrez Adobe Illustrator : Lancez le logiciel et ouvrez le document sur lequel vous souhaitez travailler.
- Localisez l'outil Main : Dans la barre d'outils située à gauche de l'écran, vous trouverez différents outils pour différentes actions. L'outil Main est représenté par une petite icône de main.
- Sélectionnez l'outil Main : Cliquez sur l'icône de l'outil Main pour l'activer.
- Lancer le défilement : L'outil Main étant sélectionné, positionnez votre curseur dans l'espace de travail d'Illustrator.
- Cliquer et maintenir : cliquez et maintenez enfoncé le bouton de la souris (bouton gauche pour la plupart des configurations) lorsque le curseur se trouve dans l'espace de travail.
- Déplacer la souris : Tout en maintenant le bouton de la souris enfoncé, déplacez votre souris dans la direction que vous souhaitez faire défiler. Pour un défilement vertical, déplacez la souris vers le haut ou vers le bas. Pour un défilement horizontal, déplacez la souris vers la gauche ou la droite.
- Relâchez le bouton de la souris : Une fois que vous avez fait défiler jusqu'à l'endroit souhaité, relâchez le bouton de la souris.
En suivant ces étapes, vous pourrez faire défiler vos images en douceur et naviguer facilement dans votre projet Adobe Illustrator. N'oubliez pas d'activer l'outil Main chaque fois que vous avez besoin de faire défiler, et de relâcher le bouton de la souris une fois que vous avez atteint l'endroit souhaité.
Il convient de noter que vous pouvez également utiliser des raccourcis clavier pour faire défiler l'espace de travail. Par exemple, en appuyant sur la barre d'espacement de votre clavier, vous activez temporairement l'outil Main, ce qui vous permet de faire défiler l'espace en faisant glisser la souris. Cette méthode peut s'avérer particulièrement utile lorsque vous devez passer rapidement d'un outil à l'autre.
Comment se déplacer librement dans Illustrator?
Pour vous déplacer librement dans Illustrator, vous pouvez utiliser diverses méthodes de déplacement. outils et techniques qui permettent une navigation et une manipulation fluides des objets. Voici quelques méthodes clés pour obtenir des mouvements fluides dans le logiciel :
- Outils de sélection: Illustrator propose divers outils de sélection tels que l'outil de sélection (V), l'outil de sélection directe (A) et l'outil de sélection de groupe (Maj+A). Ces outils vous permettent de sélectionner et de déplacer facilement des objets individuels, des points d'ancrage ou des groupes entiers.
- Outil de déplacement: L'outil de déplacement (V) vous permet de déplacer les objets sélectionnés en cliquant dessus et en les faisant glisser dans l'artboard. Vous pouvez également utiliser les touches fléchées pour un déplacement précis.
- Zoom et panoramique: Illustrator offre plusieurs façons d'effectuer un zoom avant et arrière, notamment à l'aide de l'outil Zoom (Z) ou des options de l'outil Zoom dans le panneau Navigateur. En outre, vous pouvez effectuer un panoramique sur le tableau en maintenant la barre d'espacement enfoncée et en faisant glisser.
- Panneau de transformation: Le panneau de transformation offre un contrôle précis sur le positionnement des objets. Vous pouvez saisir manuellement des valeurs spécifiques pour les coordonnées X et Y, ce qui vous permet de déplacer des objets avec précision.
- Raccourcis clavier: Illustrator dispose d'un large éventail de raccourcis clavier qui peuvent considérablement accélérer votre flux de travail. En vous familiarisant avec les raccourcis couramment utilisés, comme Ctrl/Cmd+C pour copier et Ctrl/Cmd+V pour coller, vous rendrez le déplacement des objets plus efficace.
N'oubliez pas d'expérimenter ces outils et raccourcis pour trouver les méthodes qui vous conviennent le mieux. Avec la pratique, vous gagnerez en confiance pour déplacer librement des objets dans Illustrator, libérant ainsi tout le potentiel de votre créativité.
Comment faire un accrochage à la grille dans Illustrator?
Il existe plusieurs possibilités d'accrocher une grille dans Illustrator. Tout d'abord, vous pouvez y accéder via le menu "Affichage" en sélectionnant "Accrocher à la grille". Vous pouvez également utiliser le raccourci clavier "Ctrl+Shift+'" pour activer la fonction d'alignement. Une fois activée, les objets que vous créez ou déplacez s'alignent automatiquement sur les lignes de la grille, ce qui garantit la précision et la cohérence de vos dessins. N'oubliez pas que la grille constitue une référence visuelle utile pour faciliter un placement et un alignement précis.
Comment désactiver l'accrochage dans Illustrator?
Pour désactiver la fonction d'accrochage dans Adobe Illustrator, procédez comme suit :
- Ouvrez Illustrator et accédez au menu supérieur.
- Repérez l'option "Affichage" et cliquez dessus.
- Un menu déroulant apparaît ; faites défiler vers le bas et trouvez l'option "Snap to Grid".
- Si l'option "Accrocher à la grille" est cochée, cliquez dessus pour la décocher.
- Une fois décochée, la fonction d'accrochage sera désactivée.
- Vous pouvez désormais déplacer librement les objets sans qu'ils s'alignent automatiquement sur la grille.
N'oubliez pas que cette procédure s'applique spécifiquement à la fonction d'accrochage à la grille d'Illustrator. D'autres options d'accrochage peuvent être disponibles en fonction de votre version du logiciel.
Impossible d'utiliser les touches fléchées dans Illustrator?
Si vous ne pouvez pas utiliser les touches fléchées dans Illustrator, voici quelques solutions possibles à envisager :
- Vérifiez vos outils actifs : Assurez-vous que vous n'avez pas sélectionné d'outils qui n'utilisent pas les touches fléchées, tels que l'outil main ou une zone de texte. Passez à un autre outil si nécessaire.
- Réinitialisez votre espace de travail : Aller à Fenêtre > Espace de travail > Réinitialiser les éléments essentiels pour rétablir les paramètres par défaut de l'espace de travail. Cette action peut résoudre les éventuels conflits affectant les touches fléchées.
- Redémarrez Illustrator : Si les étapes précédentes n'ont pas permis de résoudre le problème, essayez de redémarrer l'application Illustrator. Parfois, un simple redémarrage permet de résoudre des problèmes inattendus.
N'oubliez pas de tester les touches fléchées après chaque étape pour voir si le problème est résolu. Nous espérons que l'une de ces solutions permettra de résoudre le problème de la fonctionnalité des touches fléchées dans Illustrator.
Pourquoi ne puis-je pas faire glisser dans Illustrator?
Si vous ne parvenez pas à faire glisser des objets dans Adobe Illustrator, plusieurs raisons peuvent expliquer ce problème. Tout d'abord, il se peut que votre document soit configuré en mode "Aperçu des pixels". Dans ce mode, le déplacement des points d'ancrage est limité. Pour remédier à ce problème, accédez à Affichage > Aperçu en pixels et assurez-vous que la case n'est pas cochée.
Une autre cause potentielle est l'activation de l'option "Snap to Pixel". Cette fonction restreint également le mouvement des points d'ancrage. Pour la désactiver, procédez comme suit Allez dans Édition > Préférences > Généralités et décochez la case "Accrocher au pixel".
En réglant ces paramètres, vous devriez pouvoir retrouver la possibilité de faire glisser des objets et de manipuler des points d'ancrage librement dans Illustrator.
Comment déplacer un objet dans Adobe?
Pour déplacer un objet dans Adobe, vous pouvez utiliser deux méthodes principales :
- Touches fléchées: Commencez par sélectionner l'élément que vous souhaitez déplacer. Une fois l'élément sélectionné, vous pouvez utiliser les touches fléchées de votre clavier pour le déplacer dans la direction souhaitée. Chaque fois que vous appuyez sur une touche fléchée, l'élément est déplacé progressivement dans cette direction.
- Cliquer et faire glisser: Une autre façon de déplacer un élément consiste à cliquer dessus avec votre souris et à le faire glisser jusqu'à l'emplacement souhaité. Il suffit de maintenir le bouton de la souris enfoncé tout en déplaçant l'élément, et de relâcher le bouton lorsque vous avez atteint la position souhaitée.
Ces deux méthodes offrent souplesse et précision, ce qui vous permet de repositionner avec exactitude des éléments dans votre projet Adobe.
Qu'est-ce que le zoom Scrubby?
Scrubby Zoom est un outil incroyablement pratique qui permet d'effectuer des zooms avant et arrière sur une image, tout en naviguant en douceur entre les images. Son objectif principal est de faciliter l'analyse des vidéos ou l'examen minutieux des images avec une attention particulière aux détails. Cet outil riche en fonctionnalités s'avère particulièrement utile pour les tâches nécessitant de la précision, car il permet aux utilisateurs d'explorer différents aspects d'une image ou d'une vidéo sans effort. En combinant la fonctionnalité de zoom avec des capacités de scrubbing d'images, Scrubby Zoom fournit une solution polyvalente pour l'exploration et l'analyse visuelles.