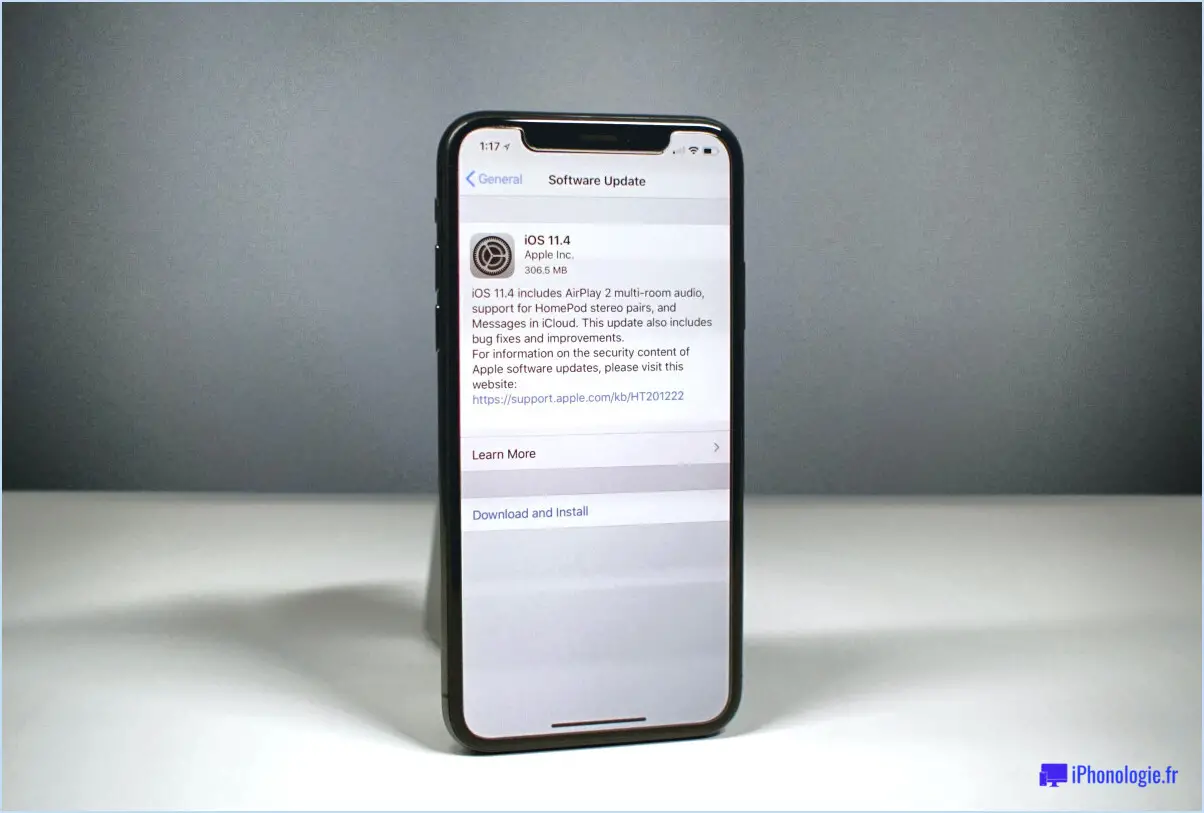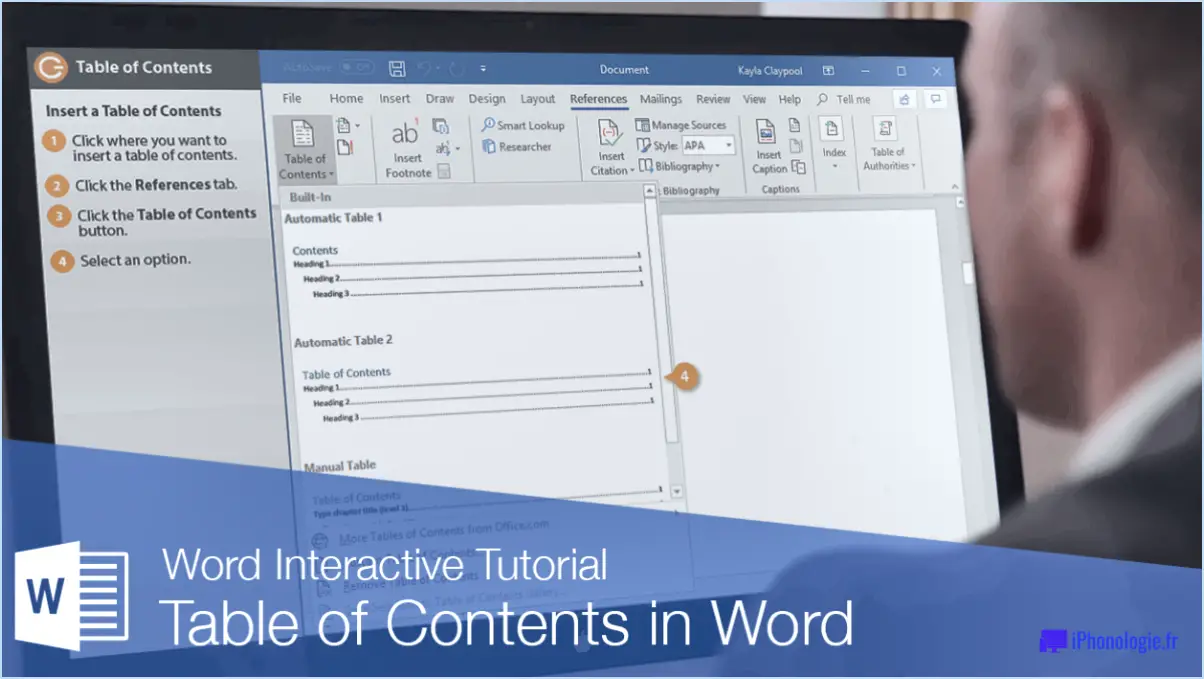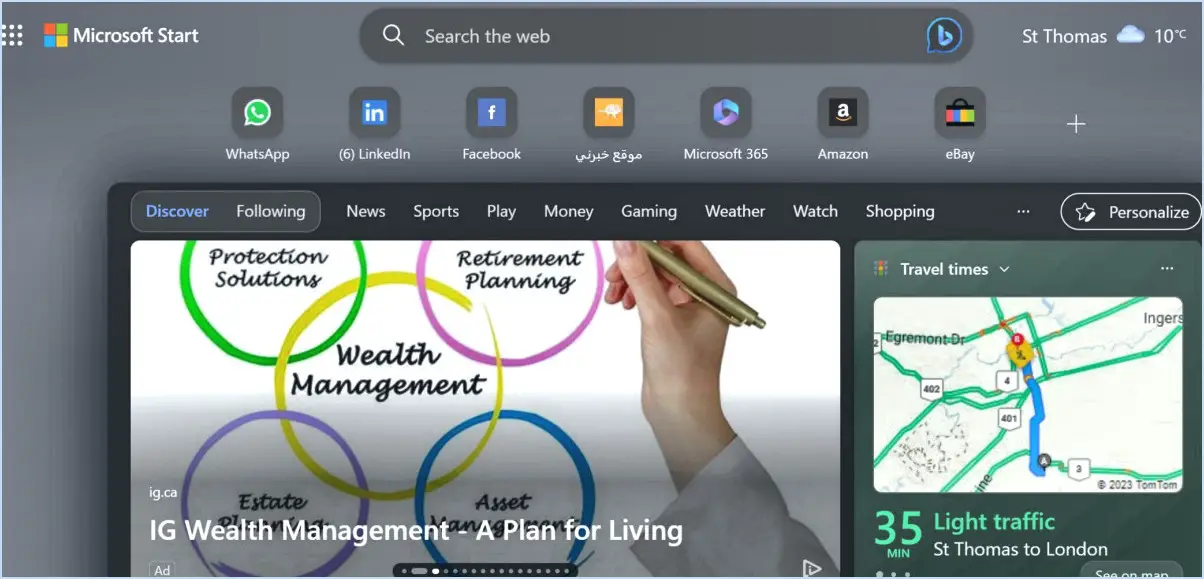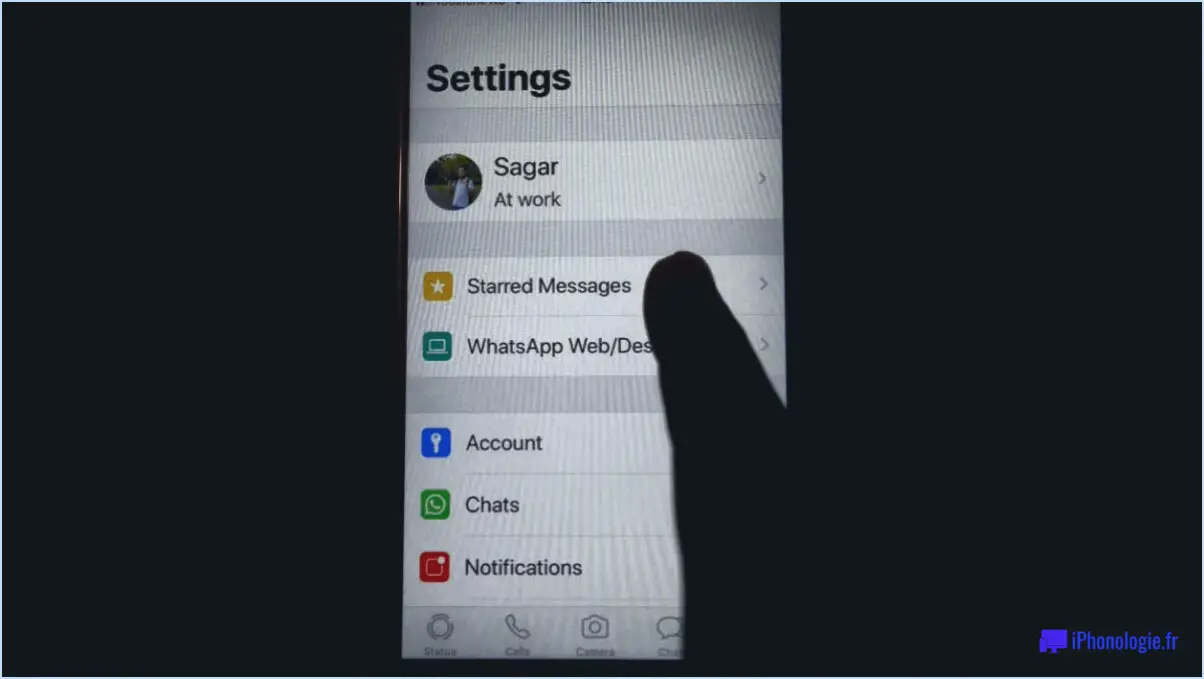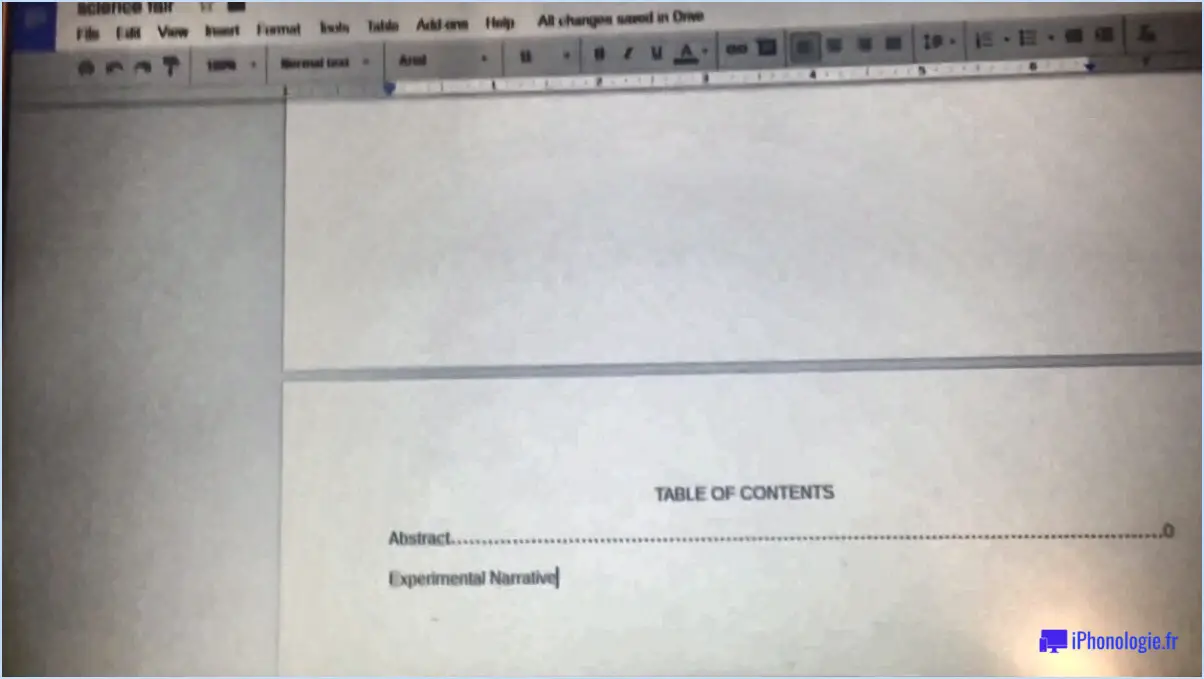Comment obtenir le bouton google meet party?
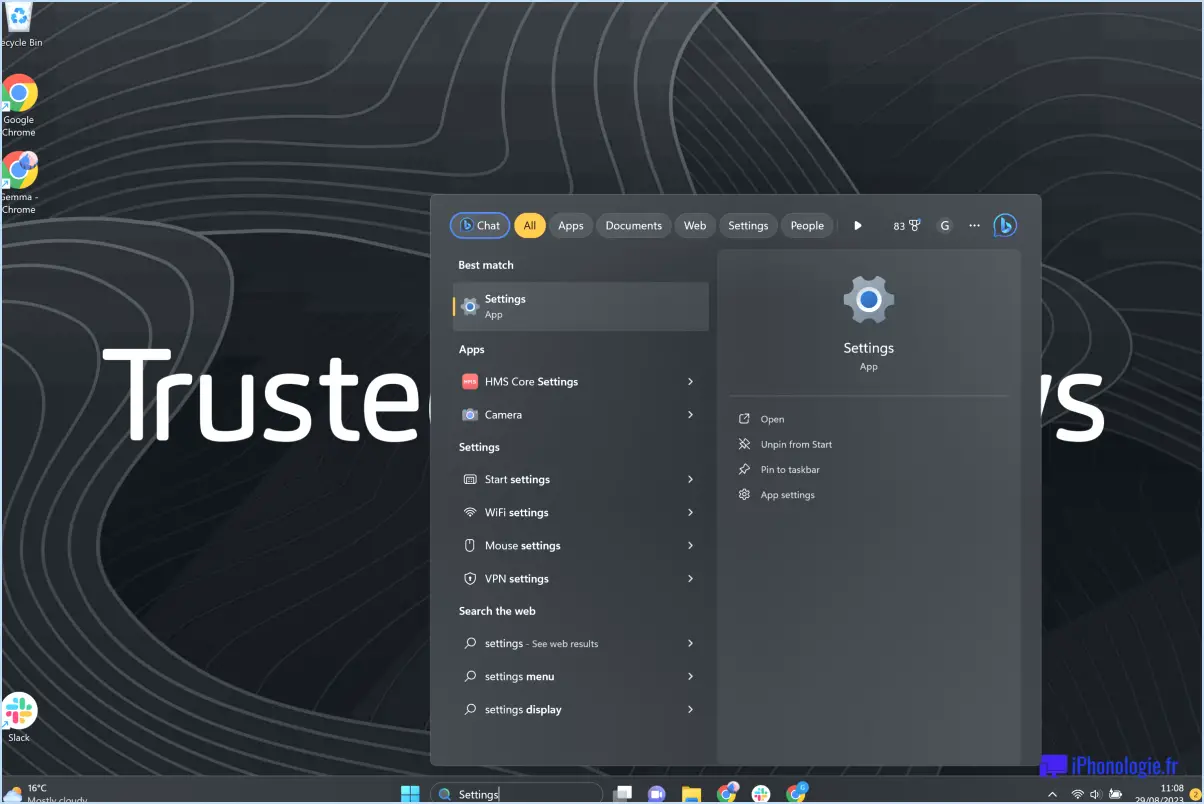
Pour obtenir le bouton Google Meet Party, il existe plusieurs méthodes que vous pouvez essayer en fonction de votre emplacement et de vos préférences. Voici quelques approches possibles :
- Outils ou applications tiers: L'un des moyens d'accéder au bouton "party" de Google Meet consiste à utiliser des outils ou des applications tiers qui améliorent votre expérience de Google Meet. Ces outils sont généralement des extensions de navigateur ou des modules complémentaires qui ajoutent des fonctionnalités supplémentaires à Google Meet. Vous pouvez rechercher ces outils dans les boutiques d'extensions ou de modules complémentaires de votre navigateur (comme le Chrome Web Store pour Google Chrome). Recherchez des extensions ou des applications spécifiquement conçues pour améliorer ou personnaliser Google Meet, car elles peuvent inclure la fonctionnalité de bouton de groupe.
- Contacter Google: Si vous préférez une approche plus directe, il peut être intéressant de demander de l'aide à Google. Vous pouvez essayer de contacter le service clientèle de Google ou d'utiliser ses canaux d'assistance officiels. Le site Web d'assistance de Google propose plusieurs options, notamment l'assistance téléphonique, l'assistance par courrier électronique et des forums communautaires où vous pouvez poser des questions et demander de l'aide. En contactant directement Google, vous pouvez vous renseigner sur la disponibilité de la fonctionnalité du bouton "Participer" et sur les étapes ou conditions spécifiques pour y accéder.
Il est important de noter que la disponibilité du bouton "Party" de Google Meet peut varier en fonction de facteurs tels que votre lieu de résidence, le type de compte Google dont vous disposez et la version spécifique de Google Meet que vous utilisez. En outre, Google déploie parfois de nouvelles fonctionnalités de manière progressive. Il est donc possible que le bouton "Party" ne soit pas disponible immédiatement pour tout le monde.
N'oubliez pas de faire preuve de prudence lorsque vous utilisez des outils ou des applications de tiers, et assurez-vous qu'ils sont fiables et sûrs. Soyez attentif aux autorisations ou à l'accès aux données que ces outils peuvent demander.
Où se trouve le bouton Ajouter dans Google Meet?
Le bouton Ajouter de Google Meet se trouve dans le coin inférieur droit de l'interface. Il est idéalement placé pour être facilement accessible lors d'une réunion vidéo. Pour localiser le bouton Ajouter, il vous suffit de regarder en bas à droite de votre écran. Il peut être représenté par une icône "+" ou un bouton intitulé "Ajouter".
Une fois que vous avez trouvé le bouton Ajouter, vous pouvez cliquer dessus pour accéder à une série de fonctions et d'options utiles. Il peut s'agir d'inviter des participants, de partager votre écran, de présenter des diapositives, d'activer les sous-titres codés, etc. Le bouton Ajouter sert de centre de gestion des différents aspects de votre session Google Meet, améliorant ainsi la collaboration et l'engagement avec vos participants.
N'oubliez pas que le bouton Ajouter est votre porte d'entrée pour déverrouiller des fonctionnalités supplémentaires dans Google Meet, alors gardez un œil sur lui dans le coin inférieur droit de l'interface.
Comment obtenir la nouvelle présentation de Google Meet?
Pour obtenir la nouvelle présentation de Google Meet, procédez comme suit :
- Assurez-vous que la dernière version de Google Meet est installée sur votre appareil.
- Ouvrez l'application Meet ou visitez le site web Google Meet sur votre ordinateur.
- Si vous utilisez la dernière version, la nouvelle présentation s'affiche automatiquement.
- Si vous n'utilisez pas la dernière version, mettez à jour votre application Meet manuellement.
- Sur mobile : Accédez à la boutique d'applications de votre appareil, recherchez "Google Meet" et appuyez sur le bouton "Mise à jour" s'il est disponible.
- Sur ordinateur : Accédez aux paramètres de l'application en cliquant sur votre image de profil et en sélectionnant "Paramètres". Accédez ensuite à la section "Mises à jour des applications" et suivez les instructions pour mettre à jour Meet.
En vous assurant que vous disposez de la dernière version ou en mettant à jour votre application Meet, vous pourrez profiter de la nouvelle présentation de Google Meet en toute transparence.
Comment inviter quelqu'un à un Google Meet?
Pour inviter quelqu'un à un Google Meet, suivez ces étapes simples :
- Visitez le site Meet.Google.com et connectez-vous à votre compte Google.
- Cliquez sur "Créer une réunion" pour commencer à organiser une nouvelle réunion.
- Dans la fenêtre de création de la réunion, spécifiez les détails de la réunion tels que le titre, la date et l'heure.
- Ensuite, cliquez sur le champ "Ajouter des invités" et saisissez l'adresse électronique de la personne que vous souhaitez inviter.
- Si vous devez inviter plusieurs personnes, séparez leurs adresses électroniques par des virgules.
- Une fois que vous avez ajouté tous les invités souhaités, cliquez sur "Envoyer" pour transmettre l'invitation par courrier électronique.
- Les destinataires recevront un courriel contenant les détails de la réunion et un lien leur permettant de s'inscrire à Google Meet.
Vous avez réussi à inviter quelqu'un à une réunion Google Meet. Vous avez réussi à inviter quelqu'un à une réunion Google Meet. Profitez de votre expérience de réunion virtuelle !
Quel est le nouveau bouton de Google Meet?
Le bouton Nouveau de Google Meet est une fonctionnalité pratique qui permet aux utilisateurs d'initier rapidement une nouvelle réunion. En cliquant sur le bouton Nouveau, vous pouvez facilement organiser une nouvelle session de réunion sans avoir à naviguer dans plusieurs menus ou paramètres. Ce processus rationalisé permet de gagner du temps et de simplifier l'organisation de réunions virtuelles. Que vous organisiez une réunion d'équipe, que vous donniez un cours en ligne ou que vous retrouviez des amis, le bouton Nouveau de Google Meet vous permet de démarrer votre vidéoconférence en toute simplicité.
Comment modifier les fonctionnalités de Google Meet?
Pour modifier les fonctionnalités de Google Meet, connectez-vous à votre compte et cliquez sur le bouton "Paramètres" situé dans le coin supérieur droit de l'écran principal. Une fois dans le menu des paramètres, recherchez l'option intitulée "Paramètres de rencontre". En cliquant sur cette option, vous accéderez à une page dédiée où vous pourrez personnaliser les fonctionnalités de Google Meet en fonction de vos préférences.
Sur la page des paramètres de rencontre, vous trouverez une série d'options que vous pouvez modifier. Il s'agit notamment de :
- Paramètres vidéo: Régler la qualité de la vidéo, activer ou désactiver le flou d'arrière-plan et basculer l'affichage des tuiles.
- Paramètres audio: Contrôlez les paramètres de votre microphone et de vos haut-parleurs, et sélectionnez vos périphériques d'entrée et de sortie audio préférés.
- Réglages généraux: Configurez vos préférences linguistiques, la durée par défaut des réunions et les notifications.
- Paramètres d'accessibilité: Activez les sous-titres codés, la prise en charge des lecteurs d'écran et les raccourcis clavier.
- Paramètres de sécurité: Gérez l'accès et les autorisations de votre lien de réunion, ainsi que d'autres options liées à la sécurité.
- Intégration du calendrier: Connectez votre agenda Google pour planifier et rejoindre des réunions en toute transparence.
N'oubliez pas d'enregistrer vos modifications après avoir personnalisé les fonctionnalités souhaitées. Ainsi, votre expérience de Google Meet sera adaptée à vos besoins et préférences spécifiques.
Quelles sont les commandes de Google Meet?
Google Meet propose plusieurs commandes pour améliorer votre expérience de la vidéoconférence. L'option microphone et caméra sont les plus utilisées. Elles permettent d'activer ou de désactiver le microphone et d'allumer ou d'éteindre la caméra. En outre, il existe une commande boîte de dialogue qui vous permet de communiquer par texte ou même d'envoyer des messages vocaux. Le bas de l'écran abrite plusieurs boutons pour gérer la lecture vidéo et audio, tels que le partage d'écran, la présentation et ajuster le volume. Ces commandes vous permettent de participer efficacement et de personnaliser vos interactions lors des sessions Google Meet.
Où se trouvent les commandes de l'organisateur dans Google Meet?
Google Meet ne dispose pas de commandes hôte spécifiques. Contrairement à d'autres plates-formes de visioconférence, Google Meet ne propose pas de fonctions spécifiques permettant aux organisateurs de contrôler exclusivement certains aspects de la réunion. Cependant, Google Meet propose diverses fonctionnalités et paramètres qui peuvent s'avérer utiles pour gérer efficacement les réunions. Voici quelques options clés à la disposition des participants :
- Présenter: Tout participant peut partager son écran ou une fenêtre spécifique au cours d'une réunion.
- Mise en sourdine et rétablissement du son: Les participants peuvent se mettre en sourdine ou non pour gérer leur audio.
- Contrôle de la caméra: Les utilisateurs peuvent choisir d'activer ou de désactiver leur appareil photo selon leurs préférences.
- Présence et admission: Les hôtes peuvent contrôler qui entre dans la réunion en utilisant des fonctions telles que "frapper" ou en utilisant des codes de réunion et des mots de passe.
- Contrôle des modérateurs: Les hôtes peuvent désigner des modérateurs qui disposent de contrôles supplémentaires, tels que la mise en sourdine des participants ou le contrôle des personnes qui peuvent partager leur écran.
Bien que Google Meet ne dispose pas de contrôles spécifiques pour les organisateurs, ces options peuvent être exploitées pour faciliter une expérience de réunion fluide et bien gérée.
Comment puis-je être beau sur Google Meet?
Pour être beau sur Google Meet, il est important de prendre en compte quelques facteurs clés. Tout d'abord, choisissez des vêtements qui vous vont bien et qui vous mettent en confiance. Optez pour des couleurs qui s'harmonisent avec votre teint et évitez les motifs trop chargés qui pourraient gêner la caméra. Mettez en valeur votre beauté naturelle avec un maquillage subtil qui accentue vos meilleurs atouts. N'oubliez pas de veiller à un bon éclairage et de vous placer dans un endroit bien éclairé, face à la source de lumière. Enfin, investissez dans un appareil photo et un microphone de qualité pour obtenir des images et un son clairs et précis. N'oubliez pas que le fait de vous sentir à l'aise et confiant dans votre apparence transparaîtra à l'écran.