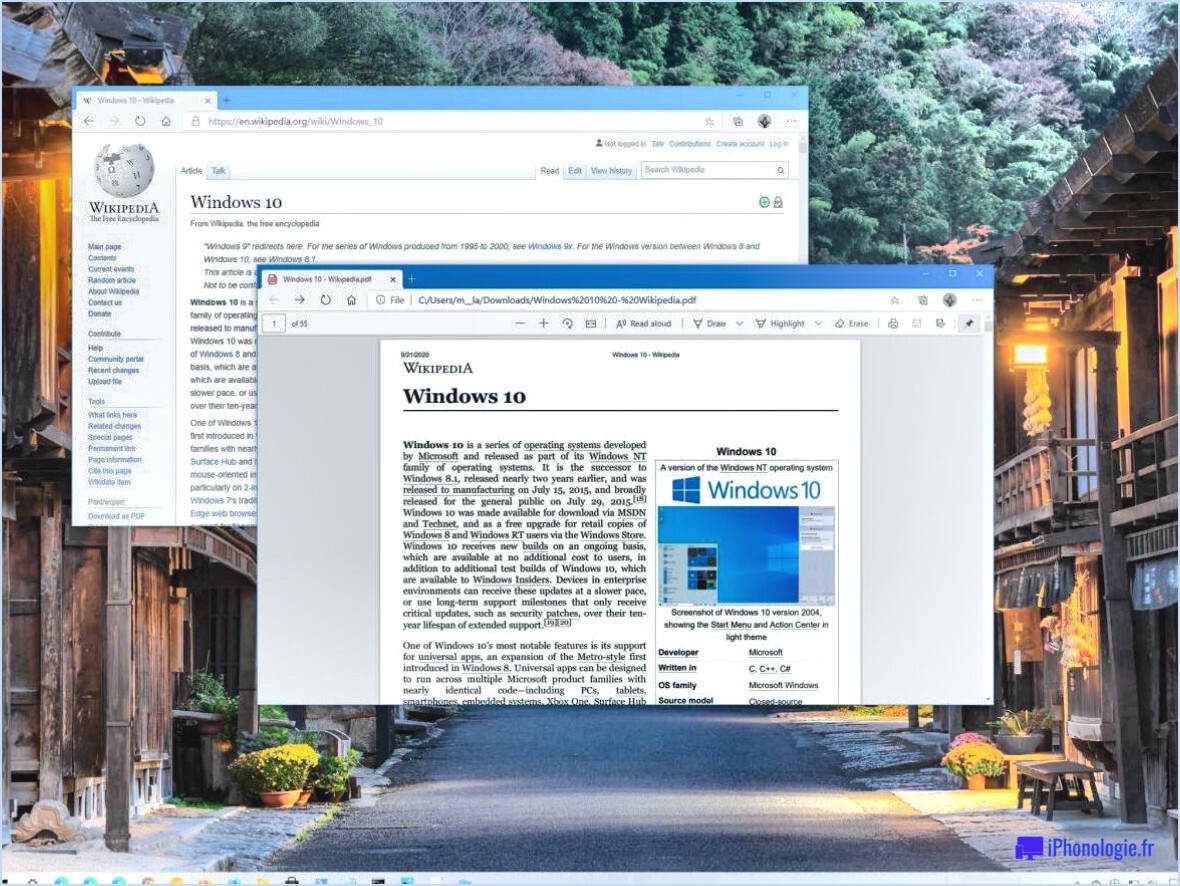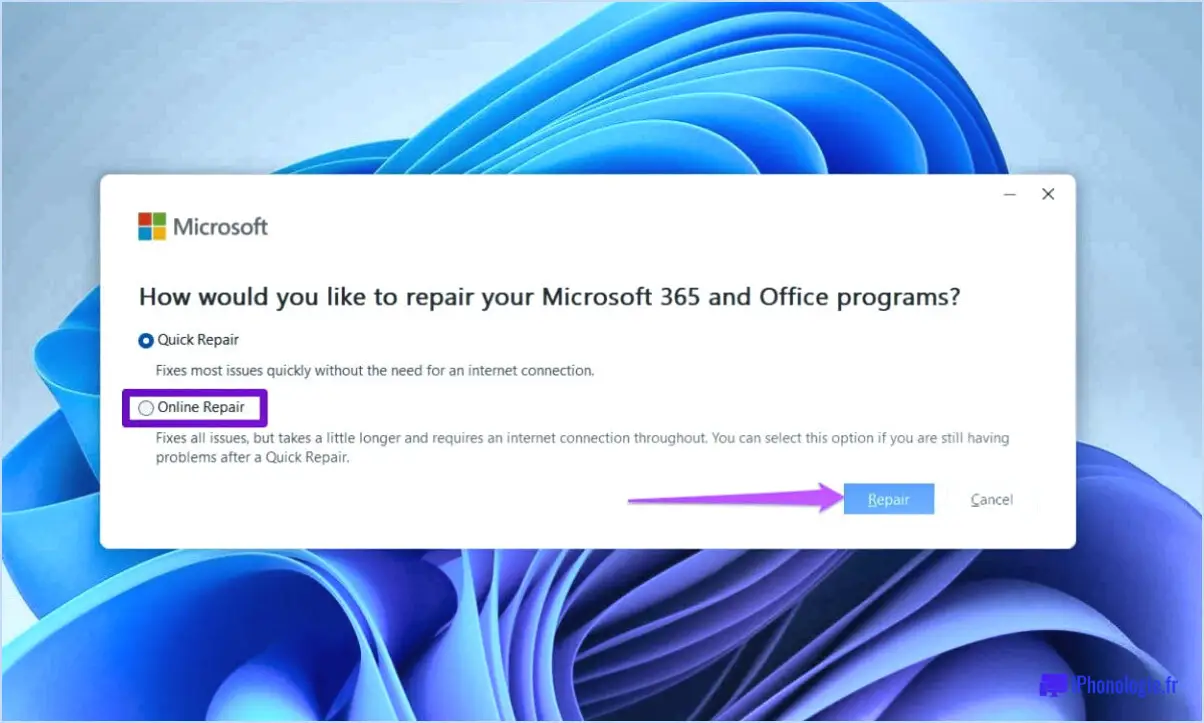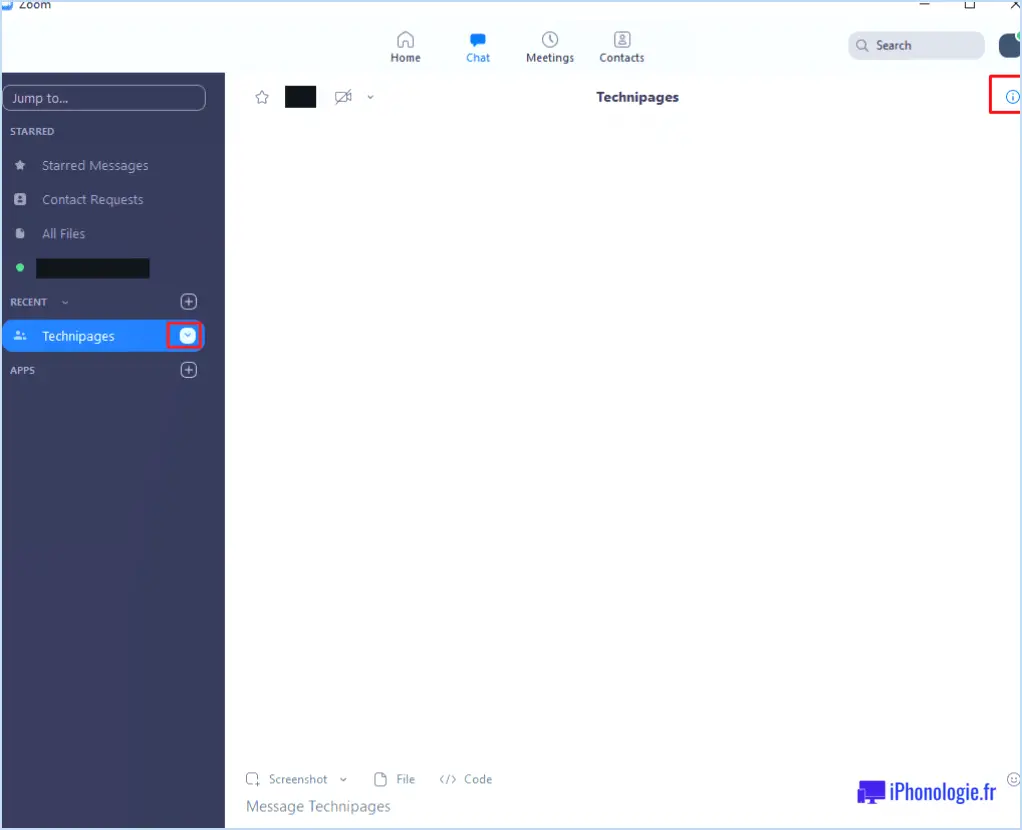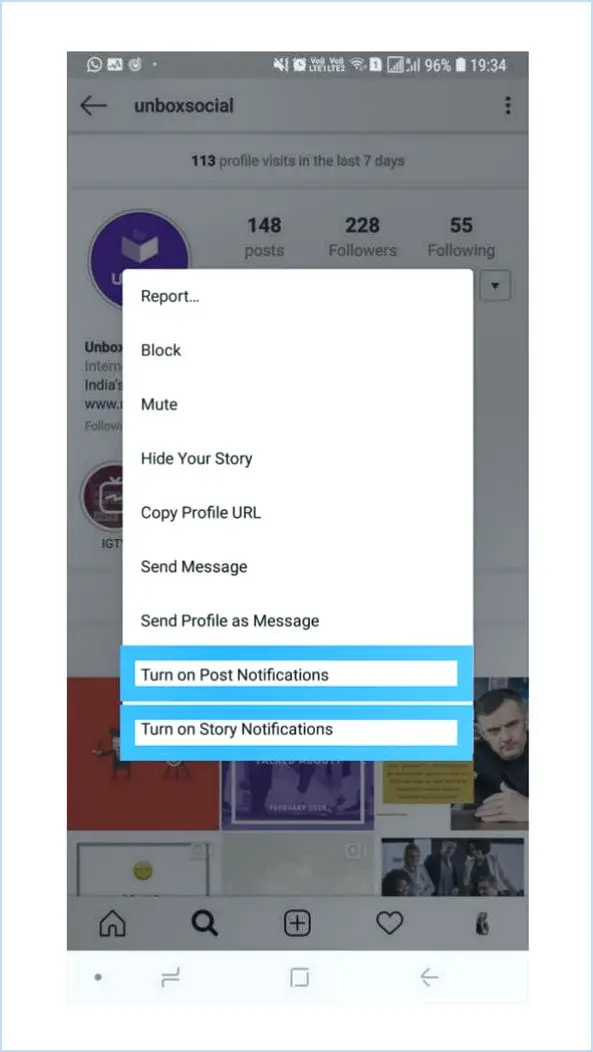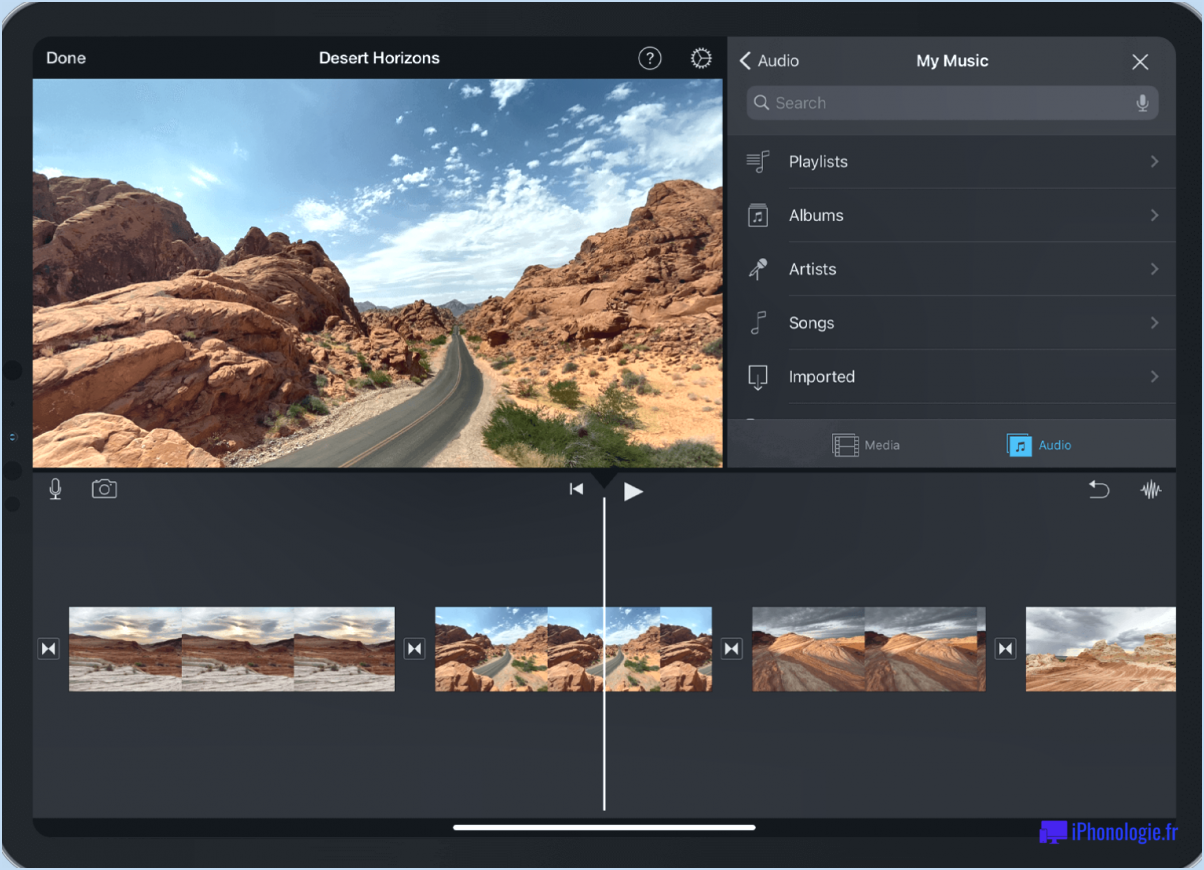Comment faire disparaître les achats dans iTunes?
C'est très simple ! Pour masquer les achats dans iTunes, il vous suffit de suivre les étapes suivantes :
- Ouvrez iTunes et connectez-vous : Lancez l'application iTunes sur votre appareil et assurez-vous d'être connecté avec votre identifiant Apple. Cette étape est essentielle pour accéder aux paramètres de votre compte et aux achats cachés.
- Accédez aux informations de votre compte : Accédez au menu supérieur et cliquez sur "Compte". Un menu déroulant apparaît - choisissez "Voir mon compte". Cette action vous amènera à une nouvelle fenêtre où vous pourrez gérer les paramètres de votre compte.
- Vérifiez votre identité : Pour continuer, vous devrez confirmer votre identité en saisissant votre mot de passe Apple ID. Après avoir saisi votre mot de passe, cliquez sur le bouton "Afficher le compte".
- Localiser les achats cachés : Vous vous trouvez à présent sur la page Informations sur le compte. Faites défiler vers le bas jusqu'à ce que vous trouviez la section "Hidden Purchases" (achats cachés). C'est là que sont stockés vos achats iTunes cachés.
- Dévoilez votre achat : Dans la section "Achats cachés", vous verrez une liste de vos articles cachés. Pour chaque achat que vous souhaitez rendre à nouveau visible, repérez le bouton "Unhide" situé à côté. En cliquant sur ce bouton, l'article sera révélé dans votre historique d'achat.
N'oubliez pas que cette procédure est spécialement conçue pour supprimer les achats que vous avez intentionnellement masqués auparavant. C'est un moyen pratique de nettoyer votre historique d'achats sans perdre définitivement l'accès à vos acquisitions passées. En quelques clics, vous pouvez retrouver l'accès à ces éléments cachés et organiser votre bibliothèque iTunes à votre convenance.
En suivant ces étapes, vous serez en mesure d'effacer rapidement les achats dans iTunes et de remettre en lumière ces joyaux précédemment cachés. Profitez de votre contenu redécouvert !
Comment afficher les achats dans iTunes?
Pour accéder à vos achats iTunes lancez l'application iTunes sur votre ordinateur. Naviguez dans le menu situé sur le côté gauche de la fenêtre et sélectionnez "Achetés". Vous y trouverez une liste complète de tous les articles que vous avez achetés sur iTunes. Il s'agit d'une variété de contenus tels que musique, films, émissions de télévision et autres achats numériques. La section "Achats" constitue un moyen pratique de suivre les médias que vous avez acquis au fil du temps. Il s'agit d'un outil idéal pour localiser et apprécier rapidement les divertissements que vous avez achetés précédemment. Il vous suffit de suivre les étapes suivantes pour revisiter vos trésors iTunes et savourer votre collection.
Comment récupérer de la musique achetée sur iTunes?
Si vous vous trouvez dans une situation où vous avez perdu votre musique achetée sur iTunes, voici quelques méthodes efficaces pour la récupérer :
- Point de restauration: Envisagez de restaurer votre ordinateur à un moment antérieur où les fichiers musicaux étaient encore accessibles. Cela permet souvent de récupérer le contenu perdu.
- Programme de récupération des données: Utilisez un programme de récupération de données fiable pour analyser votre ordinateur à la recherche des fichiers musicaux manquants. Ces outils peuvent aider à localiser et à restaurer le contenu supprimé.
- Assistance Apple: Contactez le service clientèle d'Apple pour obtenir une assistance professionnelle. Ils peuvent vous guider vers des solutions ou des étapes potentielles pour récupérer votre musique achetée.
N'oubliez pas d'agir rapidement pour augmenter vos chances de récupération. Choisissez la méthode qui convient le mieux à votre situation et prenez les mesures nécessaires pour récupérer les fichiers musicaux qui vous sont chers.
Comment faire disparaître l'Apple Store sur l'iPad?
Pour révéler l'Apple Store caché sur votre iPad, naviguez jusqu'à l'onglet Réglages (Réglages). De là, tapez sur Général et faites défiler vers le bas pour trouver Restrictions. Si vous n'avez pas défini de code d'accès pour les restrictions, vous devez le faire maintenant. Une fois votre code d'accès défini, passez à la section Contenu autorisé (contenu autorisé). Vous y trouverez l'option Apple Store. Basculez l'interrupteur adjacent en position "ON". Cette action permet de masquer l'Apple Store et de le rendre accessible sur votre iPad. N'oubliez pas que ces étapes rétabliront la visibilité de l'Apple Store sur votre appareil, ce qui vous permettra d'explorer et de télécharger des applications en toute simplicité.
Pouvez-vous masquer les achats Apple?
Certainement ! En cachant vos achats Apple est possible. Naviguez vers Réglages, puis choisissez iTunes & App Store. Repérez les options "Afficher Apple Music dans votre bibliothèque" et "Afficher la bibliothèque musicale iCloud", puis décochez la case située à côté de "Afficher dans les achats". En procédant ainsi, vous mettrez à l'abri des regards vos acquisitions historiques et à venir d'Apple Music et de la bibliothèque musicale iCloud.
Comment masquer les applications sur l'écran d'accueil de mon iPhone?
Pour masquer les applications sur l'écran d'accueil de votre iPhone, il vous suffit de :
- Touchez longuement l'application souhaitée jusqu'à ce qu'elle tremble.
- Touchez le "x" dans le coin supérieur gauche.
- Confirmez en tapant sur "Cacher".
- Fermez l'aperçu des apps en balayant vers le haut sur l'écran d'accueil.
- Répétez l'opération en appuyant sur les applications et en les maintenant enfoncées, si nécessaire.
Comment supprimer mon historique d'achats Apple?
Pour effacer votre historique des achats Apple, suivez les étapes suivantes :
- Ouvrez le Paramètres sur votre appareil.
- Tapez sur "iTunes & App Store".
- Sélectionnez votre Apple ID en haut.
- Tapez "Voir l'identifiant Apple".
- Faites défiler et tapez sur "Historique des achats".
- Choisissez "Supprimer tout" pour effacer les achats antérieurs.
Comment trouver les applications cachées sur l'iPhone?
Pour découvrir les apps cachées sur votre iPhone, naviguez vers Réglages, touchez Général, puis sélectionnez Utilisation. Cet écran affiche une liste des apps installées et de leur utilisation de l'espace de stockage. Si vous repérez une application que vous ne vous souvenez pas avoir installée ou que vous n'utilisez plus, il se peut qu'elle soit cachée. Une autre méthode consiste à utiliser la fonction Recherche. Balayez l'écran d'accueil vers le bas pour faire apparaître la barre de recherche et tapez le nom de l'application. Si elle n'apparaît pas dans les résultats de la recherche, il est probable qu'elle soit cachée. N'oubliez pas que la révision périodique de votre liste d'applications est une façon intelligente de garder votre appareil libre de tout encombrement.