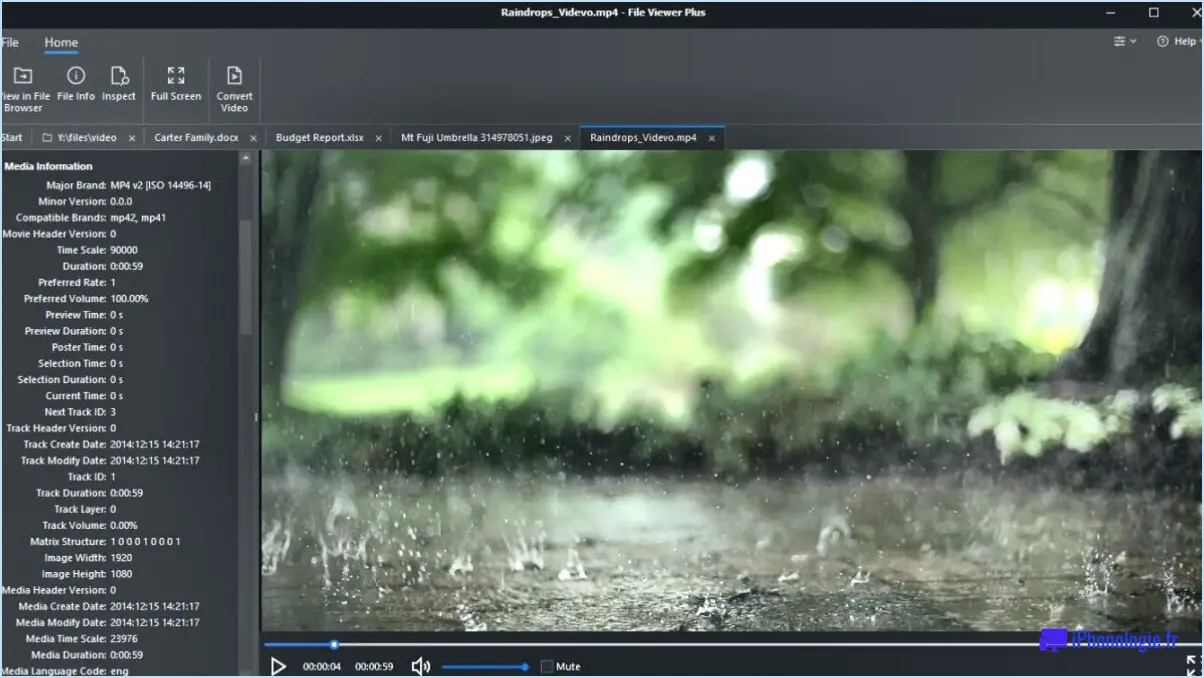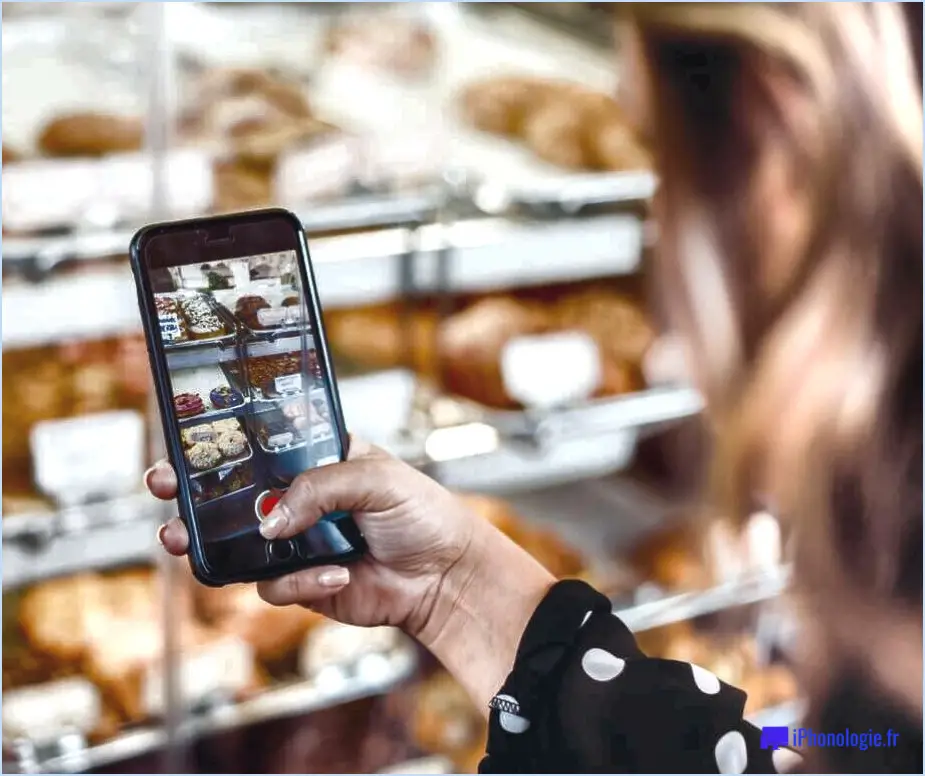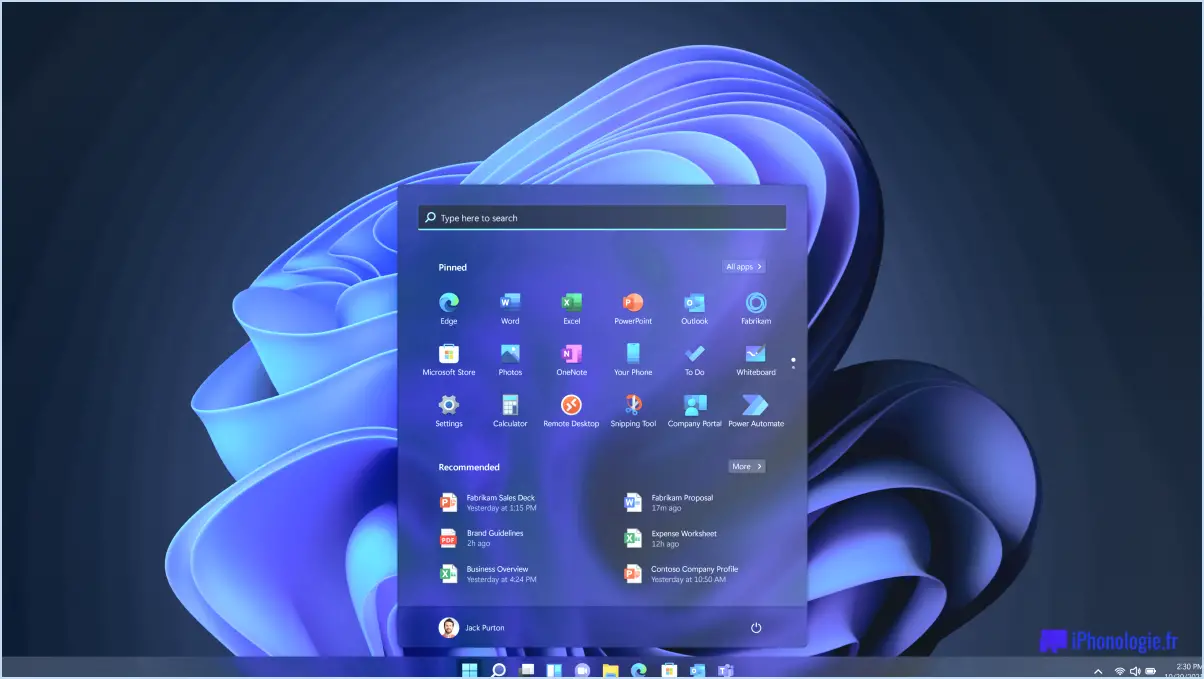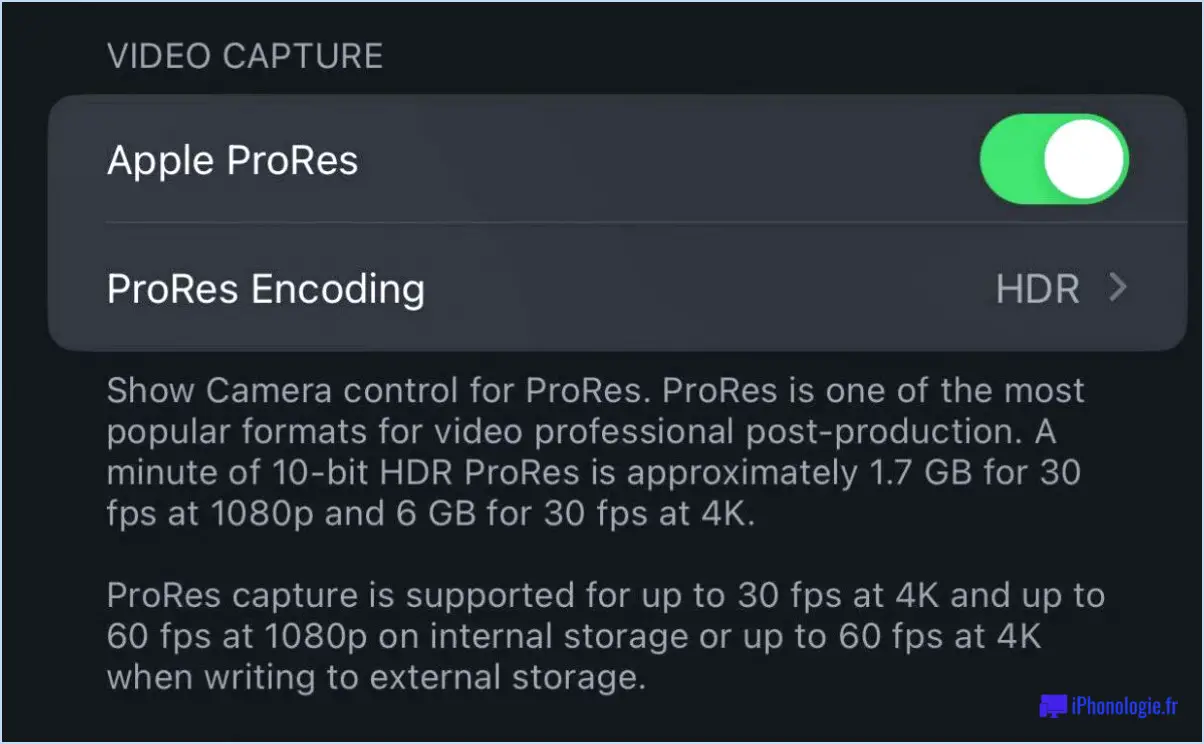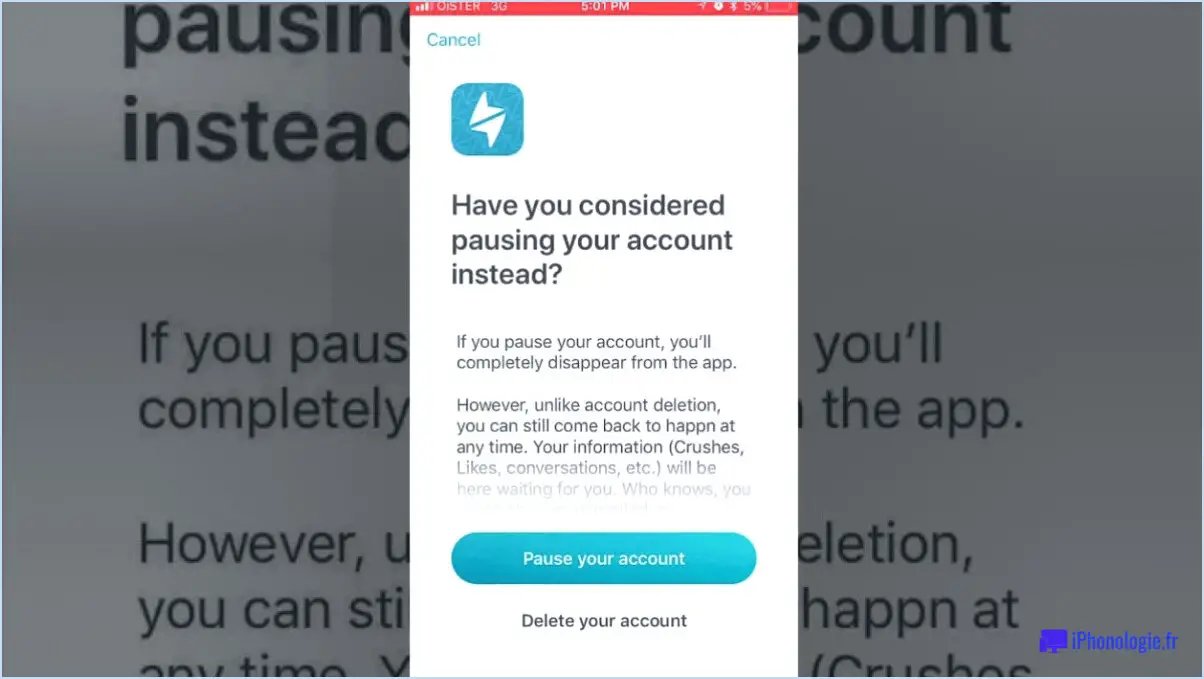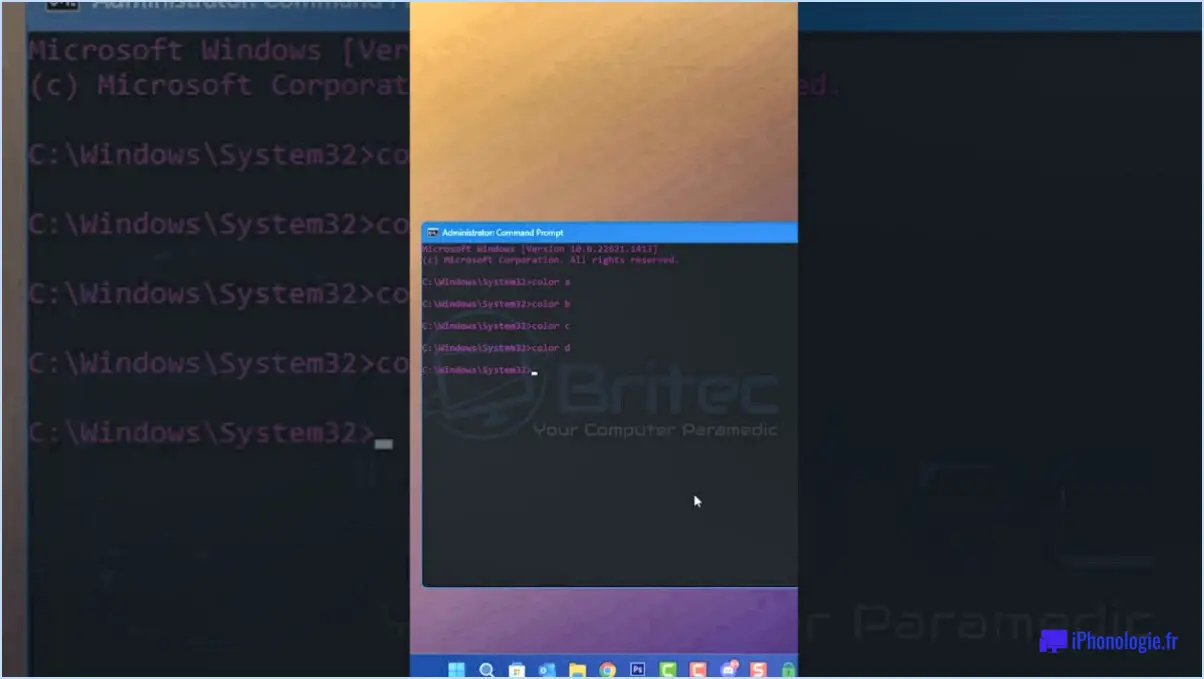Comment faire pour que le menu contextuel de microsoft edge obtienne la commande enregistrer en pdf?
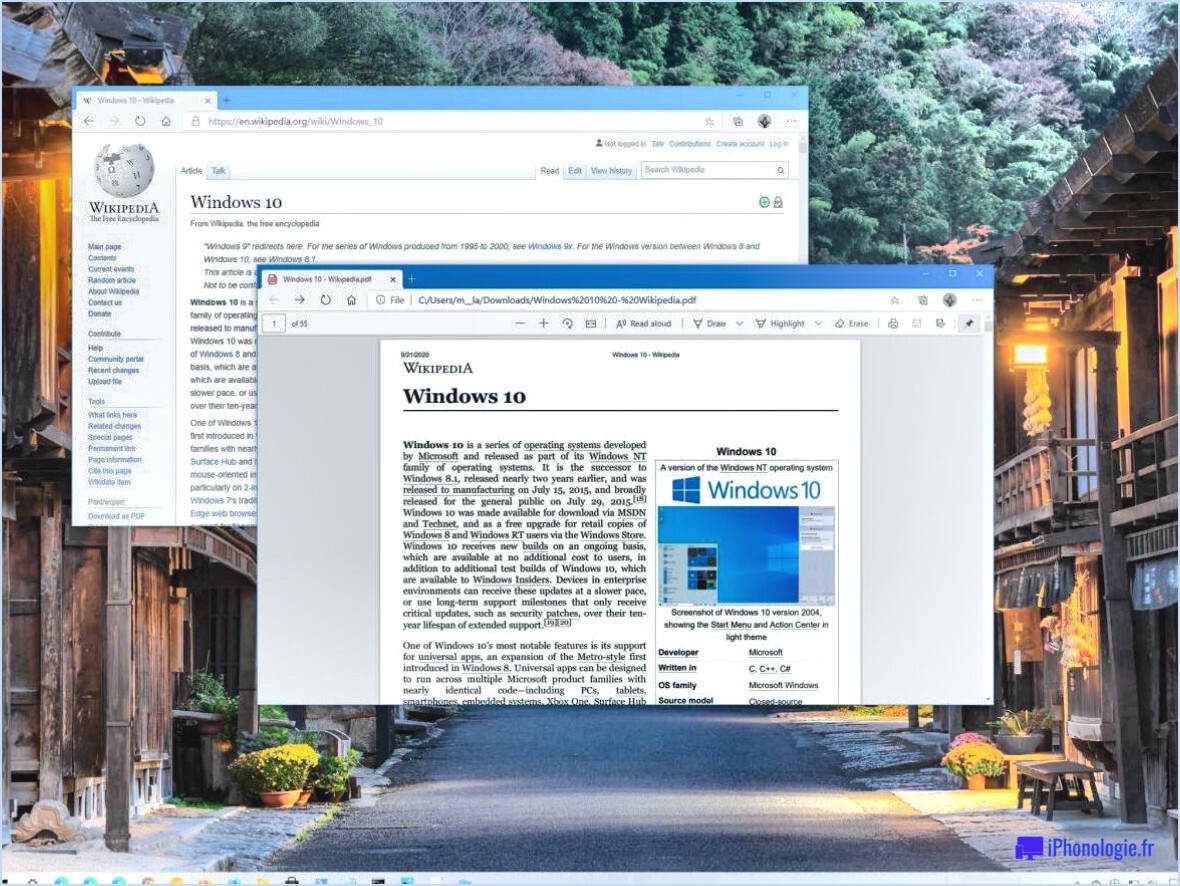
Pour accéder à la commande "enregistrer en PDF" dans Microsoft Edge, vous pouvez suivre les étapes suivantes :
- Ouvrez Microsoft Edge : lancez le navigateur Microsoft Edge en cliquant sur son icône dans la barre des tâches, sur le bureau ou dans le menu Démarrer.
- Naviguez vers la page web : Accédez à la page web que vous souhaitez enregistrer au format PDF. Assurez-vous que la page est entièrement chargée avant de passer à l'étape suivante.
- Ouvrez le menu contextuel : Cliquez avec le bouton droit de la souris n'importe où sur la page web pour ouvrir le menu contextuel. Ce menu propose diverses options permettant d'interagir avec la page web.
- Sélectionnez l'option "Imprimer" : Dans le menu contextuel, localisez et cliquez sur l'option "Imprimer". La boîte de dialogue d'impression s'ouvre alors.
- Choisissez la destination : Dans la boîte de dialogue d'impression, cliquez sur le champ "Destination". Un menu déroulant apparaîtra, présentant différentes options pour l'impression ou l'enregistrement de la page web.
- Sélectionnez "Enregistrer en PDF" : Dans la liste des destinations, choisissez l'option "Enregistrer au format PDF". Cela indique que vous souhaitez enregistrer la page web en tant que fichier PDF.
- Configurer les paramètres (facultatif) : Si vous souhaitez modifier les paramètres d'impression, tels que la taille du papier, la mise en page ou les marges, vous pouvez cliquer sur le lien "Autres paramètres" pour accéder à des options supplémentaires.
- Enregistrez le PDF : Une fois que vous avez sélectionné l'option "Enregistrer sous PDF" et configuré les paramètres souhaités, cliquez sur le bouton "Enregistrer". Vous devrez alors choisir un emplacement sur votre ordinateur pour enregistrer le fichier PDF.
- Spécifiez le nom et l'emplacement du fichier : Donnez un nom approprié au fichier PDF et sélectionnez le dossier ou le répertoire dans lequel vous souhaitez l'enregistrer. Cliquez ensuite sur le bouton "Enregistrer" pour lancer le processus d'enregistrement.
Comment activer l'option "Enregistrer sous" dans Microsoft Edge?
Pour activer l'option Enregistrer sous dans Microsoft Edge, suivez les étapes suivantes :
- Ouvrez Microsoft Edge et localisez la barre de menu en haut de la fenêtre.
- Cliquez sur l'option "Fichier" dans la barre de menu.
- Dans le menu déroulant, sélectionnez "Enregistrer sous".
- Une boîte de dialogue "Enregistrer sous" apparaît, vous permettant de spécifier l'emplacement où vous souhaitez enregistrer le fichier.
- Naviguez jusqu'à l'emplacement souhaité en sélectionnant le dossier approprié ou en en créant un nouveau.
- Une fois l'emplacement choisi, cliquez sur le bouton "Enregistrer" pour sauvegarder le fichier.
En suivant ces étapes, vous serez en mesure d'activer la fonctionnalité Enregistrer sous dans Microsoft Edge et d'enregistrer facilement des fichiers à l'emplacement de votre choix. Bonne navigation et bon enregistrement !
Pourquoi ne puis-je pas enregistrer un PDF dans Microsoft Edge?
L'enregistrement d'un PDF dans Microsoft Edge peut s'avérer impossible en raison de certaines limitations des fonctionnalités du navigateur. Voici quelques raisons possibles pour lesquelles vous ne pouvez pas enregistrer un PDF dans Microsoft Edge :
- Paramètres du navigateur: Assurez-vous que les paramètres du navigateur dans Microsoft Edge ne vous empêchent pas d'enregistrer des fichiers PDF. Vérifiez si des paramètres ou des extensions spécifiques bloquent la fonctionnalité de téléchargement ou d'enregistrement.
- Visionneuse PDF: Microsoft Edge utilise sa visionneuse PDF intégrée pour afficher les fichiers PDF. Il se peut que cette visionneuse ne prenne pas en charge la fonctionnalité d'enregistrement ou que les options d'enregistrement soient limitées par rapport à un logiciel PDF spécialisé.
- Autorisations de fichiers: Si le fichier PDF que vous essayez d'enregistrer dispose d'autorisations restreintes, par exemple s'il est protégé par un mot de passe ou marqué comme étant en lecture seule, il se peut que Microsoft Edge ne vous permette pas de l'enregistrer à moins que vous ne disposiez des droits d'accès nécessaires.
- Problèmes de compatibilité: Il arrive que certains fichiers PDF ne soient pas entièrement compatibles avec Microsoft Edge, ce qui entraîne des problèmes d'enregistrement. Dans ce cas, vous pouvez essayer d'utiliser un autre visualiseur PDF ou de télécharger le fichier et de l'enregistrer localement.
N'oubliez pas que Microsoft Edge est avant tout conçu comme un navigateur web et que, même s'il offre des fonctionnalités de base pour l'affichage des PDF, il n'est pas forcément aussi complet qu'un logiciel PDF dédié. Envisagez d'utiliser un autre logiciel comme Adobe Acrobat Reader ou d'autres éditeurs de PDF pour les tâches de gestion de PDF plus avancées.
Comment modifier le format de téléchargement dans edge?
Pour modifier le format de téléchargement dans Edge, voici ce que vous devez faire :
- Ouvrez Edge et connectez-vous à votre compte.
- Recherchez les trois lignes situées dans le coin supérieur droit de la fenêtre.
- Cliquez sur les trois lignes pour ouvrir le menu.
- Dans le menu, sélectionnez "Paramètres".
- Une fois dans le menu Paramètres, recherchez et cliquez sur "Téléchargements" dans la section "Paramètres du site".
En suivant ces étapes, vous pourrez accéder aux paramètres de téléchargement dans Edge et modifier le format de téléchargement en fonction de vos préférences.
Comment ajouter une sauvegarde à Microsoft Edge?
Pour ajouter une sauvegarde à Microsoft Edge, il vous suffit de suivre les étapes suivantes :
- Ouvrez Microsoft Edge et cliquez sur les trois lignes dans le coin supérieur gauche (celle avec le "3").
- Cliquez sur "Historique".
- Sous "Type d'historique", sélectionnez "Enregistrer le fichier".
- Dans le champ "Nom du fichier", tapez le nom du fichier que vous souhaitez enregistrer.
En suivant ces étapes, vous pouvez facilement enregistrer des fichiers dans Microsoft Edge et y accéder ultérieurement lorsque vous en avez besoin. Profitez d'une expérience de navigation transparente grâce à la possibilité d'enregistrer des fichiers sans effort.
Pourquoi Edge ouvre-t-il les fichiers PDF?
Edge ouvre les PDF afin de fournir un moyen pratique et sans tracas d'afficher et d'imprimer des documents sans avoir à les convertir dans un autre format. Les fichiers PDF (Portable Document Format) sont couramment utilisés pour partager et distribuer des documents tout en préservant leur formatage d'origine sur différents appareils et systèmes d'exploitation.
En prenant en charge les PDF de manière native, Edge élimine le besoin de logiciels ou de plugins supplémentaires pour accéder au contenu de ces fichiers. Que vous receviez un fichier PDF en pièce jointe dans un courriel ou que vous tombiez sur un fichier PDF sur le web, Edge vous permet de l'ouvrir directement dans le navigateur, offrant ainsi une expérience de lecture transparente.
De plus, grâce au lecteur PDF intégré à Edge, vous pouvez facilement naviguer dans le document, effectuer des zooms avant et arrière, rechercher des mots clés spécifiques et même annoter le PDF avec des commentaires ou des surlignages. Cette richesse fonctionnelle permet aux utilisateurs d'interagir efficacement avec les PDF, ce qui fait de Edge un outil polyvalent pour traiter ces types de fichiers largement utilisés.
En résumé, la capacité d'Edge à ouvrir les PDF en mode natif améliore le confort de l'utilisateur en éliminant la nécessité de convertir les fichiers et en permettant de visualiser et d'imprimer les documents en toute fluidité.
Comment empêcher les PDF de s'ouvrir dans Edge Windows 11?
Pour empêcher les fichiers PDF de s'ouvrir dans Edge sur Windows 11, vous pouvez suivre ces étapes simples :
- Ouvrez l'application "Edge" sur votre ordinateur Windows 11.
- Repérez l'icône des trois lignes dans le coin supérieur droit de la fenêtre et cliquez dessus.
- Un menu déroulant apparaît ; à partir de là, sélectionnez "Paramètres".
- Dans le menu Paramètres, recherchez l'option "Types de fichiers" et cliquez dessus.
- Faites défiler vers le bas jusqu'à ce que vous trouviez le type de fichier "PDF" et cliquez dessus.
- Dans la section "Lors de l'ouverture des PDF", vous verrez plusieurs options. Choisissez celle qui indique "Ne pas ouvrir les PDF dans Edge".
En suivant ces étapes, vous pouvez vous assurer que les fichiers PDF ne s'ouvriront plus dans le navigateur Edge sur votre appareil Windows 11. Cela vous permettra de choisir un autre programme ou une autre application par défaut pour ouvrir les fichiers PDF, en fonction de vos préférences.
Pourquoi Edge continue-t-il à prendre le contrôle des fichiers PDF?
Edge continue de prendre le dessus sur PDF parce que Microsoft le promeut activement comme une visionneuse PDF plus récente et plus riche en fonctionnalités. Contrairement à d'autres visionneuses, Edge offre des fonctionnalités uniques telles que l'annotation et le surlignage de texte. Ces fonctionnalités améliorent l'expérience de lecture et d'édition des utilisateurs, ce qui fait d'Edge un choix intéressant. En outre, les campagnes de marketing agressives de Microsoft ont contribué à faire connaître et adopter Edge en tant que solution PDF fiable. Grâce à ses capacités supérieures, Edge continue de gagner en popularité et devient l'option préférée des personnes à la recherche de fonctionnalités avancées de visualisation et d'édition de PDF.
Comment définir le PDF par défaut?
Pour définir le PDF par défaut sur votre appareil, vous pouvez suivre les étapes suivantes :
- Ouvrez l'application Paramètres sur votre appareil.
- Naviguez jusqu'à la section Général.
- Recherchez l'option Clavier et appuyez dessus.
- Dans les paramètres du clavier, recherchez et sélectionnez l'option Raccourcis.
- Dans le menu Raccourcis, recherchez l'option "PDF par défaut".
- Tapez sur "PDF par défaut" et définissez-le en fonction de votre visionneur de PDF ou de votre application préférée.
Veuillez noter que les étapes exactes peuvent varier en fonction de votre appareil et de la version de votre système d'exploitation. Ces instructions servent de guide général pour vous aider à trouver et à modifier le paramètre PDF par défaut sur votre appareil.