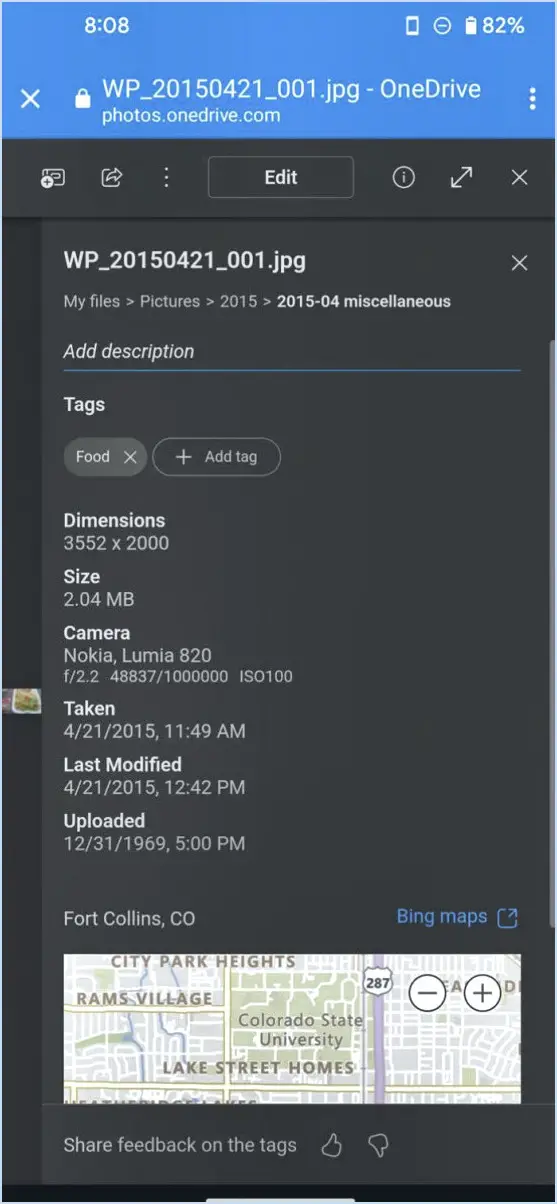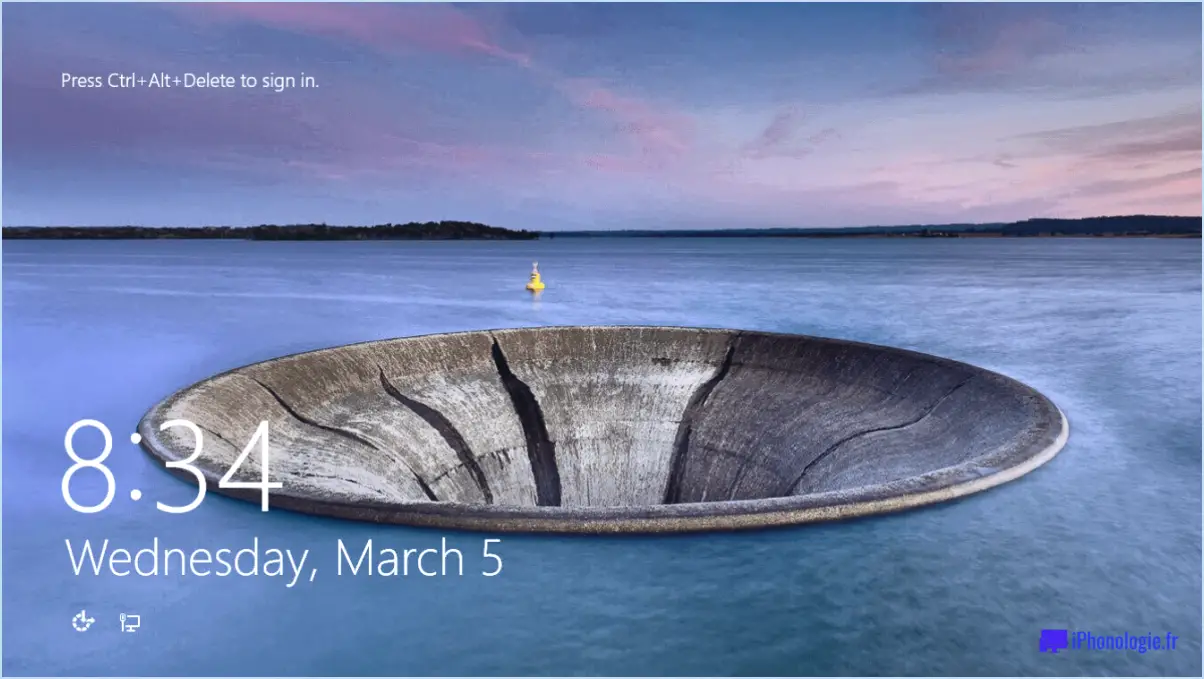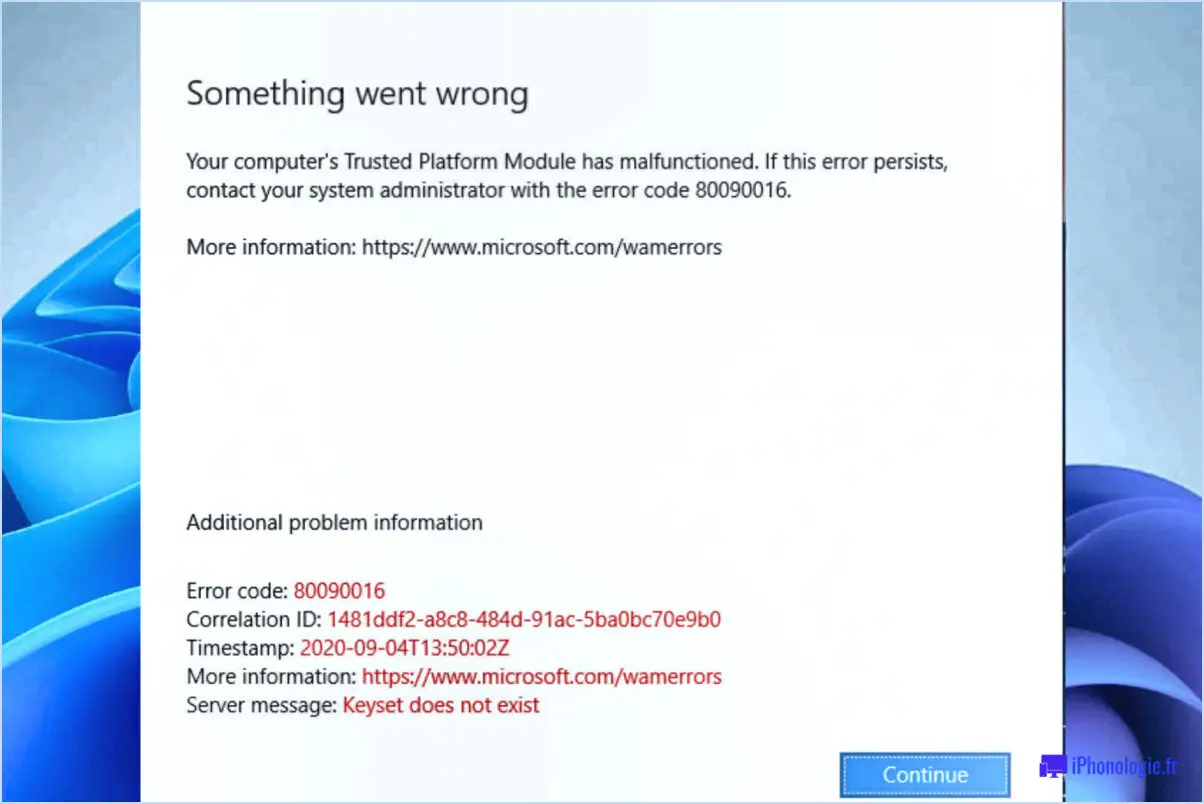Comment faire une capture d'écran avec défilement sur Firefox et Chrome?
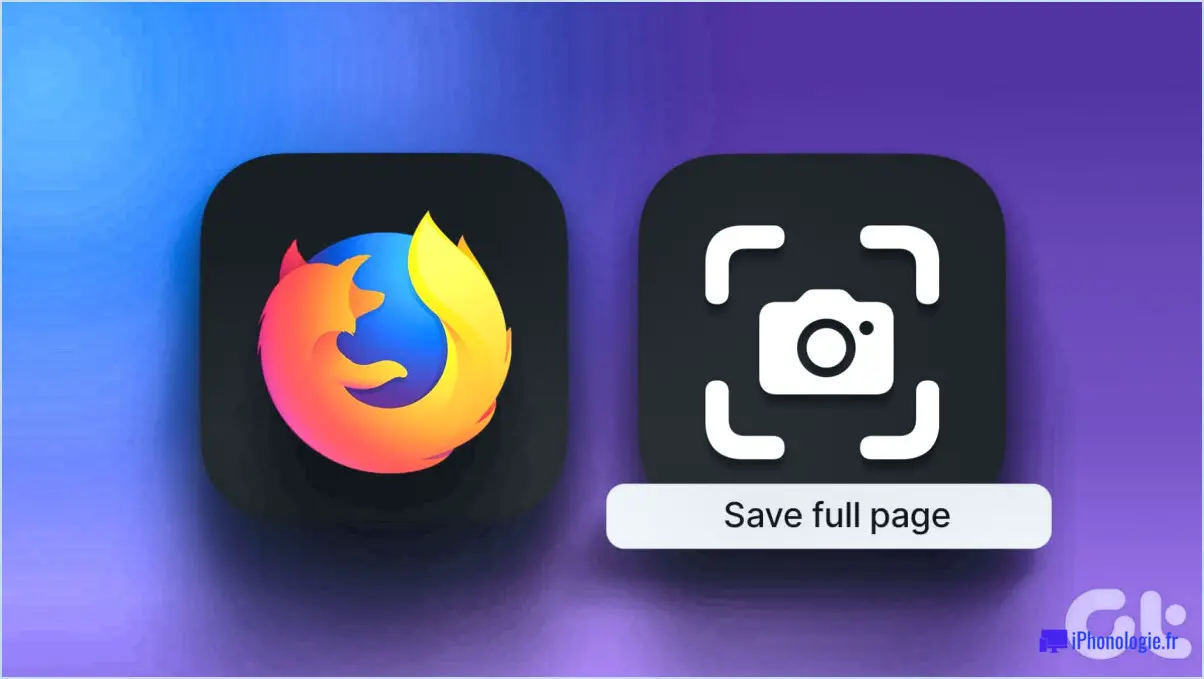
Pour réaliser une capture d'écran défilant sur Firefox ou Chrome, vous pouvez utiliser un simple raccourci clavier qui vous permet d'enregistrer une image complète d'une page web entière. Voyons les étapes spécifiques à chaque navigateur :
Firefox :
- Assurez-vous que la page web que vous souhaitez capturer est ouverte dans votre navigateur Firefox.
- Appuyez simultanément sur les touches Ctrl, Shift et 3 de votre clavier si vous utilisez Windows/Linux, ou appuyez sur Cmd, Shift et 3 si vous utilisez un Mac.
- Firefox capturera automatiquement la totalité de la page web, y compris le contenu qui nécessite un défilement.
- Une notification apparaîtra dans le coin supérieur droit de la fenêtre du navigateur, indiquant que la capture d'écran a été enregistrée.
- Ouvrez le dossier Téléchargements ou l'emplacement où vos captures d'écran sont généralement enregistrées pour trouver la capture d'écran avec défilement.
Chrome :
- Ouvrez la page web que vous souhaitez capturer dans votre navigateur Chrome.
- Appuyez simultanément sur les touches Alt, Shift et 3 sous Windows/Linux, ou sur Option, Shift et 3 sous Mac.
- Chrome capturera la page web complète, y compris le contenu défilant.
- Une notification s'affiche dans le coin inférieur droit de la fenêtre du navigateur, confirmant la réussite de la capture.
- Accédez à votre dossier Téléchargements ou à l'emplacement désigné pour les captures d'écran afin de localiser la capture d'écran à défilement enregistrée.
En suivant ces étapes simples, vous pouvez facilement obtenir une capture d'écran à défilement de n'importe quelle page web à l'aide de Firefox ou de Chrome. Cette fonction est particulièrement utile lorsque vous souhaitez capturer une page web entière, y compris le contenu qui s'étend au-delà de la partie visible de votre écran.
N'oubliez pas d'utiliser les raccourcis clavier appropriés mentionnés ci-dessus, en fonction du navigateur que vous utilisez, pour réaliser des captures d'écran à défilement de manière transparente sur Firefox ou Chrome.
Comment capturer un défilement dans Firefox?
Pour capturer un défilement dans Firefox, vous avez quelques options à votre disposition :
- Molette de la souris: Utilisez simplement la molette de votre souris pour naviguer dans les pages. Faites défiler vers le haut pour vous déplacer vers le haut et vers le bas pour vous déplacer vers le bas. Cette méthode permet un défilement fluide.
- Raccourcis clavier: Firefox propose des raccourcis clavier pratiques pour le défilement. Appuyez sur Ctrl+flèche vers le haut ou Ctrl+flèche vers le bas pour faire défiler vers le haut ou vers le bas, respectivement. Vous pouvez également utiliser Shift+Flèche vers le haut ou Shift+Flèche vers le bas pour un défilement plus lent.
- Page précédente et page suivante: Une autre façon efficace de capturer le défilement est d'utiliser les touches Page Haut et Page Bas de votre clavier. Appuyez sur Page Down pour faire défiler une page vers le bas ou sur Page Up pour faire défiler une page vers le haut.
Ces méthodes offrent différentes façons de faire défiler les pages dans Firefox, ce qui vous permet de capturer efficacement le contenu souhaité. Choisissez la méthode qui convient le mieux à vos préférences ou à votre situation. Bon défilement !
Comment activer la capture d'écran longue dans Chrome?
Pour activer les captures d'écran longues dans Chrome, procédez comme suit :
- Ouvrez un nouvel onglet dans votre navigateur Chrome.
- Dans la barre d'adresse, tapez "chrome://flags" et appuyez sur Entrée.
- Cela vous mènera à la page Chrome Experiments où vous pouvez activer des fonctionnalités expérimentales.
- Faites défiler vers le bas ou utilisez la barre de recherche pour trouver l'option "Activer les longues captures d'écran".
- Cliquez sur le menu déroulant à côté et sélectionnez "Activé".
- Après avoir activé la fonctionnalité, vous serez invité à relancer Chrome pour que les modifications prennent effet.
- Cliquez sur le bouton "Relancer" qui apparaît en bas de la page.
- Une fois Chrome redémarré, vous aurez la possibilité de réaliser de longues captures d'écran.
Pour réaliser une capture d'écran longue, il vous suffit de réaliser une capture d'écran normale et de rechercher l'option "Capture par défilement" ou "Capture d'écran longue" qui apparaît. Sélectionnez-la et Chrome fera défiler et capturera automatiquement la page web dans son intégralité.
N'oubliez pas que l'activation de fonctions expérimentales peut présenter certains inconvénients, tels qu'une instabilité potentielle ou des problèmes de compatibilité. Utilisez-les à votre propre discrétion.
Qu'est-il arrivé à la capture d'écran dans Firefox?
Dans les versions récentes de Firefox, il y a eu un changement concernant les captures d'écran. Le navigateur n'enregistre plus les captures d'écran directement dans son interface. Au lieu de cela, à partir de Firefox Quantum et des versions suivantes, une fonction intégrée de capture d'écran a été introduite. Cette fonction permet aux utilisateurs de capturer une image de la page web qu'ils sont en train de consulter. Cependant, il est important de noter que ces captures d'écran ne sont pas automatiquement sauvegardées dans Firefox lui-même. Les utilisateurs ont la possibilité de télécharger et d'enregistrer les captures d'écran capturées à l'endroit de leur choix sur leur appareil. Ce changement offre plus de flexibilité et de contrôle sur la gestion des captures d'écran.
Peut-on imprimer une capture d'écran?
Tout à fait ! Vous pouvez imprimer une capture d'écran en en appuyant sur la touche Print Screen de votre clavier. Cette touche, souvent appelée "PrtScn" ou "PrtSc", capture un instantané de votre écran et le copie dans le presse-papiers. Après avoir capturé la capture d'écran, vous pouvez ouvrir un document ou un programme d'édition d'images (tel que Microsoft Paint) et coller la capture d'écran à l'aide du raccourci clavier Ctrl + V. À partir de là, vous pouvez personnaliser la capture d'écran selon vos besoins et utiliser l'option d'impression du programme pour l'imprimer sur papier. C'est un moyen pratique de conserver et de partager des informations visuelles.
Comment imprimer une page Web entière?
Pour imprimer une page Web entière, vous avez plusieurs possibilités. L'une d'entre elles consiste à utiliser la commande Imprimer de votre navigateur. Voici comment procéder :
- Ouvrez la page Web que vous souhaitez imprimer dans votre navigateur.
- Appuyez sur Ctrl+P (ou Command+P sur Mac) pour ouvrir la boîte de dialogue Imprimer.
- Dans les paramètres d'impression, sélectionnez l'imprimante de votre choix et réglez toutes les options d'impression nécessaires.
- Recherchez la section "Plage d'impression" et choisissez l'option permettant d'imprimer la page entière.
- Cliquez sur le bouton Imprimer pour lancer le processus d'impression.
Vous pouvez également envisager d'utiliser un serveur d'impression tel que Google Cloud Print. Avec cette méthode, vous pouvez envoyer la page Web à une imprimante connectée à Google Cloud Print à partir de n'importe quel appareil. Il suffit de configurer Google Cloud Print sur votre imprimante et de suivre les instructions pour imprimer la page Web souhaitée.
N'oubliez pas que les deux méthodes peuvent varier légèrement en fonction du navigateur et de l'imprimante que vous utilisez.
Comment modifier la taille du papier dans Firefox?
Pour modifier la taille du papier dans Firefox, suivez ces étapes simples :
- Ouvrez Firefox et cliquez sur le bouton de menu (trois lignes horizontales) dans le coin supérieur droit.
- Dans le menu déroulant, sélectionnez "Options". La fenêtre des options de Firefox s'ouvre alors.
- Dans la fenêtre Options, naviguez jusqu'à l'onglet "Général".
- Faites défiler vers le bas jusqu'à ce que vous trouviez la section "Apparence".
- Recherchez l'option "Format de papier" dans la section "Apparence".
- Cliquez sur le menu déroulant à côté de "Format de papier" et choisissez le format de papier souhaité dans la liste.
- Une fois que vous avez sélectionné le format de papier, cliquez sur le bouton "OK" pour enregistrer les modifications.
En suivant ces étapes, vous pouvez facilement modifier la taille du papier dans Firefox pour répondre à vos besoins spécifiques.
Firefox est-il en cours d'abandon?
Non, Firefox n'est pas abandonné. Mozilla prévoit de continuer à développer et à soutenir Firefox à long terme. Malgré l'évolution du paysage des navigateurs web, Firefox reste un choix populaire pour de nombreux utilisateurs en raison de l'importance qu'il accorde à la protection de la vie privée, à la sécurité et aux fonctions personnalisables. Mozilla continue de publier régulièrement des mises à jour et des améliorations pour garantir une expérience de navigation fluide. La nature open-source de Firefox permet également à la communauté de contribuer à son développement continu. Les utilisateurs peuvent s'attendre à ce que Firefox reste une option fiable pour naviguer sur le web, aujourd'hui et dans un avenir proche.