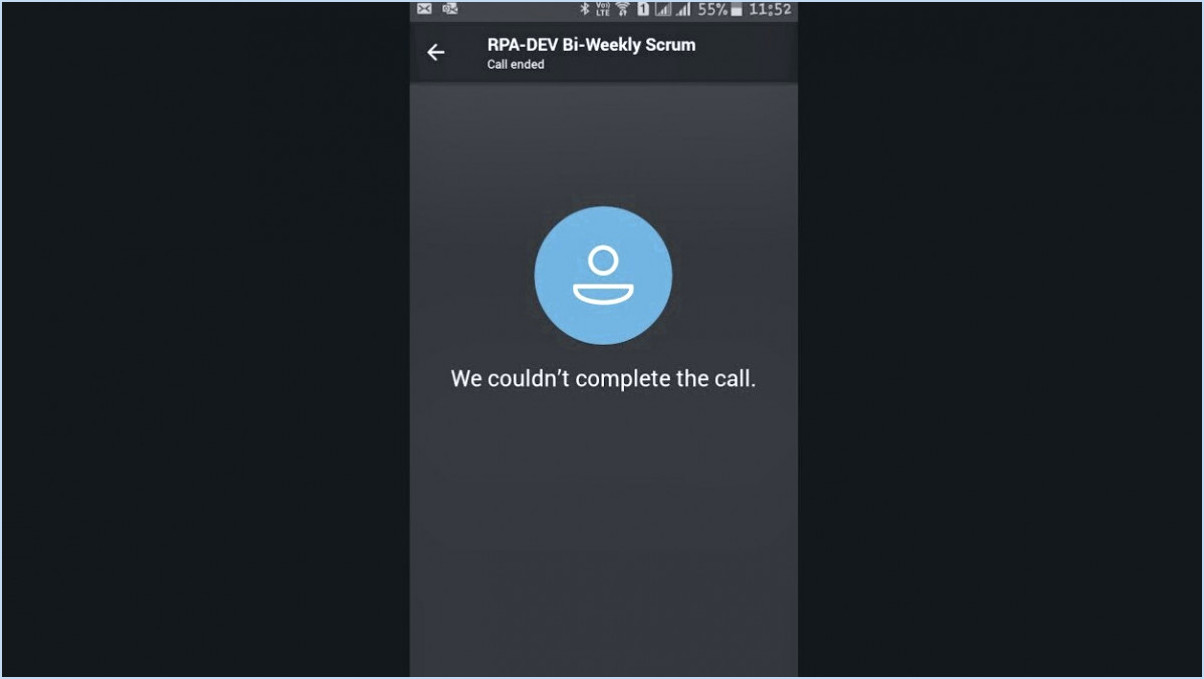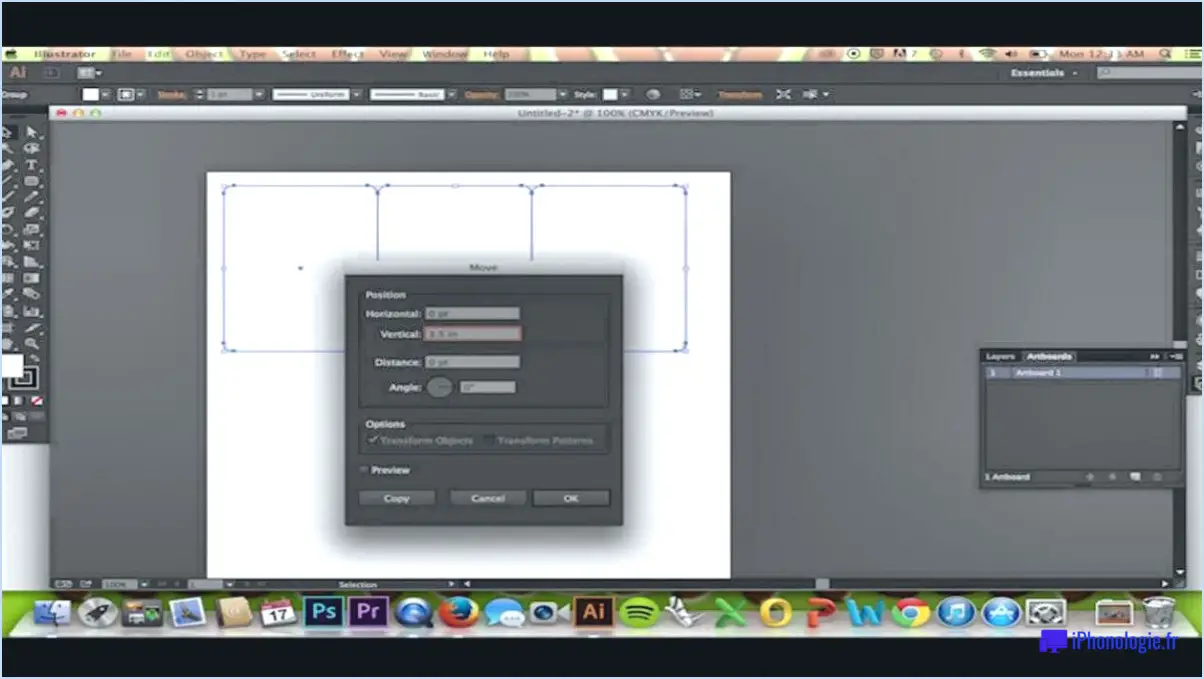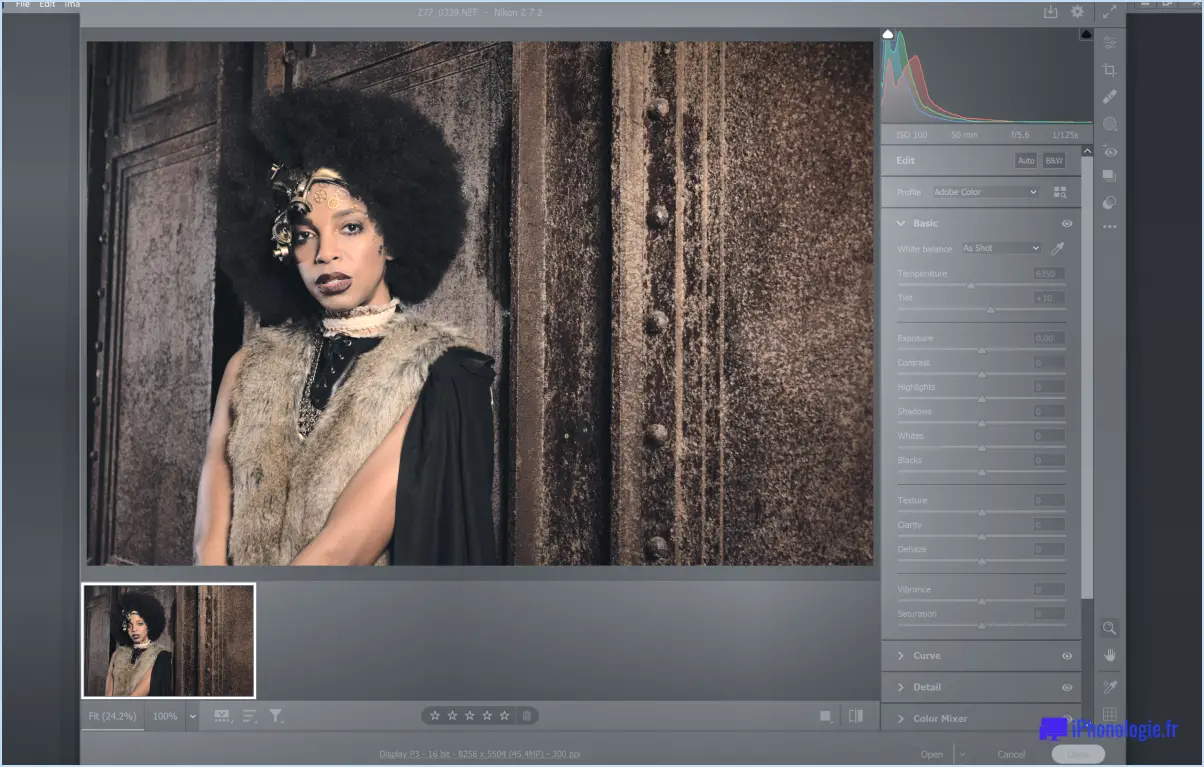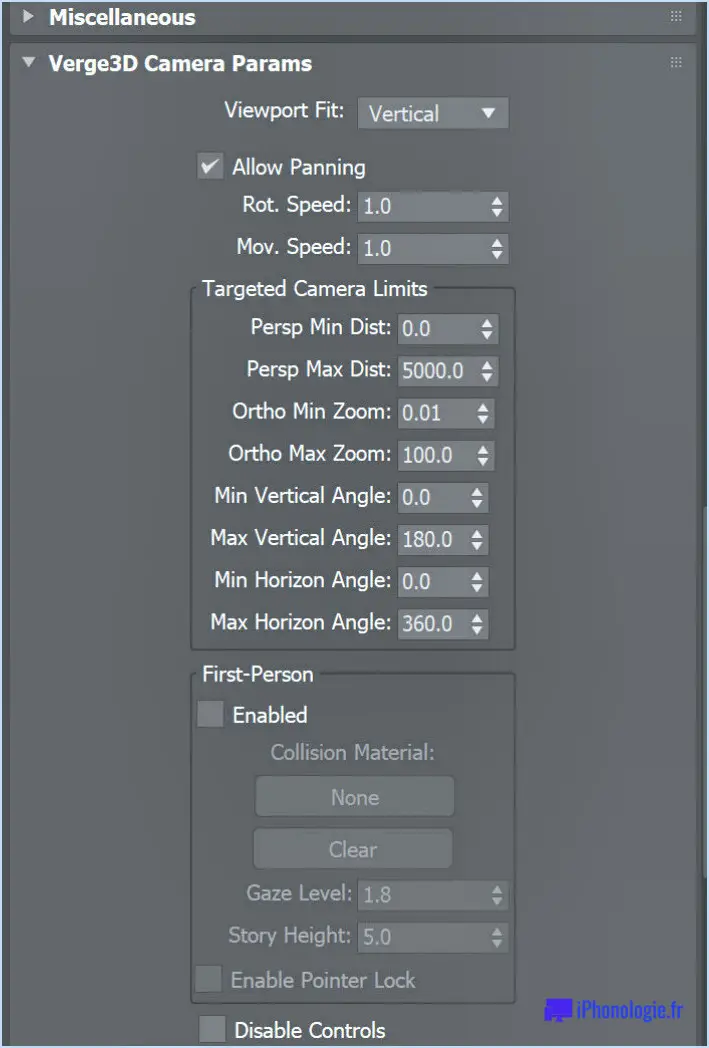Comment faire une recherche dans la sortie d'un terminal Windows?
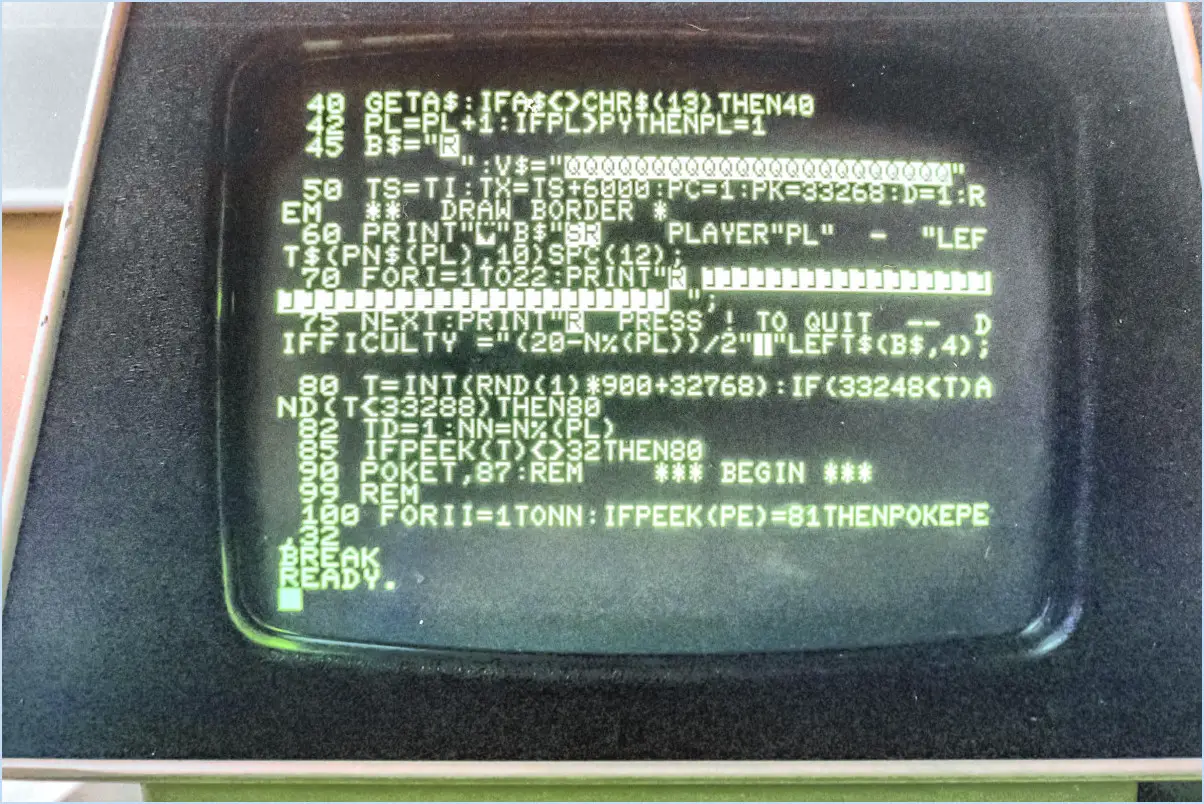
Lorsqu'il s'agit d'effectuer une recherche dans la sortie d'un terminal Windows, il existe plusieurs méthodes pour localiser efficacement des chaînes de caractères ou des motifs spécifiques. Nous allons explorer ces approches pour vous aider à rationaliser votre processus de recherche.
- Utilisation de la commande find : La commande find est un outil polyvalent qui vous permet de rechercher des chaînes de caractères spécifiques dans la sortie du terminal. Pour utiliser cette commande, vous devez diriger la sortie d'une commande précédente vers la commande find. Par exemple, si vous souhaitez rechercher le mot « hello » dans la sortie de la commande « ls », vous pouvez utiliser la syntaxe suivante :
```
ls -l | find « hello »
```
Cette commande affichera toutes les lignes de la sortie qui contiennent le mot « hello ».
- Utilisation d'expressions régulières avec findstr : La commande findstr, qui prend en charge les expressions régulières, est un autre outil puissant pour effectuer des recherches dans la sortie d'un terminal Windows. Les expressions régulières vous permettent de définir des modèles de recherche plus complexes. Pour utiliser findstr, vous pouvez la combiner avec d'autres commandes afin de filtrer efficacement la sortie. Voici un exemple :
```
commande | findstr /R « motif »
```
Remplacez « commande » par la commande pertinente produisant la sortie que vous souhaitez rechercher, et « motif » par l'expression régulière représentant vos critères de recherche.
- Redirection de la sortie vers un fichier texte : Lorsque la sortie du terminal est volumineuse, il peut être utile de rediriger la sortie vers un fichier texte, puis d'effectuer une recherche dans ce fichier. Pour ce faire, vous pouvez utiliser l'option ">"pour rediriger la sortie vers un fichier, comme ceci :
```
commande > sortie.txt
```
Une fois la sortie stockée dans le fichier "output.txt", vous pouvez l'ouvrir avec un éditeur de texte et utiliser la fonctionnalité de recherche fournie par l'éditeur pour trouver efficacement les informations souhaitées.
En employant ces techniques, vous pouvez améliorer votre capacité à rechercher des chaînes ou des motifs spécifiques dans la sortie du terminal Windows. Que vous utilisiez la commande find, que vous exploitiez les expressions régulières avec findstr ou que vous redirigiez la sortie vers un fichier texte pour un examen plus approfondi, ces méthodes vous aideront à gagner du temps et à trouver rapidement les informations dont vous avez besoin.
Comment effectuer une recherche dans le terminal?
Pour effectuer une recherche dans un terminal, vous pouvez utiliser la puissante commande grep. Voici comment procéder :
- Ouvrez votre application de terminal.
- Tapez "grep" suivi d'un espace.
- Spécifiez le modèle de recherche que vous souhaitez trouver. Il peut s'agir d'un mot, d'une phrase ou d'une expression régulière.
- Ajoutez un espace et mentionnez le fichier ou répertoire dans lequel vous souhaitez effectuer une recherche. Si vous souhaitez effectuer une recherche dans plusieurs fichiers, vous pouvez spécifier un caractère générique ou utiliser l'option "-r" pour une recherche récursive.
- Appuyez sur la touche Entrée pour exécuter la commande.
Par exemple, si vous souhaitez rechercher le mot « exemple » dans un fichier appelé « text.txt », vous devez taper :
grep example text.txtLe terminal affichera toutes les lignes contenant le motif de recherche. Vous pouvez encore améliorer votre recherche à l'aide d'options supplémentaires, telles que la recherche insensible à la casse (« -i ») ou l'affichage des numéros de ligne (« -n »).
N'oubliez pas que grep est un outil polyvalent et qu'en maîtrisant son utilisation, vous pouvez rechercher efficacement des informations spécifiques dans des fichiers ou des répertoires directement à partir du terminal.
Existe-t-il un grep pour Windows?
Oui, il existe un grep pour Windows. grep disponible pour Windows, bien qu'il n'offre pas le même niveau d'exhaustivité que l'outil grep que l'on trouve dans d'autres systèmes d'exploitation. Bien que l'invite de commande native de Windows ne comprenne pas de commande grep intégrée, vous pouvez néanmoins effectuer des tâches similaires de recherche et de filtrage de texte à l'aide d'autres outils. Voici quelques options :
- Sous-système Windows pour Linux (WSL): L'installation de WSL vous permet d'exécuter un environnement Linux complet sur votre machine Windows, y compris l'accès au puissant système d'exploitation Windows. grep puissante.
- GNU Grep pour Windows: Vous pouvez également télécharger et installer des ports tiers du logiciel GNU grep spécialement conçu pour Windows. Ces ports offrent des fonctionnalités similaires à celles de l'outil original grep d'origine.
- PowerShell: Windows PowerShell, un shell de ligne de commande et un langage de script, offre les fonctionnalités suivantes Sélectionner une chaîne comme alternative à grep. Bien qu'il présente quelques différences syntaxiques, il permet de rechercher et de filtrer du texte de manière efficace.
Bien que la version Windows de grep présente des limites par rapport à d'autres systèmes d'exploitation, ces alternatives offrent des solutions viables pour les tâches de recherche et de manipulation de texte sous Windows.
Peut-on utiliser grep dans CMD?
Oui, vous pouvez effectuer une grep dans CMD (Command Prompt) en utilisant la syntaxe suivante : grep. Grep est un puissant outil de ligne de commande principalement utilisé dans les systèmes d'exploitation de type Unix, mais il est également disponible dans CMD sur les systèmes Windows. Avec grep, vous pouvez rechercher des motifs ou des expressions spécifiques dans des fichiers ou dans la sortie d'autres commandes.
Voici quelques points clés concernant l'utilisation de grep dans CMD :
- Syntaxe: La syntaxe de base de la commande grep dans CMD est la suivante
grep [options] pattern [files]. La syntaxe de base de la commande grep dans CMD est la suivante :grep [options] pattern [files].patternreprésente le texte ou l'expression régulière que vous souhaitez rechercher, etfilesindiquent les fichiers dans lesquels vous souhaitez effectuer la recherche. - Options: Grep propose diverses options permettant de modifier son comportement. Les options les plus couramment utilisées sont les suivantes
-i(ignorer la casse),-r(recherche récursive dans les répertoires), et-n(affichage des numéros de ligne). - Exemples: Voici quelques exemples pour illustrer l'utilisation de grep dans CMD :
grep "keyword" file.txt: Recherche le mot-clé spécifié dans le fichier .txt.grep -r "pattern" directory: Recherche récursivement le motif donné dans tous les fichiers du répertoire spécifié.
Il est important de noter que grep n'est pas une commande native dans CMD, mais vous pouvez installer des outils tiers tels que GnuWin32 ou Cygwin pour ajouter la fonctionnalité grep à votre environnement CMD Windows.
Qu'est-ce que la commande find sous Windows?
La commande find de Windows est un utilitaire de recherche polyvalent. Elle permet aux utilisateurs de rechercher des fichiers, des dossiers, des lignes spécifiques ou des caractères dans des fichiers. Que vous ayez besoin de localiser un document ou un dossier particulier, ou encore un élément d'information spécifique dans un fichier, la commande find peut vous aider à rationaliser votre processus de recherche. En spécifiant les critères de recherche, tels que les noms de fichiers ou les mots-clés, vous pouvez rapidement localiser les données souhaitées. La commande find est un outil efficace pour naviguer et organiser vos fichiers sur le système d'exploitation Windows.
Comment effectuer une recherche avancée dans Windows 10?
Pour effectuer une recherche avancée dans Windows 10, plusieurs options s'offrent à vous. Tout d'abord, vous pouvez ouvrir le menu Démarrer et rechercher simplement « recherche avancée ». Une autre méthode consiste à appuyer sur la touche Windows + S pour ouvrir la boîte de recherche, puis à cliquer sur le lien « recherche avancée » qui apparaît. Une fois que vous êtes dans la fenêtre de « recherche avancée », tapez simplement le terme ou la phrase que vous recherchez et cliquez sur le bouton « recherche ». Les résultats de votre recherche avancée s'affichent dans la colonne de gauche de la fenêtre, ce qui vous permet de trouver rapidement les fichiers ou les informations dont vous avez besoin.
Comment trouver une chaîne de caractères de manière récursive dans Windows?
Pour rechercher de manière récursive une chaîne de caractères dans Windows, vous disposez de plusieurs options. Les Findstr est la méthode la plus simple. Elle vous permet de rechercher une chaîne de caractères spécifique sur l'ensemble de votre ordinateur, y compris dans les fichiers et les dossiers. Une autre approche consiste à utiliser la commande Scan qui vous permet de rechercher des chaînes de texte particulières dans les fichiers. Ces deux méthodes peuvent vous aider à localiser efficacement la chaîne de caractères souhaitée. N'oubliez pas que ces commandes sont exécutées via l'invite de commande, et que vous devez donc l'ouvrir pour lancer la recherche.
Comment effectuer une recherche par grep à partir de la ligne de commande?
Pour effectuer une recherche par grep à partir de la ligne de commande, l'outil de prédilection est la commande grep. Elle suit une syntaxe simple : grep [options] pattern file. Voici quelques options essentielles que vous pouvez utiliser :
- -v: Affiche toutes les lignes qui ne correspondent pas au modèle.
- -r: Recherche les fichiers de manière récursive dans les répertoires.
- -e: Recherche les correspondances exactes du motif.
Par exemple, si vous souhaitez trouver toutes les occurrences du mot "exemple" dans un fichier nommé "text.txt", vous pouvez utiliser la commande : grep "example" text.txt. Cette commande affichera les lignes contenant "exemple". Explorez d'autres options et exploitez la puissance de grep pour effectuer des recherches efficaces en ligne de commande.