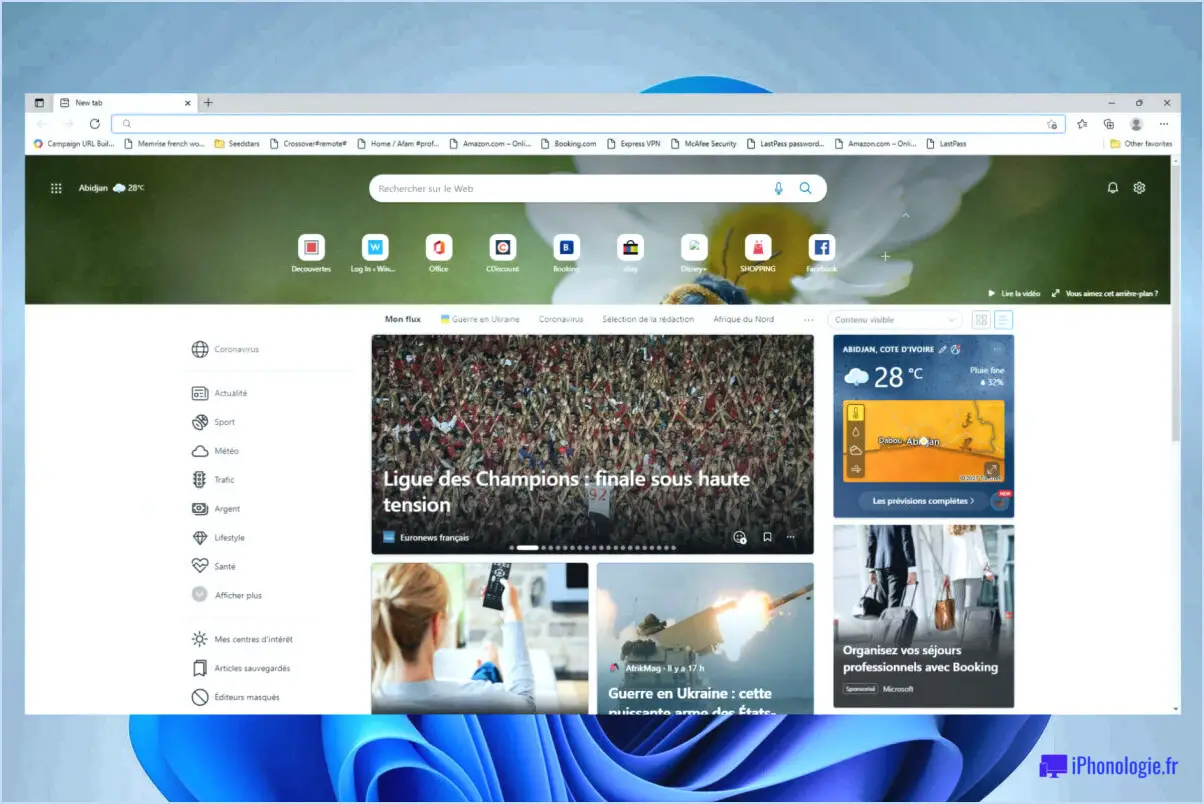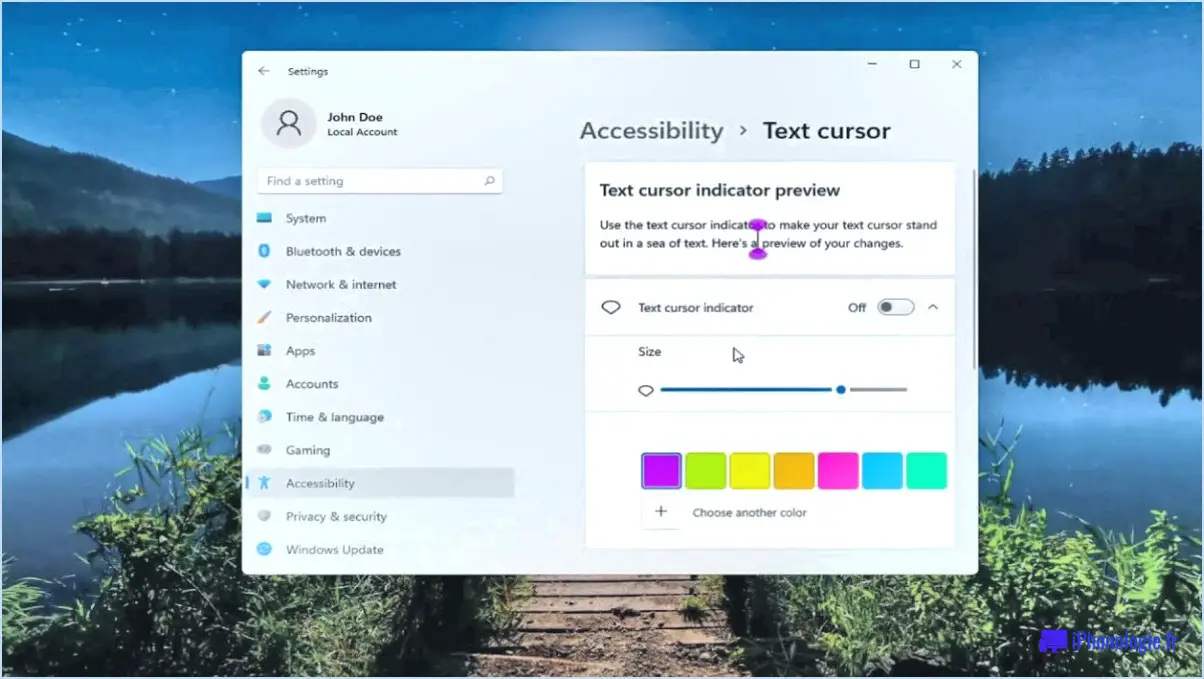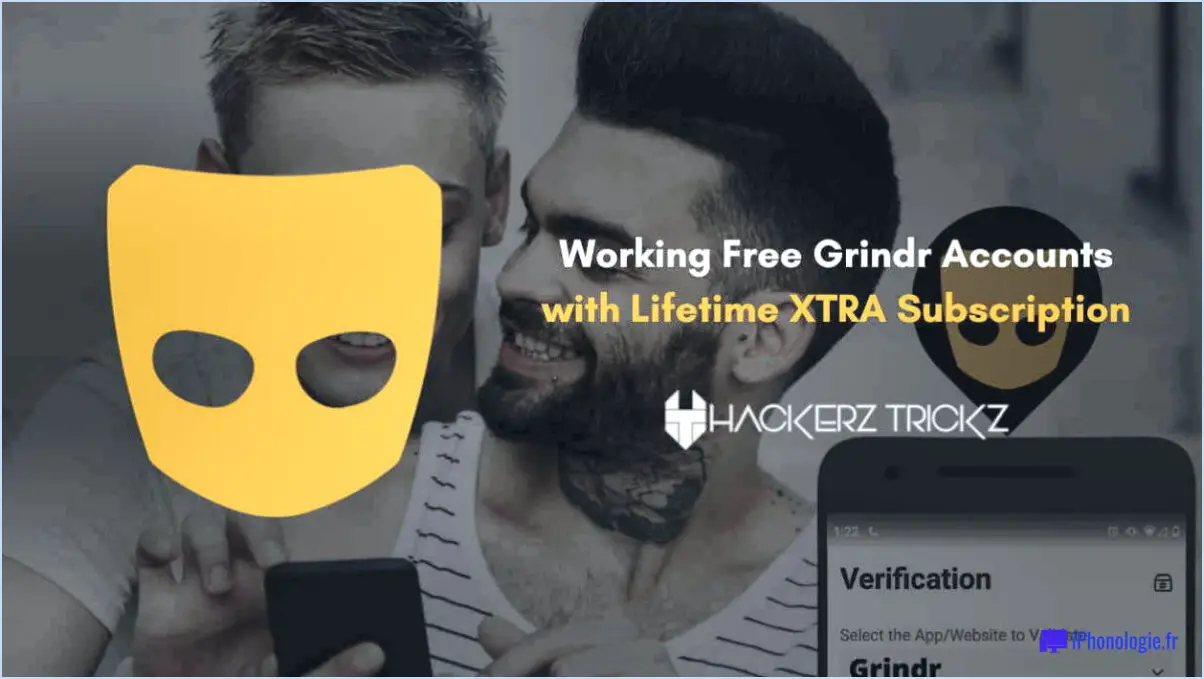Comment faire une recherche dans le magasin windows 8?
Pour rechercher du contenu dans le Windows 8 Store, vous pouvez utiliser l'outil Windows 8 Store App Search, qui est une solution tierce. Voici comment procéder :
- Accédez à l'écran de démarrage: Commencez par appuyer sur la touche Windows de votre clavier ou cliquez sur l'icône Windows dans le coin inférieur gauche de votre écran pour accéder à l'écran Démarrer.
- Naviguez jusqu'à la section de recherche d'applications: Sur l'écran Démarrer, vous trouverez différentes sections, dont une pour la recherche d'applications. Cette section est généralement située sur le côté droit de l'écran.
- Activer l'outil de recherche d'applications: Cliquez ou tapez sur la section Recherche d'applications pour l'activer.
- Saisissez votre requête de recherche: Une fois la section Recherche d'applications activée, vous pouvez commencer à taper votre requête de recherche. Par exemple, si vous recherchez une application, un jeu ou un livre spécifique, saisissez son nom ou les mots-clés qui s'y rapportent.
- Examiner les résultats: Au fur et à mesure que vous tapez, l'outil de recherche d'applications du Windows 8 Store commence à afficher les résultats en temps réel. Ces résultats comprendront les applications, les jeux ou les livres qui correspondent à vos critères de recherche.
- Sélectionnez le contenu souhaité: Parcourez les résultats de la recherche et cliquez ou tapez sur l'élément que vous souhaitez afficher ou installer. Vous accéderez ainsi à la page de l'application ou du contenu dans le Windows 8 Store.
- Installer ou accéder au contenu: Sur la page de l'application, vous trouverez plus de détails sur celle-ci, y compris les évaluations et les commentaires des utilisateurs. Pour installer une application ou accéder à un contenu, il suffit de cliquer sur le bouton « Installer » ou « Acheter » s'il s'agit d'un produit payant.
Grâce à l'outil Windows 8 Store App Search, vous pouvez trouver efficacement le contenu que vous recherchez dans le Windows 8 Store. N'oubliez pas que cet outil est une solution tierce et non une fonctionnalité intégrée de Windows 8, mais il constitue une solution de contournement efficace pour rechercher les offres du magasin.
Où se trouve le bouton de recherche dans le Microsoft Store?
C'est certain ! Le bouton de recherche dans le Microsoft Store est idéalement placé à l'endroit où se trouve le bouton de recherche dans le Microsoft Store. en haut à droite de l'interface. Lorsque vous ouvrez le Microsoft Store, il vous suffit de regarder dans le coin supérieur droit pour trouver l'icône de la loupe de recherche. C'est le point de départ idéal pour localiser sans effort les applications, les jeux ou le contenu de votre choix dans le magasin. Cet emplacement stratégique garantit que la fonction de recherche est facilement accessible, ce qui vous permet de gagner du temps et de découvrir ce que vous cherchez en un clin d'œil.
Le Microsoft Store est-il disponible pour Windows 8?
Non, Microsoft Store n'est pas disponible pour Windows 8.
Le magasin Windows 8 est-il fermé?
Non, le Windows 8 Store n'est pas fermé. Vous pouvez découvrir et télécharger des applications à partir du Windows Store sur n'importe quel ordinateur équipé d'un navigateur web et d'une connexion internet.
Comment installer l'application Microsoft Store?
Pour installer l'application Microsoft Store sur votre téléphone, procédez comme suit :
- Ouvrez l'App Store : Lancez l'App Store sur votre téléphone.
- Recherchez « Microsoft Store » : Utilisez la barre de recherche dans l'App Store et tapez « Microsoft Store ».
- Sélectionnez l'application : Recherchez l'application officielle du Microsoft Store dans les résultats de la recherche et tapez sur son icône.
- Installez l'application : Sur la page de l'application, repérez le bouton « Installer » et tapez dessus.
- Attendez l'installation : L'application commence à se télécharger et à s'installer sur votre téléphone. Attendez la fin du processus.
- Ouvrez l'application : Une fois l'installation terminée, appuyez sur le bouton « Ouvrir » pour commencer à utiliser l'application Microsoft Store.
Vous êtes maintenant prêt à explorer et à utiliser l'application Microsoft Store pour divers téléchargements et services.
Vous ne trouvez pas Microsoft Store dans Apps et fonctionnalités?
Si vous ne parvenez pas à trouver l'application Microsoft Store à l'intérieur de Applications & Fonctionnalités, essayez les étapes suivantes :
- Dans la fenêtre App Store recherchez « Microsoft Store ».
- Naviguez jusqu'à Paramètres > Applications & Fonctionnalités et sélectionnez Microsoft Store.
- A l'intérieur de la Microsoft Store tapez sur l'icône Store dans le menu principal.
- Vous pouvez également saisir directement « Microsoft Store » dans l'option App Store.
Ces méthodes devraient vous aider à trouver le Microsoft Store sur votre appareil sans effort.
Puis-je mettre à jour Windows 8.1 à partir de Windows 8 sans passer par le Microsoft Store?
Tout à fait ! Vous pouvez mettre à jour Windows 8.1 à partir de Windows 8 sans magasin. Voici comment procéder :
- Installez la mise à jour de Windows 8.1 à partir du catalogue de mise à jour de Microsoft.
- Une fois installé, ouvrez Paramètres et choisissez Mise à jour & sécurité.
- Sous « Windows Update », optez pour Obtenir les mises à jour automatiquement et sélectionnez Télécharger les mises à jour depuis Windows Update.
Profitez d'une expérience de mise à jour transparente !
Pourquoi n'ai-je pas Microsoft Store sur mon ordinateur?
Il se peut que Microsoft Store ne soit pas installé sur votre ordinateur pour plusieurs raisons :
- Absence de mises à jour requises : Si vous n'exécutez pas la mise à jour Windows 10 ou la mise à jour de sécurité nécessaire, il se peut que Microsoft Store ne soit pas disponible.
- Composants matériels manquants : Si votre ordinateur ne dispose pas de composants matériels essentiels tels qu'une webcam ou un microphone, cela pourrait empêcher l'installation de Microsoft Store.
- Mise à jour Windows désactivée : La désactivation de Windows Update à partir du Panneau de configuration peut également entraîner l'absence de Microsoft Store.
Assurez-vous que vous disposez des mises à jour essentielles, du matériel requis et que vous avez activé Windows Update pour une expérience plus fluide.