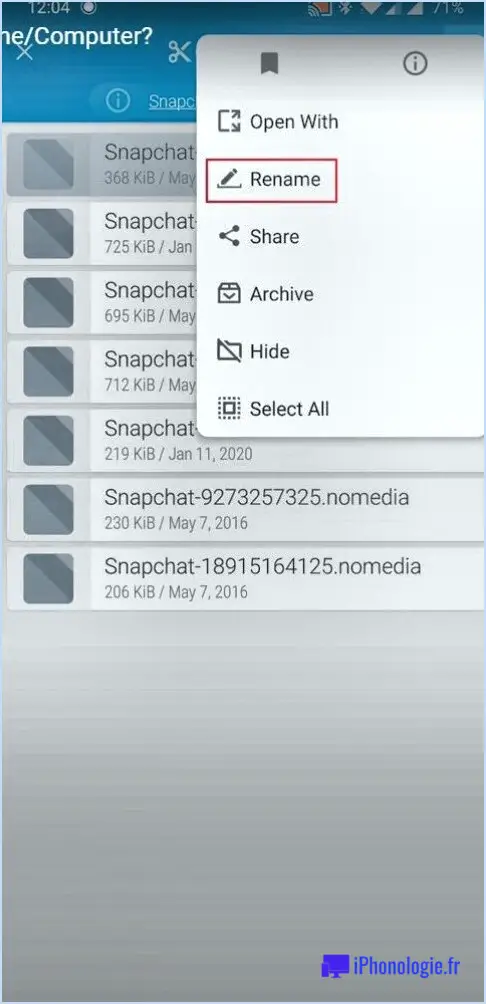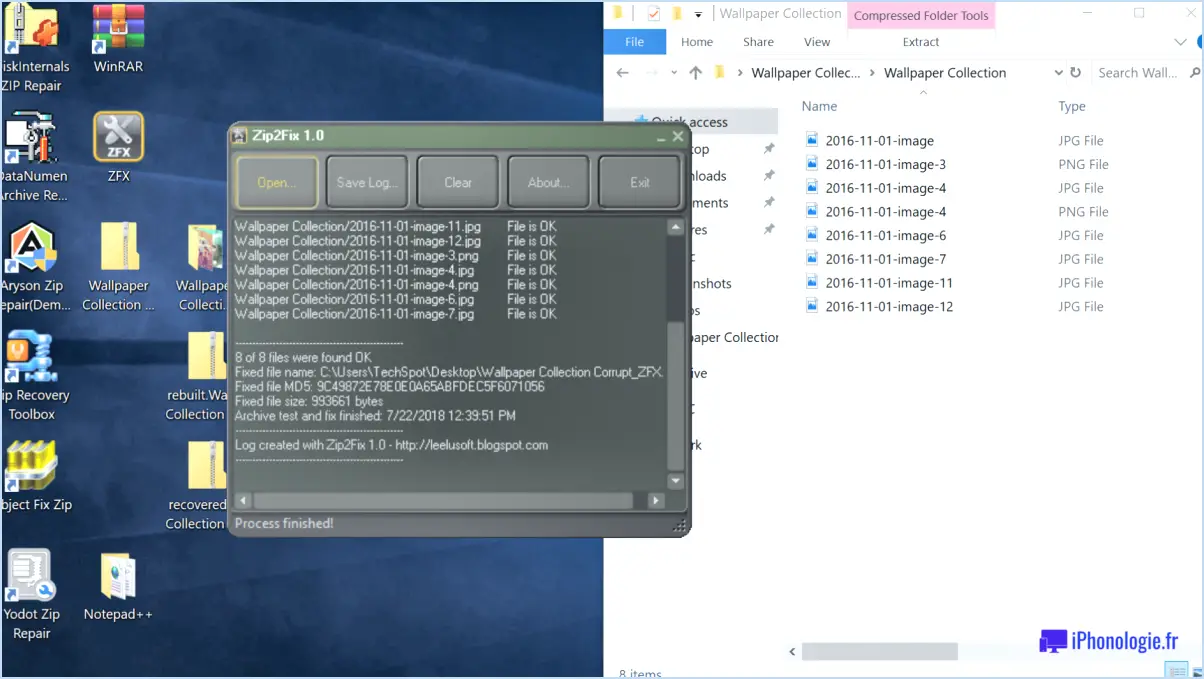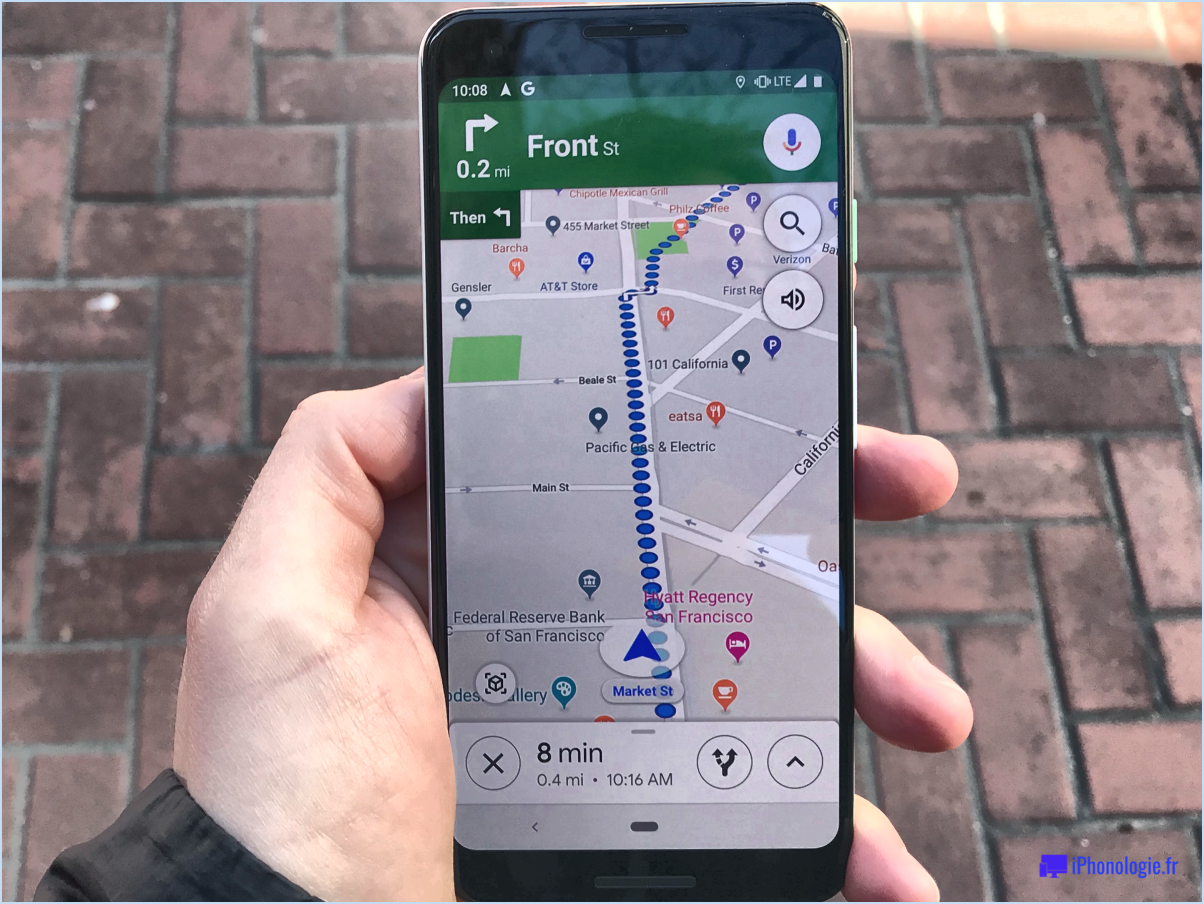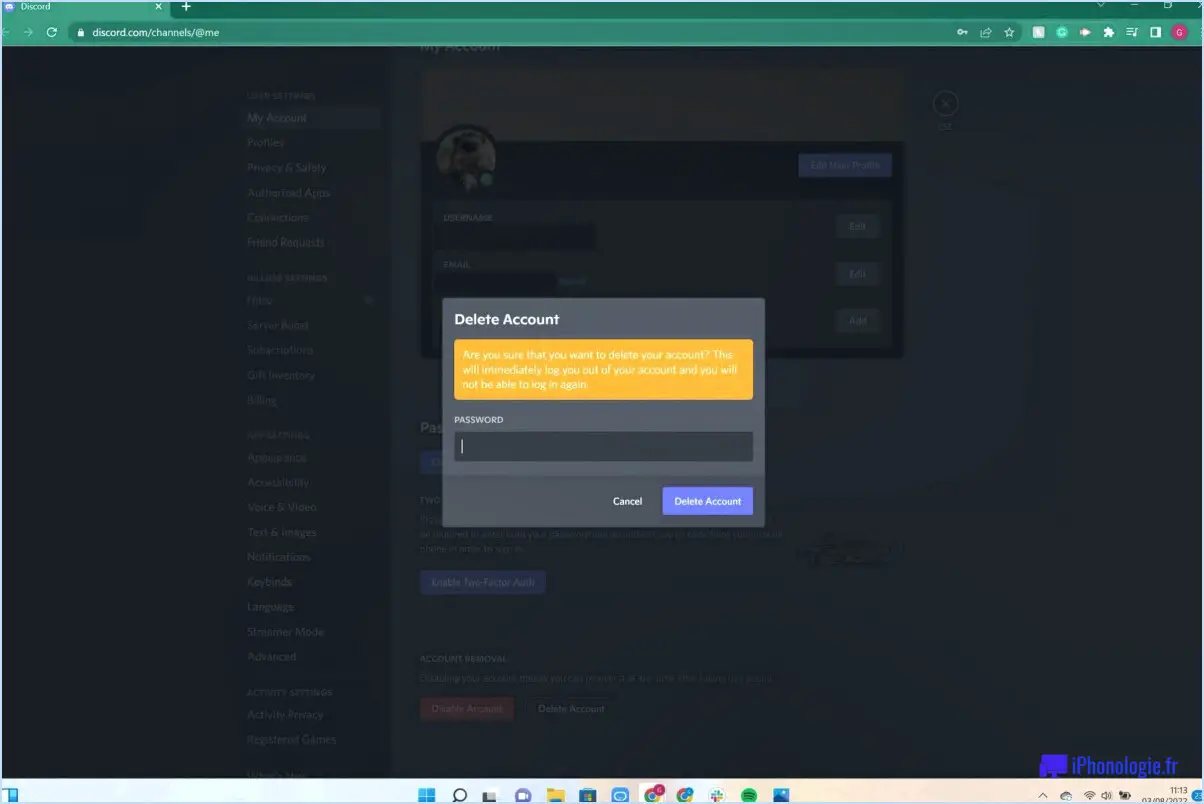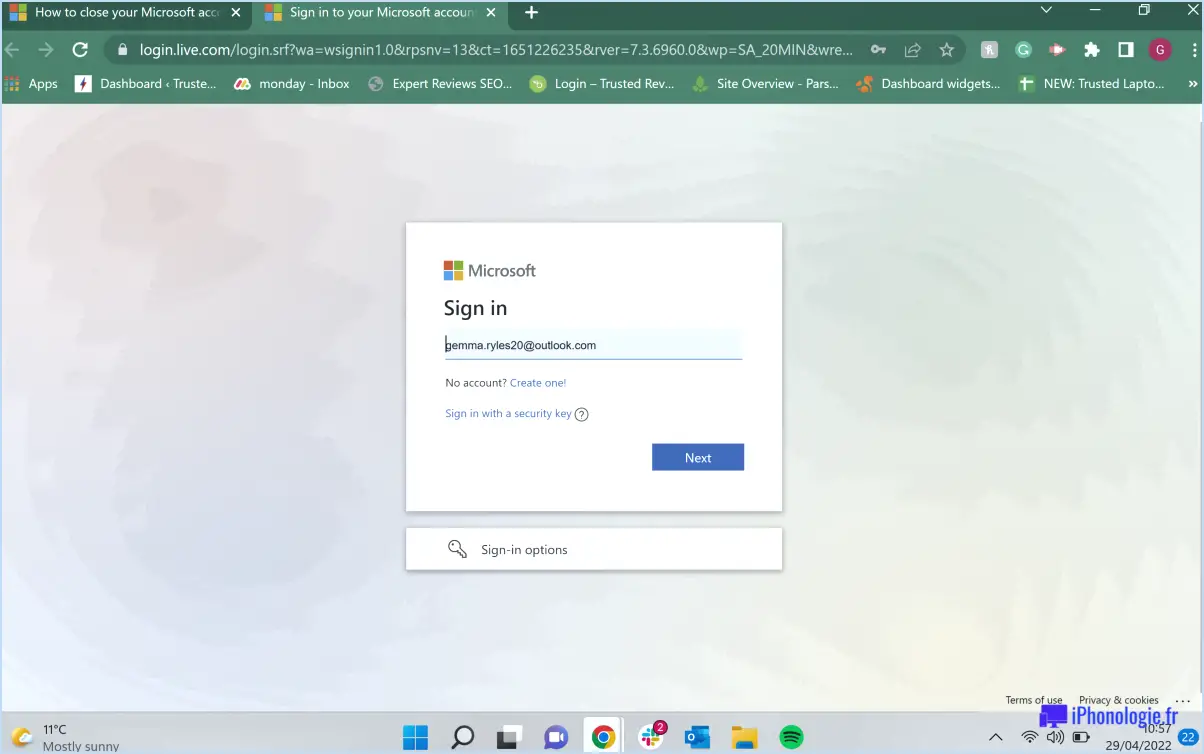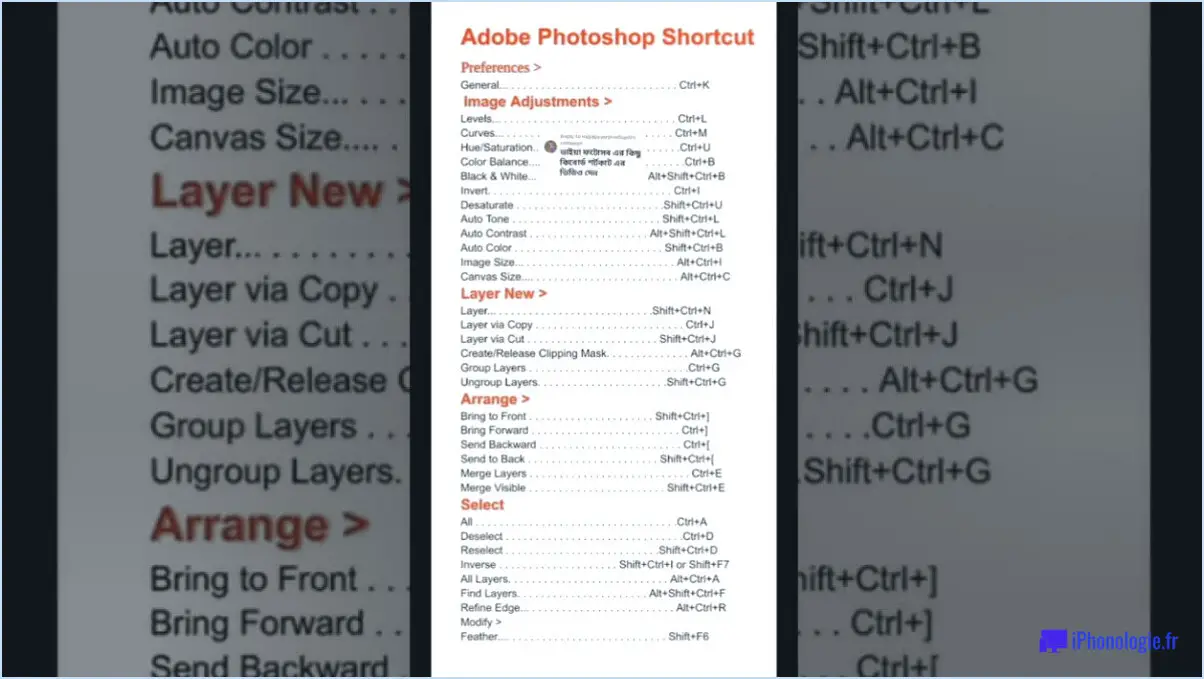Comment faxer depuis windows 10?
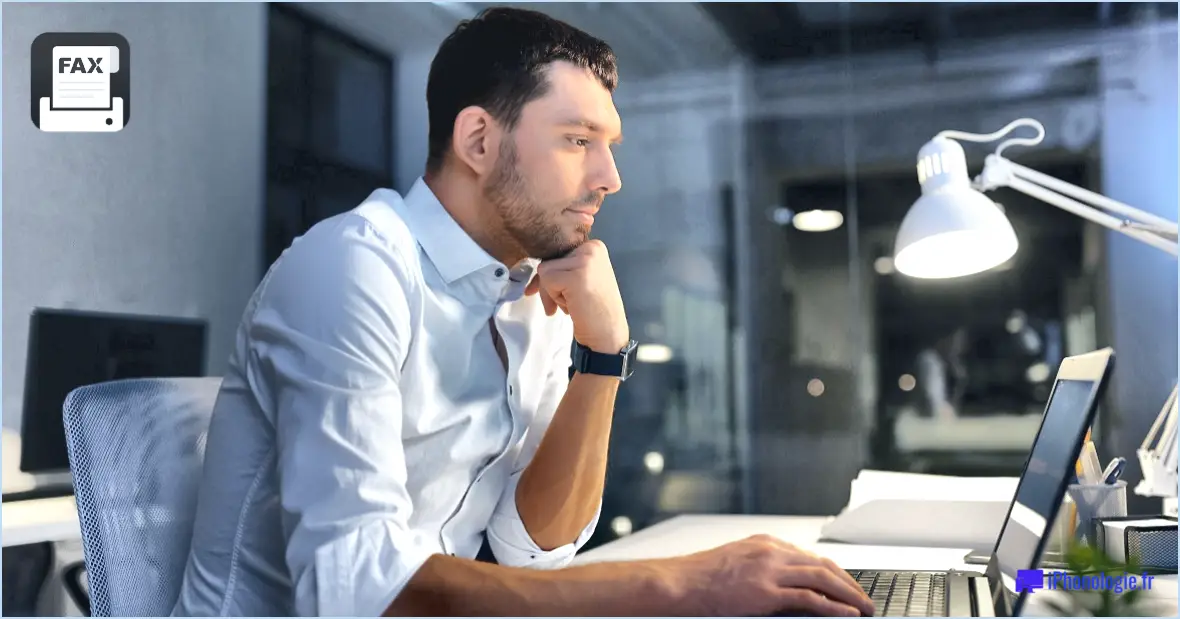
Pour faxer depuis Windows 10, il est crucial de sélectionner l'application appropriée qui s'aligne sur vos exigences. De nombreuses applications de fax sont disponibles pour Windows 10, ce qui vous assure de trouver celle qui répond parfaitement à vos besoins. Si vous recherchez une application de fax simple, des options telles que Microsoft Fax ou MynetFax sont des choix appropriés. Toutefois, si vous avez besoin d'une solution de télécopie tout-en-un qui fonctionne de manière transparente à la fois avec Windows 10 et les appareils iOS, trouver une application compatible comme AllInOne Fax ou MightyFax pourrait poser problème.
Une fois que vous avez identifié l'appli de télécopie qui répond à vos critères, suivez les étapes suivantes pour envoyer une télécopie depuis Windows 10 :
- Installez l'application : Téléchargez et installez l'appli de fax choisie à partir d'une source fiable ou du Microsoft Store. Assurez-vous qu'elle est compatible avec Windows 10.
- Configurer le compte de télécopie : Lancez l'appli de fax et localisez la section de configuration ou de paramétrage du compte. Fournissez les informations nécessaires telles que votre nom, vos coordonnées et tout identifiant de compte requis pour établir votre compte de fax.
- Préparez le document de télécopie : Créez ou ouvrez le document que vous souhaitez faxer. Assurez-vous qu'il est dans un format de fichier pris en charge, tel que PDF, DOC ou TIFF. Vérifiez l'exactitude du document et assurez-vous qu'il contient toutes les informations nécessaires.
- Saisissez les coordonnées du destinataire : Dans l'application fax, trouvez l'option permettant de composer un nouveau fax. Saisissez le numéro de fax du destinataire, y compris l'indicatif du pays et de la région. Certaines applications de fax peuvent également vous permettre de sélectionner des destinataires à partir de votre liste de contacts.
- Joignez le document : Localisez l'option de pièce jointe dans l'application de télécopie et sélectionnez le fichier que vous souhaitez envoyer. Selon l'application, vous pouvez joindre plusieurs fichiers ou les combiner en un seul fax.
- Ajouter une page de garde (facultatif) : Si vous le souhaitez, ajoutez une page de couverture pour présenter le fax. Certaines applications fournissent des modèles de page de couverture préconçus, tandis que d'autres vous permettent de créer votre propre page de couverture personnalisée.
- Révisez et envoyez : Vérifiez toutes les informations, y compris les coordonnées du destinataire et le document joint. Une fois que vous êtes sûr que tout est correct, cliquez sur le bouton "Envoyer" ou "Télécopier" pour lancer la transmission de la télécopie.
- Vérifier l'état de la télécopie : Après l'envoi du fax, l'application peut fournir un message de confirmation ou une notification indiquant que la transmission a réussi. En outre, certaines applications permettent de suivre l'état des télécopies envoyées.
N'oubliez pas de vous assurer que vous disposez d'une connexion internet stable lorsque vous envoyez des télécopies depuis Windows 10. En outre, il est conseillé de vérifier le numéro de fax et les éventuels frais associés au service de fax que vous utilisez.
Puis-je envoyer des fax gratuitement avec Windows 10?
Certainement ! Avec Windows 10, vous pouvez faxer gratuitement en utilisant FaxServer, un logiciel de fax convivial. Il offre une série de fonctionnalités utiles, notamment la synchronisation automatique des fichiers, l'acheminement efficace du papier vers les machines appropriées, et bien plus encore. Pour commencer, il vous suffit de suivre les étapes suivantes :
- Ouvrez le menu Démarrer sur votre appareil Windows 10.
- Tapez "FaxServer" dans la barre de recherche et cliquez sur le programme lorsqu'il apparaît.
- Si vous n'avez pas de compte, créez-en un. Sinon, connectez-vous à votre compte existant.
- Accédez à votre dossier "Mes fax" dans FaxServer.
- Cliquez sur le bouton "Créer un nouveau fax" pour composer votre fax.
Vous pouvez désormais envoyer et recevoir des fax sans frais, ce qui améliore votre expérience de la télécopie sur Windows 10.
Comment envoyer un PDF en tant que fax sous Windows?
Pour envoyer un PDF en tant que fax sous Windows, suivez les étapes suivantes :
- Configurez votre logiciel de télécopie : Assurez-vous que votre logiciel de télécopie est correctement installé et configuré sur votre ordinateur. Les logiciels de télécopie les plus courants sous Windows sont Windows Fax et Scan, des applications tierces comme eFax ou des services de télécopie en ligne.
- Créez un compte de télécopie : Inscrivez-vous à un service de télécopie si vous n'en avez pas déjà un. Vous disposerez ainsi d'un numéro de fax dédié pour envoyer et recevoir des télécopies. Certains services de télécopie proposent des comptes gratuits avec des fonctions limitées, tandis que d'autres exigent un abonnement.
- Saisissez le numéro de fax souhaité : Lancez votre logiciel de télécopie et recherchez l'option permettant de créer une nouvelle télécopie. Saisissez le numéro de télécopie du destinataire, y compris le pays et l'indicatif régional, dans le champ prévu à cet effet.
- Préparez le PDF : Ouvrez le document PDF que vous souhaitez télécopier à l'aide d'un lecteur ou d'un éditeur de PDF. Effectuez les ajustements nécessaires, tels que le redimensionnement des pages ou la suppression des informations confidentielles.
- Lancez la télécopie : Dans votre logiciel de télécopie, choisissez l'option d'envoi d'une télécopie et sélectionnez le fichier PDF que vous souhaitez envoyer. Examinez les paramètres, tels que la résolution et l'orientation, et apportez les modifications souhaitées.
- Confirmez et envoyez : Vérifiez à nouveau le numéro de fax du destinataire et d'autres détails avant de cliquer sur le bouton "Envoyer" ou "Fax". Votre logiciel de télécopie transmettra le document PDF au télécopieur du destinataire.
N'oubliez pas de vous assurer que votre imprimante est connectée et activée pour la télécopie. Vous pouvez le vérifier en accédant aux propriétés de l'imprimante dans le panneau de configuration de Windows.
Comment envoyer un document par iFax à partir de mon ordinateur?
Jusqu'à iFax un document à partir de votre ordinateur, suivez les étapes suivantes :
- Choisissez un service iFax: Il existe plusieurs services iFax en ligne, tels que eFax, MyFax et HelloFax. Faites des recherches et choisissez celui qui répond à vos besoins.
- Ouvrir un compte: Visitez le site web du service iFax choisi et créez un compte. Il se peut que vous deviez fournir des informations personnelles et des détails de paiement si le service n'est pas gratuit.
- Téléchargez votre document: Une fois que vous avez un compte, connectez-vous et localisez l'option de téléchargement d'un document. Sélectionnez le fichier que vous souhaitez télécopier à partir de votre ordinateur et téléchargez-le vers le service iFax.
- Entrez le numéro de fax du destinataire: Indiquez le numéro de télécopie du destinataire dans le champ prévu à cet effet. Veillez à le saisir correctement pour éviter tout problème de livraison.
- Vérifier et envoyer: Vérifiez une nouvelle fois l'exactitude du document et des informations relatives au destinataire. Effectuez les ajustements nécessaires, tels que l'ajout d'une page de garde, puis cliquez sur le bouton "Envoyer" ou "Fax" pour lancer la transmission.
- Confirmation et livraison: Le service iFax fournit généralement un message de confirmation ou un courriel indiquant que votre document a été envoyé avec succès. Le destinataire devrait recevoir le fax peu de temps après.
N'oubliez pas de vérifier les détails de la tarification du service iFax que vous choisissez, car les coûts peuvent varier en fonction de facteurs tels que le nombre de pages faxées et les destinations internationales.
Puis-je envoyer gratuitement un fax à partir de mon PC?
Tout à fait ! Vous avez la possibilité d'envoyer gratuitement des télécopies à partir de votre PC. Pour ce faire, suivez les étapes suivantes :
- Assurez-vous que vous disposez d'un compte e-mail actif et que vous êtes inscrit à l'Univers du fax.
- Téléchargez un logiciel de télécopie compatible avec votre PC.
- Définissez les autorisations pour votre ordinateur et votre imprimante de télécopie.
- Préparez le document que vous souhaitez télécopier.
- Ouvrez le logiciel de télécopie et sélectionnez l'option d'envoi d'une télécopie.
- Saisissez le numéro de fax du destinataire et joignez le document.
- Vérifiez les détails et cliquez sur "Envoyer" pour transmettre la télécopie.
En suivant ces étapes, vous pouvez envoyer des télécopies directement à partir de votre PC sans encourir de frais. Bon fax !
Comment envoyer un fax depuis mon ordinateur sans ligne téléphonique?
Pour envoyer un fax depuis votre ordinateur sans ligne téléphonique, suivez les étapes suivantes :
- Créez un nouveau document sur votre ordinateur et nommez-le "Fax-Utilisateur".
- Incluez les informations suivantes dans le document "Fax-Utilisateur" :
- Votre nom
- Nom complet de l'utilisateur du fax
- Numéro de fax de votre entreprise
- Votre adresse électronique pour le service clientèle
- Un lien vers votre manuel d'utilisation (si disponible)
- Une liste de tous vos destinataires de fax
- Une liste de tous les documents que vous avez envoyés par télécopie
- Enregistrez le document et convertissez-le au format de fichier PDF, qui est communément accepté pour la télécopie.
- Utilisez un service de télécopie en ligne ou un logiciel de télécopie qui vous permet d'envoyer des télécopies directement à partir de votre ordinateur. Ces services nécessitent généralement un abonnement ou un modèle de paiement à l'utilisation.
- Ouvrez le logiciel de télécopie ou le service de télécopie en ligne et suivez leurs instructions pour télécharger et envoyer le fichier PDF.
- Saisissez le numéro de fax du destinataire et tous les détails supplémentaires demandés par le service.
- Relisez la télécopie avant de l'envoyer pour vous assurer qu'elle est exacte et complète.
- Cliquez sur le bouton "Envoyer" ou lancez la transmission du fax via le logiciel.
- Surveillez l'état de la transmission du fax à l'aide du logiciel ou du service en ligne. Vous pouvez recevoir une confirmation ou une notification lorsque le fax a été envoyé avec succès.
En suivant ces étapes, vous pouvez envoyer des fax à partir de votre ordinateur sans avoir besoin d'une ligne téléphonique traditionnelle.
Google propose-t-il un service de télécopie gratuit?
Oui, Google propose un service de service de télécopie gratuit. Ce service permet aux utilisateurs d'envoyer et de recevoir des télécopies sans frais. Bien qu'il n'offre pas un large éventail d'options pour l'envoi de télécopies, le service de télécopie de Google est un service gratuit. Fonction de fax est toujours considéré comme pratique et convivial. Il simplifie le processus de télécopie, ce qui le rend sans problème pour ceux qui ont besoin d'envoyer ou de recevoir des télécopies occasionnellement. Malgré ses limites potentielles, le service de télécopie gratuit de Google reste un choix populaire pour les personnes qui recherchent une solution simple et rentable pour leurs besoins en télécopie.
Peut-on utiliser iFax à partir de Gmail?
Oui, vous pouvez faxer depuis Gmail en utilisant différentes méthodes. Voici deux options :
- Logiciel de télécopie sur votre ordinateur: Si un logiciel de télécopie est installé sur votre ordinateur, vous pouvez l'intégrer à Gmail. Cela vous permet d'envoyer des fax directement à partir de votre compte Gmail en utilisant les fonctionnalités du logiciel.
- Application téléphonique avec compte Google: Une autre option consiste à utiliser une application téléphonique qui prend en charge les télécopies et qui est compatible avec votre compte Google. Cette méthode vous permet d'envoyer des télécopies à partir de votre compte Gmail via l'application, ce qui constitue une solution pratique.
N'oubliez pas que le fait de disposer d'un compte Google simplifie le processus, mais n'est pas obligatoire. Vous pouvez toujours utiliser un logiciel de télécopie sur votre ordinateur sans compte Google. Profitez de la facilité et de l'efficacité de la télécopie directement à partir de Gmail !