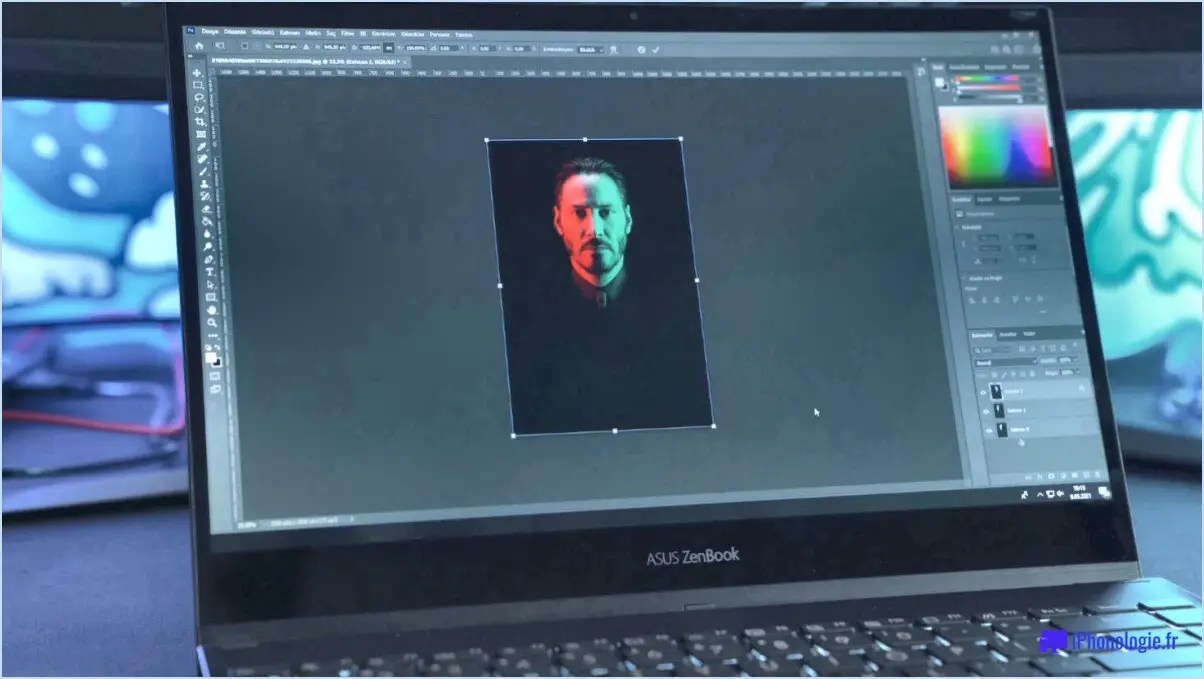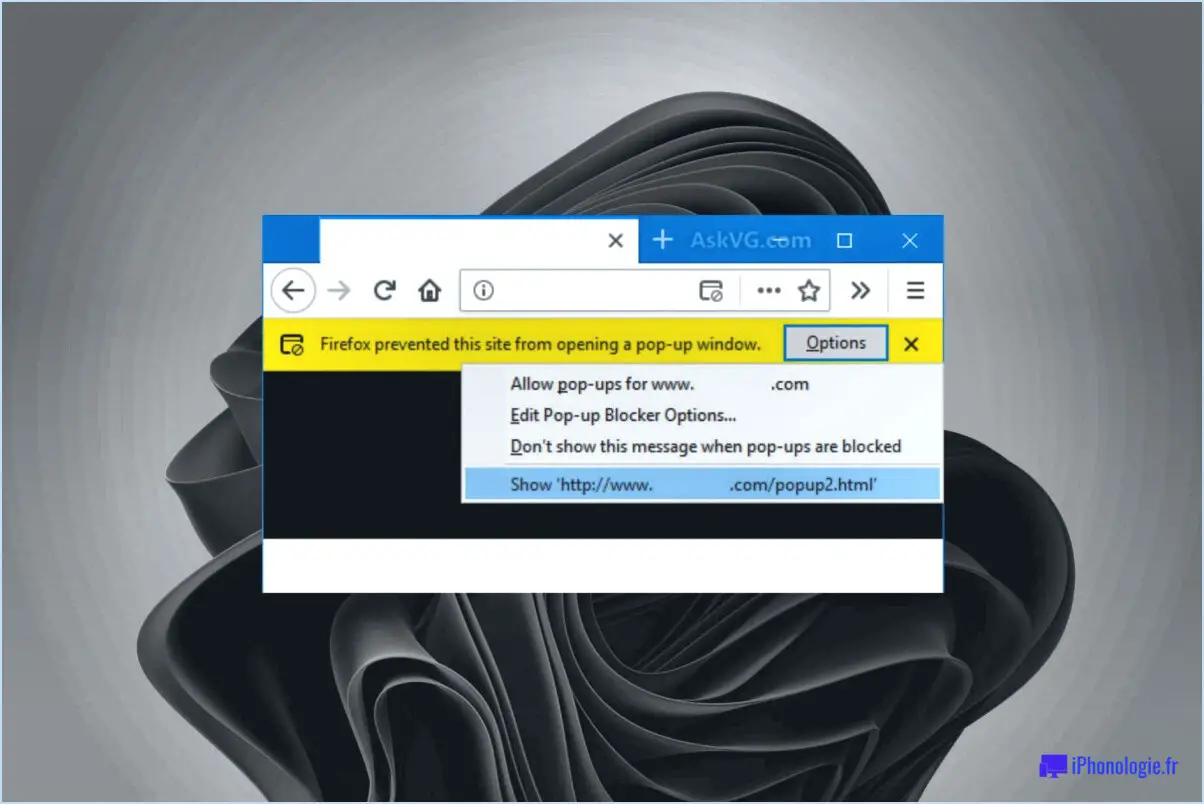Comment supprimer une colonne dans les listes Microsoft?
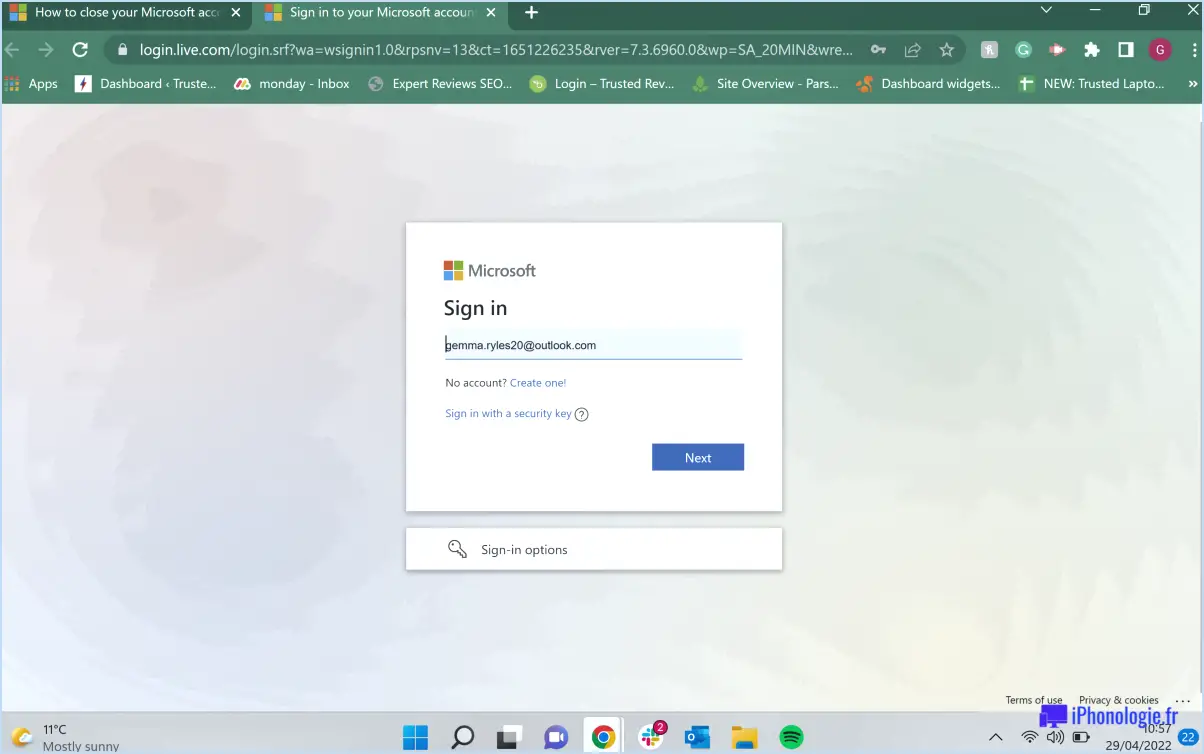
Pour supprimer une colonne de vos listes Microsoft, suivez ces étapes simples pour une expérience transparente :
- Sélectionnez la colonne: Commencez par localiser la colonne que vous souhaitez éliminer. Pour ce faire, naviguez vers votre interface Microsoft Lists et identifiez la liste spécifique contenant la colonne que vous souhaitez supprimer.
- Lancer la suppression: Une fois que vous avez identifié la colonne cible, il est temps de lancer le processus de suppression. Passez votre curseur sur l'en-tête de la colonne. Cette action fait généralement apparaître une série d'icônes ou de boutons à côté du titre de la colonne.
- Cliquez sur le bouton Supprimer: Parmi les icônes qui apparaissent, cherchez le bouton "Supprimer". Il est souvent représenté par une poubelle ou un symbole similaire. Cliquez dessus avec assurance pour signaler votre intention de supprimer la colonne.
- Invite de confirmation: Après avoir cliqué sur le bouton "Supprimer", une demande de confirmation doit s'afficher à l'écran. Cette invite vise à s'assurer que vous souhaitez effectivement supprimer la colonne choisie. Elle est conçue pour éviter les suppressions accidentelles et garantir l'intégrité de vos données.
- Confirmation de la suppression: Pour finaliser la suppression de la colonne, cliquez sur l'option "Oui" dans la demande de confirmation. Ce faisant, vous réaffirmez votre décision de procéder à la suppression.
Il est important de noter que ce processus peut varier légèrement en fonction des mises à jour et des changements introduits par Microsoft. Toutefois, à partir des données fournies, ces étapes devraient vous guider sans problème dans le processus de suppression d'une colonne de vos listes Microsoft. N'oubliez pas de faire preuve de prudence lorsque vous supprimez des colonnes, en particulier si elles contiennent des données critiques, car cette action est généralement irréversible.
Peut-on supprimer une colonne?
Certainement ! Vous avez la possibilité de supprimer une colonne dans un tableau. Pour ce faire, utilisez la fonction ALTER TABLE en spécifiant le nom de la colonne à supprimer.
Pourquoi ne puis-je pas supprimer une colonne dans une liste SharePoint?
Vous ne pouvez pas supprimer une colonne dans une liste SharePoint car cela aurait pour effet de supprimer les données dans toutes les lignes qui utilisent cette colonne. La suppression d'une colonne aurait également pour effet de rompt les formules ou les liens qui utilisent cette colonne.
Comment modifier les colonnes d'une liste SharePoint?
A éditer les colonnes dans une liste SharePoint, commencez par accéder à la liste via SharePoint Designer. Dans l'onglet "Liste", localisez et sélectionnez "Colonnes". Ici, vous pouvez modifier sans effort les propriétés des colonnes, ainsi qu'ajouter ou supprimer des colonnes en fonction de vos besoins.
Comment modifier les listes Microsoft?
A éditer une liste Microsoft, ouvrir la liste en Microsoft Excel. Une fois que vous avez accédé à la liste, vous pouvez effectuer les modifications souhaitées directement dans l'interface d'Excel. Il peut s'agir de modifier des données, d'ajouter de nouvelles entrées ou de supprimer des entrées existantes. Après avoir effectué les modifications nécessaires, veillez à enregistrer le fichier. Microsoft Excel vous demandera généralement d'enregistrer les modifications à la fermeture du fichier. N'oubliez pas que ces étapes constituent un moyen simple de modifier efficacement vos listes Microsoft.
Quelle est la méthode la plus simple pour modifier une liste SharePoint?
Pour modifier facilement une liste SharePoint, envisagez les méthodes suivantes :
- SharePoint Designer : Ouvrez la liste dans SharePoint Designer et apportez des modifications de manière transparente.
- Excel : Modifiez la liste via Excel, ce qui simplifie les mises à jour et les modifications.
- Shell de gestion SharePoint Online : Utilisez cet outil pour des modifications efficaces.
Choisissez la méthode qui correspond le mieux à vos préférences et à vos besoins.