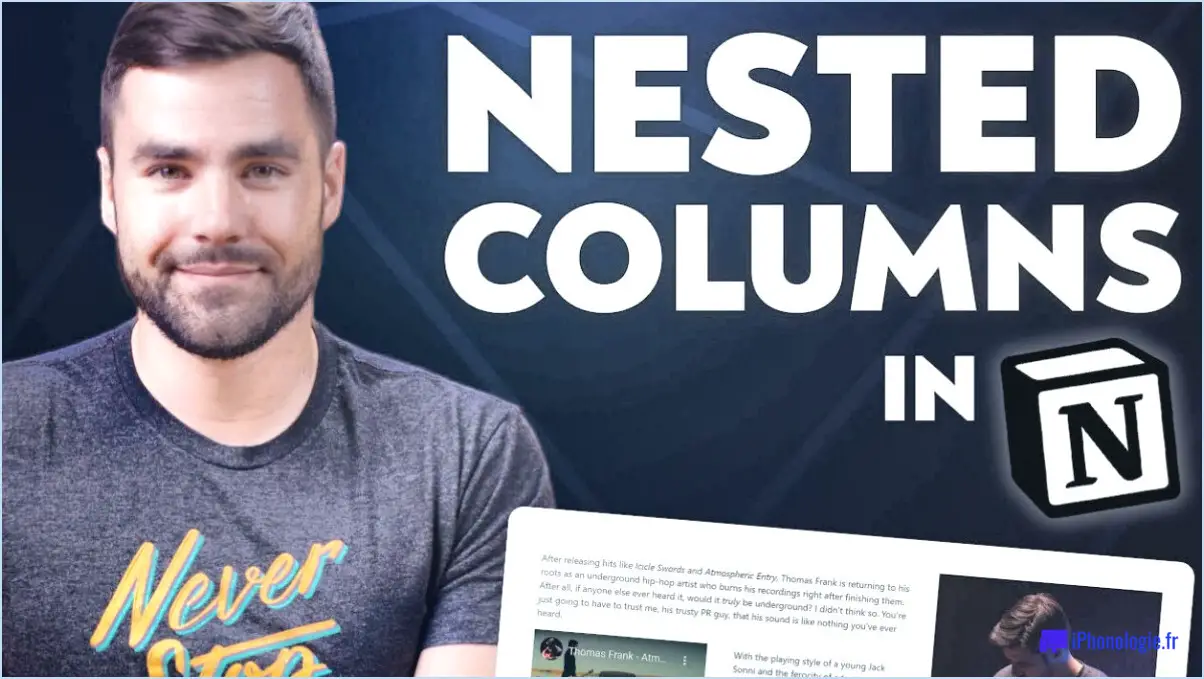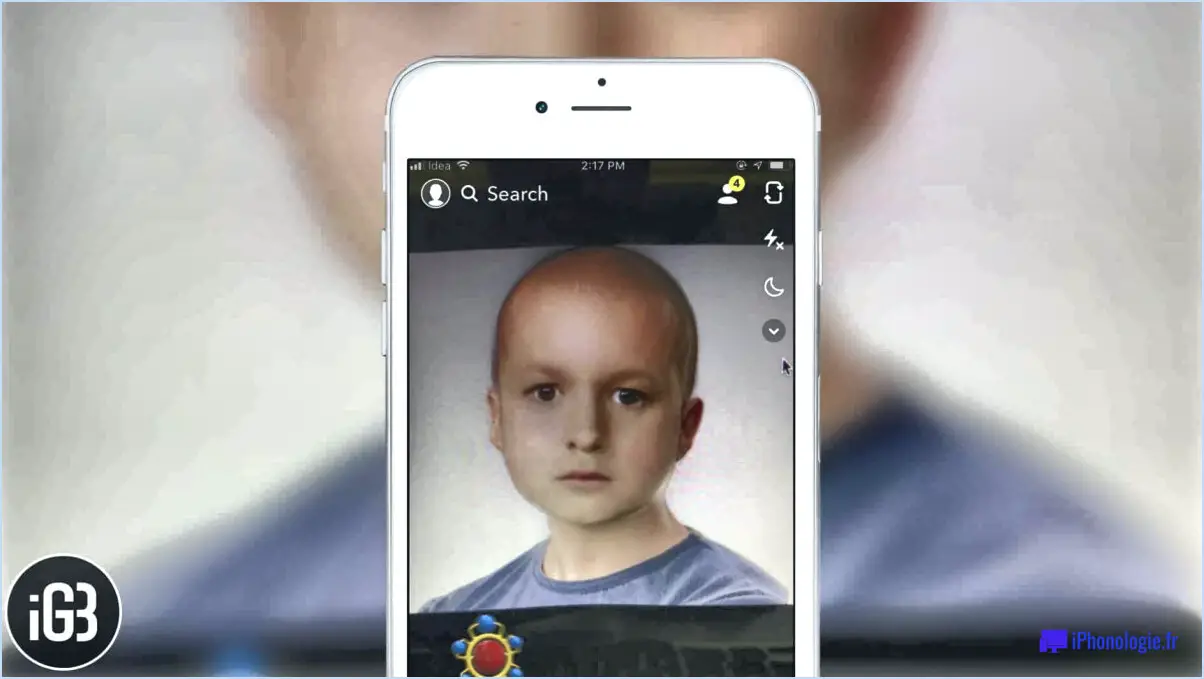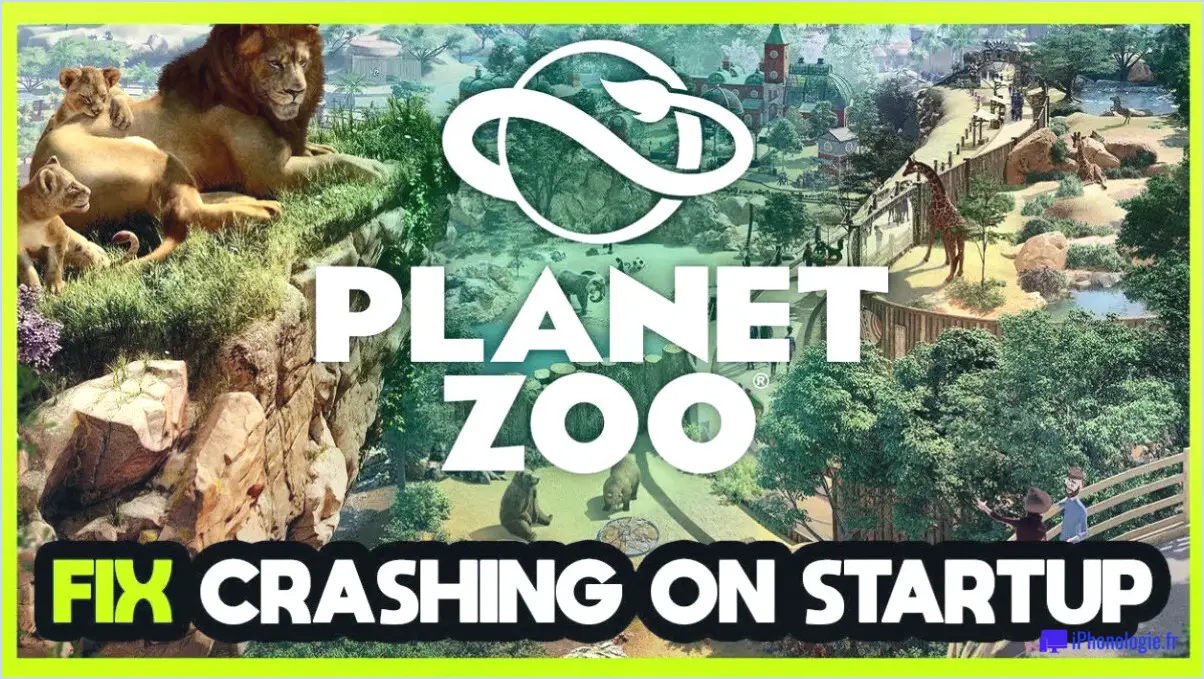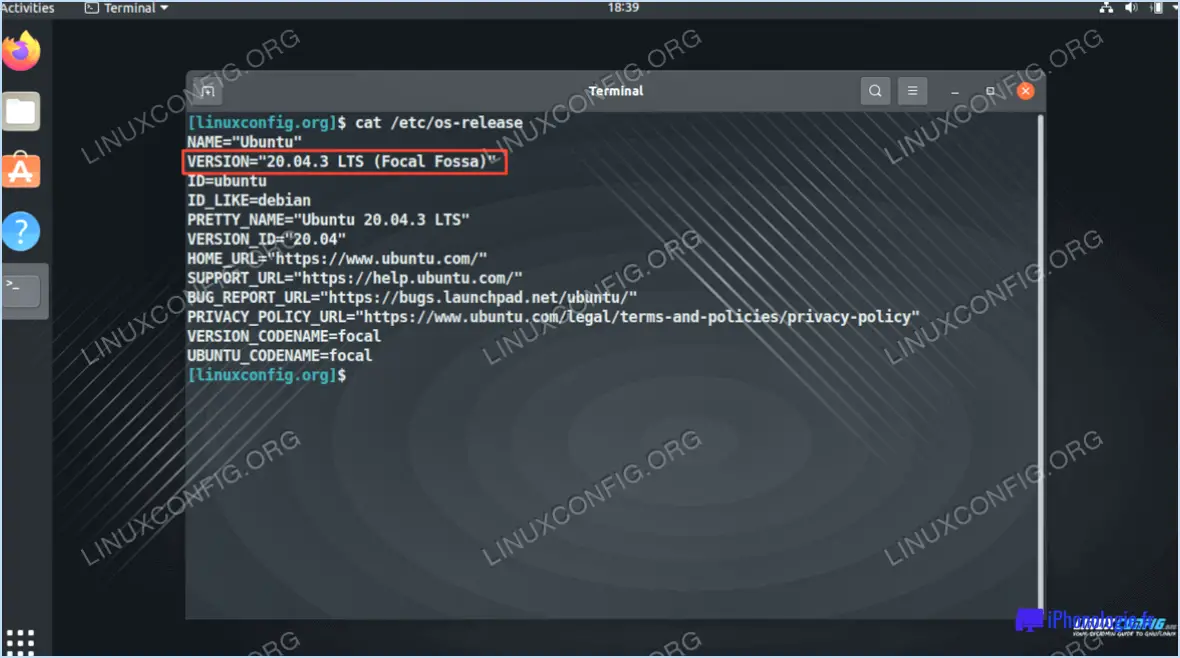Comment fermer une photo dans lightroom?
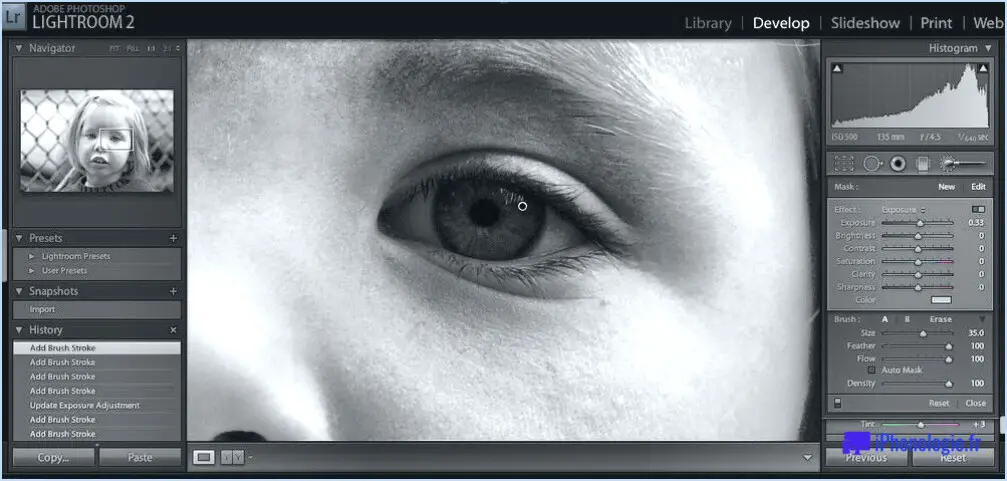
En Adobe Lightroom la fermeture d'une photo est un processus simple. Voici un guide étape par étape pour vous aider à vous y retrouver :
- Ouvrez la photo que vous souhaitez fermer. Pour ce faire, cliquez sur la photo dans votre bibliothèque ou utilisez les boutons "Précédent" et "Suivant" de la barre d'outils.
- Une fois la photo ouverte, localisez le bouton dans la barre d'outils. Elle se trouve généralement en bas de l'écran. Si vous ne la voyez pas, appuyez sur la touche 'T' de votre clavier pour la faire apparaître.
- Dans la barre d'outils, trouvez le bouton "Fermer la photo". Cette commande est généralement représentée par un "X" ou le mot "Fermer".
- Cliquez sur la commande "Fermer la photo". Cette commande fermera la photo actuellement ouverte et vous ramènera à votre bibliothèque ou à l'écran précédent.
N'oubliez pas que la commande "Fermer la photo" ne fait que fermer la vue de la photo, elle ne la supprime pas de votre bibliothèque. Si vous souhaitez rouvrir la photo, il vous suffit de cliquer dessus dans votre bibliothèque.
Comment sortir de l'avant et de l'après dans Lightroom?
En Adobe Lightroom la navigation rapide entre les vues est un jeu d'enfant grâce aux raccourcis clavier. Pour quitter la vue "Avant il suffit d'appuyer sur la touche "E" qui signifie "quitter". Vous quittez alors immédiatement la vue "Avant". En revanche, si vous souhaitez quitter la vue "Après, la vue "Q" est votre raccourci préféré, symbolisant "quitter". Ces raccourcis offrent un moyen rapide et efficace de naviguer dans votre processus d'édition, améliorant ainsi votre productivité et votre flux de travail dans Lightroom.
Comment fermer manuellement Photoshop?
Fermeture manuelle de Photoshop est un processus simple. Il suffit de localiser l'icône "X" dans le coin supérieur gauche de la fenêtre de l'application et de cliquer dessus. Vous pouvez également utiliser des raccourcis clavier pour quitter l'application plus rapidement. Si vous êtes sur Mac, appuyez sur Commande+W. Pour les utilisateurs de Windows, le raccourci est Ctrl+W. Ces étapes garantissent une fermeture rapide et efficace de votre application Photoshop.
Comment fermer une image?
Fermeture d'une image sur votre téléphone peut être réalisée par quelques méthodes simples.
- Balayez de gauche à droite sur l'écran. Ce geste renvoie généralement l'image à son album ou à sa collection d'origine.
- Alternativement, appuyez sur les trois lignes situées dans le coin supérieur gauche de l'image. Cette action déclenche souvent un menu, dans lequel vous pouvez sélectionner l'option permettant de fermer l'image.
N'oubliez pas que la méthode exacte peut varier légèrement en fonction de la marque et du modèle de votre téléphone, ainsi que de l'application spécifique que vous utilisez pour afficher l'image.
Comment revenir à l'affichage classique dans Lightroom?
Pour restaurer la vue classique dans Lightroom, naviguez jusqu'à l'onglet Fichier. Vous y trouverez un élément de menu caché. Sélectionnez "Ouvrir en vue classique". Cette action ramènera l'interface de Lightroom à l'affichage classique familier.
Comment basculer entre les dernières modifications dans Lightroom?
Basculer entre les dernières modifications dans Lightroom en sélectionnant le bouton "Dernière édition" dans la barre d'outils. Cette simple action vous permet de naviguer rapidement parmi vos modifications récentes, améliorant ainsi l'efficacité de votre flux de travail.
Peut-on revenir en arrière dans Lightroom?
Dans Lightroom, il n'existe pas d'option directe permettant de revenir à un état antérieur. Lightroom est avant tout conçu comme un outil d'édition non destructif, ce qui signifie qu'il conserve vos fichiers d'origine intacts tout en vous permettant d'effectuer des ajustements et des modifications. Au lieu de revenir en arrière, Lightroom propose un flux de travail flexible qui vous permet d'apporter des modifications et de les annuler si nécessaire. Voici quelques façons de gérer vos modifications dans Lightroom :
- Panneau Historique : Le panneau Historique conserve la trace de tous les ajustements que vous avez effectués, ce qui vous permet de revenir en arrière dans l'historique de vos modifications.
- Instantanés : Vous pouvez créer des instantanés de votre image à différents stades de l'édition. Cela vous permet de comparer et de revenir à un instantané spécifique si vous le souhaitez.
- Copies virtuelles : Lightroom vous permet de créer des copies virtuelles de vos images, qui sont des versions distinctes pouvant faire l'objet de différentes modifications. Cela vous permet d'expérimenter sans affecter l'original.
N'oubliez pas que l'objectif de Lightroom est de préserver vos fichiers originaux et d'offrir un environnement de retouche flexible. Ainsi, bien que vous ne puissiez pas directement "revenir en arrière", vous disposez de différents outils pour gérer et revenir sur vos modifications si nécessaire.
Où se trouvent les raccourcis dans Lightroom?
Dans Lightroom, plusieurs raccourcis utiles peuvent améliorer votre flux de travail. Pour ajuster rapidement l'orientation de l'image, maintenez la touche Commande (Mac) ou Ctrl (Windows) enfoncée et faites glisser l'image. Pour effectuer un zoom avant, il suffit de double-cliquer sur l'image et, pour effectuer un zoom arrière, de triple-cliquer dessus. Ces raccourcis permettent une navigation efficace et des ajustements précis, ce qui vous fait gagner du temps et de l'énergie. N'oubliez pas d'utiliser ces raccourcis pratiques pour rationaliser votre processus d'édition dans Lightroom.
Comment supprimer les marques d'une photo?
Pour supprimer les marques d'une photo, vous disposez de plusieurs options.
1) Éditeur de photos: Utilisez un logiciel de retouche photo qui offre une fonction de suppression des marques. Cela vous permet d'effacer manuellement ou de cloner les marques et de restaurer la photo dans son état d'origine.
2) Outil en ligne: Explorez les outils en ligne spécialement conçus pour numériser et supprimer les marques sur les photos. Ces outils utilisent des algorithmes avancés pour détecter et éliminer automatiquement les marques indésirables.
3) Logiciel de récupération de photos: Si le marquage couvre un contenu important, vous pouvez utiliser un logiciel de récupération de photos pour retrouver la photo originale. Ce logiciel peut aider à récupérer la version non modifiée de l'image, exempte de toute marque ajoutée.
Choisissez la méthode qui convient à vos besoins et à vos préférences, et dites adieu aux marques indésirables sur vos photos !