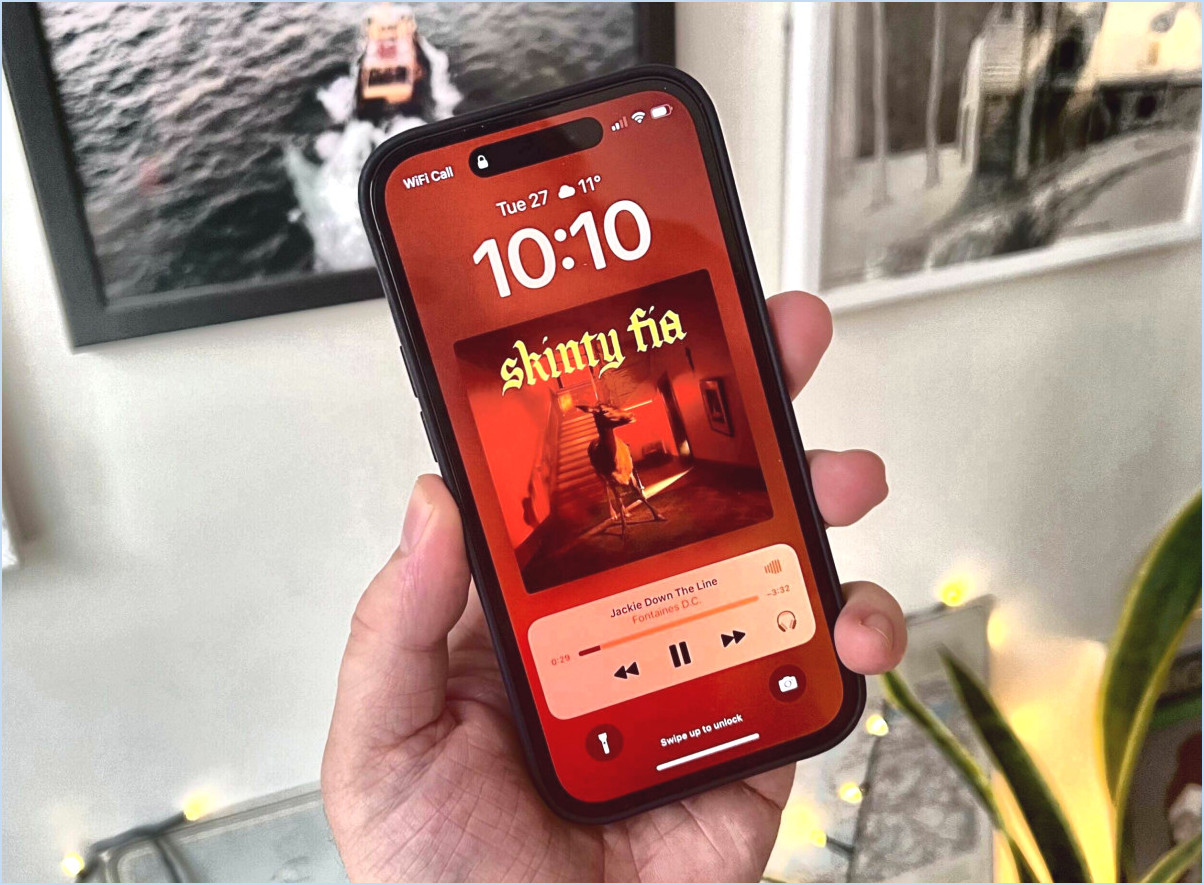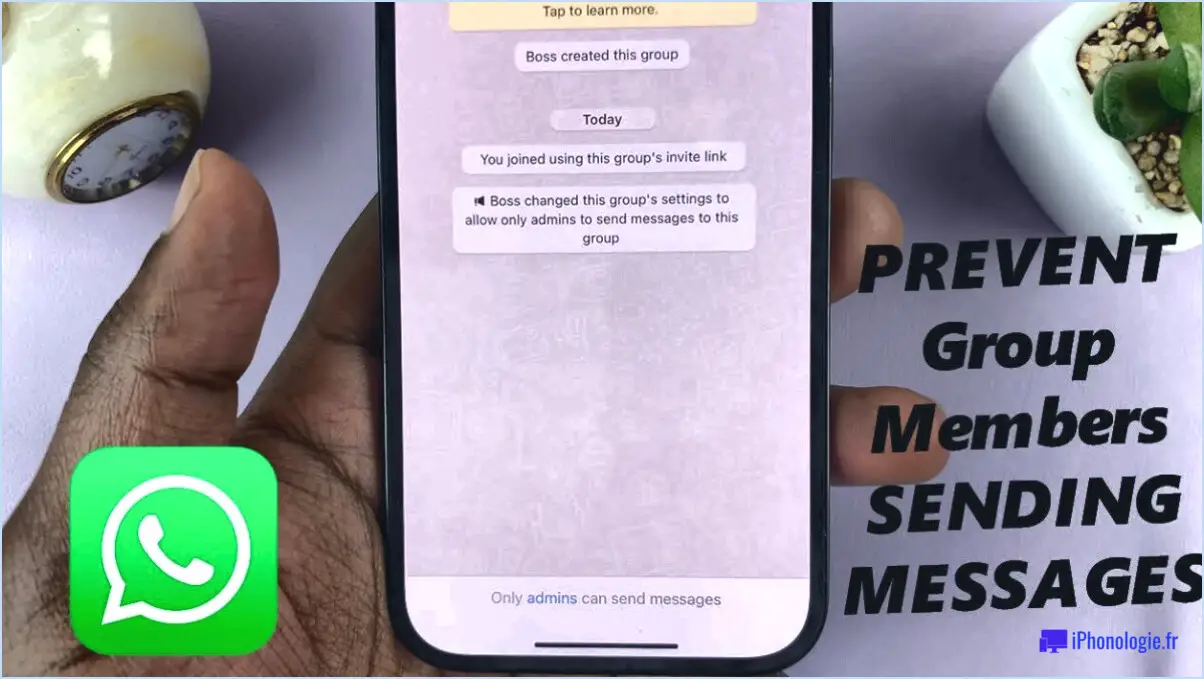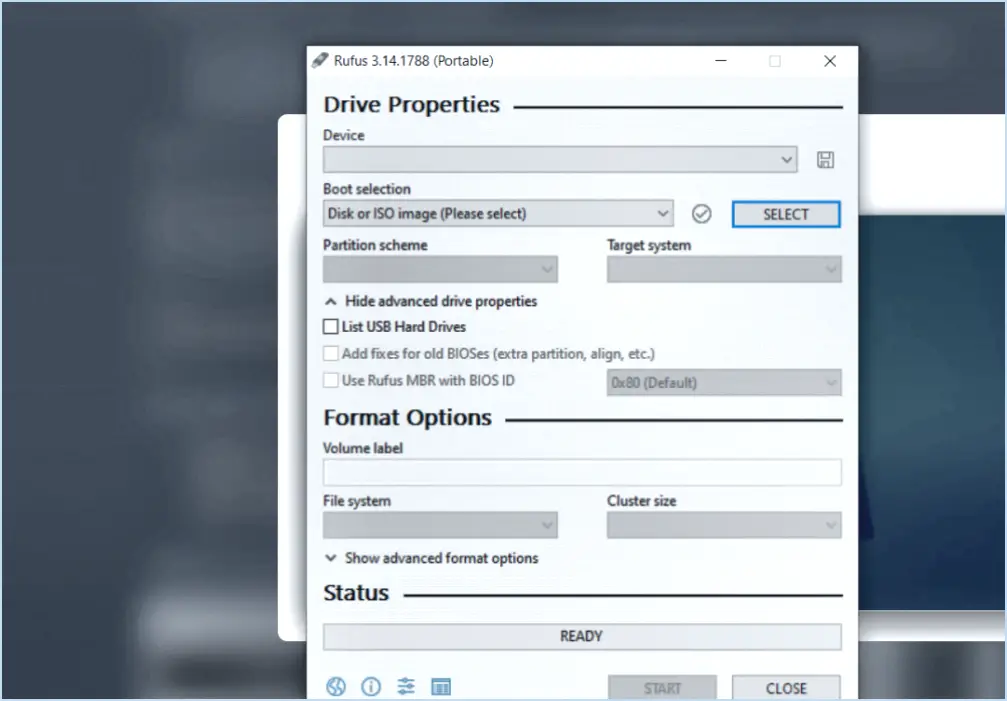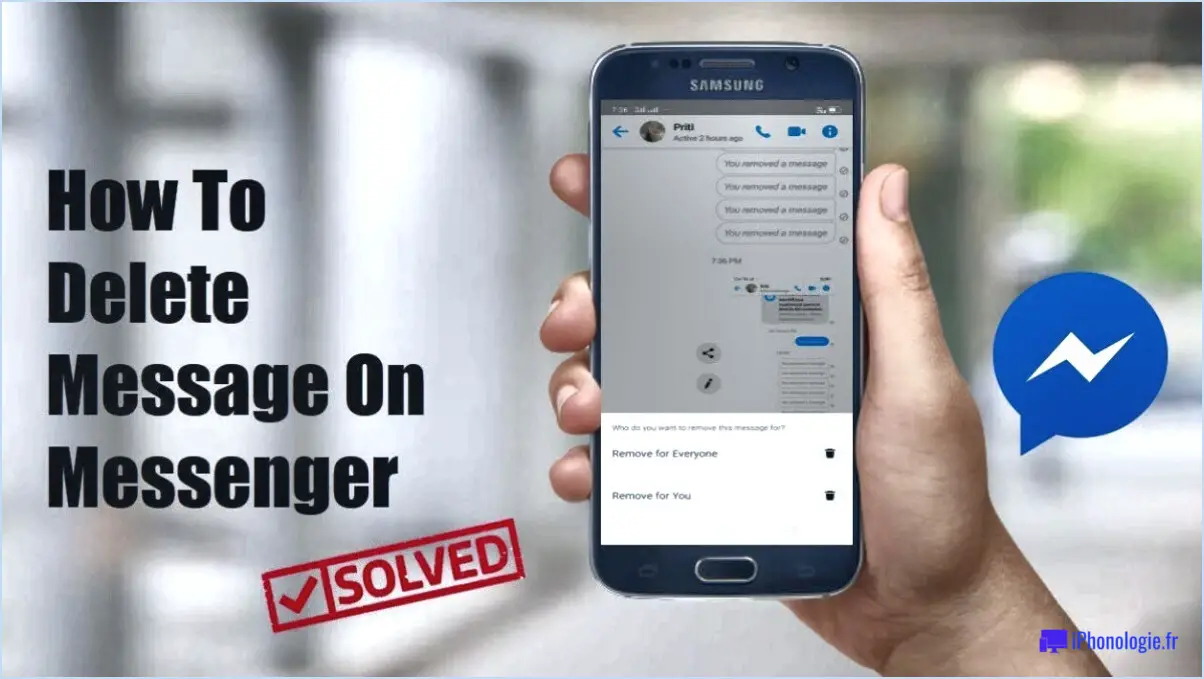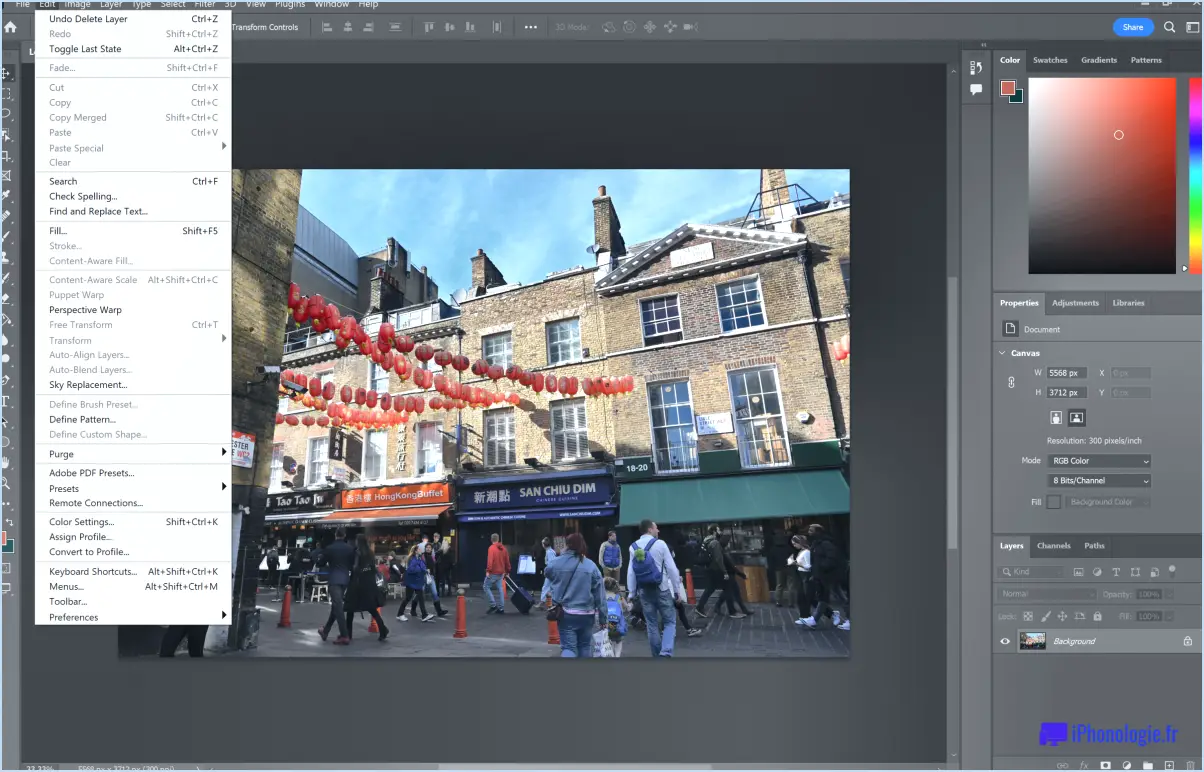Comment changer l'emplacement des documents numérisés dans windows 10?
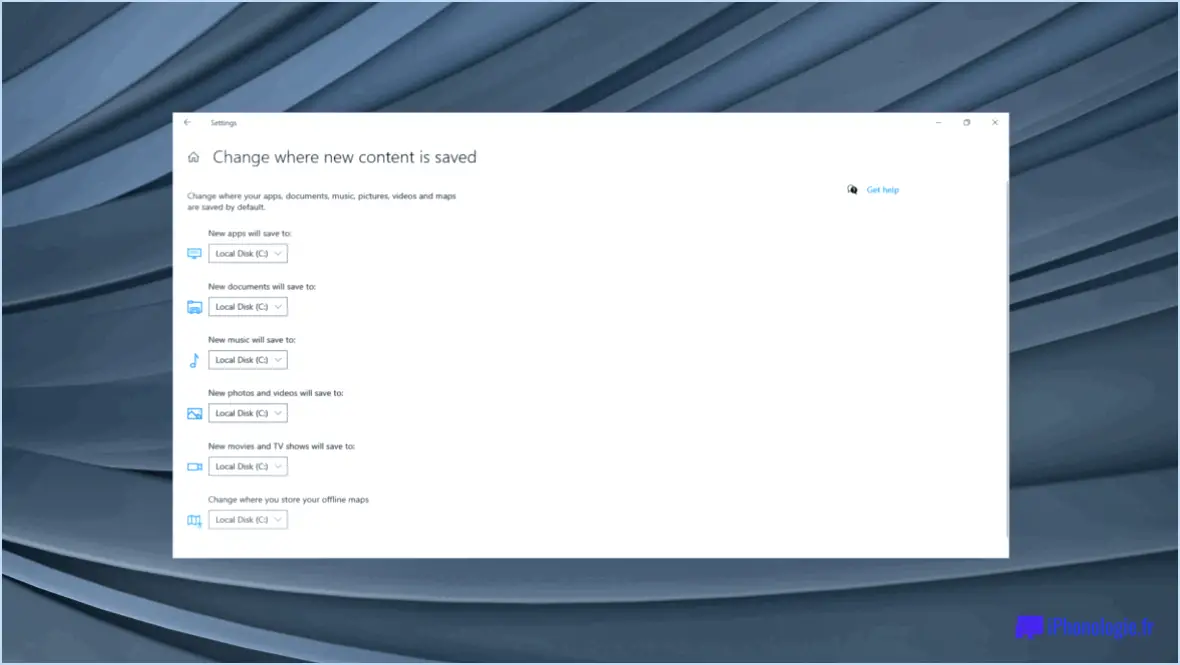
Pour modifier l'emplacement des documents numérisés dans Windows 10, vous pouvez suivre les étapes suivantes à l'aide de l'Explorateur de fichiers :
- Ouvrez l'explorateur de fichiers: Vous pouvez le faire en cliquant sur l'icône Explorateur de fichiers dans la barre des tâches ou en appuyant sur la touche Windows + E de votre clavier.
- Naviguez jusqu'au dossier souhaité: Utilisez l'explorateur de fichiers pour naviguer jusqu'au dossier dans lequel vous souhaitez que les documents numérisés soient stockés. Vous pouvez parcourir les lecteurs et les dossiers de votre ordinateur jusqu'à ce que vous trouviez le bon emplacement.
- Cliquez avec le bouton droit de la souris sur le document numérisé: Une fois que vous avez localisé le document numérisé que vous souhaitez déplacer, cliquez dessus avec le bouton droit de la souris. Un menu contextuel s'affiche alors avec différentes options.
- Sélectionnez "Enregistrer sous": Dans le menu contextuel, choisissez l'option "Enregistrer sous". La boîte de dialogue "Enregistrer sous" s'ouvre alors.
- Choisissez le nouvel emplacement: Dans la boîte de dialogue "Enregistrer sous", vous verrez un menu déroulant en haut intitulé "Enregistrer dans". Cliquez sur ce menu déroulant pour faire apparaître une liste d'emplacements. Sélectionnez le dossier dans lequel vous souhaitez enregistrer le document numérisé.
- Enregistrer le document numérisé: Après avoir sélectionné le nouvel emplacement, cliquez sur le bouton "Enregistrer" dans la boîte de dialogue pour déplacer le document numérisé vers le dossier choisi.
Vous pouvez également modifier l'emplacement d'enregistrement par défaut des documents numérisés dans Windows 10 via les paramètres :
- Ouvrez les paramètres de Windows: Vous pouvez le faire en cliquant sur le menu Démarrer, puis en sélectionnant l'icône d'engrenage (Paramètres) sur le côté gauche.
- Allez à "Devices" (Appareils): Dans les paramètres de Windows, cliquez sur l'option "Périphériques".
- Sélectionnez "Imprimantes & scanners": Dans le menu de gauche de la section Périphériques, cliquez sur "Imprimantes & scanners".
- Faites défiler vers le bas et cliquez sur "Paramètres de numérisation": Faites défiler la page vers le bas jusqu'à ce que vous trouviez la section "Paramètres connexes". Cliquez sur "Paramètres de numérisation".
- Modifier l'emplacement d'enregistrement: Sous la section "Emplacements d'enregistrement", vous verrez un menu déroulant intitulé "Nouvel enregistrement des documents numérisés". Cliquez sur ce menu déroulant et sélectionnez l'emplacement souhaité pour l'enregistrement des documents numérisés.
- Fermer les paramètres: Une fois que vous avez sélectionné le nouvel emplacement d'enregistrement, vous pouvez fermer les Paramètres Windows, et vos modifications seront appliquées.
Comment modifier l'emplacement d'un dossier numérisé dans Windows 7?
Pour modifier l'emplacement d'un dossier numérisé dans Windows 7, procédez comme suit :
- Cliquez avec le bouton droit de la souris sur le dossier numérisé et sélectionnez Propriétés dans le menu qui s'affiche.
- Sur l'écran Général cliquez sur l'onglet Emplacement sur l'onglet .
- Saisissez un nouvel emplacement pour le dossier numérisé et cliquez sur OK.
En suivant ces étapes, vous pouvez facilement déplacer le dossier numérisé vers un autre emplacement de votre système Windows 7. N'oubliez pas de choisir une destination appropriée pour le dossier afin d'en faciliter l'accès et l'organisation.
Comment modifier mes paramètres de numérisation dans Windows 10?
Pour modifier vos paramètres de numérisation dans Windows 10, procédez comme suit :
- Ouvrez la fenêtre Paramètres .
- Cliquez sur Système et sécurité.
- Sous la rubrique Sécurité sélectionnez Sécurité Windows Defender.
- Dans la partie gauche, choisissez le programme antivirus de votre choix.
- Cliquez sur son nom pour ouvrir ses paramètres.
- Accédez à la section Paramètres de numérisation .
- Configurez la façon dont Windows Defender analysera votre ordinateur.
Comment changer le fax et la numérisation par défaut dans Windows?
Pour modifier les paramètres de télécopie et de numérisation par défaut dans Windows, procédez comme suit :
- Cliquez sur le bouton Démarrer et sélectionnez Panneau de configuration.
- Dans la catégorie Matériel et son, cliquez sur Télécopie et numérisation.
Comment déplacer une numérisation?
Pour déplacer une numérisation, procédez comme suit :
- Faites glisser et déposez : Faites simplement glisser le fichier de numérisation vers un autre emplacement de votre ordinateur.
- Explorateur de fichiers : Utilisez l'Explorateur de fichiers de Windows 10 pour naviguer jusqu'au fichier Scan, puis copiez et collez-le dans un autre dossier.
- Historique des fichiers : Si vous devez revenir à une version antérieure, utilisez la fonction "Historique des fichiers" de Windows 10 pour déplacer l'analyse vers l'arrière.
Grâce à ces méthodes, le déplacement de vos fichiers de numérisation devrait être un jeu d'enfant !
Comment déplacer un document numérisé dans un dossier?
Pour déplacer un document numérisé dans un dossier, vous disposez de plusieurs options :
- Méthode du menu Fichier :
- Ouvrez le document numérisé que vous souhaitez déplacer.
- Naviguez vers le menu "Fichier" en haut de votre écran.
- Sélectionnez l'option "Copier" dans le menu déroulant.
- Retournez dans le dossier souhaité et ouvrez-le.
- Cliquez sur le bouton "Coller" pour transférer le document dans le dossier.
- Glisser-déposer :
- Localisez le document numérisé sur votre ordinateur.
- Ouvrez le dossier dans lequel vous souhaitez déplacer le document.
- Cliquez sur le document et maintenez-le enfoncé, puis faites-le glisser vers le dossier.
- Relâchez le bouton de la souris pour déposer le document dans le dossier.
Choisissez la méthode qui vous convient le mieux, qu'il s'agisse du menu Fichier ou de la simple fonction de glisser-déposer, pour organiser commodément vos documents numérisés.
Comment modifier l'emplacement de numérisation par défaut?
Pour modifier l'emplacement de numérisation par défaut, procédez comme suit l'emplacement de l'analyse par défaut sur votre iPhone, procédez comme suit :
- Ouvrez l'emplacement de numérisation par défaut sur l'iPhone. Réglages app.
- Tapez sur "Vie privée".
- Sélectionnez "Services de localisation".
- Recherchez l'option intitulée "Balayage".
- Trouvez l'option "Emplacement par défaut" interrupteur à bascule.
- Basculer l'interrupteur sur changer l'emplacement à votre réglage préféré.
En suivant ces étapes simples, vous pouvez facilement modifier l'emplacement de numérisation par défaut de votre iPhone et vous assurer qu'il répond à vos besoins. Bonne numérisation !
Comment modifier le chemin d'accès à un fichier?
Pour modifier le chemin d'accès à un fichier, procédez comme suit :
- Terminal : Utilisez la commande "file" dans le terminal.
- Explorateur de fichiers : Naviguez jusqu'à l'emplacement du fichier, cliquez avec le bouton droit de la souris, sélectionnez "Renommer" ou "Déplacer", puis modifiez le chemin d'accès.
- Code : Mettez à jour le chemin d'accès de manière programmatique dans votre code ou vos scripts.
- Ligne de commande : Appliquez la commande "mv" (systèmes de type Unix) ou la commande "move" (Windows) pour déplacer le fichier.
Chaque méthode offre une certaine souplesse en fonction de vos besoins et de votre niveau de confort.
Comment déplacer des fichiers du lecteur C au lecteur D?
Pour déplacer des fichiers du lecteur C vers le lecteur D, procédez comme suit :
- Ouvrez l'explorateur de fichiers et naviguez jusqu'au lecteur C.
- Cliquez avec le bouton droit de la souris sur un fichier et sélectionnez Déplacer vers dans le menu qui s'affiche.
- Entrez le lecteur D dans le champ Destination et cliquez sur Déplacer.
- Lorsque le fichier a été déplacé, cliquez dessus avec le bouton droit de la souris et sélectionnez Propriétés dans le menu qui s'affiche.