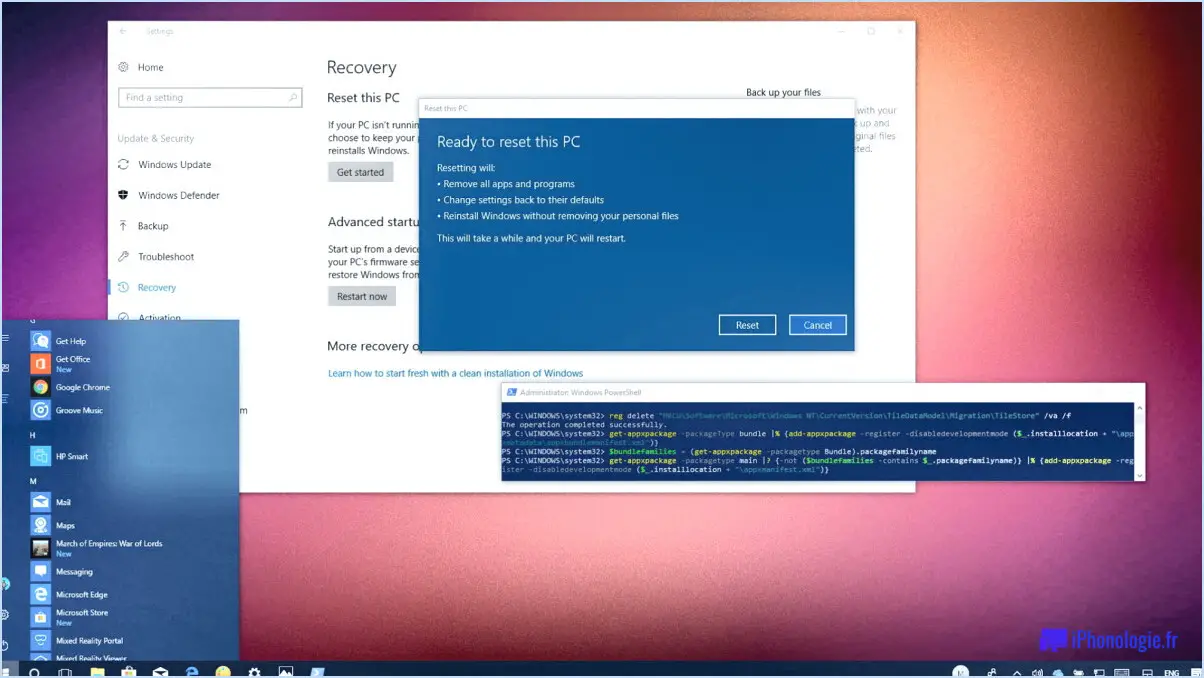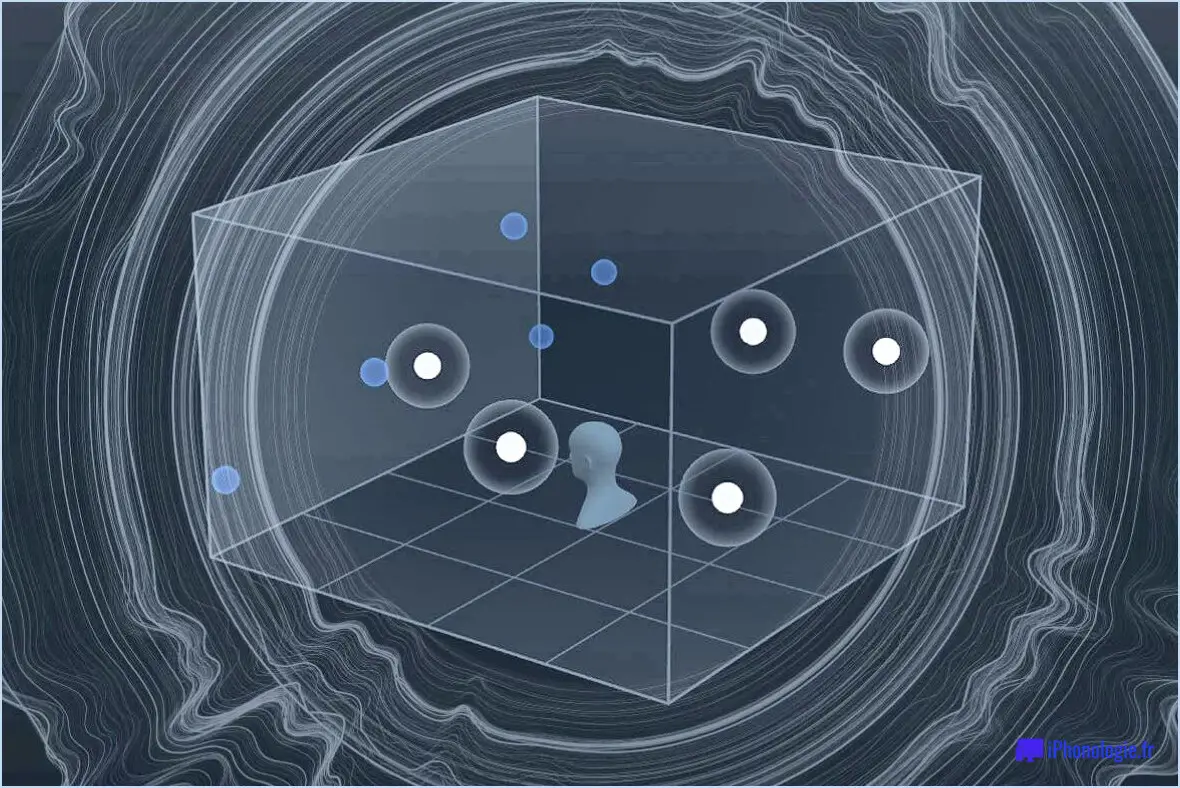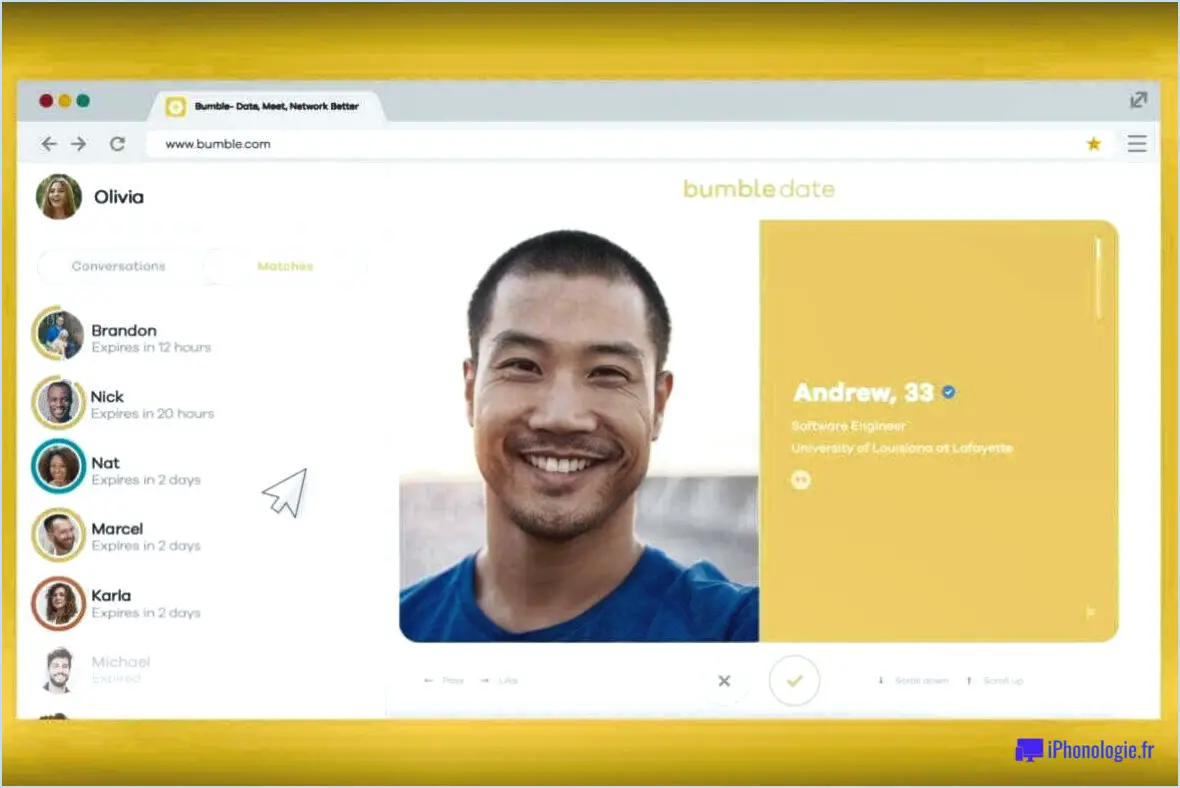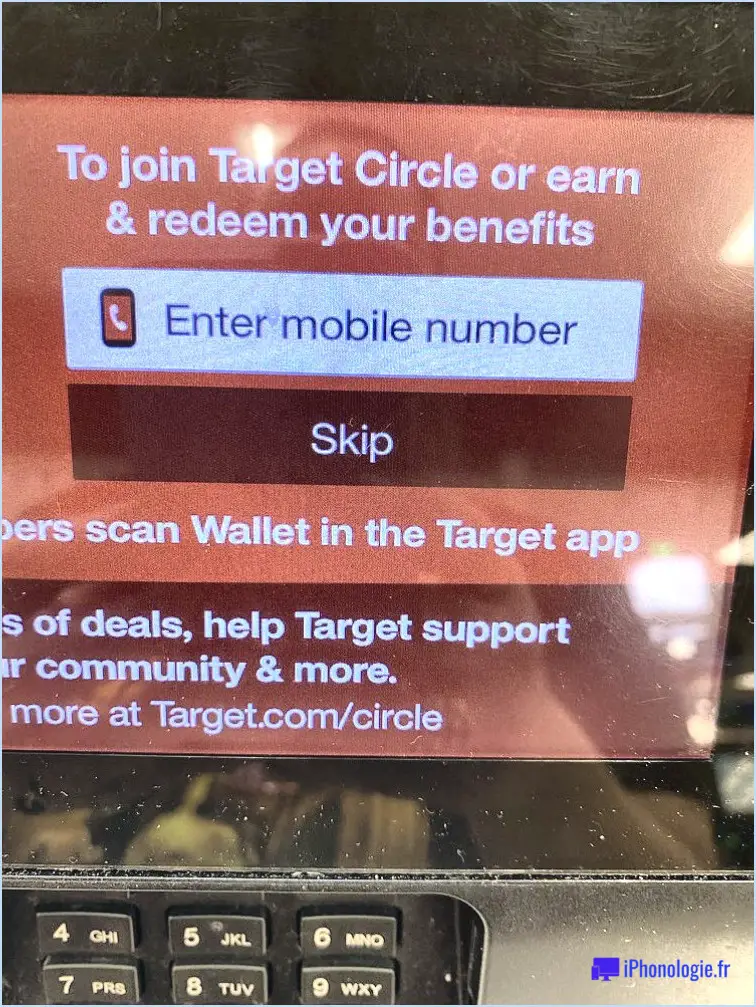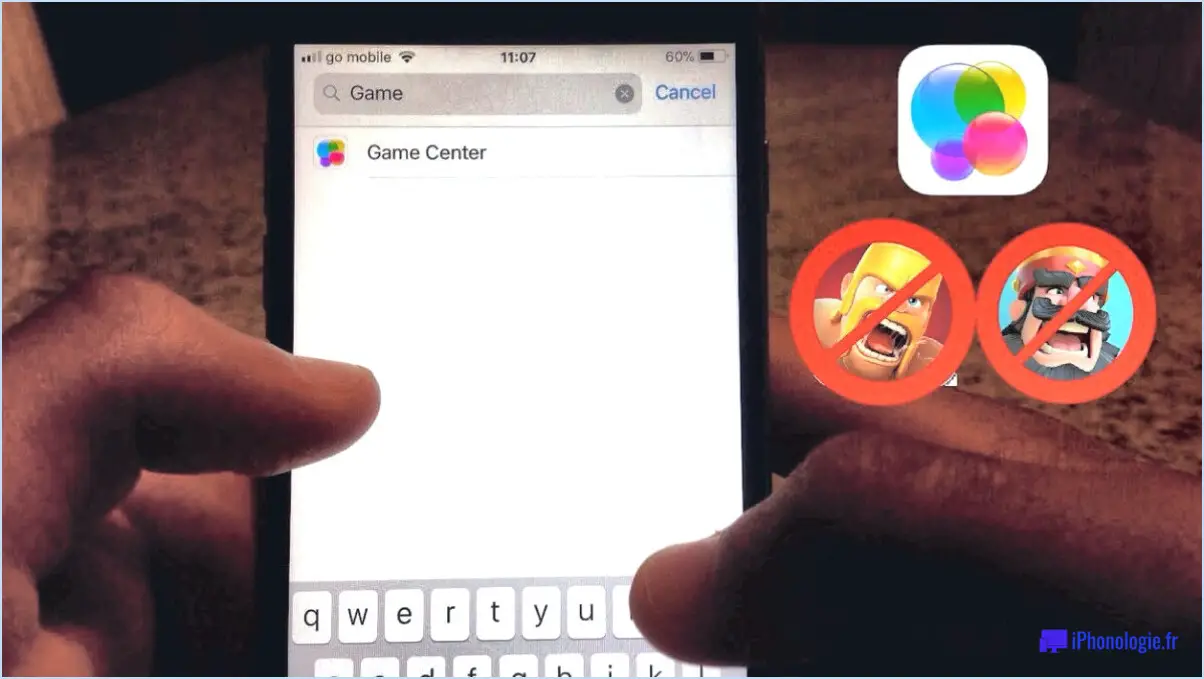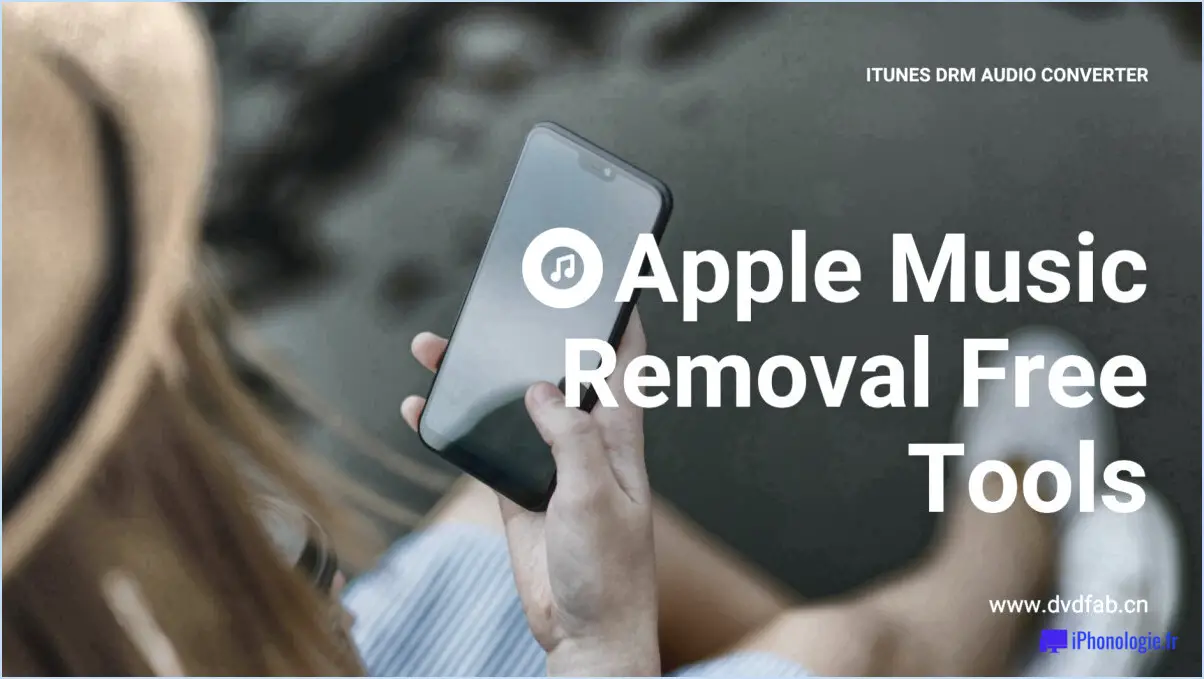Comment folder2iso crée rapidement un fichier iso à partir d'un dossier sur windows 10?
Pour créer rapidement un fichier ISO à partir d'un dossier sous Windows 10, suivez ces étapes simples :
- Ouvrez le dossier : Naviguez jusqu'au dossier de votre ordinateur Windows 10 que vous souhaitez convertir en fichier ISO. Assurez-vous que le dossier contient tous les fichiers et données nécessaires que vous souhaitez inclure dans l'image ISO.
- Sélectionnez "Créer ISO" : Une fois le dossier ouvert, cliquez sur le bouton "Fichier" dans le coin supérieur gauche de la fenêtre de l'explorateur de fichiers. Dans le menu déroulant, choisissez l'option "Créer ISO". Cette action lancera le processus de conversion du dossier en une image ISO.
- Processus de création d'une image ISO : Après avoir sélectionné "Créer ISO", un processus en arrière-plan démarre, convertissant le contenu du dossier en une image ISO. Cela peut prendre quelques instants, en fonction de la taille du dossier et des données qu'il contient. Soyez patient pendant que le processus de conversion est en cours.
- Emplacement du fichier ISO : Une fois le processus de création ISO terminé, le fichier ISO sera généré au même endroit que le dossier d'origine. Vous pouvez trouver le fichier ISO nouvellement créé avec le même nom que le dossier.
Il est important de noter que la fonctionnalité intégrée "Créer ISO" dans Windows 10 est une méthode pratique et directe pour créer des fichiers ISO à partir de dossiers sans avoir besoin d'un logiciel tiers. Cependant, gardez à l'esprit que cette fonctionnalité peut ne pas être disponible dans toutes les éditions de Windows 10, en particulier dans les anciennes versions ou les variantes spécialisées. Pour ces scénarios, vous pouvez envisager d'utiliser d'autres options logicielles pour obtenir le même résultat.
L'utilisation de cette méthode pour créer des fichiers ISO à partir de dossiers peut être bénéfique à diverses fins, telles que la sauvegarde de données importantes, la distribution de fichiers ou la création de disques virtuels pour les machines virtuelles. L'image ISO résultante peut être montée et accessible comme un CD/DVD physique, ce qui en fait une solution polyvalente et pratique pour la gestion et le partage des données.
En conclusion, la fonction intégrée "Créer ISO" de Windows 10 vous permet de convertir sans effort un dossier en fichier ISO. Cette méthode est conviviale, permet de gagner du temps et élimine le besoin d'un logiciel supplémentaire. Vous pouvez désormais créer facilement des images ISO à partir de dossiers pour répondre à vos besoins et exigences spécifiques.
Comment créer une image disque dans Windows 10?
Pour créer une image disque dans Windows 10, suivez les étapes suivantes :
- Utilisez la gestion des disques :
- Appuyez sur Win + X et sélectionnez Gestion des disques dans le menu.
- Cliquez avec le bouton droit de la souris sur le disque cible et choisissez Créer un VHD.
- Spécifiez le l'emplacement et taille pour le fichier VHD et cliquez sur OK.
- Cliquez avec le bouton droit de la souris sur le nouveau disque (marqué comme Non initialisé) et sélectionnez Initialiser le disque.
- Choisissez le style de partition (MBR ou GPT) et cliquez sur OK.
- Cliquez avec le bouton droit de la souris sur l'icône Espace non alloué et sélectionnez Nouveau volume simple pour créer une partition.
- Suivez l'assistant pour terminer le processus.
- Utilisation d'outils tiers :
- Téléchargez et installez des outils tels que ImgBurn ou WinImage.
- Ouvrez l'outil et sélectionnez l'option Créer une image ou Créer un VHD.
- Suivez les instructions à l'écran pour créer l'image disque.
N'oubliez pas de sauvegarder les données importantes avant de créer une image disque afin d'éviter toute perte de données.
Windows 10 peut-il créer des fichiers ISO?
Oui, Windows 10 peut créer des fichiers ISO. Cette fonctionnalité permet aux utilisateurs de générer facilement des images ISO à partir de fichiers et de dossiers sur leur ordinateur. Voici comment procéder :
- Insérez un CD ou un DVD vierge dans le lecteur optique de votre ordinateur.
- Ouvrez l'explorateur de fichiers et naviguez jusqu'à l'emplacement des fichiers ou dossiers que vous souhaitez inclure dans l'image ISO.
- Sélectionnez les fichiers et les dossiers que vous souhaitez inclure dans l'image ISO.
- Cliquez avec le bouton droit de la souris sur la sélection et choisissez "Envoyer à" dans le menu contextuel.
- Sélectionnez le lecteur de DVD RW (le disque vierge) dans la liste. Windows commence à créer le fichier ISO.
- Attendez la fin du processus. Une fois la création terminée, le fichier ISO est prêt à être utilisé ou à être gravé.
N'oubliez pas de toujours revérifier vos sélections avant de créer le fichier ISO.
Comment créer un fichier ISO à partir d'un ensemble de fichiers?
Pour créer un fichier ISO à partir d'un ensemble de fichiers, plusieurs options sont disponibles. L'une d'entre elles consiste à utiliser un programme tel que WinRAR ou 7-Zip qui vous permet de compresser et de regrouper les fichiers dans un format ISO. Vous pouvez aussi, si vous avez une collection de photos, Windows Photo Viewer peut vous aider à créer un fichier ISO à partir de ces photos. Ces outils offrent des interfaces conviviales et des moyens efficaces de générer des fichiers ISO.
Quel est le meilleur créateur d'ISO gratuit?
Le meilleur créateur ISO gratuit est ISO Recorder. Il se distingue parmi les options disponibles en raison de sa facilité d'utilisation, de son large éventail de fonctionnalités et de sa fiabilité globale.
WinZip peut-il créer des fichiers ISO?
Oui, WinZip est capable de créer des ISO .
Rufus peut-il créer un fichier ISO?
Oui, Rufus peut créer une ISO. Toutefois, il est déconseillé en raison des difficultés potentielles à réaliser une installation propre.