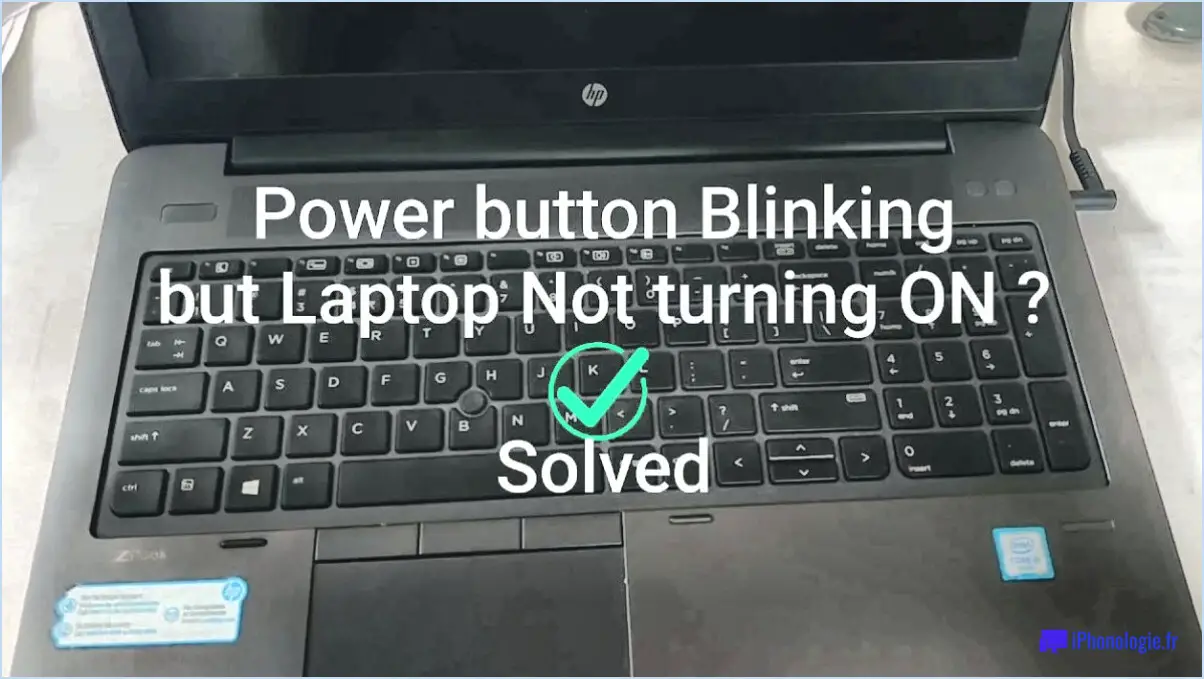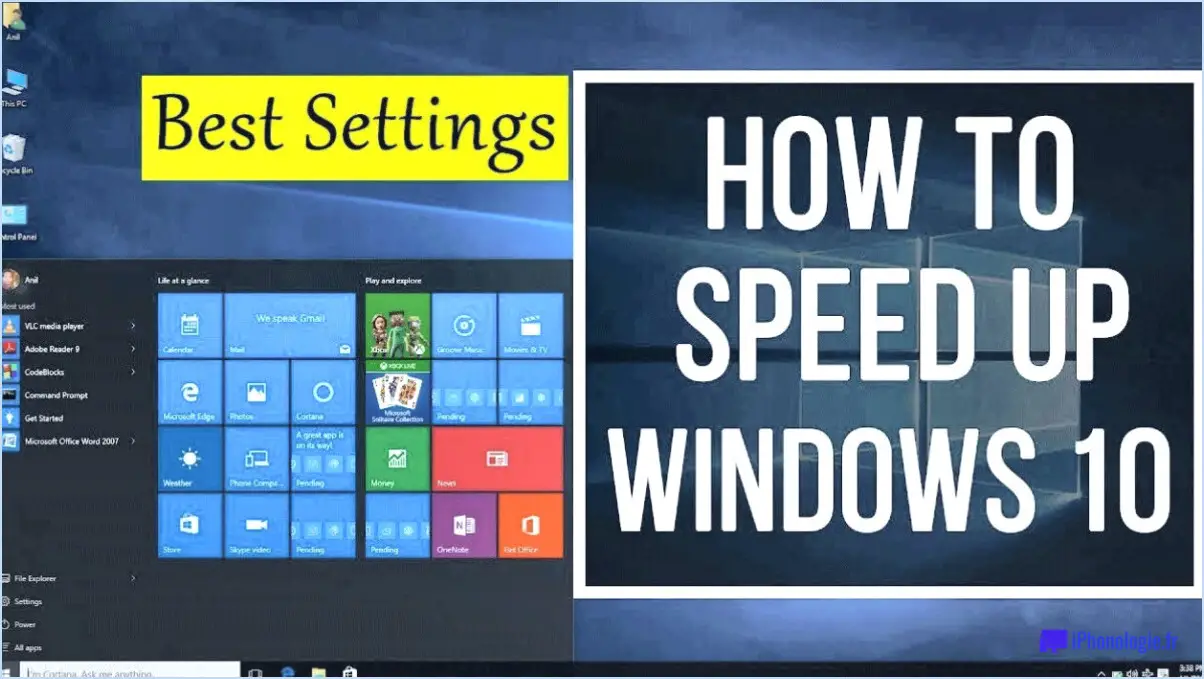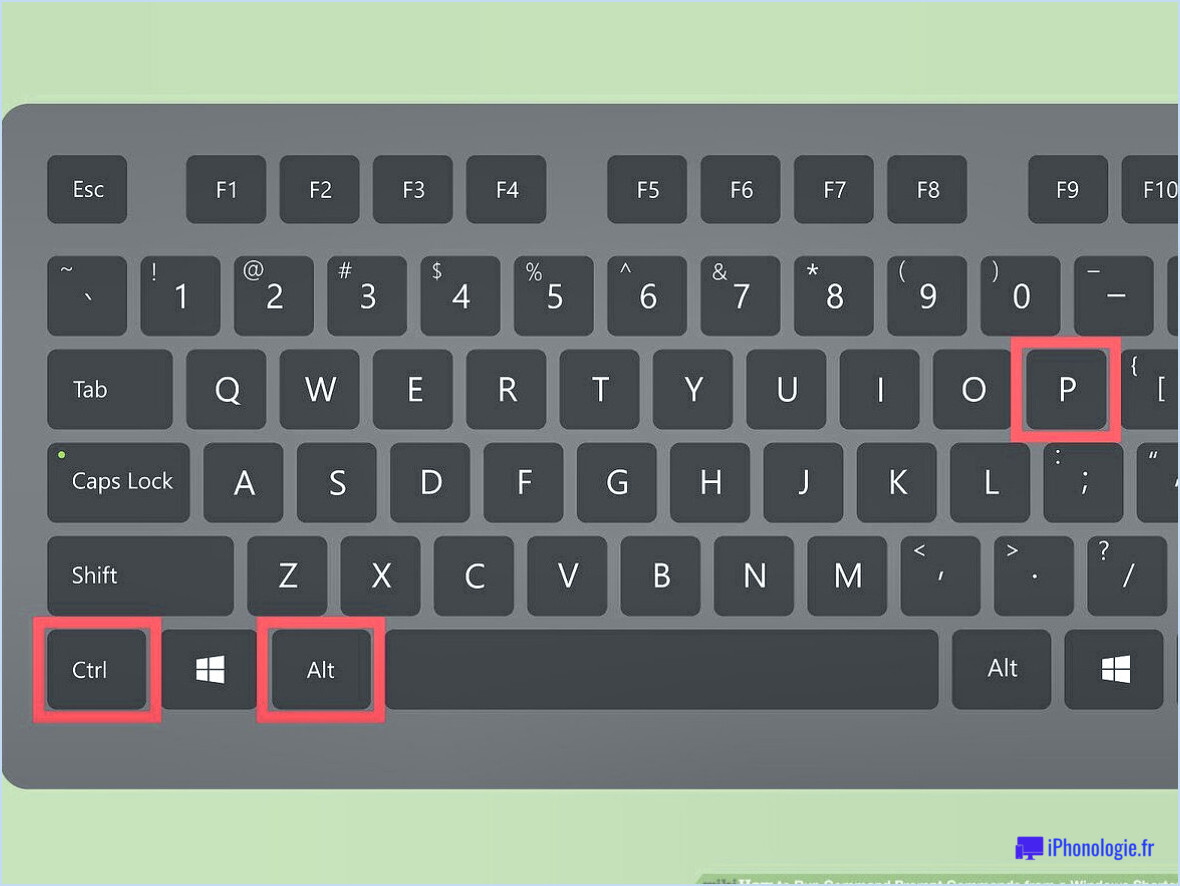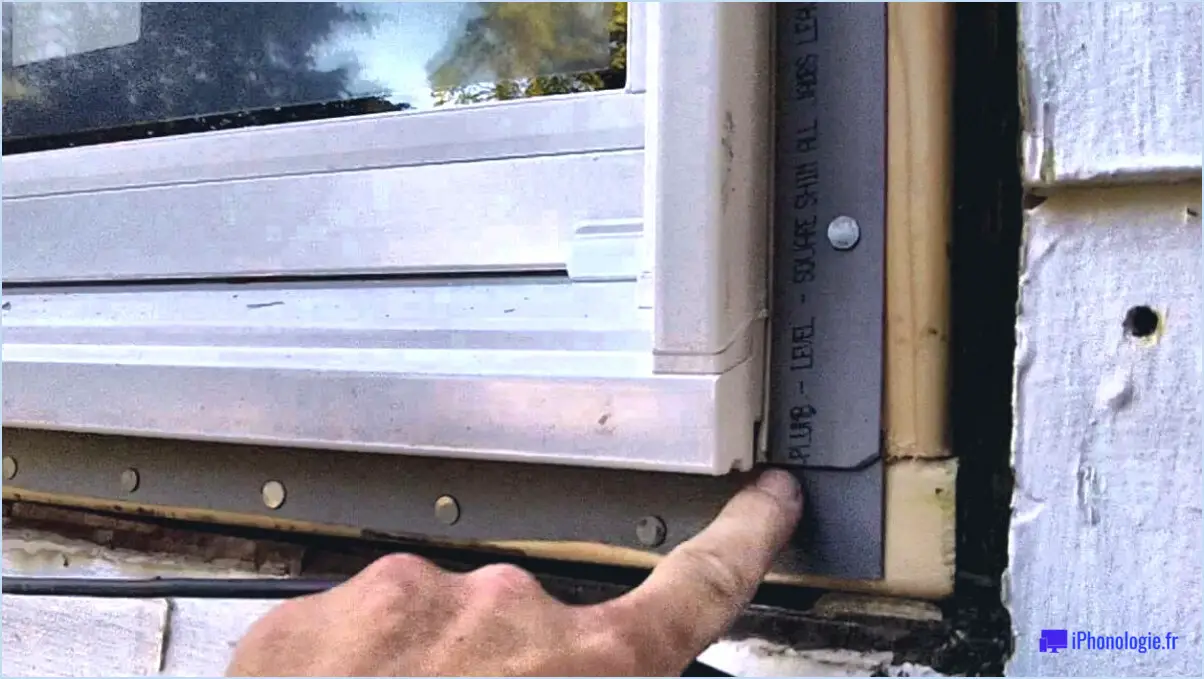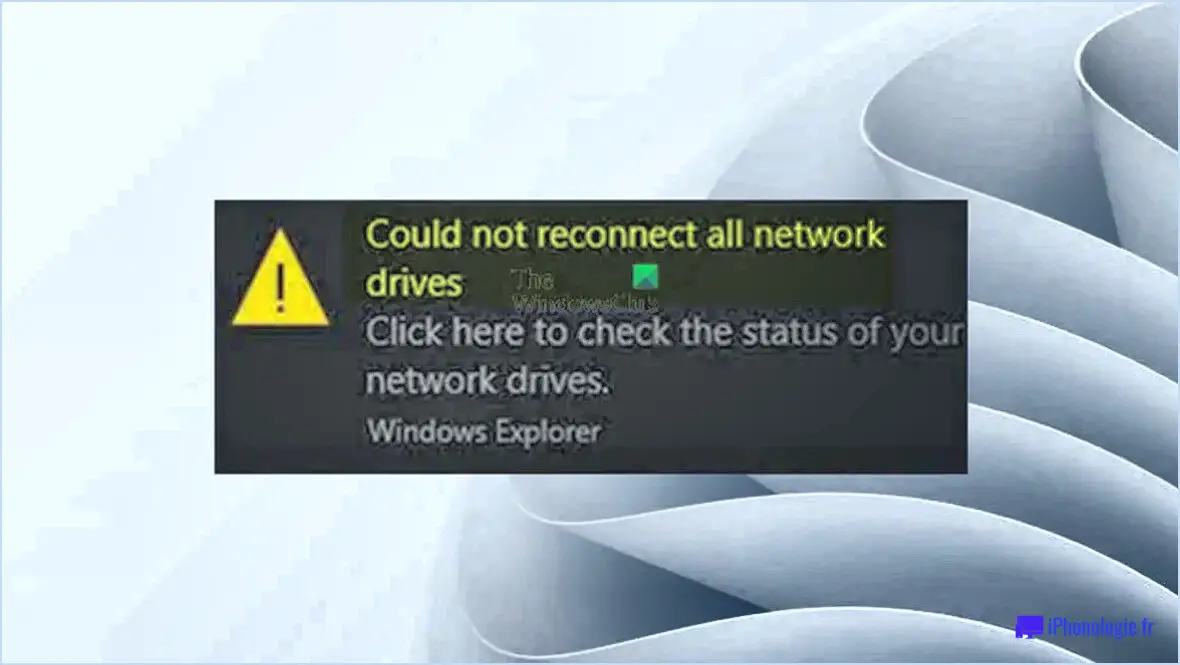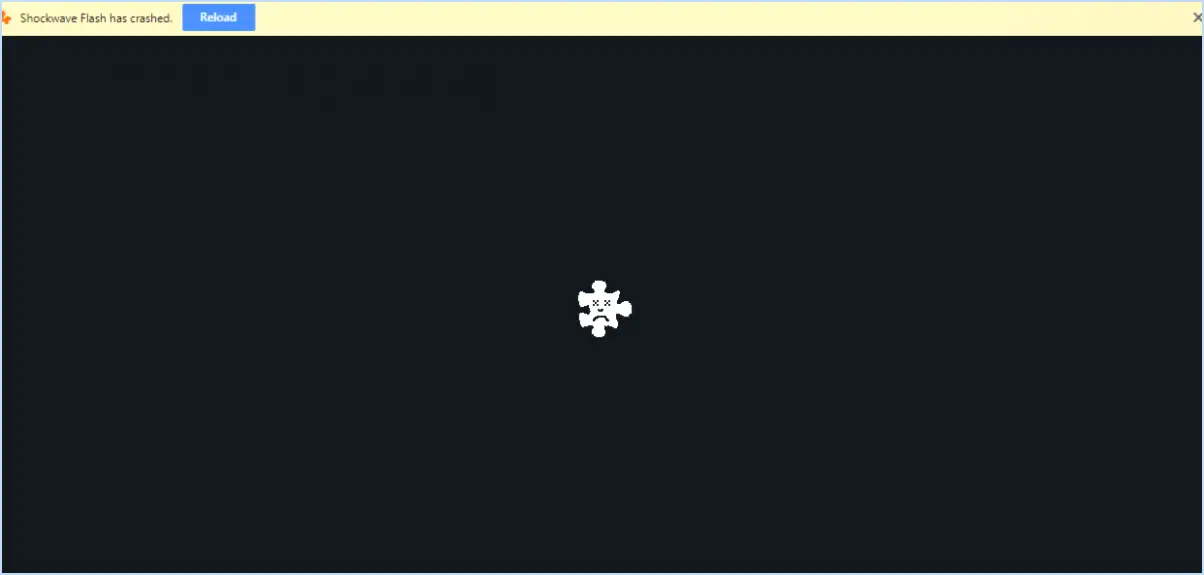Comment empêcher les utilisateurs de changer leur fond d'écran windows 10 8 7?
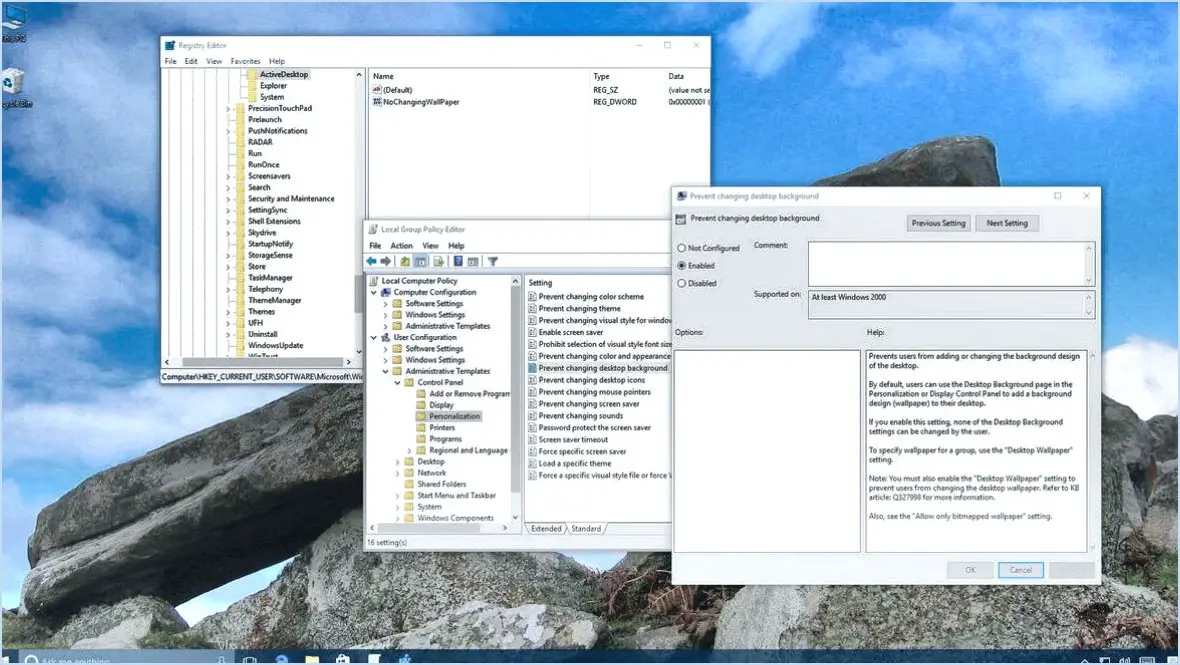
Empêcher les utilisateurs de modifier leur fond d'écran dans Windows 10, 8 et 7 peut être réalisé grâce à plusieurs stratégies adaptées à vos besoins spécifiques. Bien que les préférences et les configurations des utilisateurs puissent influencer l'approche que vous adoptez, voici quelques méthodes efficaces :
1. Définissez un fond d'écran par défaut :
Configurez votre système pour qu'il affiche un fond d'écran par défaut conforme à l'image de marque ou aux politiques de votre organisation. En définissant un fond d'écran prédéfini, les utilisateurs n'auront pas la possibilité de le modifier sans les autorisations appropriées.
2. Protection par mot de passe :
Exiger un mot de passe pour modifier le fond d'écran. Ceci peut être fait en ajustant les paramètres du compte utilisateur du système. Les utilisateurs qui tentent de modifier le fond d'écran seront invités à fournir le mot de passe correct, ce qui garantit que seul le personnel autorisé peut effectuer des modifications.
3. Éditeur de stratégie de groupe (Windows Pro et Enterprise) :
Pour les utilisateurs avancés, l'éditeur de stratégie de groupe peut être utilisé. Naviguez jusqu'à « gpedit.msc » dans la boîte de dialogue Exécuter, puis localisez la stratégie « Empêcher la modification de l'arrière-plan du bureau ». Activez cette stratégie pour empêcher les utilisateurs de modifier le fond d'écran.
4. Modification du registre (utilisateurs avancés) :
Les utilisateurs avancés peuvent modifier le registre Windows pour obtenir cette restriction. Accédez à « HKEY_CURRENT_USERSoftwareMicrosoftWindowsCurrentVersionPolicies » et créez une nouvelle clé appelée « ActiveDesktop ». Dans cette clé, créer une valeur DWORD nommée « NoChangingWallPaper » et lui attribuer la valeur « 1 ».
5. Logiciels tiers :
Envisagez d'utiliser un logiciel tiers spécialisé dans le contrôle de la personnalisation du bureau. Ces applications offrent un contrôle plus granulaire sur les autorisations des utilisateurs et peuvent aider à prévenir efficacement les changements de papier peint.
6. Comptes d'utilisateurs limités :
Créez des comptes d'utilisateurs limités pour certains utilisateurs qui n'ont pas besoin de privilèges administratifs. Les comptes limités ont par nature un accès restreint aux paramètres du système, y compris à la personnalisation du papier peint.
7. Désactivation de la personnalisation du fond d'écran :
Si les politiques de votre organisation exigent un contrôle strict de l'apparence du bureau, vous pouvez désactiver entièrement la personnalisation du fond d'écran. Cela peut se faire par le biais des politiques de sécurité locales ou de l'éditeur du registre.
N'oubliez pas que si ces méthodes constituent des moyens efficaces d'empêcher la modification du fond d'écran, il est essentiel de trouver un équilibre entre la sécurité et l'expérience de l'utilisateur. L'application de restrictions doit se faire de manière réfléchie, en tenant compte des besoins de l'organisation et des utilisateurs.
Comment verrouiller mon fond d'écran?
Pour verrouiller votre fond d'écran, procédez comme suit :
- Allez dans Paramètres : Ouvrez le menu des paramètres de votre appareil. Vous le trouverez généralement dans le tiroir d'applications ou en balayant vers le bas depuis le haut de l'écran et en appuyant sur l'icône en forme d'engrenage.
- Sélectionnez Fond d'écran : Faites défiler vers le bas ou recherchez l'option "Fond d'écran" dans le menu des paramètres.
- Choisissez un nouveau fond d'écran : Tapez sur "Choisir un nouveau fond d'écran". Cela vous permettra de sélectionner une nouvelle image de fond d'écran.
- Écran de verrouillage : Après avoir sélectionné le papier peint de votre choix, plusieurs options s'offrent à vous. Recherchez l'option "Écran de verrouillage", généralement située en bas de l'écran.
- Tapez sur pour régler : Tapez sur l'option "Écran de verrouillage" et le papier peint que vous avez choisi sera défini comme arrière-plan de l'écran de verrouillage.
Votre fond d'écran est maintenant verrouillé et apparaîtra sur l'écran de verrouillage de votre appareil. Profitez de votre fond d'écran de verrouillage personnalisé !
Comment verrouiller l'arrière-plan de mon bureau sous Windows 8?
Pour sécuriser le fond d'écran de votre bureau sous Windows 8, suivez les étapes suivantes :
- Cliquez avec le bouton droit de la souris n'importe où sur le bureau.
- Choisissez Personnaliser dans le menu contextuel.
- Dans la fenêtre de personnalisation, accédez à l'onglet Arrière-plan .
- Choisissez l'image souhaitée parmi les options disponibles.
- Cliquez sur Verrouiller pour finaliser la sélection de l'arrière-plan.
Ce processus permet de s'assurer que le fond d'écran choisi reste en place et ne change pas involontairement. En suivant ces étapes simples, vous pouvez facilement garder votre fond d'écran préféré verrouillé dans Windows 8.
Comment faire pour que l'arrière-plan de mon bureau soit le même pour tous les utilisateurs?
Pour garantir des arrière-plans de bureau uniformes pour tous les utilisateurs, suivez les étapes suivantes :
- Ouvrez l'éditeur du registre en tapant "regedit" dans Démarrer > Exécuter.
- Naviguez jusqu'à HKEY_CURRENT_USERPanneau de configurationBureau.
- Modifiez la valeur Fond d'écran, en la remplaçant par le chemin d'accès à l'image souhaitée.
Comment rendre permanent le fond d'écran de mon bureau?
A Définir de façon permanente l'arrière-plan de votre bureau, procédez comme suit :
- Cliquez avec le bouton droit de la souris sur: Choisissez l'image et cliquez sur "Définir comme fond d'écran".
- Propriétés: Sélectionnez l'image, ouvrez "Propriétés" et cliquez sur l'onglet "Bureau".
Comment activer l'arrière-plan du bureau dans la stratégie de groupe?
Pour activer l'arrière-plan du bureau par le biais de la stratégie de groupe, procédez comme suit :
- Ouvrez la console de gestion des stratégies de groupe (GPMC).
- Dans le volet de gauche, développez Forêt > Domaines > nom_de_domaine.
- Cliquez avec le bouton droit de la souris sur l'objet de stratégie de groupe (GPO) souhaité et sélectionnez Modifier.
- Dans le volet gauche de l'éditeur de gestion de stratégie de groupe, développez Configuration de l'utilisateur.
- Naviguez jusqu'à Stratégies > Modèles administratifs > Bureau > Arrière-plans du bureau.
- Double-cliquez sur « Arrière-plans du bureau » pour ouvrir ses paramètres.
- Sélectionnez « Activé » pour activer la politique.
- Spécifiez l'emplacement de l'image dans le champ « Spécifier le papier peint à utiliser ».
- Cliquez sur « Appliquer » puis sur « OK » pour confirmer les modifications.
N'oubliez pas de lier le GPO à l'unité d'organisation (OU) appropriée pour appliquer les paramètres. Cela garantira que la stratégie d'arrière-plan du bureau prend effet pour les utilisateurs spécifiés.
Comment désactiver le papier peint de la stratégie de groupe?
Pour désactiver le fond d'écran de la stratégie de groupe, accédez à la console de gestion de la stratégie de groupe. Localisez l'objet de stratégie de groupe (GPO) concerné. Dans l'éditeur de GPO, allez dans Configuration de l'utilisateur, puis naviguez dans Stratégies, Modèles d'administration, Bureau et Papier peint du bureau. Localisez le paramètre « Désactiver l'affichage du papier peint », double-cliquez dessus et activez-le.
Pourquoi Windows 10 ne cesse-t-il de changer mon arrière-plan?
Windows 10 peut modifier votre arrière-plan pour plusieurs raisons :
- Plusieurs moniteurs : Si vous avez plusieurs moniteurs, Windows 10 pourrait être configuré pour changer automatiquement d'arrière-plan sur chacun d'eux.
- Modifications planifiées : Votre arrière-plan peut être programmé pour changer périodiquement dans les paramètres de Windows 10.
- Diaporama aléatoire : Si vous utilisez un fond de diaporama, les images peuvent être configurées pour être mélangées.
Ces paramètres sont probablement à l'origine des décalages dynamiques de l'arrière-plan que vous rencontrez.
Qu'est-ce que l'Active Desktop dans la stratégie de groupe?
Active Desktop est un paramètre de stratégie de groupe qui permet aux utilisateurs de personnaliser les fonds d'écran et les économiseurs d'écran. Les administrateurs contrôlent cette fonction, en activant ou en limitant les fonctionnalités d'Active Desktop pour les utilisateurs.