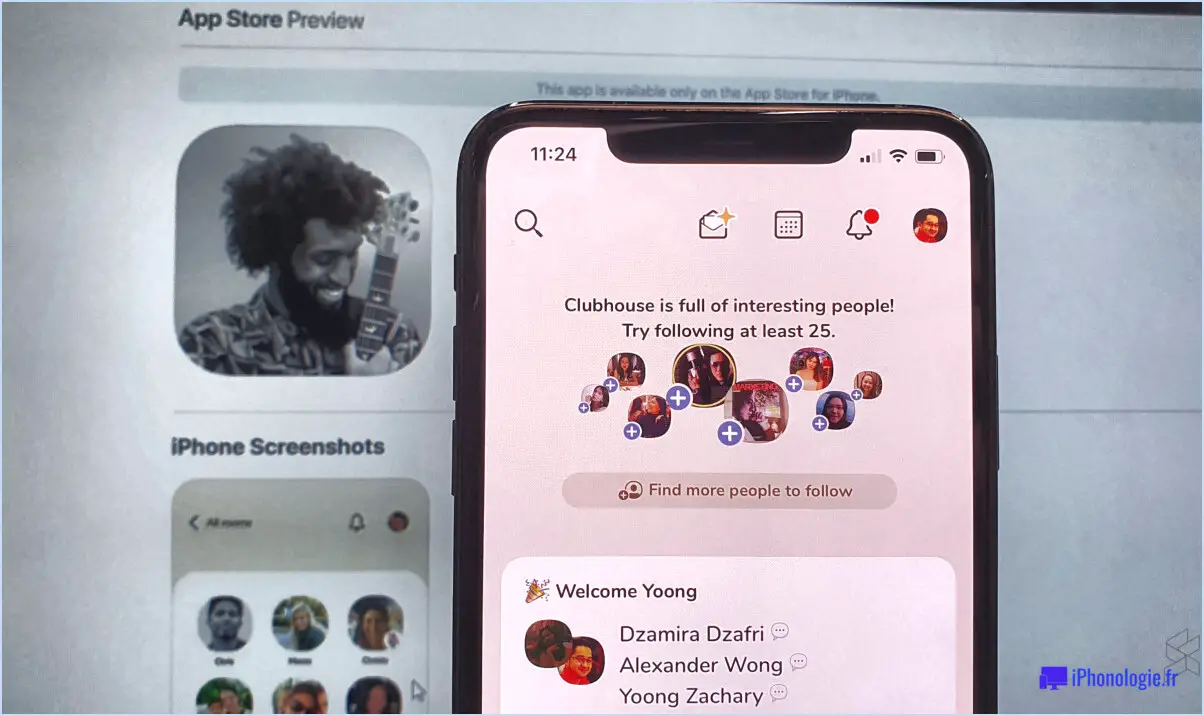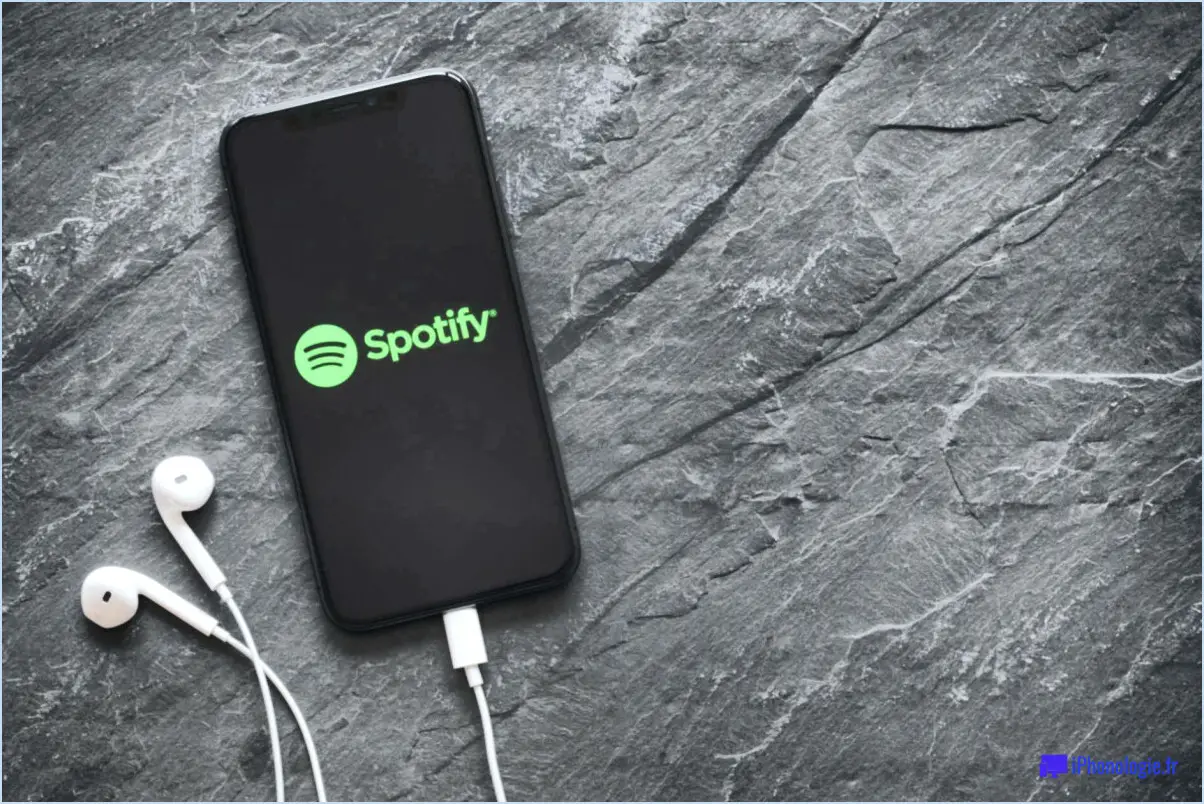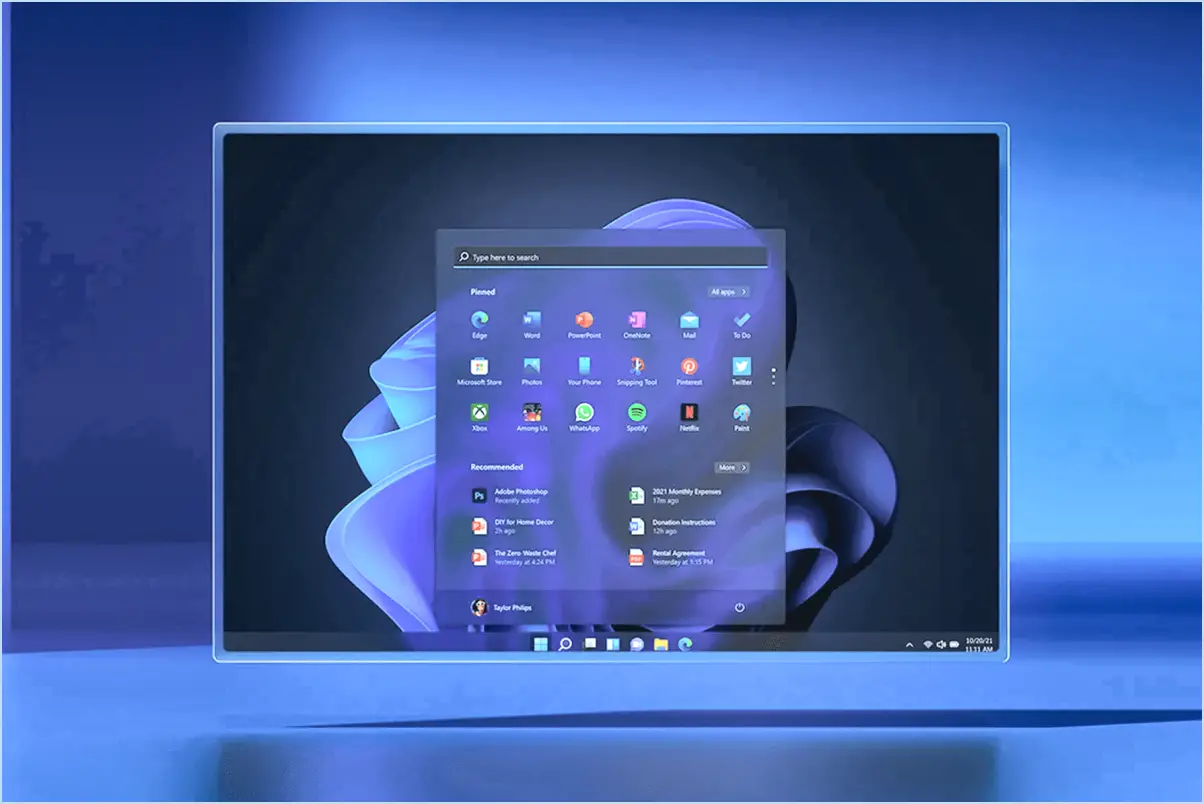Comment générer et utiliser un code d'équipe dans microsoft teams?
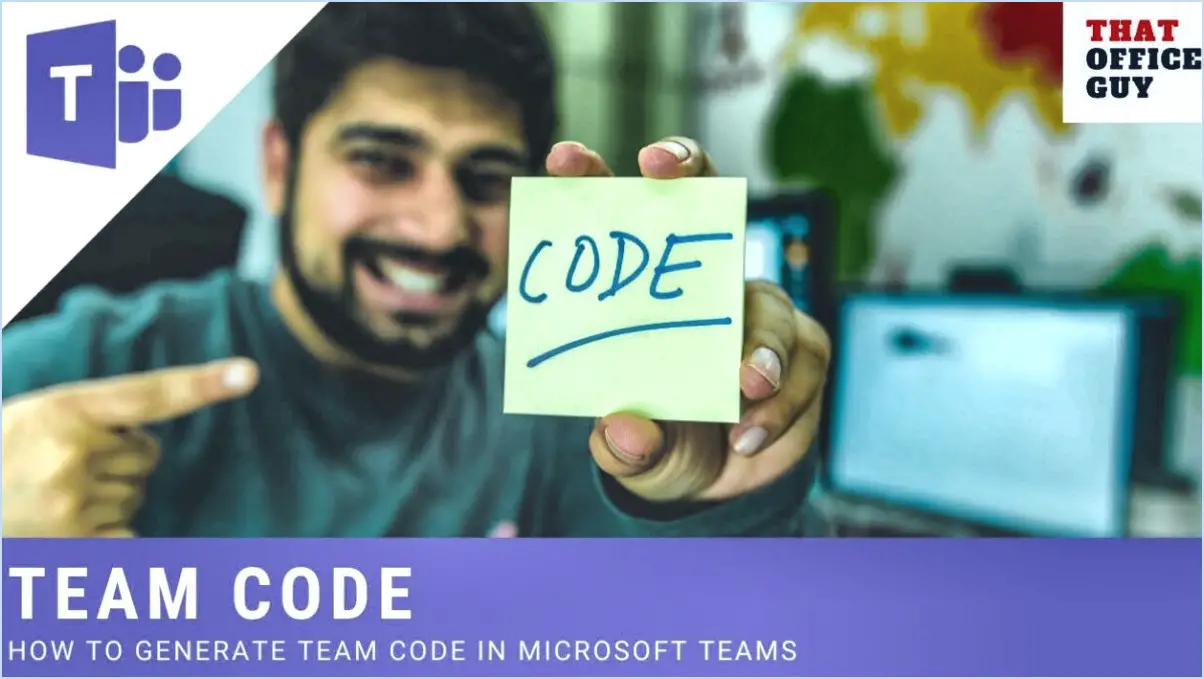
Pour générer et utiliser un code d'équipe dans Microsoft Teams, suivez ces étapes simples :
- Ouvrez l'application Teams sur votre ordinateur et connectez-vous.
- Repérez l'icône en forme d'engrenage dans le coin supérieur gauche de l'appli et cliquez dessus pour accéder au menu Paramètres.
- Dans la fenêtre Paramètres, cliquez sur l'option "Comptes".
- Recherchez la section intitulée "Codes d'équipe" et cliquez sur "Ajouter un nouveau code".
- Une boîte de dialogue apparaît, vous invitant à saisir un nom pour votre code d'équipe. Choisissez un nom descriptif qui représente votre équipe, par exemple "Équipe A".
- Ensuite, sélectionnez l'équipe souhaitée dans la liste disponible. Cela permet de s'assurer que le code généré est associé à la bonne équipe.
- Une fois l'équipe sélectionnée, cliquez sur le bouton "Générer le code".
Vous avez généré avec succès un code d'équipe dans le système de gestion des ressources humaines. Vous avez réussi à générer un code d'équipe dans Microsoft Teams. Maintenant, explorons comment l'utiliser efficacement :
- Partager le code : Après avoir généré le code d'équipe, vous pouvez le partager avec les membres de l'équipe que vous souhaitez inviter. Ils peuvent rejoindre votre équipe en utilisant ce code.
- Rejoindre une équipe à l'aide d'un code : Si vous avez reçu un code d'équipe de quelqu'un d'autre, suivez ces étapes pour rejoindre l'équipe :
- Ouvrez l'application Teams et connectez-vous.
- Cliquez sur l'onglet "Équipes" situé sur le côté gauche de l'application.
- En bas de la liste des équipes, cliquez sur le bouton « Rejoindre ou créer une équipe ».
- Dans la boîte de dialogue qui s'affiche, sélectionnez l'option « Rejoindre une équipe avec un code ».
- Saisissez le code d'équipe qui vous a été fourni et cliquez sur le bouton « Rejoindre ».
En utilisant des codes d'équipe, vous pouvez facilement inviter et rejoindre des équipes dans Microsoft Teams, rationalisant ainsi la collaboration et la communication au sein de votre organisation. N'oubliez pas de conserver votre code d'équipe en toute sécurité et de ne le partager qu'avec les personnes autorisées.
Comment puis-je obtenir un code d'équipe Microsoft à partir de Link?
Pour obtenir un code d'équipe Microsoft à partir d'un lien, vous pouvez suivre les étapes suivantes :
- Portail Microsoft Team Foundation Server (TFS) : Accédez au portail TFS en ouvrant votre navigateur web préféré et en naviguant vers le lien fourni. Connectez-vous à l'aide des informations d'identification de votre compte Microsoft. Une fois connecté, localisez l'équipe ou le projet spécifique pour lequel vous avez besoin du code. Le code se trouve généralement dans la section « Settings » ou « Repository » de la page de l'équipe ou du projet.
- Ligne de commande : Si vous préférez utiliser l'interface de ligne de commande, vous pouvez utiliser des outils tels que Git ou Azure DevOps CLI. Ouvrez votre invite de commande ou votre terminal et naviguez jusqu'au répertoire approprié où vous souhaitez cloner le référentiel. Ensuite, utilisez la commande Git ou Azure DevOps appropriée pour cloner le dépôt, ce qui vous fournira le code Microsoft Team.
- Visual Studio IDE : Si vous utilisez l'environnement de développement intégré Visual Studio, ouvrez Visual Studio et sélectionnez l'option de clonage d'un dépôt. Saisissez le lien fourni et choisissez les paramètres appropriés pour votre projet. Visual Studio clone alors le dépôt et vous pouvez trouver le code Microsoft Team dans le projet cloné.
N'oubliez pas que la méthode que vous choisissez peut dépendre du contexte spécifique et des outils utilisés. Sélectionnez l'approche qui correspond à vos préférences et à vos besoins.
Comment ajouter un code d'équipe?
Pour ajouter un code d'équipe, suivez ces étapes simples :
- Ouvrez l'application Paramètres sur votre téléphone.
- Faites défiler l'écran jusqu'au bas de la page des paramètres.
- Recherchez l'option intitulée « Ajouter une équipe » et appuyez dessus.
- Un champ de texte apparaît, dans lequel vous pouvez saisir le code de l'équipe.
- Saisissez soigneusement le code d'équipe qui vous a été fourni.
- Une fois le code saisi, tapez sur le bouton de confirmation.
- Vous avez ajouté le code de l'équipe avec succès. Vous avez ajouté le code d'équipe avec succès.
Vous êtes maintenant prêt à collaborer avec votre équipe. Appréciez le travail d'équipe en toute transparence !
Comment créer un groupe dans le chat Microsoft Teams?
Pour créer un groupe dans le chat Microsoft Teams, commencez par ouvrir l'application de chat d'équipe et connectez-vous. Accédez ensuite au menu principal et sélectionnez « Groupes ». Sur la page Groupes, vous trouverez un bouton « + » ; cliquez dessus pour ajouter un nouveau groupe. Une boîte de dialogue intitulée « Ajouter un groupe » apparaît. Dans cette boîte de dialogue, donnez un nom à votre groupe et cliquez sur « OK ». Votre nouveau groupe sera créé et prêt à collaborer dans le cadre du chat Microsoft Teams.
Comment créer une équipe sur Microsoft Teams sans code?
Pour créer une équipe sur Microsoft Teams sans code, vous avez plusieurs options à votre disposition. L'une d'entre elles consiste à utiliser l'outil d'intégration fourni par Microsoft. Cet outil simplifie le processus en vous guidant à travers les étapes nécessaires pour créer une équipe sans effort. En suivant les instructions et en fournissant les informations requises, vous pouvez rapidement créer une équipe sans avoir besoin d'un code.
Vous pouvez également choisir de créer une équipe en utilisant le portail Azure. Azure, la plateforme de cloud computing de Microsoft, offre une interface conviviale pour gérer divers services Microsoft, y compris Teams. En accédant au portail Azure, vous pouvez naviguer jusqu'à la section Teams et lancer directement le processus de création d'une équipe.
En utilisant l'outil d'intégration ou le portail Azure, vous pouvez créer une équipe sur Microsoft Teams de manière transparente, garantissant ainsi une collaboration et une communication efficaces au sein de votre groupe.
Comment créer un lien d'équipe dans une réunion?
Pour créer un lien d'équipe dans une réunion, suivez les étapes suivantes pour une expérience transparente :
- Cliquez sur l'onglet Réunion dans le ruban.
- Repérez le bouton Outils et sélectionnez Ajouter un lien de réunion.
- Dans la boîte de dialogue Ajouter un lien de réunion, saisissez le nom de la réunion.
- Cliquez sur OK pour confirmer et créer le lien d'équipe.
En suivant ces étapes, les participants à la réunion seront automatiquement ajoutés à votre équipe, ce qui facilitera la collaboration et la communication. N'oubliez pas qu'une réunion bien organisée peut stimuler la productivité et favoriser le travail d'équipe. Essayez-la et profitez des avantages d'une équipe connectée !
Quelle est la différence entre une équipe et un chat dans Microsoft Teams?
Les différence entre une équipe et un chat dans Microsoft Teams réside dans leurs fonctionnalités respectives au sein de la plateforme de communication.
- L'équipe: Dans Microsoft Teams, une équipe désigne un groupe d'individus travaillant ensemble à la réalisation d'un objectif commun. Les équipes permettent aux membres de collaborer, de partager des fichiers, de tenir des réunions et d'organiser des canaux pour des sujets ou des projets spécifiques. Il s'agit d'un espace de travail complet pour la collaboration en équipe.
- Chat: D'autre part, le chat est une fonction de messagerie au sein de Teams qui permet une communication directe entre les utilisateurs individuels. Il permet des conversations en temps réel, le partage de fichiers et la possibilité de former des chats privés ou de groupe. Le chat est un moyen de communication plus ciblé et plus immédiat au sein de l'équipe.
En résumé, alors que les équipes offrent un environnement de collaboration plus large, les chats facilitent la messagerie directe et les échanges rapides entre les membres de l'équipe.
Comment partager un lien d'équipe dans un chat de groupe?
Pour partager un lien d'équipe dans un chat de groupe, vous avez plusieurs options. Tout d'abord, vous pouvez tapoter et maintenir sur le lien d'équipe et faites-le glisser directement dans la fenêtre de chat. Vous pouvez également appuyer et maintenir sur le lien de l'équipe et choisir l'option « Partager avec le groupe » pour le partager avec l'ensemble du groupe. Une autre option consiste à d'appuyer et de maintenir enfoncée la touche sur le lien de l'équipe et de sélectionner « Partager avec tous » pour le partager avec tous les participants à la discussion de groupe. Ces méthodes vous permettent de partager facilement des liens d'équipe au sein d'une conversation de groupe.