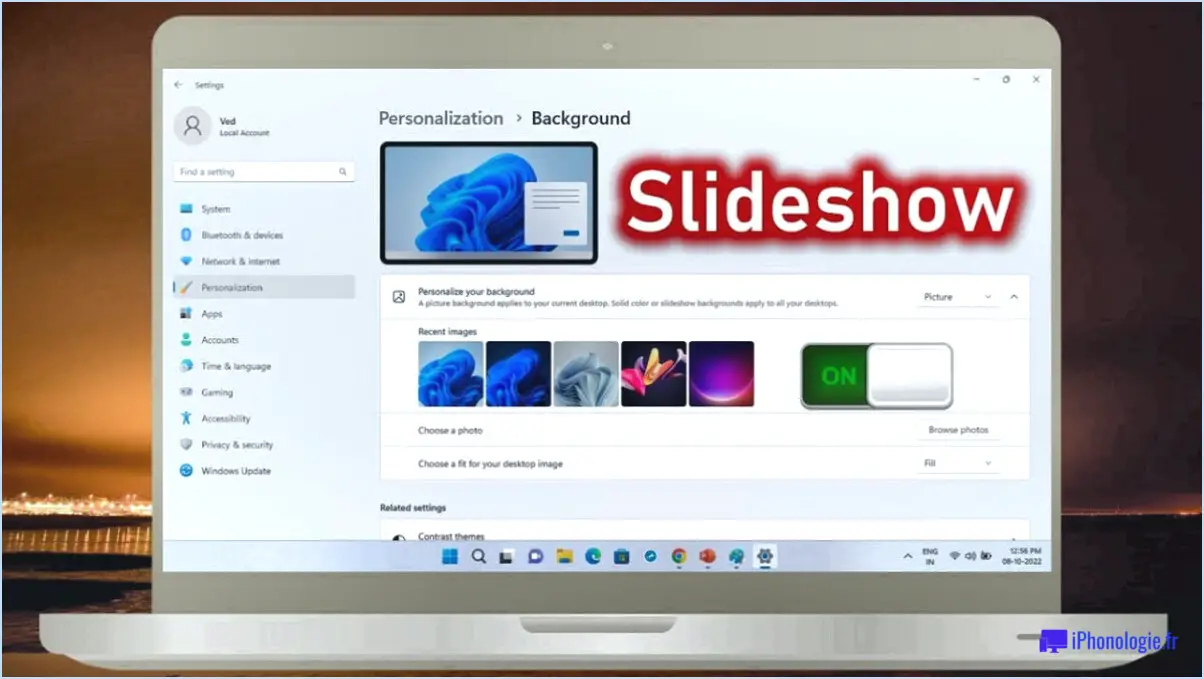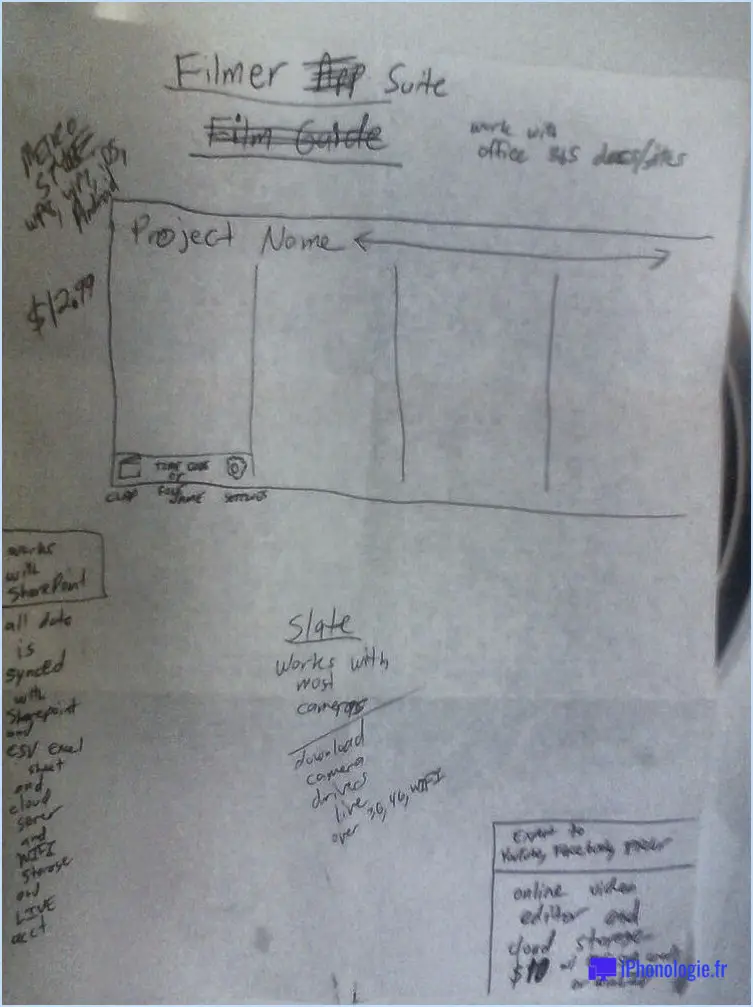Comment réparer la boutique microsoft qui ne s'ouvre pas dans windows 11 étapes?

Pour résoudre le problème du Microsoft Store qui ne s'ouvre pas dans Windows 11, vous pouvez suivre plusieurs étapes :
- Mettez Windows à jour : Assurez-vous que votre ordinateur fonctionne avec la dernière version de Windows 11. Microsoft publie souvent des mises à jour pour résoudre les problèmes connus et améliorer la stabilité du système. Pour vérifier les mises à jour, allez dans Paramètres > Windows Update, et cliquez sur "Rechercher les mises à jour".
- Mettez à jour les correctifs de sécurité : Il est essentiel de protéger votre système avec les derniers correctifs de sécurité. Ces correctifs améliorent non seulement la sécurité, mais corrigent également les bogues potentiels qui pourraient affecter le fonctionnement de Microsoft Store. Pour mettre à jour les correctifs de sécurité, allez dans Paramètres > Mise à jour Windows > Options avancées > Afficher l'historique des mises à jour. Assurez-vous que toutes les mises à jour critiques et de sécurité sont installées.
- Vérifier le logiciel antivirus : Vérifiez que votre logiciel antivirus est à jour. Parfois, les programmes antivirus obsolètes peuvent interférer avec le fonctionnement de Microsoft Store. Mettez à jour votre logiciel antivirus avec la dernière version et exécutez une analyse complète du système pour éliminer toute menace potentielle.
- Désactivez les paramètres du proxy : Dans certains cas, les paramètres de proxy peuvent entraver le fonctionnement de Microsoft Store. Pour désactiver les paramètres du proxy, allez dans Paramètres > Réseau & Internet > Proxy, et assurez-vous que l'option "Détecter automatiquement les paramètres" est activée et que les autres options sont désactivées.
- Réinitialisez Microsoft Store : La réinitialisation du Microsoft Store peut souvent résoudre des problèmes liés à sa fonctionnalité. Cliquez avec le bouton droit de la souris sur le bouton Démarrer et sélectionnez "Windows PowerShell (Admin)". Dans la fenêtre PowerShell, tapez la commande "WSReset.exe" et appuyez sur Entrée. Cette action réinitialisera le Microsoft Store et, espérons-le, résoudra les problèmes d'ouverture.
- Vérifiez les paramètres du contrôle de compte d'utilisateur (UAC) : Assurez-vous que les paramètres du contrôle de compte d'utilisateur sont correctement configurés. Allez dans Paramètres > Comptes > Comptes d'utilisateurs > Modifier les paramètres de contrôle de compte d'utilisateur. Réglez le curseur sur la position par défaut, c'est-à-dire le troisième niveau en partant du haut.
- Créez un nouveau compte utilisateur : Si les étapes ci-dessus ne fonctionnent pas, vous pouvez essayer de créer un nouveau compte d'utilisateur. Parfois, le problème peut être spécifique à votre profil d'utilisateur. Pour créer un nouveau compte d'utilisateur, allez dans Paramètres > Comptes > Famille & Autres utilisateurs > Autres utilisateurs > Ajouter un compte. Suivez les instructions à l'écran pour configurer le nouveau compte.
En suivant ces étapes, vous devriez être en mesure de résoudre le problème du Microsoft Store qui ne s'ouvre pas dans Windows 11. Si le problème persiste, vous pouvez envisager de demander de l'aide supplémentaire à l'assistance Microsoft ou à sa communauté en ligne.
Comment mettre à jour le Microsoft Store sous Windows 11?
Pour mettre à jour Microsoft Store sur Windows 11, suivez ces étapes simples :
- Ouvrez le menu Démarrer et tapez "Store" dans la barre de recherche.
- Cliquez sur l'icône "Store" qui apparaît dans les résultats de la recherche.
- La fenêtre Microsoft Store s'ouvre. Recherchez la rubrique "Mise à jour & Security" et cliquez dessus.
- Dans l'onglet "Mise à jour & Sécurité", sélectionnez "Windows Update" parmi les options disponibles.
- Une nouvelle fenêtre intitulée "Windows Update" apparaît. Recherchez la section intitulée "Mises à jour disponibles" et cliquez dessus.
- Dans la liste des mises à jour disponibles, choisissez celle que vous souhaitez installer.
- Une fois la mise à jour sélectionnée, cliquez sur le bouton "OK" pour lancer le processus d'installation.
- Une fois la mise à jour installée, il est recommandé de redémarrer votre ordinateur pour que les modifications soient prises en compte.
En suivant ces étapes, vous pourrez facilement mettre à jour Microsoft Store sur votre système Windows 11.
Comment réparer les applications dans Windows 11?
Pour réparer les applications dans Windows 11, suivez les étapes suivantes :
- Ouvrez le menu Démarrer en cliquant sur l'icône Windows dans la barre des tâches.
- Tapez "appwiz.cpl" dans la barre de recherche et appuyez sur Entrée. Cela ouvrira le panneau de contrôle AppWiz.
- Sur le côté gauche du panneau de configuration d'AppWiz, dans la section "Apps et fonctionnalités", vous trouverez une liste de toutes les applications installées sur votre ordinateur.
- Faites défiler la liste et localisez l'application que vous souhaitez réparer.
- Cliquez sur l'application pour la sélectionner, puis cliquez sur le bouton "Réparer".
- Un message de confirmation s'affiche pour vous demander si vous souhaitez réparer l'application. Cliquez sur "Oui" pour poursuivre le processus de réparation.
En suivant ces étapes, vous pouvez facilement réparer les applications dans Windows 11 et résoudre les problèmes ou les erreurs qui peuvent affecter leur fonctionnalité.
Impossible de cliquer sur l'installation de Microsoft Store?
Si vous ne parvenez pas à cliquer sur le bouton "Installer" dans le Microsoft Store, il y a plusieurs causes possibles. Tout d'abord, il convient de vérifier si vous disposez des autorisations nécessaires pour installer le Microsoft Store. Pour ce faire, accédez à Paramètres > Apps et localisez l'application Microsoft Store. Si aucune mise à jour n'est disponible pour l'application, il est possible que la dernière version ne soit pas installée. Il est également possible que votre accès au Microsoft Store soit bloqué par une application tierce ou un paramètre de sécurité. Il est conseillé de vérifier si un logiciel ou des paramètres peuvent interférer avec votre accès.
Pourquoi le Microsoft Store m'indique-t-il d'essayer à nouveau?
Si votre Microsoft Store affiche un message "essayez à nouveau", il y a plusieurs raisons possibles à ce problème. Tout d'abord, il est possible que vous ne vous soyez pas connecté correctement. Assurez-vous que vous utilisez les mêmes informations de connexion que celles que vous utilisez pour d'autres services Microsoft comme Office 365 ou Skype. Deuxièmement, il se peut que votre compte soit temporairement bloqué. Cela peut être dû à des problèmes de sécurité ou à des activités suspectes. Dans ce cas, vous devez contacter l'assistance Microsoft pour résoudre le problème. Enfin, il est utile de vérifier votre connexion internet, car une connexion faible ou instable peut affecter le fonctionnement du Microsoft Store.
Où se trouve le bouton Windows Store?
Le bouton Windows Store ne se trouve pas dans la barre des tâches. Pour accéder au Windows Store, vous pouvez suivre les étapes suivantes :
- Cliquez sur le bouton du menu Démarrer, généralement situé dans le coin inférieur gauche de l'écran.
- Dans le menu Démarrer, faites défiler la liste des applications ou utilisez la barre de recherche pour trouver "Windows Store".
- Une fois que vous l'avez trouvé, cliquez sur l'option "Windows Store" pour lancer le magasin.
En suivant ces étapes, vous pourrez accéder au Windows Store et explorer sa vaste gamme d'applications, de jeux et d'autres contenus numériques.
Que se passe-t-il si vous réinitialisez Microsoft Store?
La réinitialisation de Microsoft Store a des conséquences importantes pour vos applications et votre contenu. En initiant une réinitialisation, toutes vos applications et votre contenu seront supprimés du magasin. Cela inclut toutes les applications installées et les données associées. En outre, votre compte sera réinitialisé ce qui signifie que vous perdrez les paramètres personnalisés, les préférences et les données des applications liées à votre compte.
En outre, la réinitialisation de Microsoft Store entraînera la révocation de toutes les licences que vous possédez pour des applications ou du contenu. Cela signifie que vous devrez réacquérir et réinstaller ces applications, ce qui pourrait entraîner des coûts supplémentaires.
Il est donc essentiel de faire preuve de prudence lorsque vous envisagez de réinitialiser Microsoft Store, car cela entraînera la suppression de vos applications et de votre contenu, la réinitialisation de votre compte et la révocation des licences.
Comment désinstaller Microsoft Store?
Pour désinstaller Microsoft Store de votre appareil, vous pouvez facilement suivre les étapes suivantes :
- Lancez l'application Paramètres sur votre appareil.
- Dans la section "Apps", recherchez et sélectionnez "Microsoft Store".
- Tapez sur l'option "Désinstaller".
- Confirmez votre choix en tapant à nouveau sur "Désinstaller".
En suivant ces étapes, vous pourrez supprimer Microsoft Store de votre appareil et libérer de l'espace précieux. N'oubliez pas que la désinstallation de Microsoft Store supprime l'application elle-même, ainsi que les données et paramètres associés.
Qu'est-ce que l'erreur 0x80244018?
L'erreur 0x80244018 est un code d'erreur fréquemment rencontré qui indique une défaillance d'un appareil ou d'un pilote. Ce code d'erreur indique que quelque chose a mal tourné, empêchant le périphérique ou le pilote de fonctionner correctement. La résolution de l'erreur 0x80244018 nécessite un dépannage et l'identification de la cause sous-jacente de la défaillance. En s'attaquant au problème de fond, par exemple en mettant à jour les pilotes, en réinstallant les logiciels ou en résolvant les conflits, les utilisateurs peuvent rectifier l'erreur 0x80244018 et rétablir le fonctionnement normal de leurs appareils.