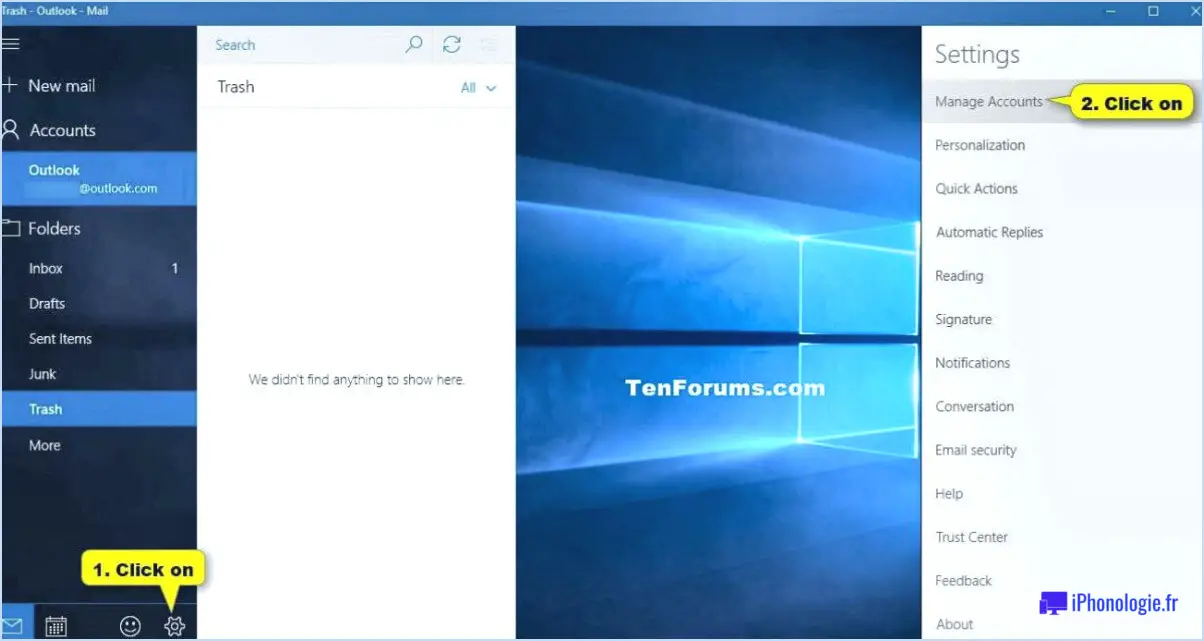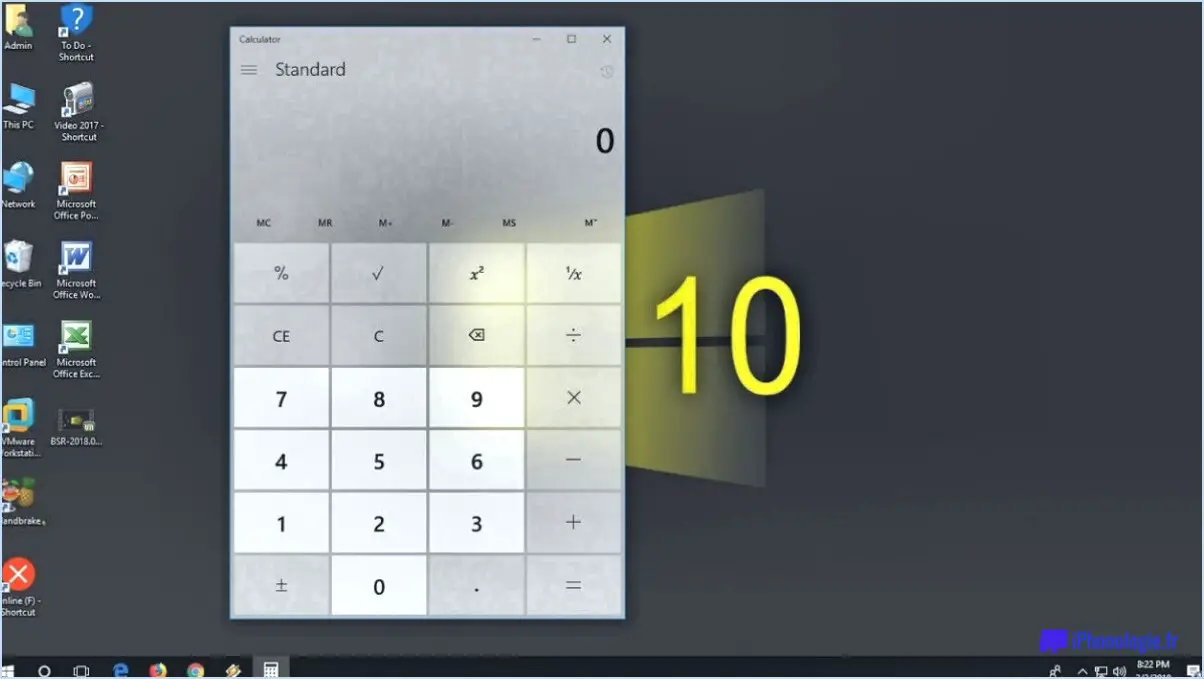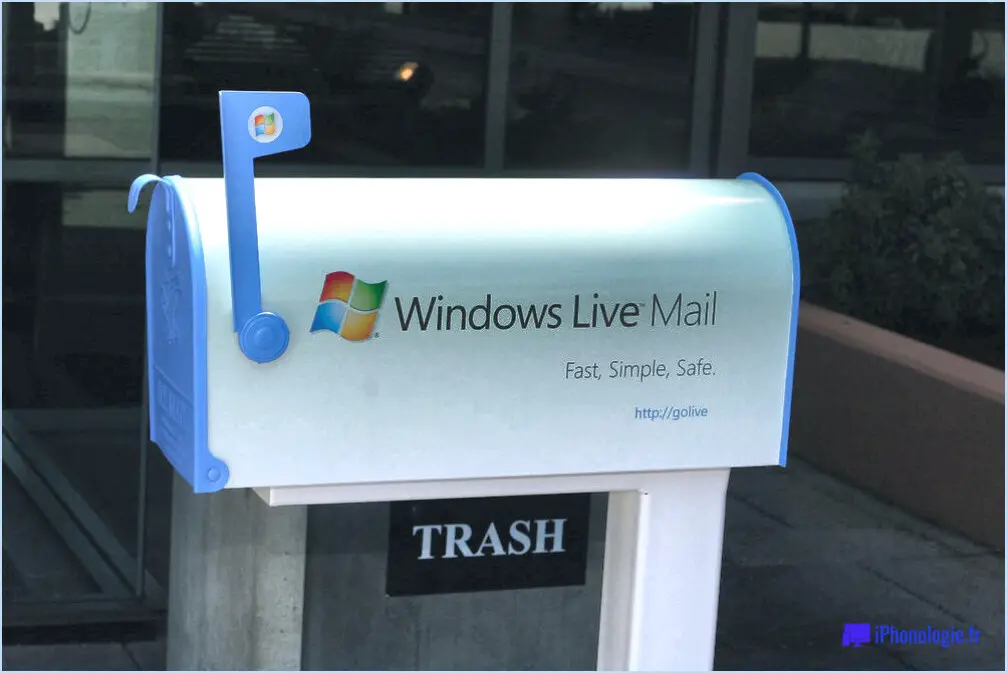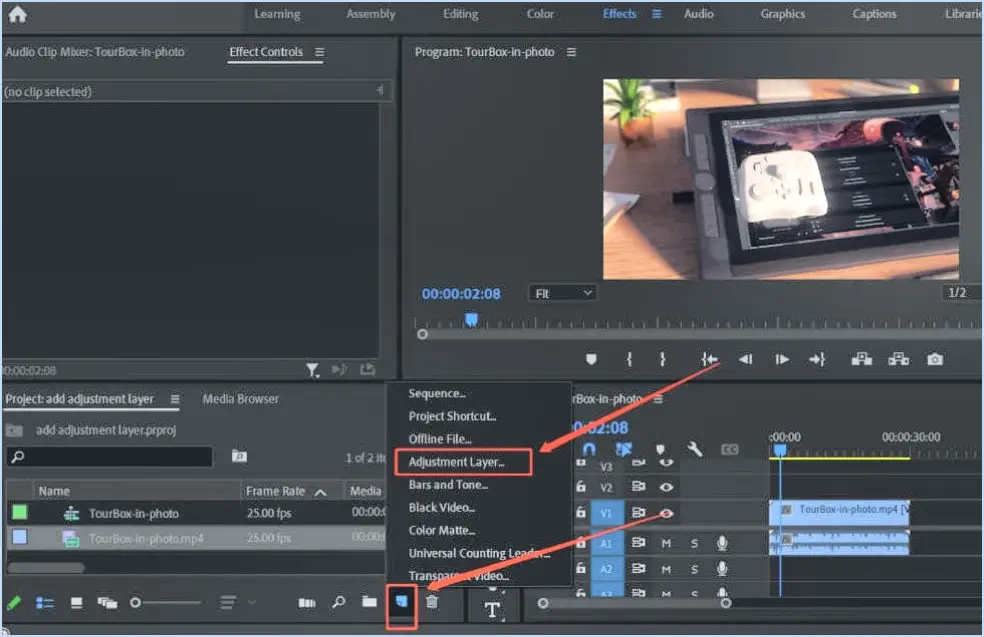Comment gérer Google Authenticator?
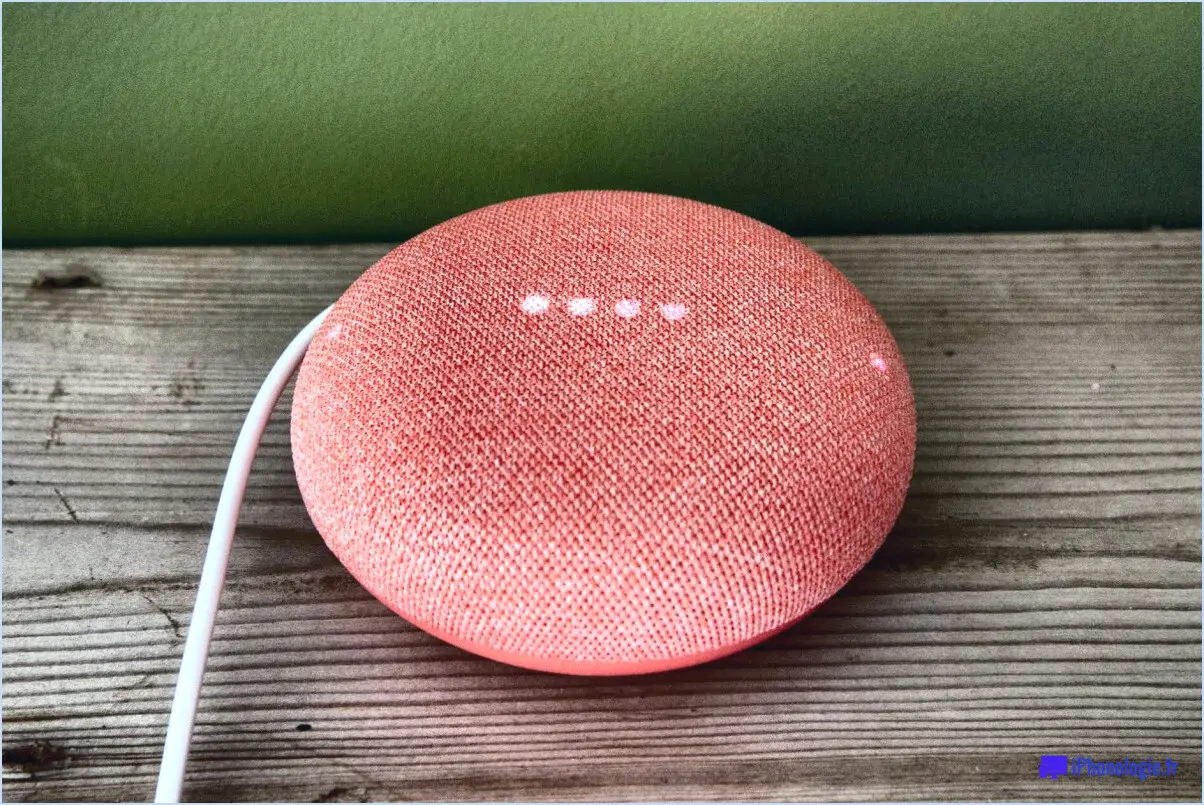
La gestion de Google Authenticator peut être un processus simple si vous disposez des bons outils et des bonnes stratégies. Pour garantir la sécurité et l'accessibilité de vos codes, voici quelques méthodes à envisager :
- Utiliser Authy: Authy est une application populaire qui permet de stocker vos codes Google Authenticator. Elle présente l'avantage de disposer d'une fonction de sauvegarde, ce qui peut s'avérer précieux si vous perdez ou remplacez votre téléphone. Pour commencer, il vous suffit d'installer Authy à partir de la boutique d'applications de votre appareil, puis de suivre les instructions de configuration. Authy se synchronisera avec vos comptes Google Authenticator et stockera vos codes en toute sécurité, offrant ainsi une expérience transparente et pratique sur plusieurs appareils.
- Impression et sauvegarde: Une autre méthode pour gérer vos codes Google Authenticator consiste à les imprimer et à les stocker dans un endroit sûr. Cette approche constitue une sauvegarde physique à laquelle vous pouvez accéder même si votre téléphone est perdu, volé ou indisponible. Lorsque vous imprimez les codes, assurez-vous d'utiliser une imprimante fiable et conservez l'impression dans un endroit sûr, comme un tiroir fermé à clé ou un coffre-fort à la maison. N'oubliez pas de prendre les précautions nécessaires pour empêcher tout accès non autorisé aux codes imprimés.
Il est important de noter que, quelle que soit la méthode utilisée pour gérer Google Authenticator, vous devez faire preuve de prudence pour préserver la sécurité de vos codes. Voici quelques conseils supplémentaires pour vous aider :
- Sauvegardez régulièrement vos codes Google Authenticator : Si vous choisissez d'utiliser Authy, assurez-vous que vous avez activé la fonction de sauvegarde pour sauvegarder vos codes. Si vous préférez la méthode imprimée, envisagez de faire plusieurs copies et de les stocker dans des endroits sécurisés distincts.
- Utilisez un mot de passe fort et unique : protégez votre compte Google à l'aide d'un mot de passe fort et unique, difficile à deviner. Évitez de réutiliser des mots de passe pour différents comptes afin de minimiser le risque d'accès non autorisé.
- Activez la vérification en deux étapes : L'ajout d'une couche de sécurité supplémentaire à votre compte Google grâce à la vérification en deux étapes constitue une protection supplémentaire. En associant votre Google Authenticator à votre compte, vous créez une défense plus solide contre les accès non autorisés.
En suivant ces suggestions, vous pouvez gérer efficacement vos codes Google Authenticator et renforcer la sécurité de vos comptes. N'oubliez pas de choisir la méthode qui correspond le mieux à vos besoins et à vos préférences, et donnez la priorité à la protection de vos codes pour maintenir une présence en ligne sécurisée.
Comment synchroniser Google Authenticator avec d'autres appareils?
Pour synchroniser Google Authenticator avec d'autres appareils, procédez comme suit :
- Installez Google Authenticator: Assurez-vous que l'application Google Authenticator est installée sur le nouvel appareil avec lequel vous souhaitez effectuer la synchronisation.
- Ouvrez Google Authenticator: Lancez l'application Google Authenticator sur votre appareil actuel et sur votre nouvel appareil.
- Configurer sur le nouvel appareil: Sur le nouvel appareil, sélectionnez l'option de création d'un compte dans l'application Google Authenticator.
- Choisissez votre méthode préférée: Vous aurez généralement deux options : la numérisation d'un code QR ou la saisie manuelle d'une clé fournie.
- Synchroniser avec l'appareil actuel: Si vous choisissez de scanner un code QR, utilisez l'application Google Authenticator de votre appareil actuel pour scanner le code QR affiché sur le nouvel appareil. Si vous choisissez de saisir une clé manuellement, faites-le avec précision sur le nouvel appareil.
- Vérifier le code: Une fois que le nouvel appareil a scanné avec succès le code QR ou saisi la clé, il devrait générer les mêmes codes de vérification que votre appareil actuel.
N'oubliez pas de sauvegarder en toute sécurité vos données et codes Google Authenticator en cas de perte ou de détérioration de votre appareil.
Comment réactiver Google Authenticator sur mon nouveau téléphone?
Pour réactiver Google Authenticator sur votre nouveau téléphone, suivez les étapes suivantes :
- Ouvrez l'application Google Authenticator sur votre nouveau téléphone.
- Appuyez sur le signe "+" dans le coin inférieur droit de l'application.
- Choisissez l'option de numérisation d'un code-barres ou de saisie d'une clé.
- Si vous sélectionnez l'option code-barres, scannez le code-barres affiché sur votre ancien téléphone.
- Si vous choisissez l'option clé, entrez la clé fournie sur votre ancien téléphone.
- Terminez la procédure de configuration en suivant les éventuelles invites supplémentaires.
En suivant ces étapes, vous pourrez réactiver Google Authenticator sur votre nouveau téléphone et accéder à nouveau à vos comptes. N'oubliez pas de stocker en toute sécurité les codes de sauvegarde ou d'utiliser d'autres méthodes d'authentification en cas de changement ou de perte d'appareil à l'avenir.
Comment retrouver ma clé Google Authenticator?
Pour retrouver votre clé Google Authenticator, accédez à l'application Google Authenticator sur votre appareil mobile et choisissez l'option "Paramètres". Dans la section "Comptes", une liste complète de vos comptes d'authentification à deux facteurs activés s'affiche. Il vous suffit de sélectionner le compte souhaité pour que la clé s'affiche sous la forme d'un numéro à six chiffres. Cette clé est essentielle pour configurer Google Authenticator sur un nouvel appareil ou pour restaurer l'accès à votre compte. N'oubliez pas de conserver cette clé en toute sécurité pour pouvoir la réutiliser ultérieurement.
Google Authenticator est-il lié au compte Google?
Non, Google Authenticator n'est pas lié à votre compte Google. Il s'agit d'une application autonome conçue pour fournir un niveau de sécurité supplémentaire pour vos comptes en ligne. Voici quelques points essentiels à prendre en compte :
- Application distincte : Google Authenticator est une application indépendante que vous pouvez installer sur votre appareil mobile. Elle fonctionne indépendamment de votre compte Google.
- Authentification à deux facteurs : Google Authenticator génère des mots de passe à usage unique basés sur le temps (TOTP) ou des demandes d'approbation, que vous pouvez utiliser comme deuxième facteur d'authentification lors de la connexion à divers comptes.
- Comptes multiples : Vous pouvez ajouter plusieurs comptes à Google Authenticator, notamment des comptes Google, des plateformes de médias sociaux, des services de messagerie, etc. Cette polyvalence vous permet de gérer l'authentification à deux facteurs pour différents comptes en un seul endroit pratique.
N'oubliez pas que si Google Authenticator renforce la sécurité de votre compte Google, il n'est pas directement lié à ce dernier. Il s'agit d'une application autonome qui permet de fournir une authentification à deux facteurs pour plusieurs comptes.
Comment récupérer ma clé d'authentification?
Pour récupérer votre clé d'authentification, procédez comme suit :
- Accédez à la page de récupération des comptes Google et connectez-vous à l'aide des informations d'identification de votre compte.
- Dans la section intitulée "Quel type de problème rencontrez-vous?", choisissez "Je ne peux pas accéder à mon compte".
- Ensuite, sélectionnez "J'ai perdu mon téléphone ou mon application d'authentification" sous l'option "Je pense que quelqu'un d'autre utilise mon compte".
- Suivez les instructions qui s'affichent à l'écran pour lancer la procédure de récupération de votre clé d'authentification.
En suivant ces étapes, vous serez sur la bonne voie pour récupérer votre clé d'authentification et retrouver l'accès à votre compte. N'oubliez pas de suivre attentivement chaque instruction pour garantir une récupération réussie.
Comment générer un code à partir de l'application d'authentification?
Pour générer un code à partir d'une application d'authentification, vous pouvez utiliser plusieurs méthodes :
- Code QR : Au cours du processus de configuration de l'application d'authentification, un code QR est généré. Ce code peut être scanné par le destinataire prévu pour autoriser son accès.
- Clé unique : Une autre approche consiste à générer une clé unique lors de la configuration de l'application d'authentification. Cette clé peut être partagée avec la personne que vous souhaitez autoriser, lui permettant ainsi d'accéder à l'application.
Ces méthodes constituent des moyens sûrs et pratiques de générer les codes nécessaires à l'authentification. Choisissez l'option qui répond le mieux à vos besoins et veillez à partager correctement le code ou la clé pour une autorisation réussie.