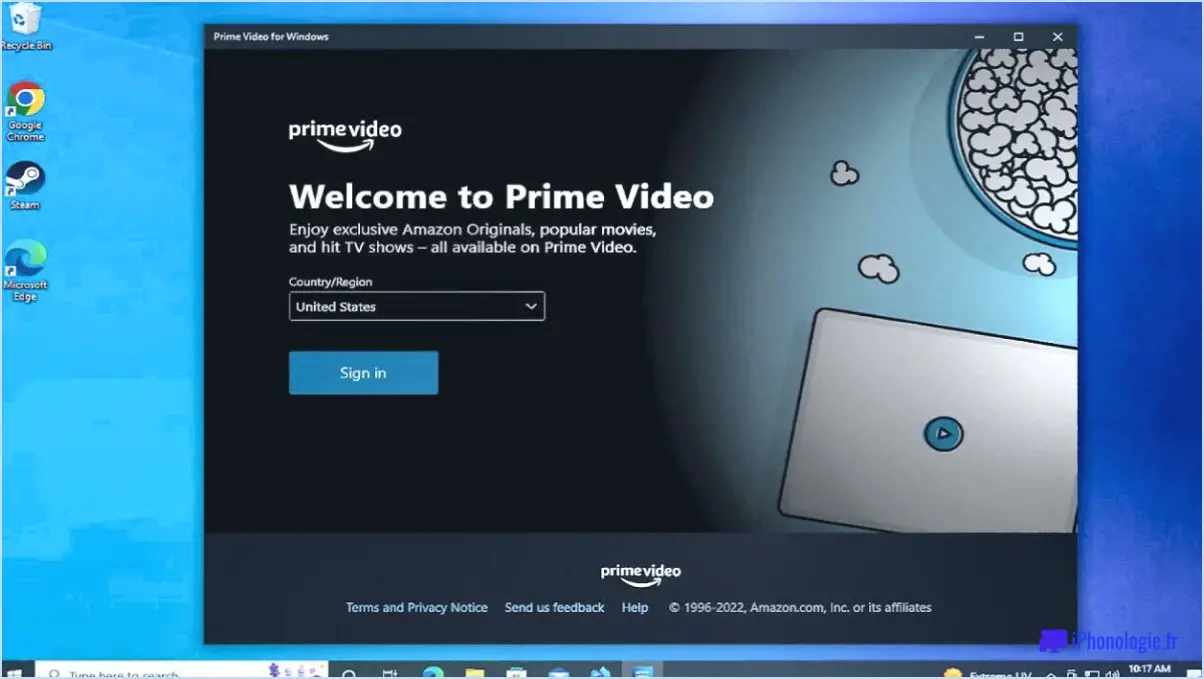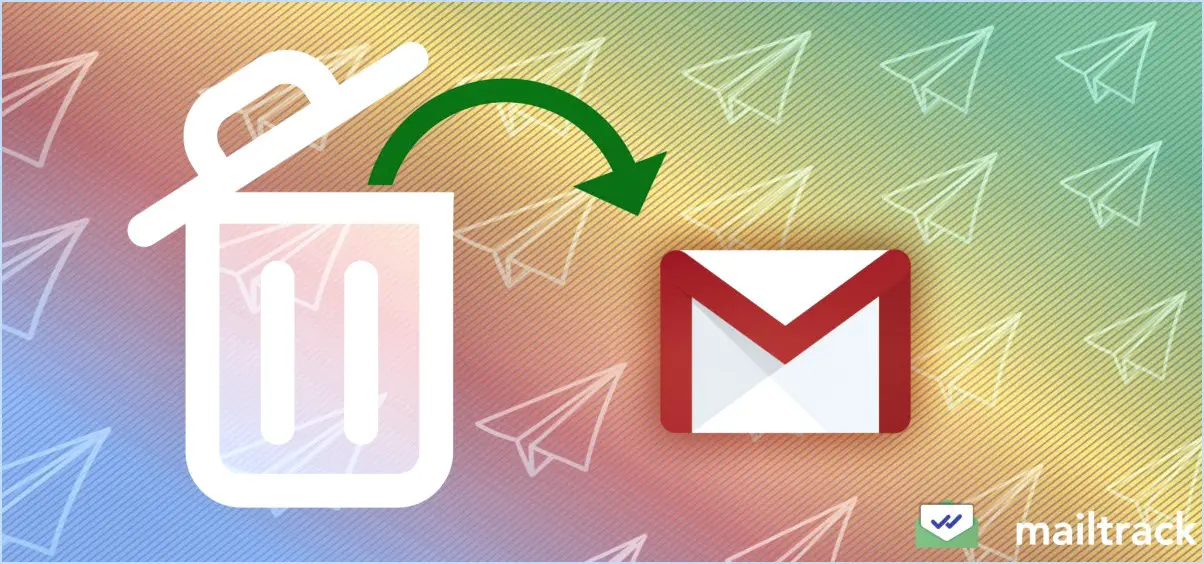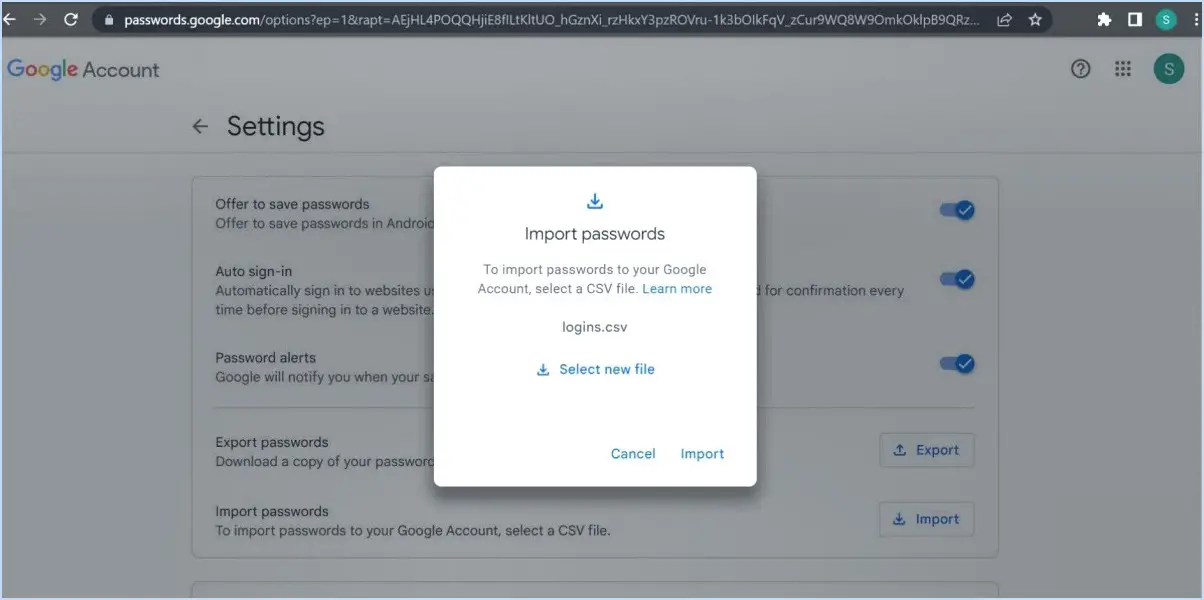Comment gérer les permissions des applications sous windows 11?
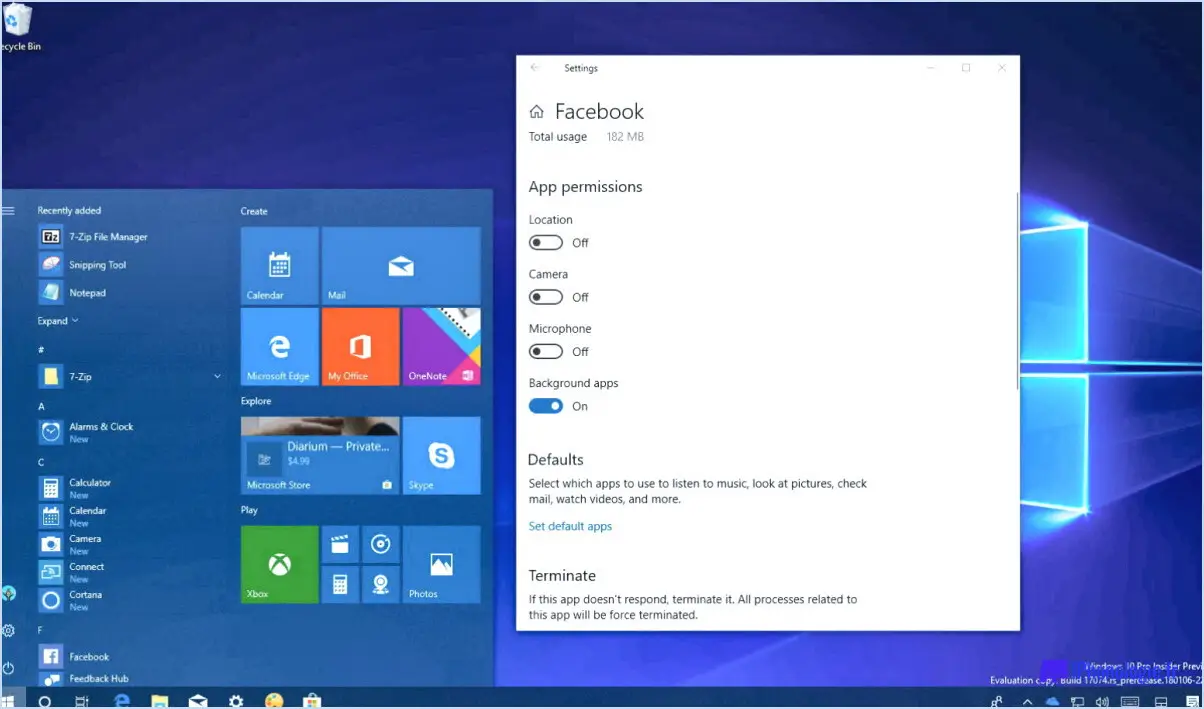
Pour gérer les autorisations des applications sous Windows 11, vous pouvez suivre plusieurs étapes dans l'application Paramètres. Voici un guide détaillé pour vous aider à naviguer à travers le processus :
- Ouvrez l'application Paramètres : Cliquez sur le bouton Démarrer dans le coin inférieur gauche de votre écran, puis cliquez sur l'icône en forme d'engrenage pour accéder à l'application Paramètres.
- Naviguez jusqu'à Système et sécurité : Dans l'app Paramètres, cliquez sur "Système et sécurité" pour accéder à la section correspondante.
- Accédez à la section Apps : Une fois dans la section Système et sécurité, trouvez et cliquez sur "Apps". Vous accéderez ainsi à une liste de toutes les applications installées sur votre ordinateur.
- Affichez les autorisations des applications : Dans la section Apps, vous verrez une liste complète de toutes les applications installées sur votre système. Cliquez sur l'application spécifique pour laquelle vous souhaitez gérer les autorisations.
- Ajuster les permissions des applications : Après avoir sélectionné l'application, vous trouverez le bouton "Permissions" à côté de son nom. Cliquez dessus pour afficher et ajuster ses autorisations.
- Réviser les autorisations de l'application : Dans la fenêtre Permissions, vous verrez une liste des différentes autorisations auxquelles l'application peut accéder, telles que le microphone, l'appareil photo, la localisation, etc. Ces autorisations contrôlent ce à quoi l'application peut accéder sur votre ordinateur.
- Modifier les autorisations de l'application : Basculez les interrupteurs pour activer ou désactiver les autorisations en fonction de vos préférences. Le vert indique que la permission est autorisée, tandis que le gris signifie qu'elle est refusée.
- Répétez l'opération pour les autres applications : Pour gérer les autorisations d'autres applications, revenez à la liste des applications installées et suivez le même processus pour chaque application que vous souhaitez modifier.
En plus d'utiliser l'application Paramètres, vous pouvez également gérer les autorisations des applications sous Windows 11 grâce au nouvel indicateur d'autorisations des applications :
- Indicateur de permissions d'applications : Windows 11 dispose d'un indicateur de permissions d'applications situé dans la barre d'état système. Il se présente sous la forme d'un petit point près de l'horloge. Lorsqu'une application utilise votre microphone ou votre appareil photo, le point devient rouge, indiquant que l'application accède activement à ces ressources.
- Gérer les autorisations à partir de l'indicateur : Pour gérer rapidement les autorisations des applications, cliquez sur l'indicateur des autorisations des applications. Une fenêtre contextuelle affichera les apps qui utilisent actuellement le microphone ou l'appareil photo. Vous pouvez ensuite cliquer sur une application pour modifier ses autorisations directement à partir de l'indicateur.
Grâce à ces méthodes, vous pouvez facilement contrôler les applications qui ont accès aux ressources sensibles de votre système Windows 11, ce qui garantit une meilleure confidentialité et une meilleure sécurité.
Comment partager des applications avec un autre utilisateur dans Windows 11?
Pour partager une application avec un autre utilisateur dans Windows 11, suivez les étapes suivantes :
- Ouvrez l'application que vous souhaitez partager.
- Cliquez sur les trois lignes dans le coin supérieur gauche pour ouvrir le menu.
- Choisissez "Partager" dans les options du menu.
- Dans la boîte de dialogue Partage qui s'affiche, sélectionnez l'utilisateur avec lequel vous souhaitez partager l'application.
- Cliquez sur "Partager" pour terminer la procédure.
En suivant ces étapes, vous pouvez facilement partager vos applications préférées avec d'autres utilisateurs sur votre appareil Windows 11.
Où se trouvent les paramètres des applications dans Windows 11?
Dans Windows 11, paramètres de l'application ont été modifiés. Contrairement aux versions précédentes, Windows 11 a restructuré son approche des paramètres des applications. Plutôt que d'avoir un paramètres d'application les paramètres des applications sont désormais principalement gérés par l'onglet Paramètres de l'application. Pour accéder aux réglages spécifiques à une application :
- Cliquez sur l'application Démarrer .
- Sélectionner Réglages (l'icône en forme de roue dentée).
- A l'intérieur de l'icône Paramètres naviguez jusqu'à l'onglet Système section.
- Choisissez Applications dans le menu de gauche.
- Vous trouverez ici une liste des applications installées. Sélectionnez l'application souhaitée pour gérer ses paramètres.
N'oubliez pas que le passage à des paramètres consolidés améliore l'expérience de l'utilisateur et centralise les options de personnalisation pour une approche plus rationnelle.
Comment permettre à tous les utilisateurs d'accéder à un programme dans Windows 11?
Pour permettre à tous les utilisateurs d'accéder à un programme dans Windows 11, vous avez plusieurs options :
- Créer un groupe personnalisé: Vous pouvez créer un groupe d'utilisateurs personnalisé spécifiquement pour l'accès au programme. Ajoutez les utilisateurs concernés à ce groupe, en leur accordant les autorisations nécessaires pour le programme.
- Éditeur de politique de groupe: Utilisez l'éditeur de stratégie de groupe pour configurer les autorisations d'accès. Ouvrez "gpedit.msc", naviguez jusqu'à "Configuration de l'ordinateur" > "Paramètres Windows" > "Paramètres de sécurité > "Politiques locales" > "Attribution des droits d'utilisateur". Modifiez ensuite la politique "Accéder à cet ordinateur depuis le réseau", en accordant l'accès à tous les utilisateurs.
N'oubliez pas de faire preuve de prudence lorsque vous ajustez les paramètres du système et veillez à sauvegarder vos données avant d'effectuer toute modification.
Comment modifier les autorisations d'une application?
Pour modifier les autorisations des applications, accédez à la section Paramètres et naviguez jusqu'à Général. Tapez sur Applications puis sélectionnez l'application souhaitée. Dans les paramètres de l'application, localisez l'option Permissions . Vous pouvez y personnaliser les autorisations accordées à l'application. Ajustez-les si nécessaire pour améliorer l'expérience de l'application.
Comment modifier les autorisations de fichiers dans Windows?
Pour modifier les autorisations de fichiers dans Windows, procédez comme suit :
- Ouvrez l'explorateur de fichiers et naviguez jusqu'au dossier que vous souhaitez modifier.
- Cliquez avec le bouton droit de la souris sur le fichier ou le dossier, puis choisissez Propriétés dans le menu.
- Accédez à l'onglet Permissions.
- Cliquez sur le bouton Avancé et sélectionnez Modifier les autorisations.
- Dans la boîte de dialogue Modifier les autorisations, utilisez les cases à cocher pour ajuster les autorisations si nécessaire.
- Cliquez sur OK pour appliquer les modifications.
N'oubliez pas d'être prudent lorsque vous modifiez les autorisations, car cela peut affecter l'accès aux fichiers et leur utilisation.
Quelles autorisations dois-je accorder à l'application?
Les autorisations relatives aux applications varient en fonction des besoins spécifiques. Voici quelques permissions clés qu'il faut envisager d'autoriser :
- Lire et écrire des données : Accès aux contacts, aux photos et aux vidéos.
- Emplacement : Si l'application nécessite des cartes ou des fonctions de localisation.
- Appareil photo et microphone : Indispensables pour les applications utilisant des fonctions visuelles ou audio.
- Notifications : Pour recevoir des mises à jour et des alertes.
- Accès au réseau : Nécessaire pour la connectivité de l'application.
- Stockage : Nécessaire pour l'enregistrement et la récupération des fichiers.
Évaluez toujours les autorisations en fonction de l'objectif de l'application et de votre niveau de confort.
Comment vérifier les autorisations dans Windows?
Les la plus simple pour vérifier les permissions dans Windows est d'utiliser l'invite de commande. Pour ce faire, suivez les étapes suivantes :
- Ouvrez l'invite de commande: Tapez "cmd" dans la zone de recherche du menu Démarrer et appuyez sur Entrée.
- Tapez "permissions": Dans la fenêtre de l'invite de commande, entrez "permissions" et appuyez sur Entrée.
- Afficher les permissions: Une liste de tous les fichiers et dossiers de votre ordinateur s'affiche. Utilisez la commande permissions pour vérifier les permissions de fichiers et dossiers spécifiques.