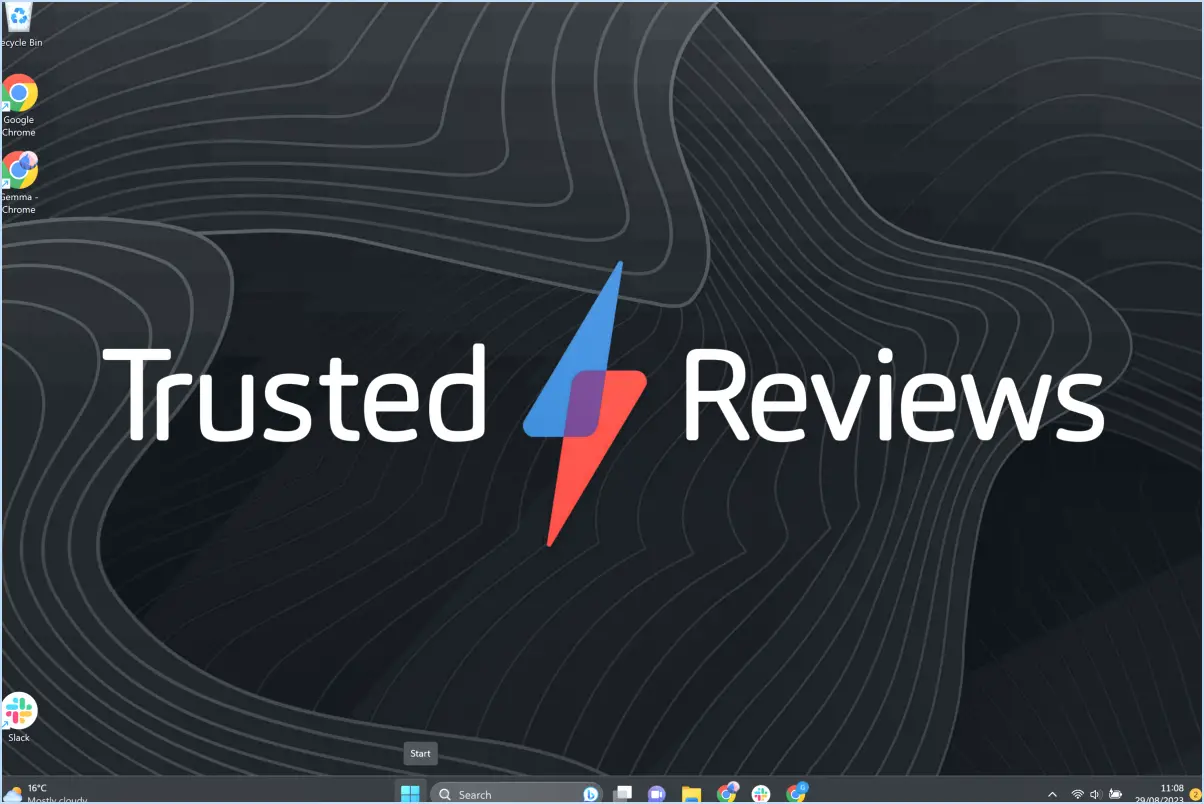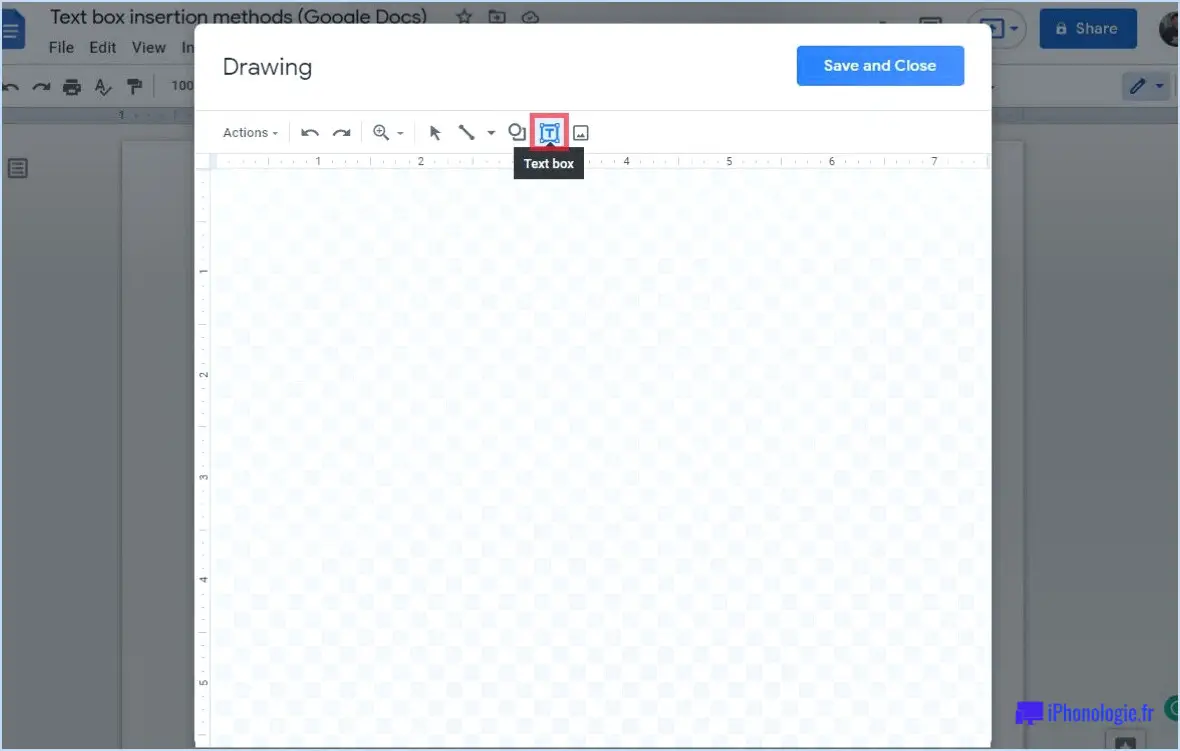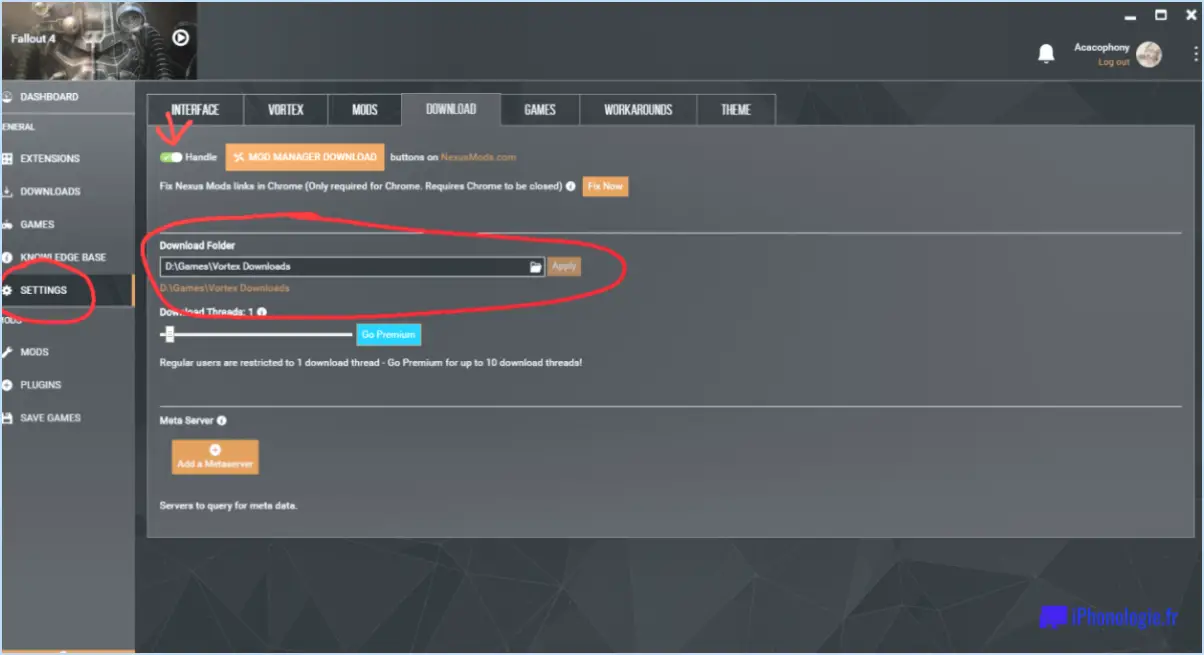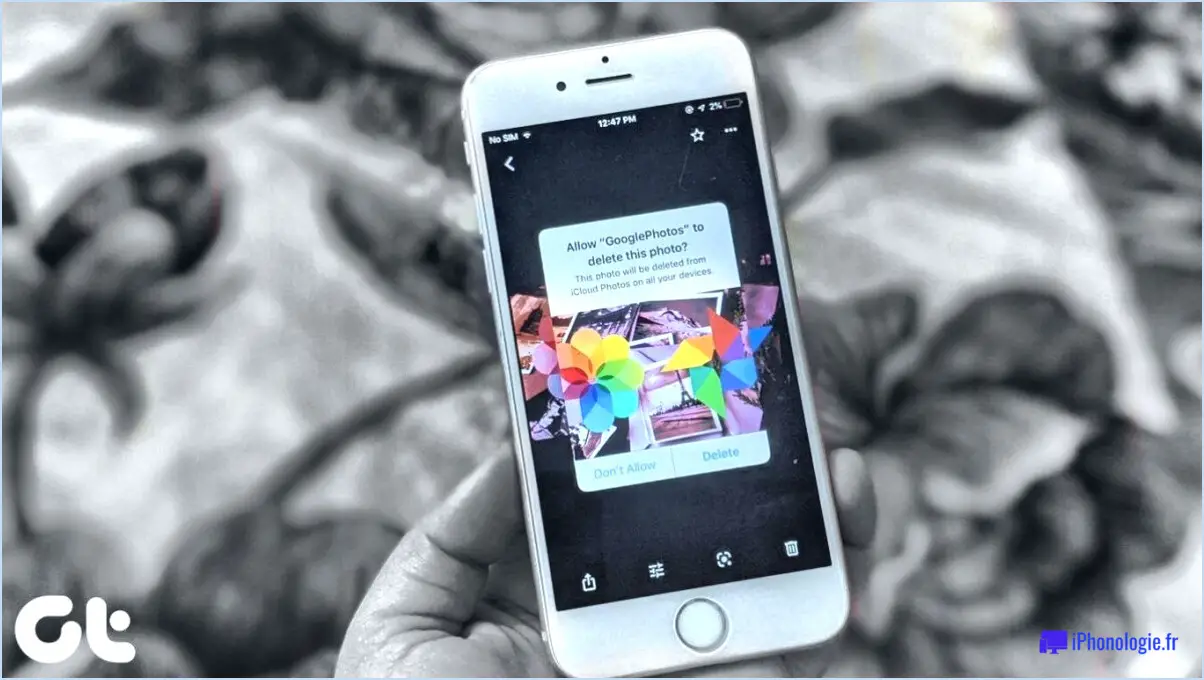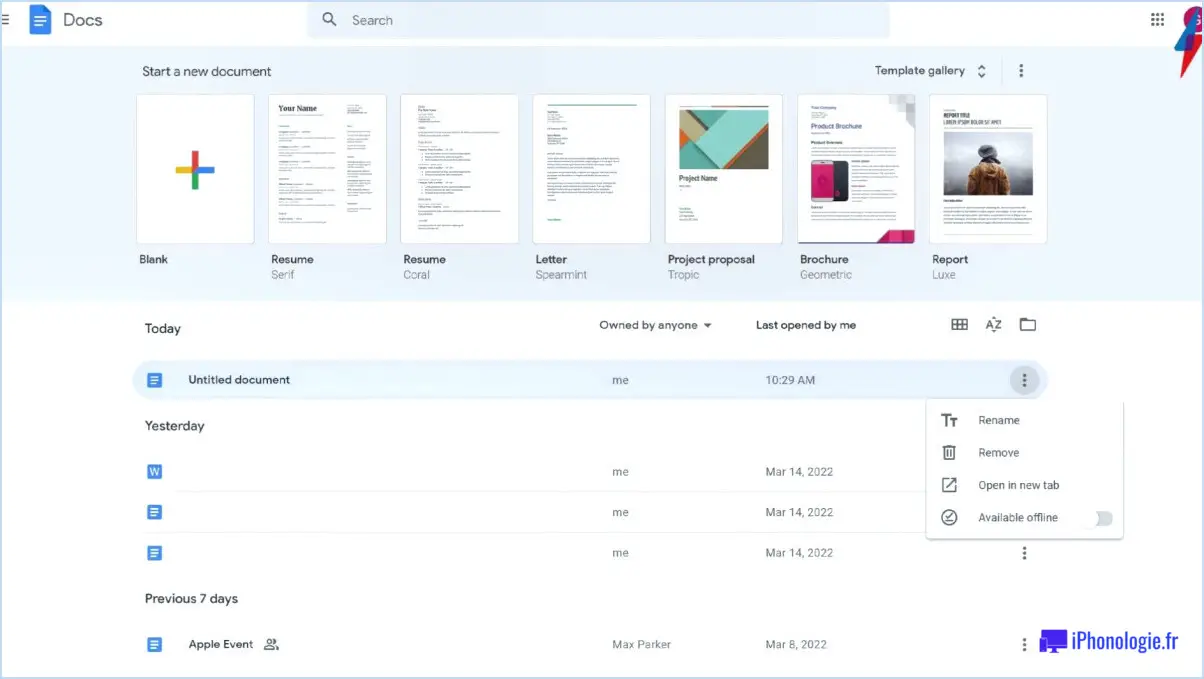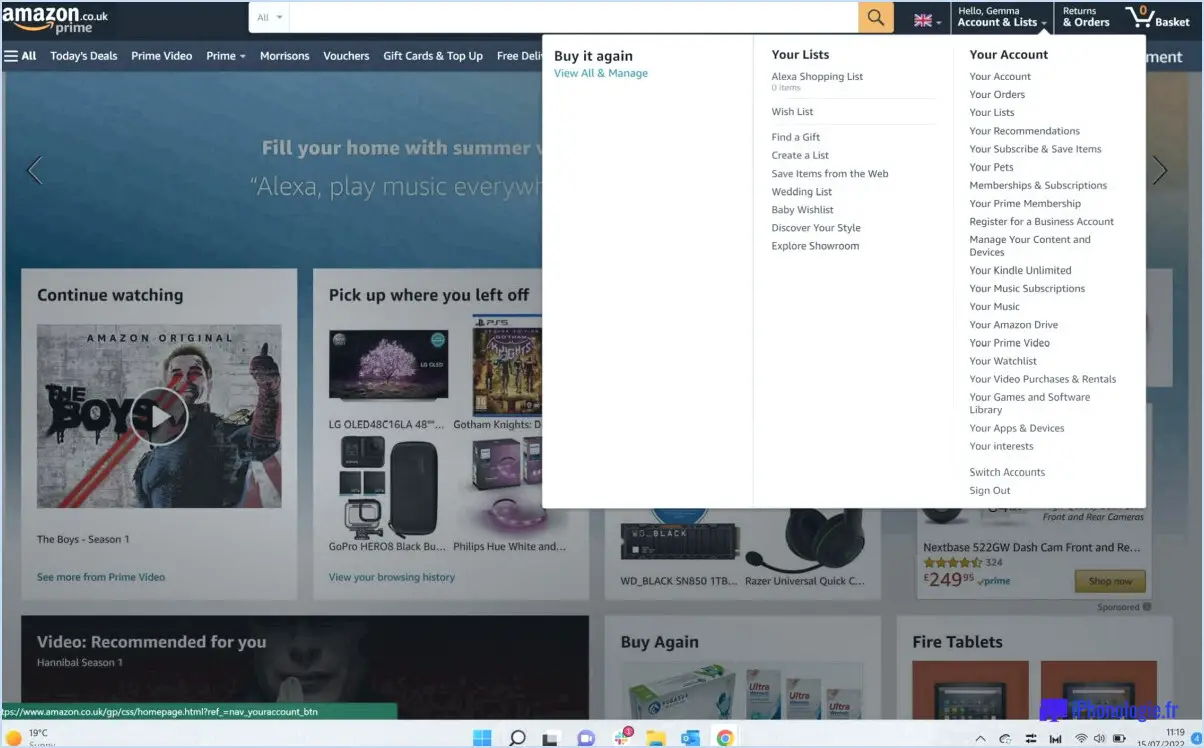Comment importer des photos de lightroom sur le disque dur?
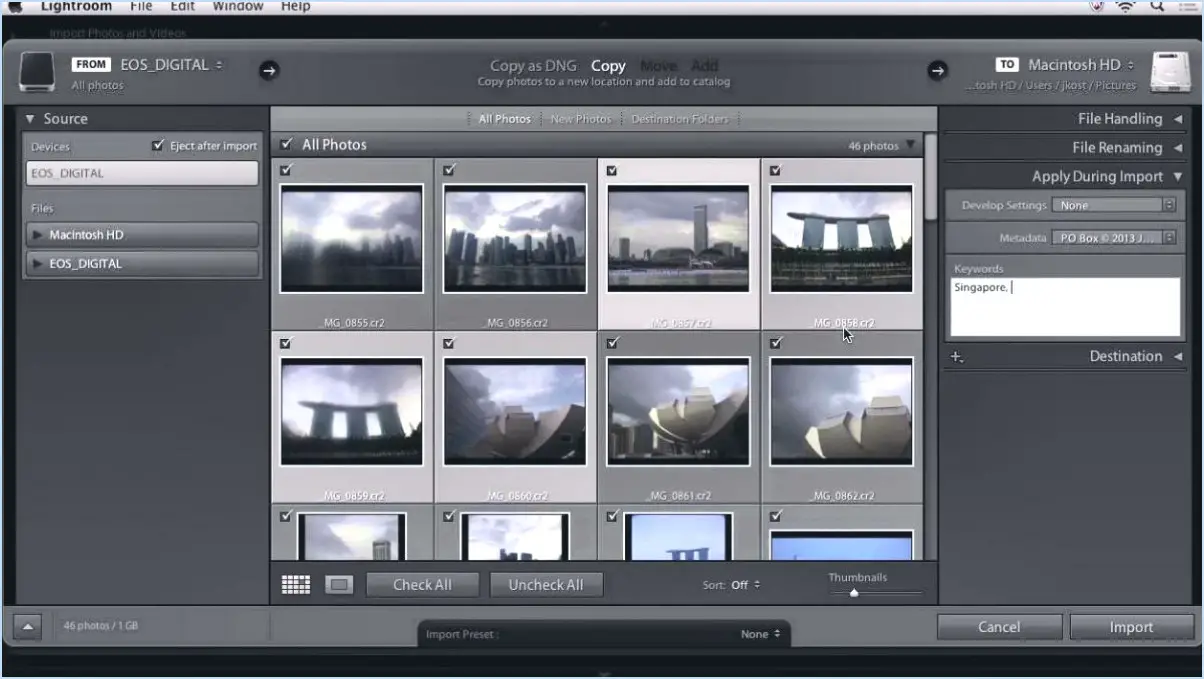
Pour importer des photos de Lightroom sur votre disque dur, suivez ces étapes simples :
1. Sélectionnez Photos : Ouvrez Lightroom et choisissez les photos que vous souhaitez exporter sur votre disque dur. Vous pouvez sélectionner plusieurs photos en maintenant la touche Ctrl (Windows) ou Commande (Mac) enfoncée et en cliquant sur chaque image.
2. Accédez aux options d'exportation : Après avoir sélectionné les photos, accédez au menu supérieur et cliquez sur "Fichier".
3. Choisissez Exporter : Dans le menu déroulant qui s'affiche, cliquez sur "Exporter" pour lancer le processus d'exportation.
4. Sélectionnez la destination : Une nouvelle fenêtre s'ouvre, vous invitant à choisir le dossier de destination sur votre disque dur où vous souhaitez enregistrer les photos exportées. Parcourez et sélectionnez le dossier souhaité.
5. Réglez le format de fichier : Dans la même fenêtre d'exportation, vous trouverez une section "Exporter vers". Ici, vous pouvez choisir le format de fichier pour vos photos exportées. Lightroom propose différents formats de fichier tels que JPEG, TIFF, PNG, etc. Choisissez celui qui correspond à vos besoins.
6. Configurez les paramètres d'exportation : En fonction de vos préférences, vous pouvez ajuster des paramètres supplémentaires tels que la qualité de l'image, la résolution, l'inclusion de métadonnées et le filigrane. Ces paramètres détermineront le résultat final de vos photos exportées.
7. Exportez les photos : Une fois les options d'exportation définies, cliquez sur le bouton "Exporter" dans le coin inférieur droit de la fenêtre d'exportation. Lightroom commence à exporter les photos sélectionnées vers le dossier spécifié sur votre disque dur.
8. Vérifiez l'exportation : Une fois le processus d'exportation terminé, naviguez jusqu'au dossier de destination sur votre disque dur pour vous assurer que toutes les photos ont bien été enregistrées.
En suivant ces étapes, vous pouvez importer efficacement vos photos sélectionnées de Lightroom vers votre disque dur, ce qui facilite leur accès et leur partage en dehors de l'environnement Lightroom.
Comment nettoyer ma bibliothèque Lightroom?
Pour nettoyer efficacement votre bibliothèque Lightroom, suivez les étapes suivantes :
- Utilisez le module Bibliothèque : Supprimez les photos inutiles et organisez-les dans des collections pour y accéder facilement.
- Fusionnez des photos : Combinez des photos similaires en une seule, réduisant ainsi l'encombrement et rationalisant votre bibliothèque.
- Tirez parti du module de développement : Supprimez les préréglages de développement indésirables pour que vos options d'édition restent pertinentes.
- Recadrer les photos : Éliminez les distractions et améliorez la composition en recadrant les images si nécessaire.
N'oubliez pas de sauvegarder votre bibliothèque avant d'y apporter des modifications importantes, afin de garantir la sécurité de vos précieux souvenirs. Organiser et désencombrer régulièrement votre bibliothèque Lightroom vous permettra non seulement de libérer de l'espace, mais aussi de rendre votre flux de travail plus efficace et plus agréable.
Pourquoi Lightroom ne supprime-t-il pas mes photos?
Si Lightroom ne supprime pas vos photos, il existe plusieurs raisons possibles :
- Photos dans le catalogue Lightroom : La suppression de photos dans l'application Lightroom ne les supprime pas nécessairement du catalogue. Veillez à supprimer les photos de l'application et du catalogue pour libérer de l'espace.
- Photos hors du catalogue : Si vous supprimez des photos directement depuis la galerie de votre appareil, il se peut qu'elles ne soient pas supprimées du catalogue Lightroom. Veillez à les supprimer des deux endroits.
- Délai de synchronisation : Il arrive que l'application mette un certain temps à synchroniser les modifications entre les appareils. Attendez un peu après la suppression pour voir si les photos finissent par disparaître.
- Limite de stockage dans le nuage : Vérifiez si vous avez atteint votre limite de stockage dans le nuage. Si c'est le cas, libérez de l'espace ou envisagez de passer à une formule supérieure.
- Aperçus intelligents : Lightroom utilise des aperçus intelligents pour accélérer les modifications. La suppression de ces aperçus ne supprime pas la photo d'origine.
N'oubliez pas de vérifier les paramètres et de vous assurer que vous supprimez les photos à la fois de l'application et du catalogue pour libérer efficacement de l'espace dans Lightroom.
Où vont les photos supprimées dans Lightroom?
Les photos supprimées sont placées dans le dossier "Photos supprimées dans Lightroom.
La suppression des photos dans Lightroom les supprimera-t-elle de mon téléphone?
Non, la suppression des photos de Lightroom ne les supprimera pas de votre téléphone. Lightroom fonctionne comme un éditeur de photos non destructif, ce qui signifie que les modifications apportées dans l'application n'affectent pas les fichiers originaux sur votre appareil. Lorsque vous supprimez des photos de Lightroom, vous les supprimez uniquement du catalogue de l'application, laissant les photos d'origine intactes sur le stockage de votre téléphone. Pour supprimer des photos à la fois de Lightroom et de votre téléphone, vous devez les supprimer séparément de chaque emplacement.
Lightroom nécessite-t-il un stockage sur le cloud?
Non, Lightroom ne nécessite pas de stockage sur le cloud. Il fonctionne comme un logiciel de retouche photo autonome que vous pouvez utiliser sur votre appareil local. Cependant, l'utilisation du stockage en nuage est une option recommandée pour vos photos, car elle garantit leur sécurité et offre une solution de sauvegarde.
Quelle est la meilleure solution pour stocker des photos : SSD ou HDD?
Le choix entre un disque SSD et un disque dur pour le stockage des photos dépend de plusieurs facteurs, notamment la taille de la collection, la vitesse et la fréquence d'accès. Les disques SSD sont plus rapides que les disques durs, ce qui les rend idéaux pour un accès rapide aux photos. D'autre part, disques durs offrent une plus grande capacité de stockage à moindre coût, ce qui les rend adaptés aux grandes collections de photos. Si la vitesse est cruciale et que vous accédez fréquemment à vos photos, un disque SSD est la meilleure option. En revanche, si vous disposez d'une photothèque volumineuse et que vous souhaitez une solution économique, un disque dur sera plus approprié. Tenez compte de vos besoins spécifiques et de votre budget pour prendre votre décision.
Où puis-je stocker mes photos de manière permanente?
Pour permanentes photos, envisagez les options suivantes :
- Disque dur externe: Stockez vos photos sur un disque dur externe pour en faciliter l'accès et la sauvegarde.
- Services en nuage: Utilisez des plateformes de stockage en nuage fiables telles que Google Photos, iCloud ou Amazon Prime Photos.
- Impression de photos: Imprimez et stockez des copies physiques dans des albums ou des livres photo pour garder des souvenirs impérissables.
N'oubliez pas d'effectuer des sauvegardes régulières pour garantir la sécurité de vos précieux souvenirs.