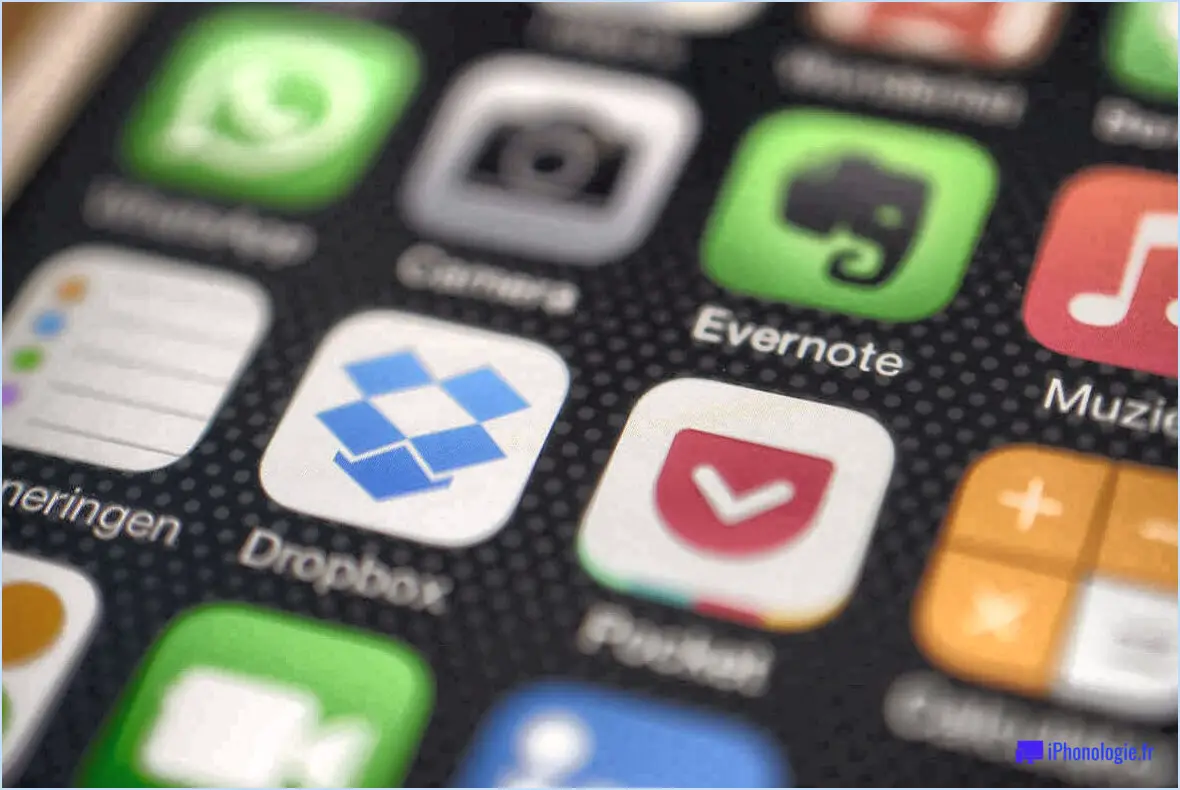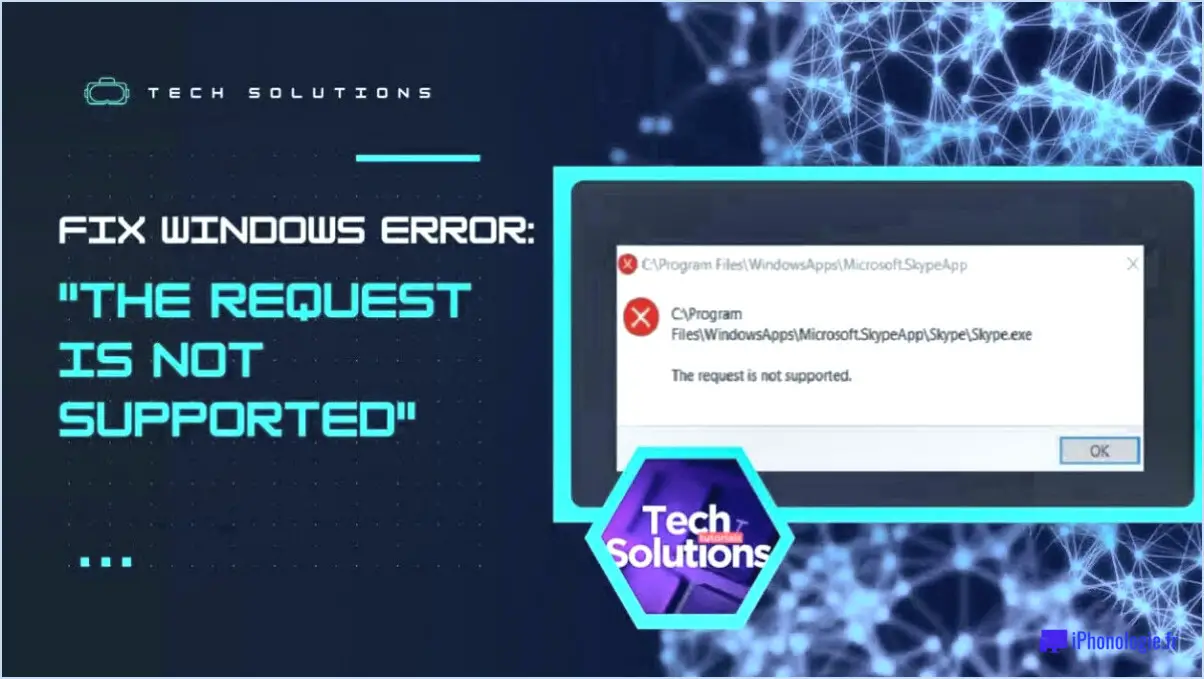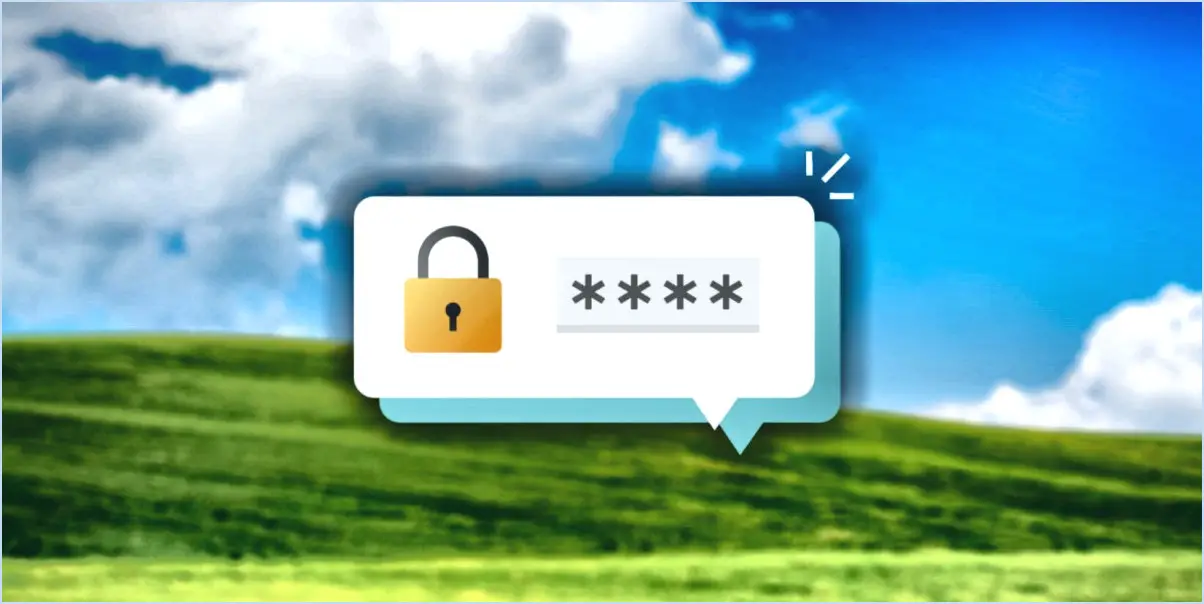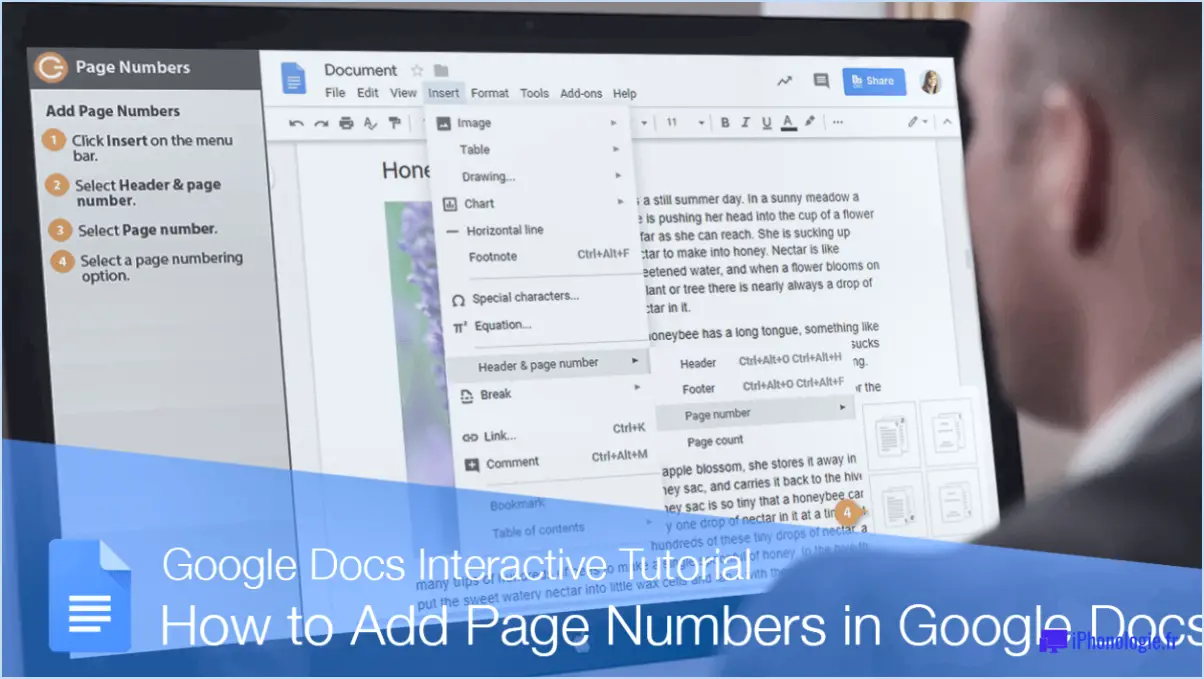Comment insérer une zone de texte dans google docs?
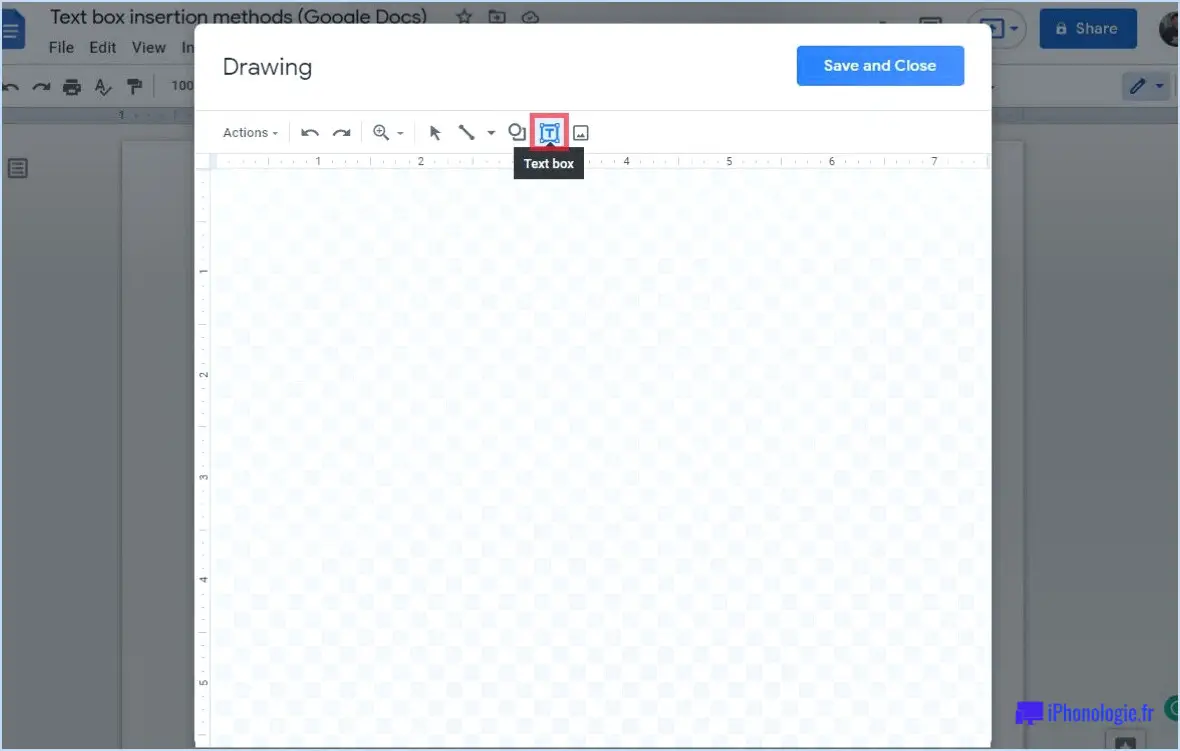
Pour insérer une zone de texte dans Google Docs, suivez les étapes suivantes :
- Ouvrez votre document Google Docs et assurez-vous d'être connecté à votre compte Google.
- Repérez la barre de menu en haut de l'écran. Cliquez sur l'onglet "Insérer".
- Dans le menu déroulant qui apparaît, faites défiler vers le bas jusqu'à ce que vous trouviez l'option intitulée "Zone de texte". Cliquez dessus pour continuer.
- Une fois que vous avez sélectionné "Zone de texte", une zone flottante apparaît dans votre document. Cette boîte représente la zone de texte que vous êtes sur le point d'insérer.
- Cliquez n'importe où dans le document pour positionner la zone de texte. Vous pouvez cliquer sur la zone de texte et la faire glisser pour la déplacer à un endroit précis.
- Il est maintenant temps de saisir le texte que vous souhaitez inclure dans la zone de texte. Cliquez simplement à l'intérieur de la zone de texte et commencez à taper. Vous pouvez également copier et coller du texte provenant d'autres sources dans la zone de texte.
- Des options de formatage sont disponibles pour personnaliser l'apparence de votre zone de texte. Mettez le texte en surbrillance dans la zone de texte et vous remarquerez une barre d'outils avec divers outils de formatage. Vous pouvez modifier le style de police, la taille, la couleur, l'alignement, etc.
- Pour redimensionner la zone de texte, cliquez sur l'un des petits carrés ou cercles qui apparaissent sur les bords de la zone et faites-le glisser. Cela vous permet d'agrandir ou de réduire la taille de la zone de texte selon vos préférences.
- Si vous devez supprimer la zone de texte, cliquez simplement dessus pour la sélectionner, puis appuyez sur la touche "Suppression" ou "Effacement arrière" de votre clavier.
Voilà, c'est fait ! Vous avez réussi à insérer une zone de texte dans Google Documents. N'oubliez pas que vous pouvez ajouter plusieurs zones de texte à votre document pour organiser les informations, mettre l'accent sur des points clés ou créer un intérêt visuel.
Pourquoi ne puis-je pas insérer de zone de texte dans Google Documents?
Il existe plusieurs raisons pour lesquelles vous ne pouvez pas insérer de zone de texte dans Google Documents. L'une d'entre elles est que vous ne disposez pas des autorisations nécessaires pour insérer une zone de texte. Si vous utilisez un compte Google dans le cadre de votre travail ou de votre école, par exemple, il se peut que vous ne soyez pas autorisé à ajouter de nouvelles fonctionnalités à Google Documents.
Il est également possible que la fonctionnalité ait été désactivée dans vos paramètres. Google Docs permet aux utilisateurs de personnaliser leur expérience d'édition en activant ou en désactivant certaines fonctionnalités. Il est utile de vérifier vos paramètres pour vous assurer que l'option d'insertion de zone de texte est activée.
En outre, l'impossibilité d'insérer une zone de texte peut être due à des limitations du navigateur ou de l'appareil que vous utilisez. Google Docs est conçu pour fonctionner de manière optimale avec les dernières versions des navigateurs les plus répandus, tels que Chrome, Firefox et Safari. Si vous utilisez un navigateur obsolète ou un appareil qui ne prend pas en charge les fonctionnalités requises, vous risquez de rencontrer des problèmes de fonctionnalité.
En conclusion, l'impossibilité d'insérer une zone de texte dans Google Documents peut résulter d'autorisations insuffisantes, de paramètres de fonctionnalité désactivés ou de problèmes de compatibilité avec votre navigateur ou votre appareil.
Où se trouve la fonction d'insertion dans Google Documents?
Pour trouver l'option "Insérer" dans Google Documents, vous pouvez suivre les étapes suivantes :
- Ouvrez votre document Google Docs.
- Recherchez la barre d'outils en haut de la page.
- Cliquez sur l'onglet "Insérer" dans la barre d'outils. Il se trouve entre "Format" et "Outils".
Une fois que vous avez cliqué sur l'onglet "Insertion", un menu déroulant apparaît, vous offrant diverses options pour améliorer votre document. Ce menu comprend des options telles que "Tableau", "Image", "Lien", "Dessin", etc.
Si vous souhaitez spécifiquement insérer un tableau dans votre document Google Docs, après avoir cliqué sur l'onglet "Insertion", sélectionnez l'option "Tableau" dans le menu déroulant. Cela vous permettra d'insérer un tableau de la taille et du format souhaités.
N'oubliez pas que l'onglet "Insertion" de Google Documents vous offre une série d'outils utiles pour améliorer vos documents et les rendre plus attrayants sur le plan visuel.
Comment insérer une zone de texte dans un PDF sur Google Docs?
Pour insérer une zone de texte dans un PDF sur Google Docs, ouvrez le PDF dans Google Docs. Ensuite, accédez au menu "Outils" et choisissez "Ajouter une zone de texte". Cette action fera apparaître une zone de texte directement sur la page, dans laquelle vous pourrez facilement saisir le texte souhaité.
Comment dessiner un cadre dans Google Docs?
Pour dessiner une boîte dans Google Docs, procédez comme suit :
- Sélectionnez la barre d'outils "Dessin".
- Cliquez et faites glisser pour créer le contour de votre boîte.
- Relâchez le bouton de la souris pour finaliser la forme de la boîte.
- Cliquez à l'intérieur de la boîte pour accéder à son contenu.
- Ajoutez du texte en tapant directement dans la boîte.
- Insérer des images en cliquant sur le menu "Insertion" et en sélectionnant "Image".
N'oubliez pas que la barre d'outils "Dessin" offre des outils supplémentaires pour améliorer votre boîte, tels que la modification de sa couleur, de son épaisseur ou l'ajout d'une bordure. Expérimentez ces options pour personnaliser davantage votre boîte.
Comment insérer une forme dans Google Docs 2021?
Pour insérer une forme dans Google Docs 2021, vous disposez de plusieurs options. Voici trois façons de procéder :
- Menu Insertion : Cliquez sur "Insérer" dans la barre de menu supérieure, puis sélectionnez "Dessin" et choisissez "Nouveau". Cela ouvrira l'outil Google Drawing où vous pourrez créer et insérer des formes.
- Barre d'outils : Cherchez l'icône "Forme" dans la barre d'outils en haut de la page. Cliquez dessus et un menu déroulant s'affichera, proposant différentes options de forme. Choisissez la forme souhaitée et elle sera insérée dans votre document.
- Raccourcis clavier : Si vous préférez utiliser des raccourcis clavier, appuyez sur "Alt" + "Shift" + "O" pour ouvrir le menu "Insérer". Ensuite, appuyez sur "Shift" + "D" pour sélectionner "Dessin" et "N" pour créer un nouveau dessin.
Ces méthodes permettent d'insérer facilement des formes dans vos documents Google Docs. Choisissez celle qui correspond à vos préférences et à votre flux de travail.
Comment insérer une forme dans Google Sheets?
Pour insérer une forme dans Google Sheets, vous disposez de plusieurs options. L'une consiste à utiliser la barre d'outils Dessin, tandis que l'autre consiste à utiliser le menu Insertion.
Si vous préférez utiliser la barre d'outils Dessin, commencez par cliquer dessus pour ouvrir le menu. Choisissez ensuite la forme que vous souhaitez insérer. Il vous suffit ensuite de cliquer sur le bouton de votre souris et de le maintenir enfoncé tout en faisant glisser le curseur sur la zone de la feuille de calcul où vous souhaitez positionner la forme. Relâchez le bouton de la souris lorsque vous êtes satisfait de l'emplacement de la forme.
Vous pouvez également utiliser le menu Insertion. Tout d'abord, naviguez vers le haut de l'interface de Google Sheets et localisez l'option "Insérer". Cliquez dessus, puis sélectionnez "Forme" dans le menu déroulant. Plusieurs options de forme s'affichent et vous pouvez choisir celle qui vous convient. Une fois sélectionnée, cliquez sur la feuille de calcul pour positionner la forme en conséquence.
N'oubliez pas que vous pouvez redimensionner, déplacer ou modifier la forme après l'avoir insérée en utilisant les poignées et les options de formatage disponibles.
Comment ajouter des effets au texte dans Google Documents?
Pour ajouter des effets au texte dans Google Documents, commencez par sélectionner le texte souhaité. Ensuite, accédez au menu "Format" et choisissez "Effets". Un menu s'affiche et vous propose une série d'effets pour améliorer votre texte. Parmi les exemples, citons l'ombre, le barré et le surlignage. Cliquez sur l'effet souhaité pour l'appliquer instantanément au texte sélectionné. Cette fonction vous permet d'ajouter de l'intérêt visuel et de l'emphase à votre document, le rendant ainsi plus attrayant. Essayez différents effets pour trouver celui qui répond le mieux à vos besoins.