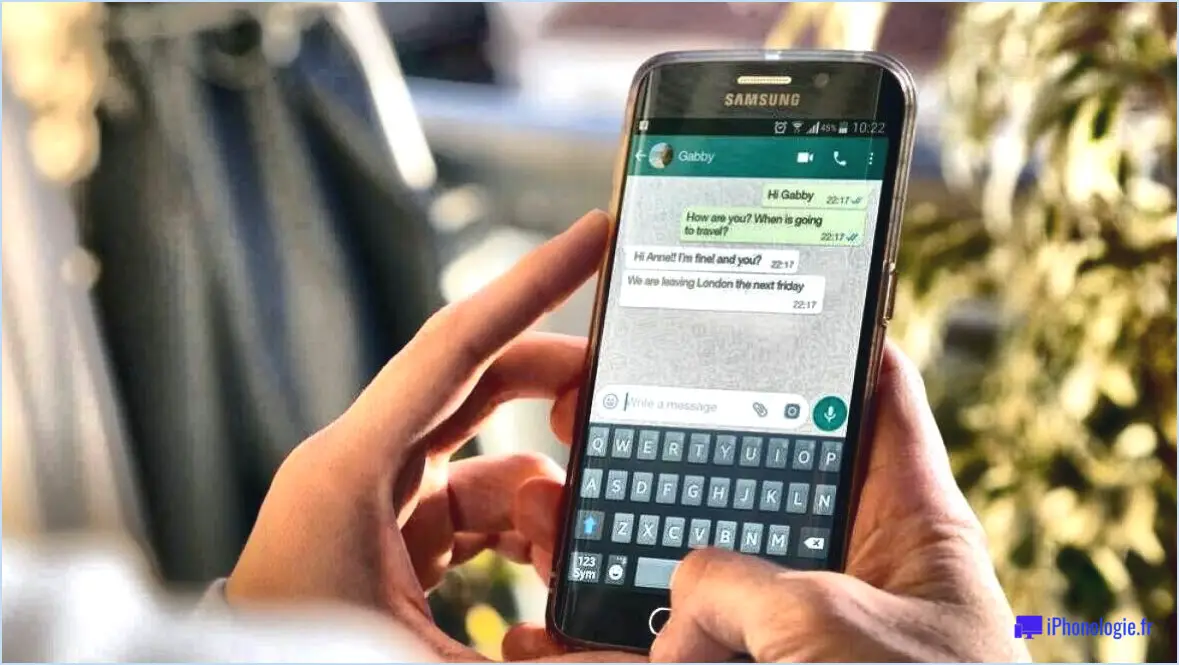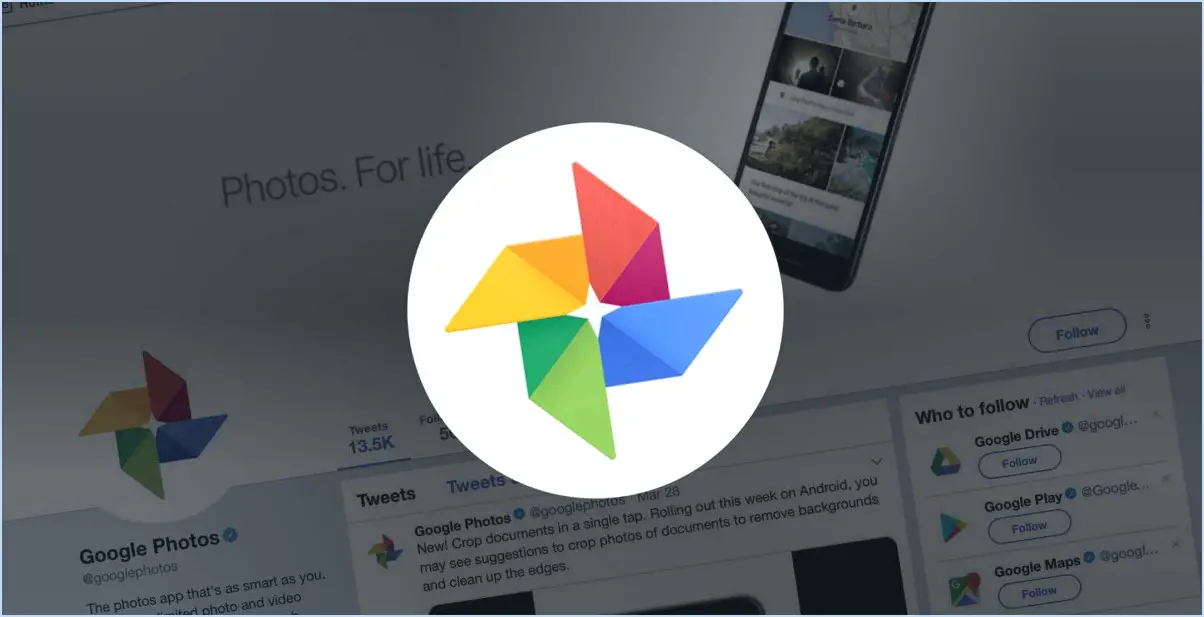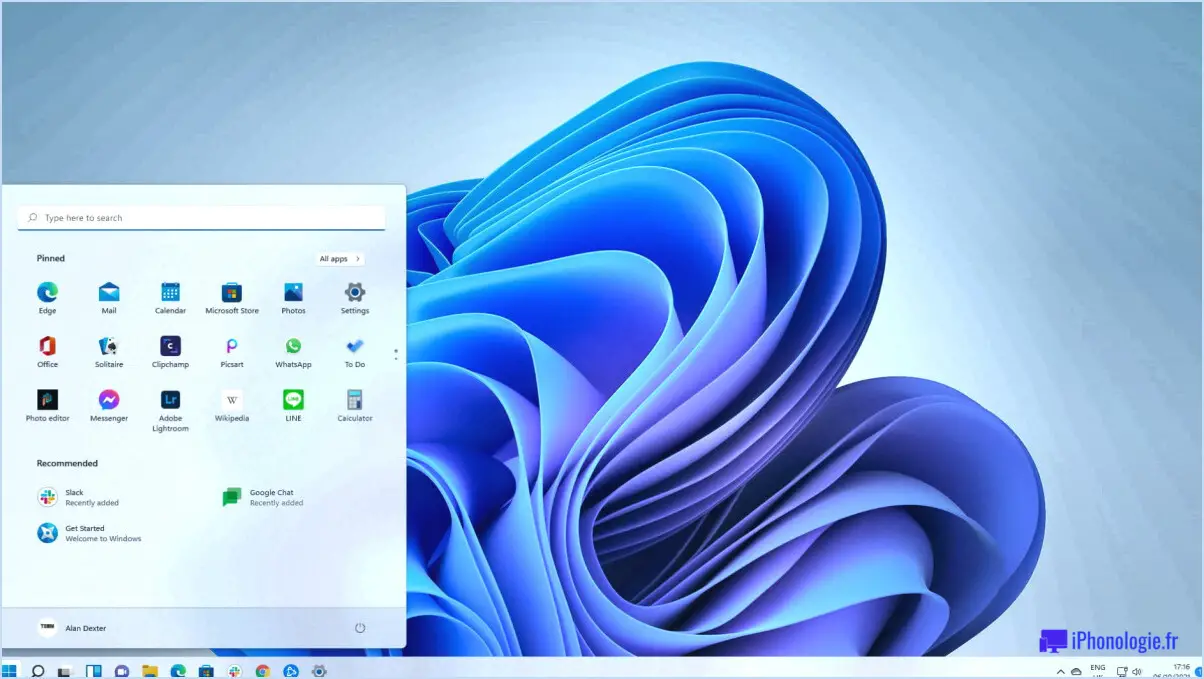Comment créer un calendrier avec office word ou excel?
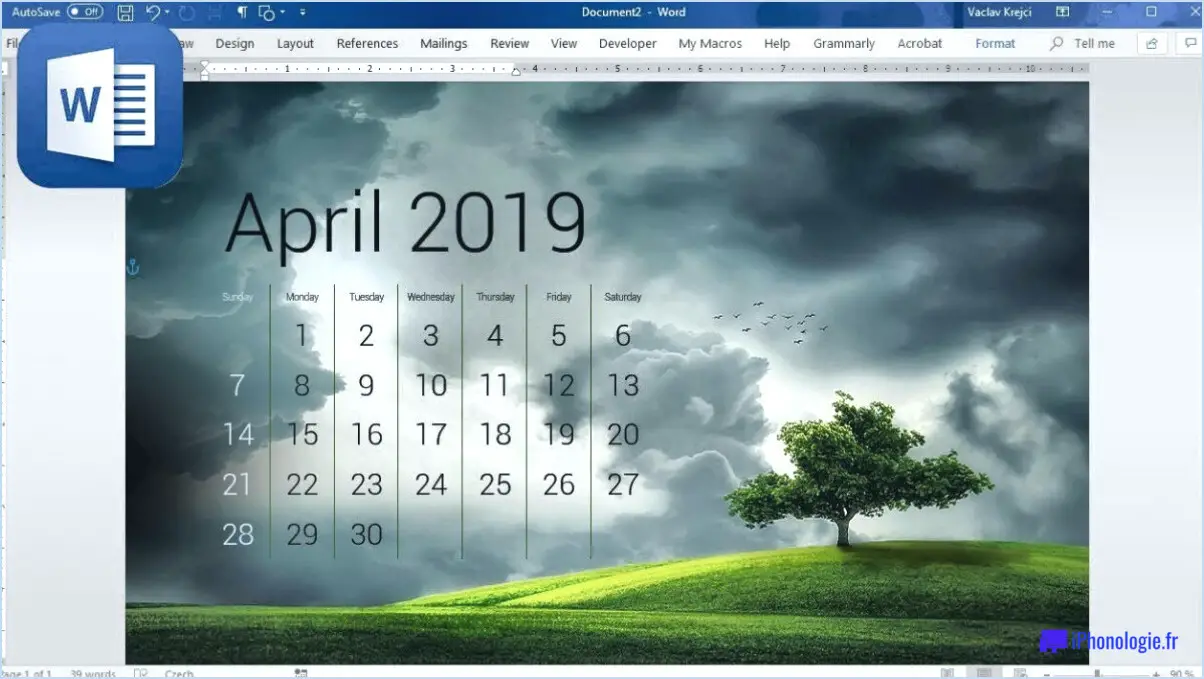
Pour créer un calendrier à l'aide de Microsoft Office Word ou Excel, vous disposez de plusieurs options qui peuvent vous aider à concevoir et à personnaliser efficacement votre calendrier. Examinons les étapes de chaque méthode.
- Utilisation de Microsoft Word :
- Ouvrez Microsoft Word et commencez par un document vierge.
- Cliquez sur l'onglet "Insertion" dans le menu supérieur et sélectionnez "Tableau". Choisissez le nombre de lignes et de colonnes nécessaires pour votre grille de calendrier.
- Ajustez la taille des cellules du tableau pour tenir compte du contenu que vous souhaitez inclure.
- Personnalisez l'apparence de votre calendrier en ajoutant des bordures, des ombres ou des couleurs aux cellules du tableau. Vous pouvez utiliser les options de formatage disponibles dans l'onglet "Outils de tableau" qui apparaît lorsque vous sélectionnez le tableau.
- Saisissez les dates et les jours de la semaine dans les cellules appropriées. Vous pouvez également ajouter des événements, des jours fériés ou d'autres informations pertinentes à des dates spécifiques.
- Personnalisez votre calendrier en y ajoutant des images, des cliparts ou d'autres graphiques. Vous pouvez insérer des images à l'aide de l'onglet "Insertion" et les déplacer ou les redimensionner dans le calendrier.
- Lorsque vous êtes satisfait de la conception de votre calendrier, enregistrez le document et imprimez-le pour obtenir une copie physique.
- Utiliser Microsoft Excel :
- Lancez Microsoft Excel et ouvrez un nouveau classeur.
- Créez une grille en sélectionnant une plage de cellules correspondant à la taille souhaitée pour votre calendrier.
- Appliquez des options de mise en forme aux cellules sélectionnées, telles que des bordures, des styles de police ou des couleurs, afin de les rendre visuellement attrayantes.
- Saisissez les dates et les jours de la semaine dans les cellules appropriées, comme dans Word.
- Personnalisez davantage votre calendrier en utilisant la mise en forme conditionnelle pour mettre en évidence des dates spécifiques ou créer des catégories codées par couleur pour différents types d'événements.
- Utilisez les formules et les fonctions d'Excel pour automatiser certains aspects de votre calendrier, comme le calcul du nombre de jours ou l'affichage d'informations spécifiques en fonction des données saisies par l'utilisateur.
- Ajoutez des informations ou des graphiques supplémentaires pour améliorer la convivialité et l'esthétique du calendrier.
- Sauvegardez le classeur et imprimez le calendrier si vous le souhaitez.
N'oubliez pas que Word et Excel offrent tous deux une grande variété d'options et de fonctions de formatage qui vous permettent de créer des calendriers uniques et visuellement attrayants. Expérimentez différentes conceptions, polices, couleurs et mises en page pour obtenir le résultat souhaité.
Comment ajouter le Bluetooth?
Pour ajouter la fonctionnalité Bluetooth à votre appareil, suivez ces étapes simples :
- Activez Bluetooth : Assurez-vous que le Bluetooth est activé sur votre appareil. Vous pouvez généralement le faire en allant dans le menu des paramètres ou en basculant l'option Bluetooth dans le panneau des paramètres rapides.
- Accédez aux paramètres Bluetooth : Une fois le Bluetooth activé, localisez les paramètres Bluetooth sur votre appareil. Vous les trouverez généralement dans le menu des paramètres sous "Connexions" ou "Sans fil". & Réseaux sans fil".
- Recherche de périphériques : Dans les paramètres Bluetooth, lancez une recherche de périphériques disponibles. Votre appareil recherchera les appareils compatibles Bluetooth à proximité qui peuvent être découverts.
- Appairage : Une fois la recherche terminée, une liste des appareils disponibles s'affiche. Sélectionnez l'appareil auquel vous souhaitez vous connecter et suivez les instructions qui s'affichent à l'écran pour terminer le processus d'appairage. Certains appareils peuvent nécessiter un code d'accès ou un code PIN pour l'appairage, qui est généralement fourni dans la documentation de l'appareil.
En suivant ces étapes, vous aurez réussi à ajouter les capacités Bluetooth à votre appareil et pourrez vous connecter à d'autres appareils Bluetooth sans fil.
Puis-je installer Bluetooth sur Windows 7?
Tout à fait ! Vous pouvez installer Bluetooth sur Windows 7. Pour commencer, suivez les étapes suivantes :
- Ouvrez le panneau de configuration.
- Cliquez sur "Matériel et son".
- Dans la section "Périphériques et imprimantes", cliquez sur "Ajouter un périphérique".
- Une liste des périphériques disponibles s'affiche. Sélectionnez votre adaptateur Bluetooth dans la liste.
- Suivez les instructions à l'écran pour terminer le processus d'installation.
En suivant ces étapes, vous pourrez installer Bluetooth sur votre système Windows 7. Une fois l'installation terminée, vous pourrez connecter à votre ordinateur des appareils compatibles Bluetooth, tels que des haut-parleurs, des écouteurs et des smartphones, et profiter de la connectivité sans fil. Si vous rencontrez des difficultés au cours du processus d'installation, il peut être utile de consulter le manuel de l'utilisateur ou de demander une assistance technique au fabricant.
Mon PC prend-il en charge la technologie Bluetooth?
Pour vérifier si votre PC prend en charge la technologie Bluetooth, vous pouvez consulter ses spécifications. La plupart des modèles récents offrent une prise en charge Bluetooth intégrée, tandis que les modèles plus anciens peuvent nécessiter l'installation d'une carte Bluetooth supplémentaire. Si votre ordinateur n'est pas équipé de la fonction Bluetooth, il n'y a pas lieu de s'inquiéter. Vous pouvez facilement ajouter la fonctionnalité Bluetooth en utilisant un adaptateur externe. Ces adaptateurs peuvent être branchés sur un port USB, ce qui vous permet de connecter des appareils compatibles Bluetooth à votre PC en toute transparence. C'est une solution pratique pour profiter de la connectivité sans fil.
Peut-on installer Bluetooth sur un PC sans adaptateur?
Oui, il est possible d'installer Bluetooth sur un PC sans adaptateur. Si vous disposez d'un système d'exploitation Windows 10, vous pouvez facilement activer la fonctionnalité Bluetooth. Voici comment procéder :
- Ouvrez l'application Paramètres.
- Naviguez jusqu'à Appareils > Bluetooth & autres appareils.
- Cliquez sur le bouton "Ajouter un périphérique Bluetooth ou autre".
- Suivez les instructions à l'écran pour terminer l'installation.
En suivant ces étapes, vous serez en mesure d'activer Bluetooth sur votre PC Windows 10 et de vous connecter avec des appareils compatibles sans avoir besoin d'un adaptateur supplémentaire.
Comment télécharger les pilotes Bluetooth?
Pour télécharger les pilotes Bluetooth, vous avez plusieurs possibilités. Tout d'abord, vous pouvez visiter le site web du fabricant et localiser la section des pilotes. Recherchez le modèle spécifique de votre périphérique Bluetooth et téléchargez le pilote approprié à partir de la liste disponible. Vous pouvez également utiliser un outil de mise à jour des pilotes, qui analyse votre ordinateur à la recherche de pilotes obsolètes et qui récupère et installe automatiquement les dernières versions pour vous. Ces outils simplifient le processus en garantissant la compatibilité et en vous faisant gagner du temps. N'oubliez pas de toujours télécharger des pilotes à partir de sources fiables afin d'éviter tout risque potentiel.
Que dois-je faire si mon ordinateur n'est pas équipé de la technologie Bluetooth?
Si votre ordinateur n'est pas équipé de la technologie Bluetooth, il n'y a pas lieu de s'inquiéter. Une solution simple s'offre à vous : l'achat d'un adaptateur Bluetooth. Ce petit appareil peut être branché sur un port USB de votre ordinateur, ce qui lui confère la fonctionnalité Bluetooth. Les adaptateurs Bluetooth sont largement disponibles et abordables, ce qui en fait une option pratique pour activer la connectivité Bluetooth sur les ordinateurs qui ne disposent pas d'un support intégré. Avec un adaptateur Bluetooth, vous pourrez connecter des appareils sans fil tels que des écouteurs, des claviers et des haut-parleurs à votre ordinateur en toute transparence. N'hésitez donc pas à explorer la gamme d'adaptateurs Bluetooth disponibles pour améliorer les options de connectivité de votre ordinateur.