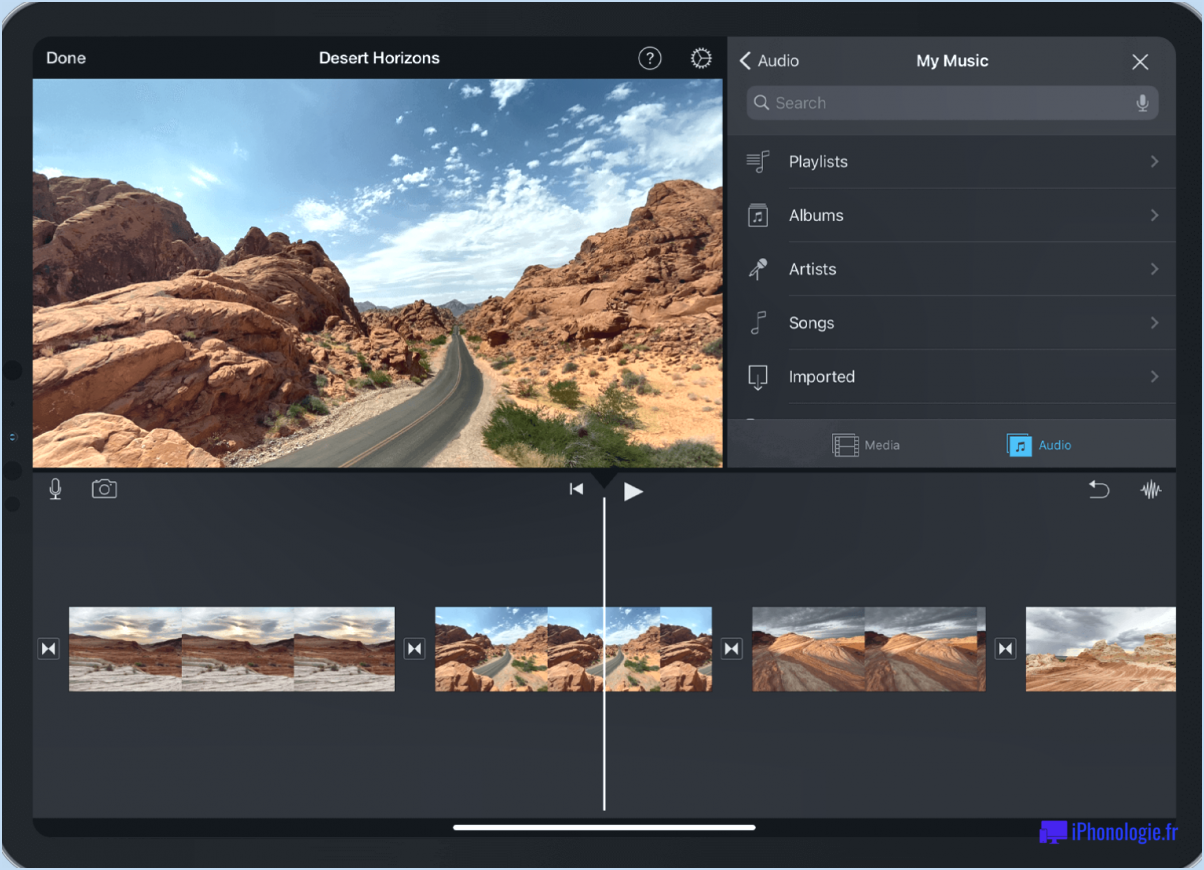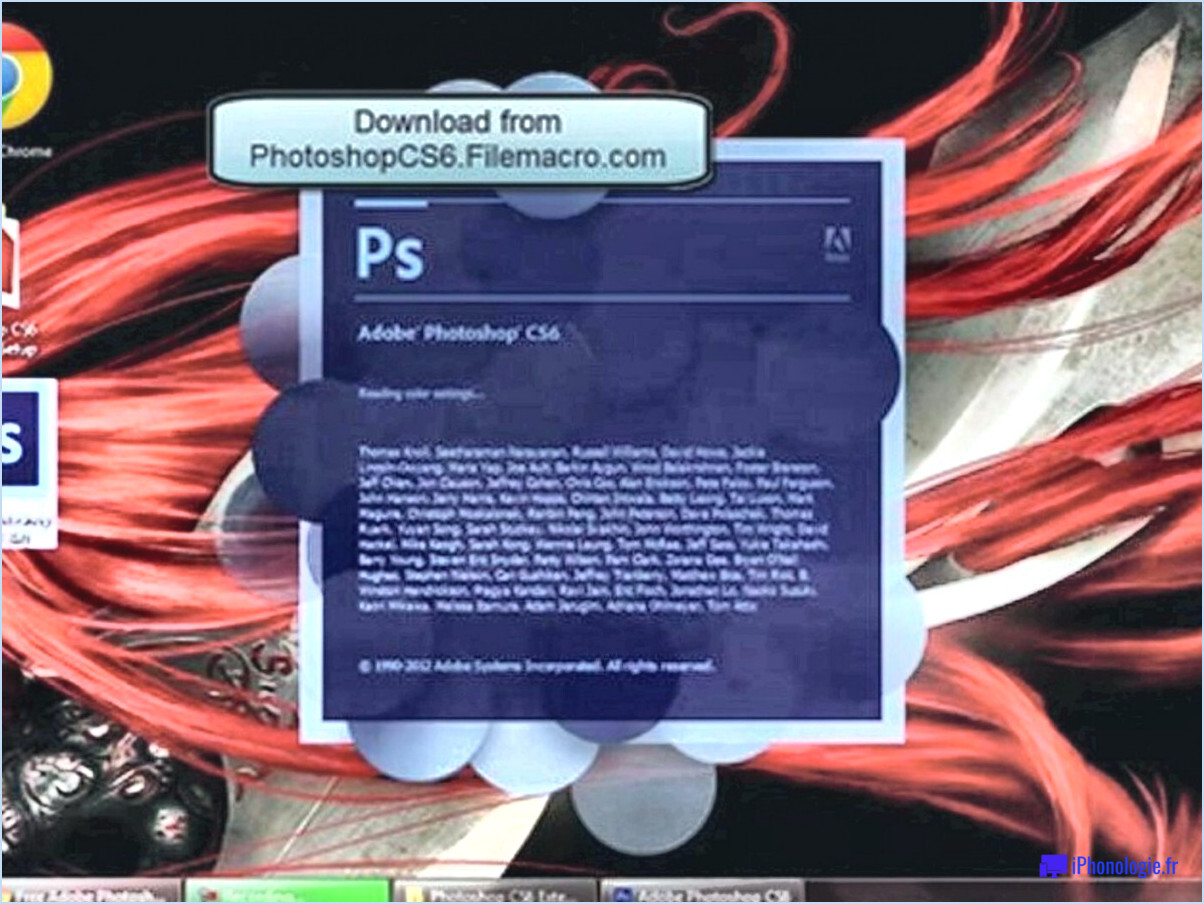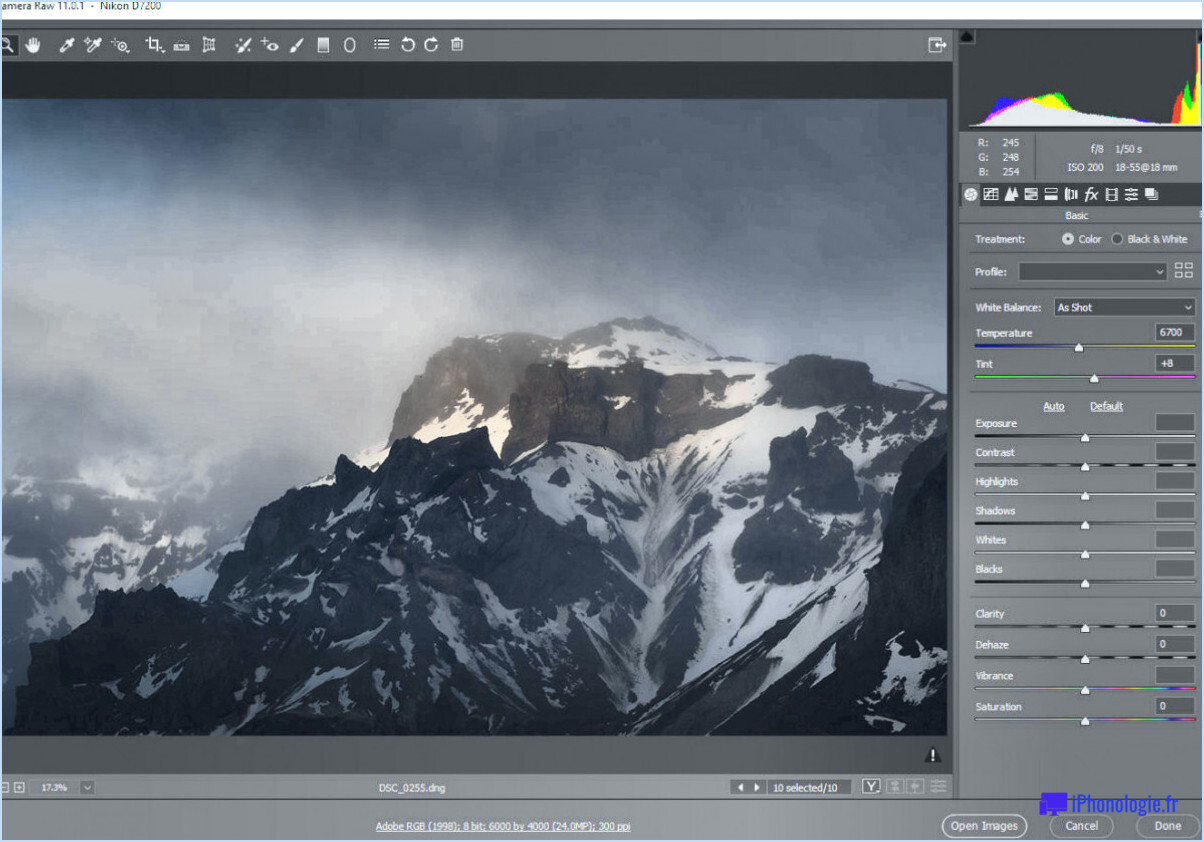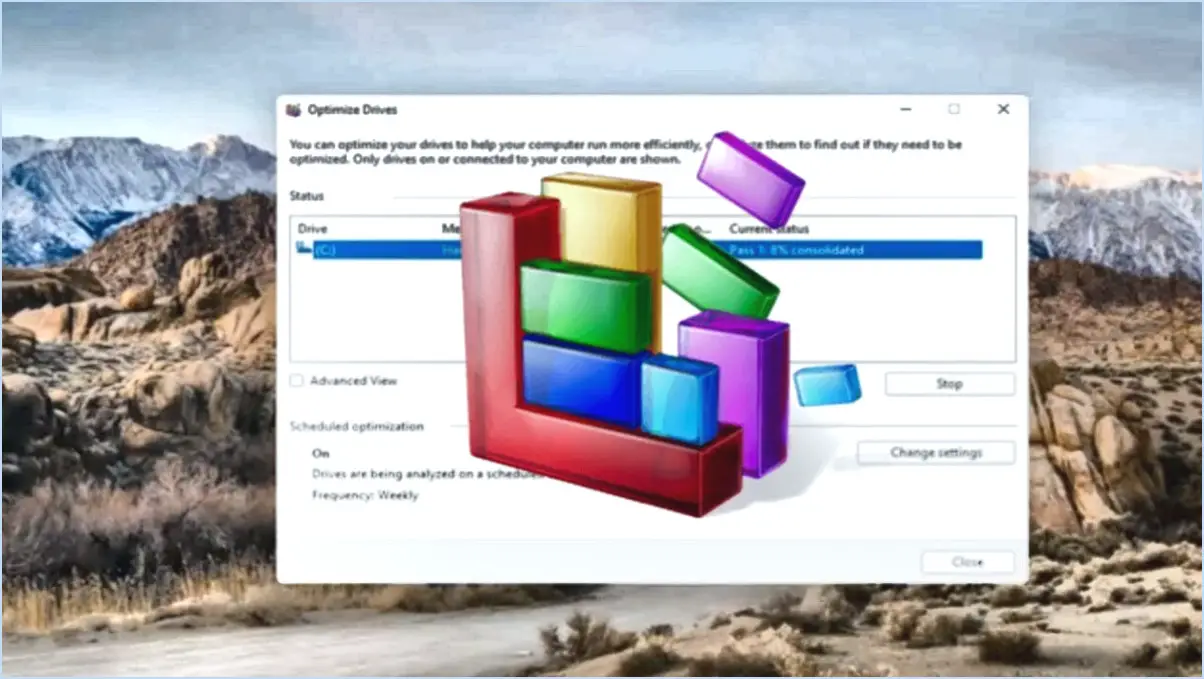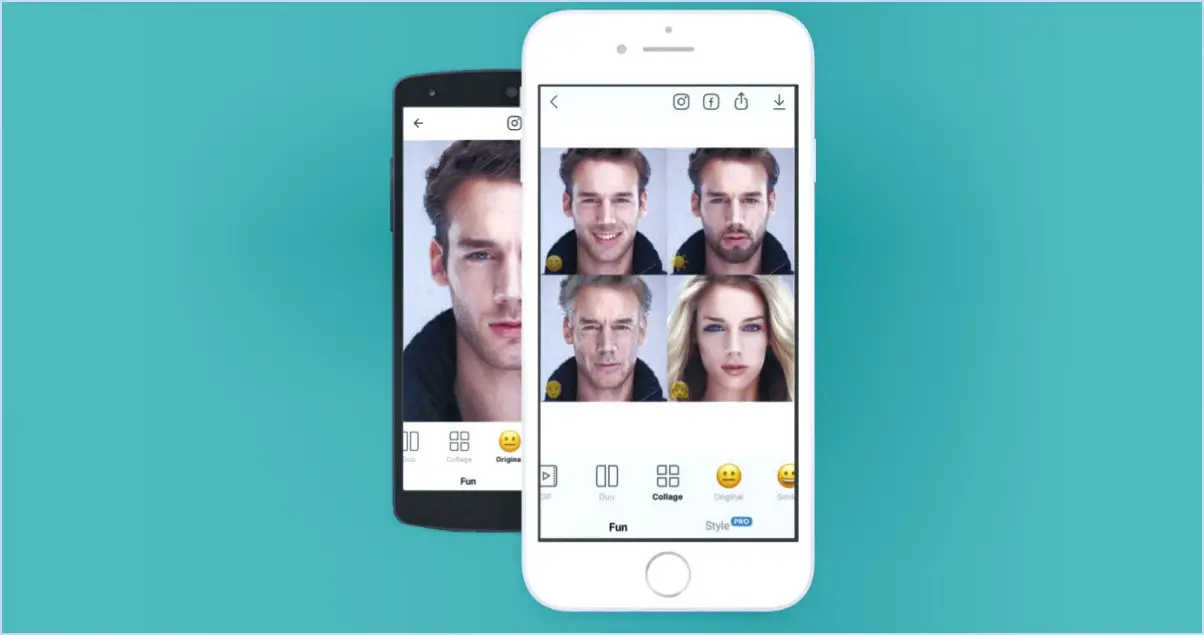Comment installer des applications non fiables sur windows 10?
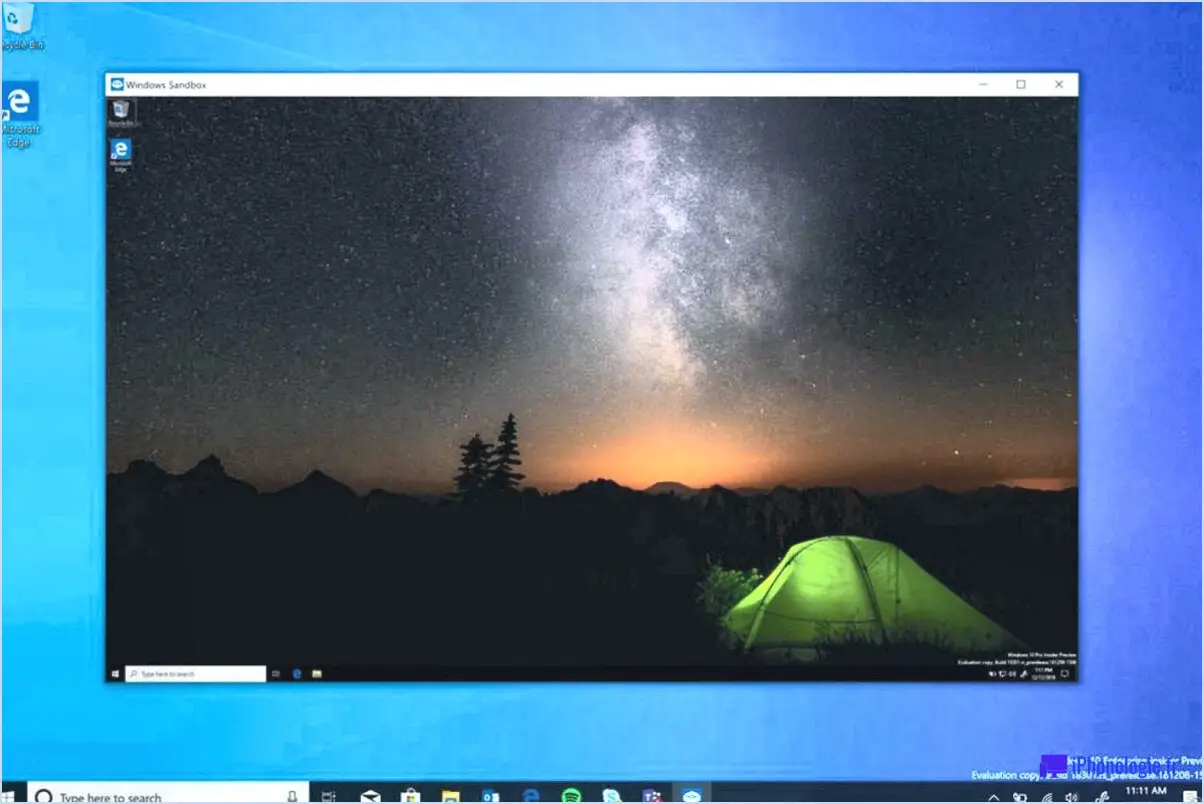
Installation d'applications non fiables sur Windows 10 nécessite une série d'étapes à suivre méticuleusement.
Étape 1 : Assurez-vous que votre système est à jour avec le dernière version du système d'exploitation Windows 10. Cette étape est cruciale car elle garantit la compatibilité et la sécurité.
Étape 2 : Naviguez jusqu'à la page Paramètres. Il s'agit de la plaque tournante de tous les réglages et commandes du système.
Étape 3 : Une fois dans les paramètres, localisez et cliquez sur l'icône Sécurité & Confidentialité. Cette section regroupe tous les paramètres liés à la sécurité du système et à la confidentialité de l'utilisateur.
Étape 4 : Recherchez le titre intitulé "Applications non fiables". Sous cette rubrique, vous trouverez l'option permettant de gérer l'installation d'apps provenant de sources inconnues.
Étape 5 : Cliquez sur l'option "Apps provenant de sources inconnues" . Cela vous permettra de modifier les paramètres afin d'autoriser l'installation d'applications non fiables.
Étape 6 : Vous serez invité à saisir votre et votre mot de passe. Il s'agit d'une mesure de sécurité visant à s'assurer que la personne qui effectue les modifications dispose des autorisations nécessaires.
Étape 7 : Après avoir saisi vos informations d'identification, appuyez sur OK pour appliquer les modifications. Cela finalisera l'ajustement des paramètres et autorisera l'installation d'applications non fiables.
Bien que ce processus vous permette d'installer des applications en dehors des canaux officiels, il est important de faire preuve de prudence. Assurez-vous toujours que la source de l'application est fiable afin d'éviter les risques potentiels pour la sécurité.
Comment puis-je autoriser des sources inconnues à s'installer sur mon ordinateur?
A autoriser des sources inconnues à installer des logiciels sur votre ordinateur, procédez comme suit :
- Désactivez temporairement votre programme antivirus. En effet, la plupart des logiciels antivirus bloquent par défaut les installations provenant de sources inconnues. N'oubliez pas de le réactiver après l'installation.
- Ajustez les paramètres de votre système. Dans Windows, accédez au "Panneau de configuration > Système et sécurité > Pare-feu Windows Defender > Autoriser une application ou une fonction à travers Windows Defender Firewall". Ici, vous pouvez autoriser des applications spécifiques à contourner le pare-feu.
- Soyez prudent. N'autorisez que les installations provenant de sources fiables afin d'éviter les logiciels malveillants.
N'oubliez pas que si ces étapes permettent des installations à partir de sources inconnues, elles augmentent également la vulnérabilité de votre système. Assurez-vous toujours que la source est digne de confiance avant de poursuivre.
Comment installer des applications tierces en mode S de Windows 10?
Windows 10 S Mode limite les installations aux applications du Microsoft Store, mais il existe une solution de contournement pour l'installation d'applications tierces. Commencez par ouvrir le menu Démarrer et en tapant "msi"dans le champ de recherche. Cela vous conduit à la page Microsoft Security Technical Preview pour Windows 10 S. Sélectionnez cet environnement et cliquez sur le bouton "Installer et cliquez sur le bouton " Installer ". Après l'installation, vos applications tierces seront visibles sous l'onglet "Applications"dans l'environnement MSI. Cette méthode vous permet de contourner les restrictions du mode S et d'utiliser des applications tierces.
Comment contourner les restrictions du Microsoft Store?
Contourner les restrictions du Microsoft Store est possible grâce à plusieurs méthodes. Tout d'abord, envisagez d'utiliser un magasin d'applications tiers comme Google Play ou Amazon App Store. Ces plateformes hébergent souvent un large éventail d'applications, y compris celles qui ne sont pas disponibles sur le Microsoft Store. Deuxièmement, l'utilisation d'un émulateur ou d'une machine virtuelle peut être une solution de contournement efficace. Ces outils simulent différents systèmes d'exploitation ou environnements matériels, ce qui vous permet d'exécuter des applications qui pourraient être limitées sur votre système actuel. En tirant parti de ces stratégies, vous pouvez accéder aux dernières versions de Microsoft et d'autres grands magasins d'applications.
Comment activer l'installation d'applications inconnues désactivées par l'administrateur?
Activation de l'installation d'applications inconnues désactivées par l'administrateur peut être obtenue par deux méthodes principales.
- L'éditeur de registre de Windows: Cet outil vous permet de modifier les paramètres de votre ordinateur.
- AppxManage: Cette application aide à gérer les applications installées, notamment en activant ou en désactivant l'installation d'apps inconnues.
N'oubliez pas que ces méthodes doivent être utilisées avec prudence, car elles peuvent altérer de manière significative les fonctionnalités de votre système.
Comment puis-je autoriser des applications non Microsoft?
A autoriser les applications non Microsoft dans Windows 10, naviguez jusqu'à l'onglet "Apps et fonctionnalités" dans la boîte de dialogue Propriétés du système. Cette option permet de contrôler les applications qui peuvent fonctionner sur votre ordinateur. Pour autoriser l'exécution d'une application, authentifiez-vous avec le compte de développeur de l'application, puis sélectionnez Autoriser dans la liste Types d'applications de la boîte de dialogue Paramètres des applications. Pour contourner l'authentification, ouvrez les paramètres de l'application souhaitée et cliquez sur la case à cocher grise située à côté de l'option Autoriser. Si une application n'a pas de boîte de dialogue de paramétrage, elle demandera une connexion au compte développeur avant de s'exécuter.
Comment forcer un Microsoft Store à installer une application?
Naviguer jusqu'à l'application Microsoft Store et recherche l'application souhaitée. Cliquez sur sur le nom de l'application pour ouvrir sa page détaillée. Sélectionnez l'application Obtenir pour lancer l'installation. Si l'application ne s'installe pas, réinitialiser le Microsoft Store. Ouvrir Paramètres, allez à Applications puis Apps & fonctionnalités, trouver Microsoft Store sélectionnez-le et cliquez sur Options avancées. Ici, cliquez sur Réinitialiser. Après la réinitialisation, réessayer l'installation de l'application.
Pourquoi ne puis-je pas installer des applications à partir du magasin Windows 10?
Installation d'applications à partir de la boutique Windows 10 peut parfois s'avérer problématique en raison de différents facteurs. Permissions des applications ou problèmes de compatibilité sont souvent à l'origine de ces problèmes. Voici deux solutions pratiques :
- Envisager d'utiliser l'App Store à la place. Il propose un plus grand nombre d'applications populaires et fiables qui sont probablement plus compatibles.
- Vérifiez régulièrement les mises à jour des applications. Garder vos applications à jour peut aider à résoudre les incompatibilités existantes avec Windows 10.