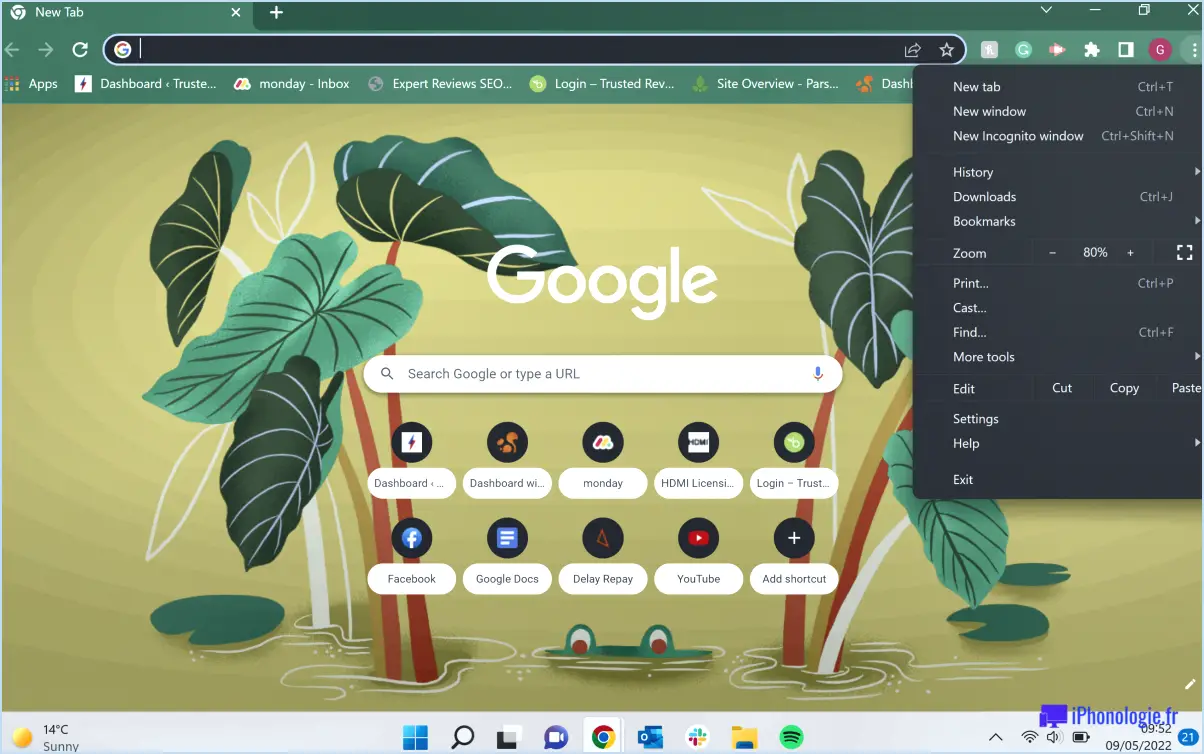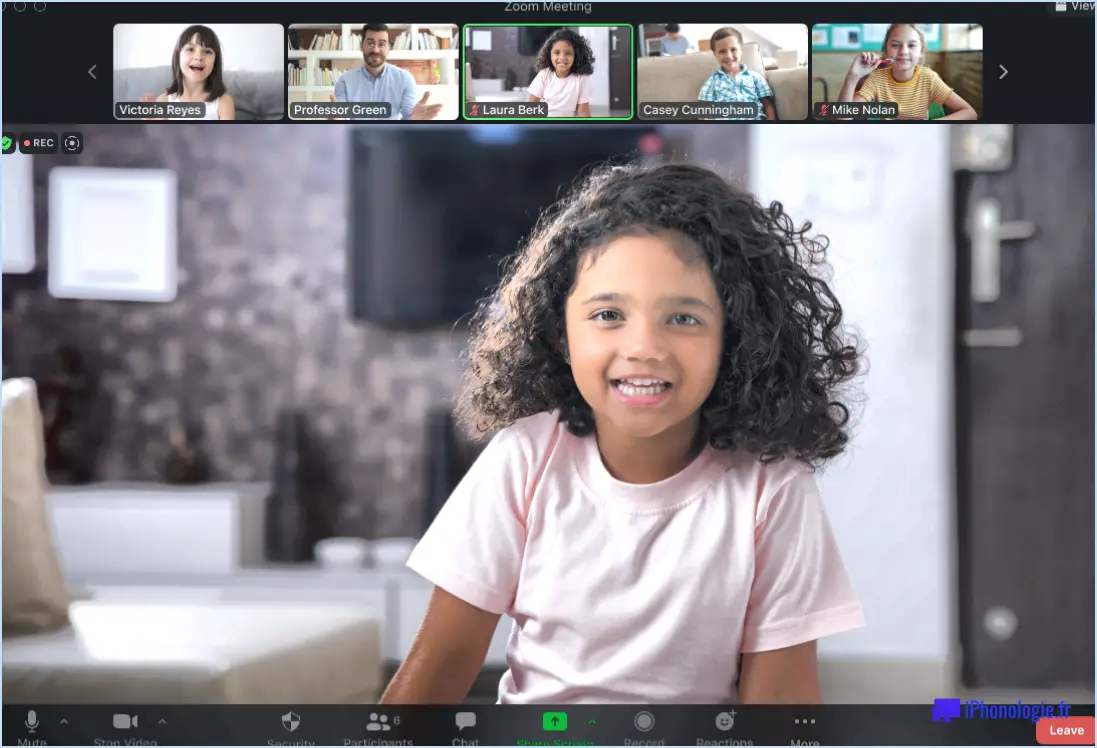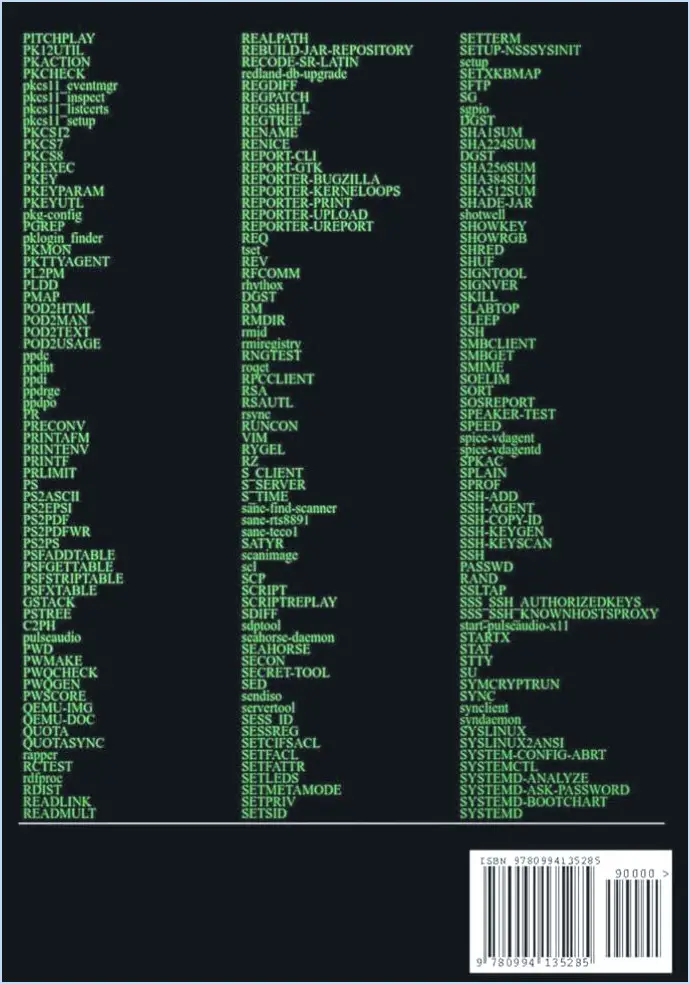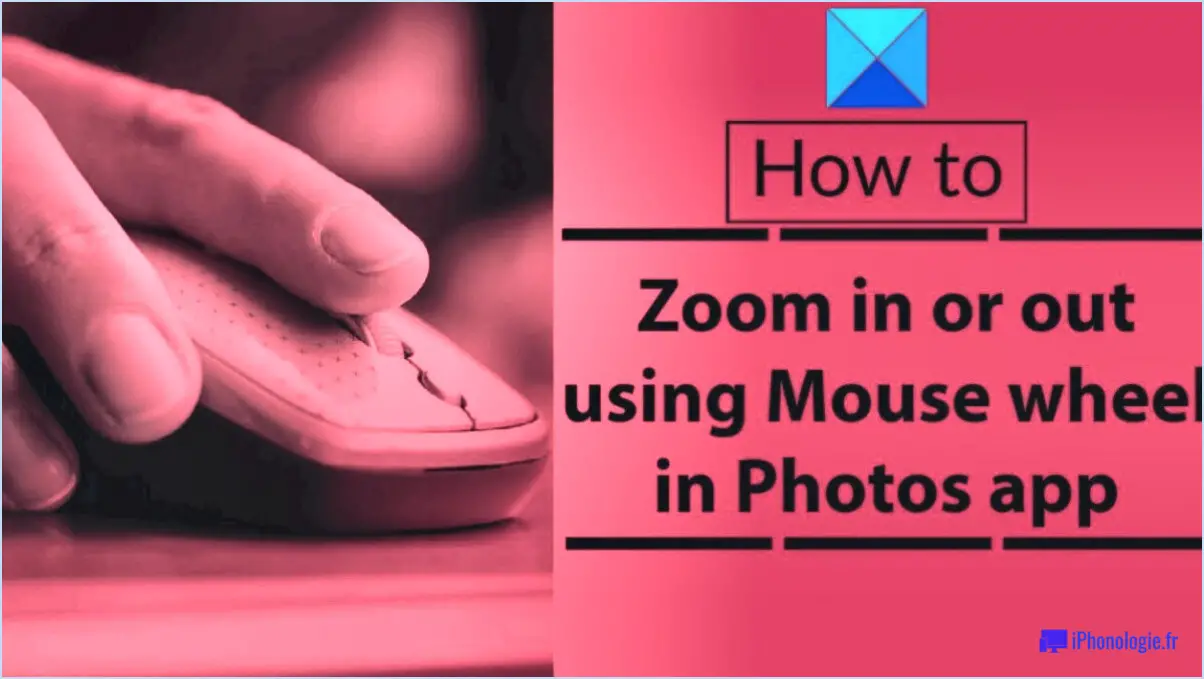Comment installer et activer les packs d'interface linguistique d'office 2010?
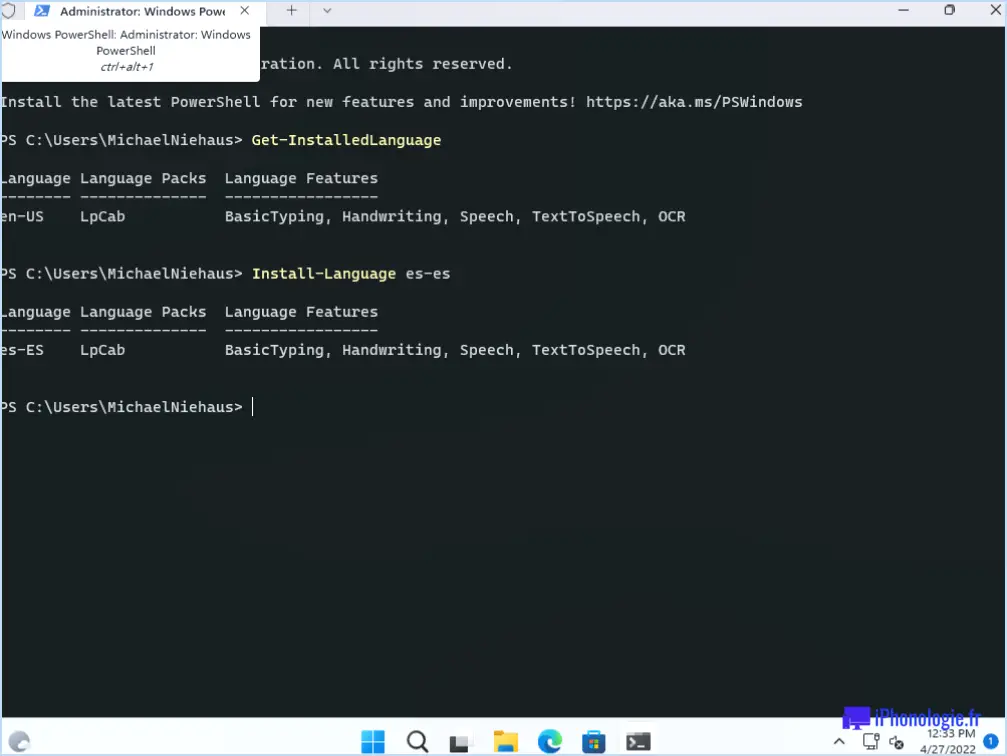
Pour installer et activer les packs d'interface linguistique (LIP) d'Office 2010, procédez comme suit :
- Visitez la page de la clé de produit d'Office 2010 : Commencez par vous rendre sur la page de la clé de produit Office 2010, où vous devrez saisir votre clé de produit. Cette clé est un code alphanumérique unique fourni avec votre logiciel Office 2010.
- Accédez à la page Language Interface Pack (LIP) : Une fois que vous avez saisi votre clé de produit, localisez et cliquez sur le lien vers la page du Pack d'interface linguistique (LIP) d'Office 2010. Cette page vous permet de télécharger et d'installer des packs linguistiques supplémentaires pour votre suite Office 2010.
- Lancez l'installation : Sur la page du Language Interface Pack (LIP), vous trouverez un bouton "Installer". Cliquez sur ce bouton pour lancer la procédure d'installation. L'assistant d'installation du pack d'interface linguistique (LIP) d'Office 2010 est alors lancé.
- Poursuivez avec l'assistant d'installation : Dans l'assistant d'installation, cliquez sur "Suivant" pour continuer. Vous accédez alors à la page "Sélectionner les composants à installer".
- Choisissez les packs linguistiques : Sur la page "Select Components to Install", vous verrez une liste des Microsoft Office Language Interface Packs disponibles. Sélectionnez les packs linguistiques que vous souhaitez installer en cochant les cases correspondantes. Vous pouvez choisir plusieurs packs linguistiques si vous le souhaitez. Après avoir effectué votre sélection, cliquez sur "Suivant" pour continuer.
- Terminez l'installation : L'assistant d'installation va maintenant procéder à l'installation des packs linguistiques sélectionnés. Ce processus peut prendre un certain temps en fonction de la taille et du nombre de packs linguistiques que vous avez choisis. Une fois l'installation terminée, vous en serez informé.
- Activez les packs linguistiques : Après l'installation, ouvrez n'importe quelle application Office 2010, telle que Word ou Excel. Allez dans le menu "Fichier" et sélectionnez "Options". Dans la boîte de dialogue Options, naviguez jusqu'à la section "Langue" et choisissez la langue souhaitée dans le menu déroulant. Cliquez sur "OK" pour enregistrer les modifications.
En suivant ces étapes, vous pouvez installer et activer avec succès les packs d'interface linguistique (LIP) d'Office 2010 pour travailler avec plusieurs langues dans votre suite Office.
Qu'est-ce que le pack d'interface linguistique de Microsoft Office?
Microsoft Office Language Interface Pack (LIP) est une suite complète de logiciels conçus pour faciliter l'utilisation des documents Microsoft Office dans différentes langues. Il comprend trois composants essentiels : le complément d'interface linguistique Microsoft Office pour Microsoft Word, le complément d'interface linguistique Microsoft Office pour Microsoft Excel et le complément d'interface linguistique Microsoft Office pour Microsoft PowerPoint.
Le Language Interface Pack permet aux utilisateurs de basculer en toute transparence l'interface utilisateur de ces applications Office dans une langue étrangère. Il fournit des menus, des commandes et des barres d'outils localisés, ce qui facilite la tâche des personnes qui sont plus à l'aise pour travailler dans leur langue maternelle.
En installant le pack d'interface linguistique approprié, les utilisateurs peuvent améliorer leur productivité et leur compréhension lorsqu'ils travaillent sur des documents Office dans une langue étrangère, ce qui garantit un flux de travail fluide et efficace.
Comment installer les outils d'orthographe et de grammaire dans Word 2010?
Pour installer les outils d'orthographe et de grammaire dans Word 2010, procédez comme suit :
- Ouvrez Word 2010.
- Cliquez sur l'onglet Fichier, puis sur Options.
- Dans l'onglet Options, cliquez sur le bouton Avancé.
- Dans l'onglet Avancé, sous Vérification, cliquez sur Orthographe & Grammaire.
- Sous Orthographe & Grammaire, cliquez sur le bouton Ajouter.
- Dans la fenêtre Ajouter une orthographe & Dans la boîte de dialogue Grammaire, tapez le mot dont vous voulez vérifier l'orthographe et la grammaire.
- Cliquez sur OK.
En suivant ces étapes, vous serez en mesure d'installer et d'utiliser efficacement les outils d'orthographe et de grammaire de Word 2010.
Où sont stockés les packs de langues de Windows 10?
Les packs linguistiques de Windows 10 sont stockés dans le répertoire %ProgramFiles%NWindowsAppsNLocalSettingsNDonnées de l'application . C'est à cet endroit que les packs linguistiques sont installés sur votre système. Il est important de noter que ce dossier est généralement caché par défaut, de sorte que vous devrez peut-être activer la visibilité des fichiers et dossiers cachés pour y accéder. En accédant à ce dossier, vous pouvez gérer et supprimer les packs linguistiques si nécessaire. N'oubliez pas de faire preuve de prudence lorsque vous modifiez des fichiers système afin d'éviter toute conséquence imprévue.
Comment télécharger manuellement un pack linguistique Windows?
Pour télécharger manuellement un pack linguistique Windows, procédez comme suit :
- Ouvrez le panneau de configuration sur votre ordinateur Windows.
- Naviguez jusqu'aux paramètres "Région et langue".
- Dans la partie droite de la fenêtre, cliquez sur l'option "Ajouter une langue".
- Une fenêtre "Sélection de la langue" s'affiche. Choisissez la langue que vous souhaitez télécharger.
- Une fois la langue sélectionnée, cliquez sur le bouton "Télécharger".
En suivant ces étapes, vous pourrez télécharger manuellement un pack linguistique Windows et améliorer les options linguistiques de votre ordinateur.
Comment ajouter une langue?
L'ajout d'une nouvelle langue sur Quora nécessite une approche systématique adaptée à la langue et à la plateforme spécifiques. Voici quelques conseils précieux pour vous guider tout au long du processus :
- Trouvez un service de traduction réputé ou une communauté: Recherchez des services de traduction professionnels ou des communautés ayant de solides antécédents en matière de traduction de contenus de manière précise et efficace. La collaboration avec des linguistes expérimentés peut garantir des traductions de haute qualité.
- Recherchez les outils et les ressources nécessaires: Déterminez les outils et les ressources nécessaires pour prendre en charge la nouvelle langue sur la plateforme Quora. Il peut s'agir de packs linguistiques, de polices de caractères ou d'autres composants techniques qui facilitent un rendu et une utilisation corrects.
- Suivez les directives de Quora: Consultez les ressources officielles de Quora, telles que le centre d'aide ou les directives de la communauté, pour comprendre les étapes et les exigences spécifiques à l'ajout d'une nouvelle langue. Elles peuvent fournir des instructions sur la manière d'initier le processus et offrir des conseils sur le maintien de la cohérence linguistique.
N'oubliez pas qu'il s'agit d'un cadre général et que les étapes réelles peuvent varier en fonction des politiques de Quora et de la langue que vous avez l'intention d'ajouter. En suivant ces étapes, vous serez sur la bonne voie pour contribuer à la communauté multilingue de Quora.
Comment installer une langue de vérification?
Pour installer une langue d'épreuvage, plusieurs options s'offrent à vous en fonction de vos besoins. Que vous préfériez l'intégrer dans votre environnement de développement ou utiliser un outil autonome, le choix vous appartient. Si vous optez pour un environnement de développement, des choix populaires comme JEdit et Sublime Text offrent des capacités de vérification de la langue. En revanche, si vous préférez utiliser un outil autonome, Grammarly et Peek sont des options très répandues. Ces outils offrent de solides fonctions de vérification et peuvent être installés séparément de votre environnement de développement. Évaluez vos besoins et choisissez l'option qui correspond le mieux à vos préférences et à votre flux de travail.
Peut-on installer MS Office 2010 dans Windows 10?
Oui, MS Office 2010 peut être installé sur Windows 10. Le processus nécessite une clé de produit valide spécifique à la version de MS Office 2010 que vous avez l'intention d'installer. Une fois la clé de produit en main, vous pouvez suivre les étapes suivantes pour installer MS Office 2010 sur Windows 10 :
- Assurez-vous que votre système Windows 10 répond à la configuration minimale requise pour MS Office 2010.
- Insérez le disque d'installation de MS Office 2010 ou téléchargez le fichier d'installation à partir d'une source fiable.
- Exécutez le fichier d'installation et saisissez la clé de produit lorsque vous y êtes invité.
- Suivez les instructions à l'écran pour terminer le processus d'installation.
En suivant ces étapes, vous pouvez installer avec succès MS Office 2010 sur votre ordinateur Windows 10.
Comment installer les outils d'épreuvage manquants?
Pour installer les outils d'épreuvage manquants, plusieurs options sont disponibles :
- Paquet d'installation des outils d'épreuvage: Si vous disposez d'un abonnement à Office 365, vous pouvez utiliser le paquet d'installation intégré des outils d'épreuvage. Ce paquet installera tous les outils d'épreuvage dont vous avez besoin.
- Télécharger à partir du site web de Microsoft: Si les outils d'épreuvage sont déjà installés sur votre ordinateur, mais qu'il en manque certains, vous pouvez visiter le site web de Microsoft. Vous pourrez y télécharger et installer les outils d'épreuvage spécifiques qui manquent à votre installation.
- Outils tiers: Vous pouvez également explorer des outils tiers spécialisés dans l'installation des outils d'épreuvage manquants. Ces outils offrent des fonctionnalités supplémentaires et peuvent constituer un moyen pratique d'installer les outils spécifiques dont vous avez besoin.
Choisissez la méthode qui vous convient le mieux et assurez-vous que vos outils de correction sont correctement installés pour une meilleure expérience de rédaction et d'édition.