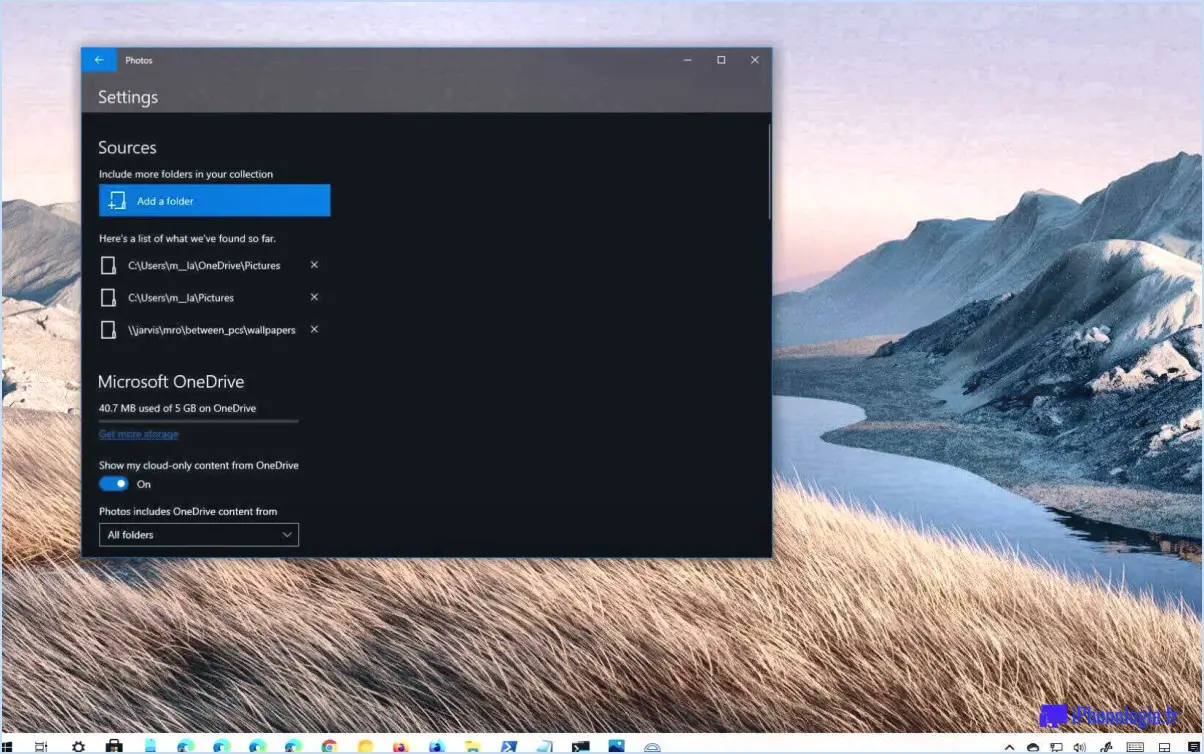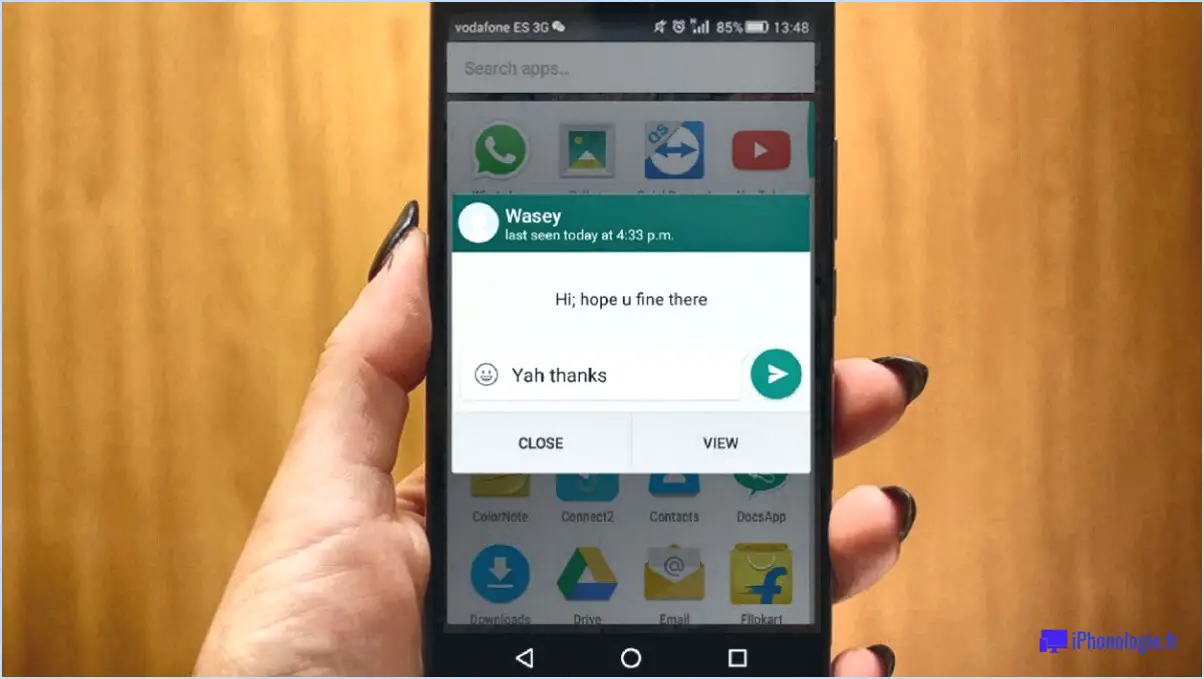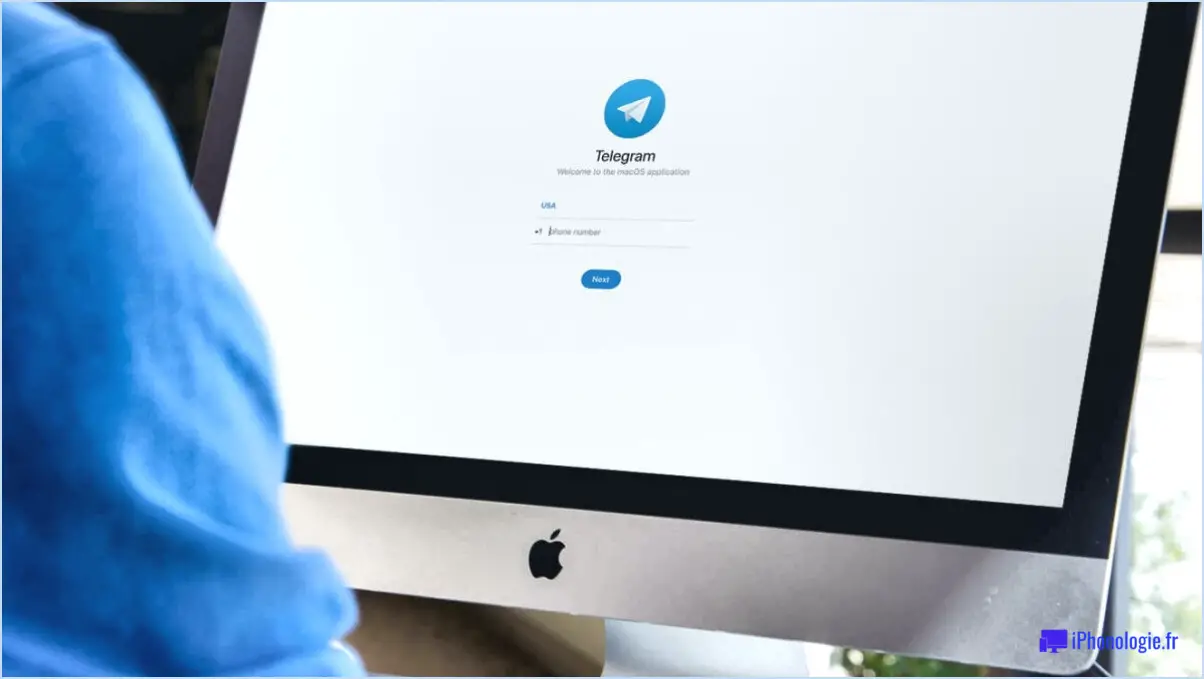Comment utiliser la molette de la souris pour zoomer et dézoomer dans l'application photos de windows 10?
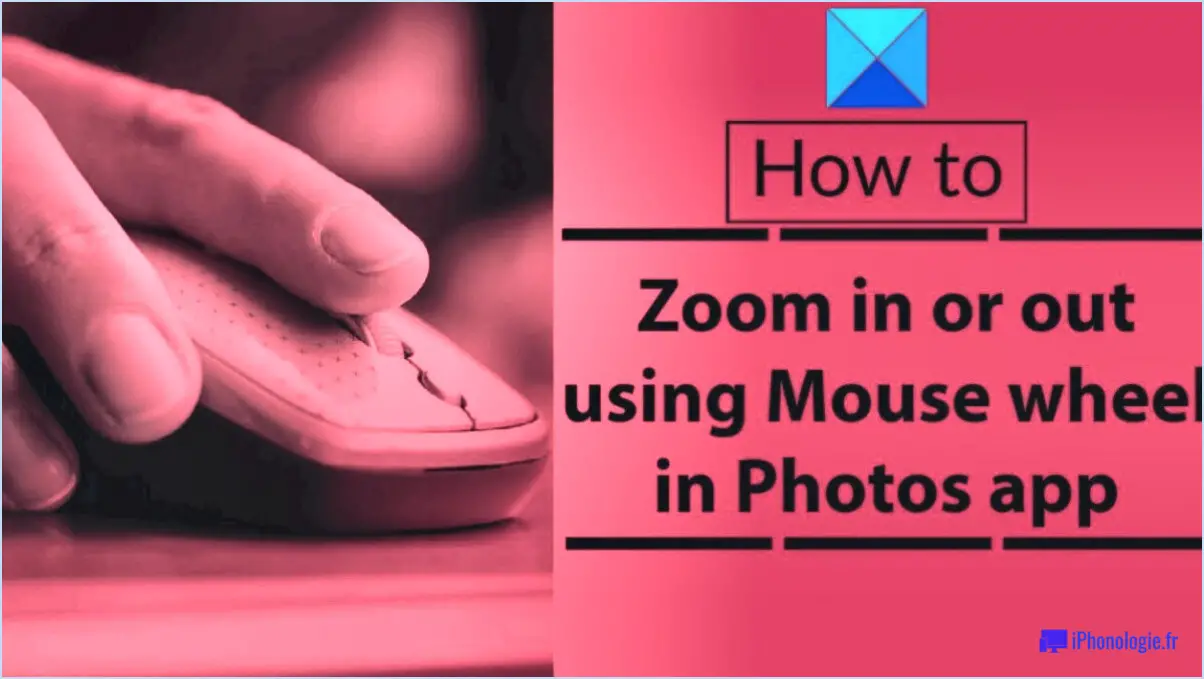
Oui, vous pouvez effectivement utiliser la molette de la souris pour effectuer un zoom avant et arrière dans l'application Photos de Windows 10. Cette fonctionnalité constitue un moyen pratique d'ajuster le niveau de zoom lors de la visualisation des images. En suivant quelques étapes simples, vous pourrez effectuer un zoom avant ou arrière sans effort.
Pour commencer, ouvrez l'appli Photos de Windows 10 et naviguez jusqu'à l'image que vous souhaitez agrandir. Une fois l'image affichée sur votre écran, placez le curseur de votre souris dessus. Assurez-vous que l'image a le focus actif, comme l'indique la bordure en surbrillance autour de l'image ou le curseur qui se transforme en symbole de main.
Ensuite, pour effectuer un zoom avant sur l'image, tournez la molette de la souris vers le haut. Chaque rotation de la molette vers vous augmentera le niveau de zoom, vous permettant d'examiner des détails plus fins ou d'agrandir l'image pour la regarder de plus près. Inversement, pour effectuer un zoom arrière, faites tourner la molette de la souris vers le bas. Chaque rotation vers l'arrière diminue le niveau de zoom, ce qui vous permet de voir une plus grande partie de l'image à l'intérieur du cadre.
L'utilisation de la molette de la souris pour effectuer des zooms avant et arrière offre une expérience fluide et intuitive, vous permettant d'ajuster rapidement le niveau de zoom en fonction de vos préférences et de vos besoins. Que vous regardiez des photos en haute résolution, que vous analysiez des détails complexes ou que vous regardiez simplement vos images préférées, cette fonction est pratique et flexible.
Il convient de noter que la fonctionnalité de zoom de la molette de la souris est spécifique à l'app Photos de Windows 10 et peut ne pas fonctionner dans d'autres applications ou programmes. Cependant, dans l'app, elle sert d'outil pratique pour gérer votre expérience de visualisation, ce qui facilite l'exploration et l'appréciation de votre collection d'images.
En conclusion, l'app Photos de Windows 10 prend en charge le zoom avant et arrière à l'aide de la molette de la souris. En survolant l'image et en la faisant défiler vers le haut ou vers le bas, vous pouvez ajuster le niveau de zoom sans effort. Cette fonctionnalité constitue un moyen convivial d'examiner les détails ou d'agrandir les images en fonction de vos préférences.
Comment faire une capture d'écran de mon écran Windows 10?
Pour réaliser une capture d'écran de votre écran sous Windows 10, utilisez les étapes simples suivantes :
- Appuyez sur la touche Windows et la touche Imprimer l'écran simultanément sur votre clavier. Cette action permet de capturer la capture d'écran et de l'enregistrer dans votre presse-papiers.
- Pour enregistrer la capture d'écran sous forme de fichier, lancez la commande Microsoft Paint l'application. Vous pouvez le faire en tapant "Paint" dans la barre de recherche et en sélectionnant l'application dans les résultats.
- Une fois dans Microsoft Paint, appuyez sur Ctrl + V ou cliquez avec le bouton droit de la souris et choisissez Coller. Cette opération transfère la capture d'écran de votre presse-papiers vers le programme Paint.
- Cliquez ensuite sur le bouton Fichier dans Paint, puis sélectionnez Enregistrer sous. Choisissez un emplacement approprié sur votre ordinateur pour enregistrer la capture d'écran et donnez un nom descriptif.
- Enfin, cliquez sur le bouton Enregistrer pour enregistrer la capture d'écran sous forme de fichier image (le format PNG est recommandé pour les captures d'écran de haute qualité).
Et voilà ! Vous avez réussi à capturer et à enregistrer une capture d'écran de votre écran sous Windows 10.
Comment réaliser des captures d'écran?
Pour réaliser des captures d'écran, le processus varie selon les appareils. Sur Mac, deux options s'offrent à vous. Appuyez sur Commande-Maj-3 pour capturer l'ensemble de l'écran ou sur Commande-Maj-4 pour sélectionner une zone spécifique. Sur les PC Windows, vous pouvez appuyer sur la touche Imprimer l'écran pour capturer l'intégralité de l'écran. Vous pouvez également utiliser la touche Alt-Print Screen pour sélectionner une zone particulière. Ces raccourcis clavier permettent de réaliser des captures d'écran de manière rapide et pratique sur vos appareils respectifs.
Où vont les captures d'écran de Windows shift S?
Lorsque vous effectuez une capture d'écran à l'aide du raccourci Windows Shift S, l'image capturée est stockée dans le Presse-papiers de Windows. Le Presse-papiers est une zone de stockage temporaire qui contient les éléments copiés ou coupés. Par défaut, la capture d'écran n'est pas enregistrée directement dans un fichier ou un dossier de votre ordinateur. Elle reste dans le presse-papiers, ce qui vous permet de la coller dans une autre application ou un autre document. Pour enregistrer la capture d'écran sous forme de fichier, vous pouvez la coller dans un programme d'édition d'images ou une application de traitement de texte, puis l'enregistrer à l'emplacement de votre choix. N'oubliez pas de coller la capture d'écran avant d'en capturer une autre, car le Presse-papiers ne conserve que la capture la plus récente.
Comment faire une capture d'écran sur un ordinateur portable Lenovo sans bouton Imprimer l'écran?
Pour effectuer une capture d'écran sur un ordinateur portable Lenovo sans le bouton Imprimer l'écran, plusieurs options sont disponibles.
- Touche Windows + PrtScn: Le fait d'appuyer simultanément sur la touche Windows et la touche PrtScn permet de capturer l'intégralité de l'écran et de l'enregistrer sous la forme d'un fichier image. La capture d'écran est automatiquement enregistrée dans le dossier "Screenshots" du répertoire "Pictures".
- Fn + PrtScn: En appuyant simultanément sur les touches Fn et PrtScn, vous pouvez capturer uniquement la fenêtre active. Cette méthode est utile lorsque vous souhaitez vous concentrer sur une fenêtre ou une application spécifique.
Ces combinaisons de touches vous permettent de réaliser des captures d'écran sans avoir recours au traditionnel bouton Imprimer l'écran de votre ordinateur portable Lenovo. N'oubliez pas de placer les captures d'écran enregistrées dans le dossier approprié pour y accéder ultérieurement.
Lorsque je fais une capture d'écran, où va-t-elle?
Lorsque vous faites une capture d'écran elle est automatiquement sauvegardée dans votre dans la galerie de photos de votre appareil. Cela s'applique à différents appareils tels que les smartphones, les tablettes et les ordinateurs. Par défaut, les captures d'écran sont stockées dans un dossier désigné dans la galerie de votre appareil, ce qui les rend facilement accessibles pour une consultation ou un partage ultérieur. Selon les paramètres de votre appareil, vous pouvez également organiser les captures d'écran dans des albums ou des dossiers distincts. Pensez à consulter votre galerie de photos pour trouver et gérer efficacement vos captures d'écran.
Pourquoi la capture d'écran ne fonctionne-t-elle pas sur l'ordinateur portable Lenovo?
Plusieurs raisons peuvent expliquer pourquoi la fonction de capture d'écran ne fonctionne pas sur votre ordinateur portable Lenovo. Tout d'abord, il se peut que le raccourci clavier ne soit pas activé. Pour le vérifier, accédez au Panneau de configuration de Windows, ouvrez les paramètres "Clavier" et assurez-vous que la touche "Capture d'écran" est cochée.
Une autre cause potentielle peut être une résolution d'écran élevée, qui peut entraver la fonction de capture d'écran. Pour y remédier, vous pouvez essayer de réduire la résolution de votre écran via les paramètres d'affichage.
Si aucune de ces solutions ne résout le problème, il est conseillé de vérifier s'il n'y a pas de conflit de logiciel ou de pilote qui pourrait affecter la fonction de capture d'écran. La mise à jour de vos pilotes graphiques ou le redémarrage du système peuvent être utiles.
En outre, si le problème persiste, il est recommandé de demander de l'aide à l'assistance Lenovo ou de consulter les forums de la communauté en ligne pour trouver des solutions spécifiques adaptées à votre modèle d'ordinateur portable.
Comment faire des captures d'écran sur les ordinateurs portables?
Pour prendre des captures d'écran sur un ordinateur portable, la méthode la plus courante consiste à utiliser la touche "Imprimer l'écran" "Imprimer l'écran". Il suffit d'appuyer sur la touche "Impr écran" et de la maintenir enfoncée, puis d'appuyer sur la touche "S" et appuyez sur la touche "S". Cette action enregistre la capture d'écran dans votre presse-papiers. À partir de là, vous pouvez la coller dans un document, un courriel ou toute autre application prenant en charge le collage d'images.
En outre, certains ordinateurs portables peuvent présenter des variantes, telles que la touche "Fn" combinée à la touche "Print Screen" ou à d'autres touches dédiées à la capture d'écran. Sur certains ordinateurs portables Windows, vous pouvez également utiliser la touche "Touche Windows + Shift + S pour capturer des zones spécifiques de l'écran.
N'oubliez pas de consulter le manuel d'utilisation de votre ordinateur portable ou le site web du fabricant pour connaître les fonctionnalités de capture d'écran propres à votre modèle d'ordinateur portable.
Qu'est-ce que la touche PrtScn?
La touche PrtScn, également appelée touche d'impression d'écran, est une fonction essentielle des claviers d'ordinateurs. Son but est de capturer l'écran complet ou la fenêtre active et de la stocker dans le presse-papiers. En appuyant sur cette touche, les utilisateurs peuvent faire des captures d'écran de leur ordinateur, qui peuvent être collées dans des logiciels de retouche d'images, des traitements de texte ou des applications de courrier électronique. C'est un moyen pratique de partager des informations, de résoudre des problèmes techniques ou de créer des références visuelles. L'image capturée peut être modifiée, sauvegardée ou partagée selon les besoins.