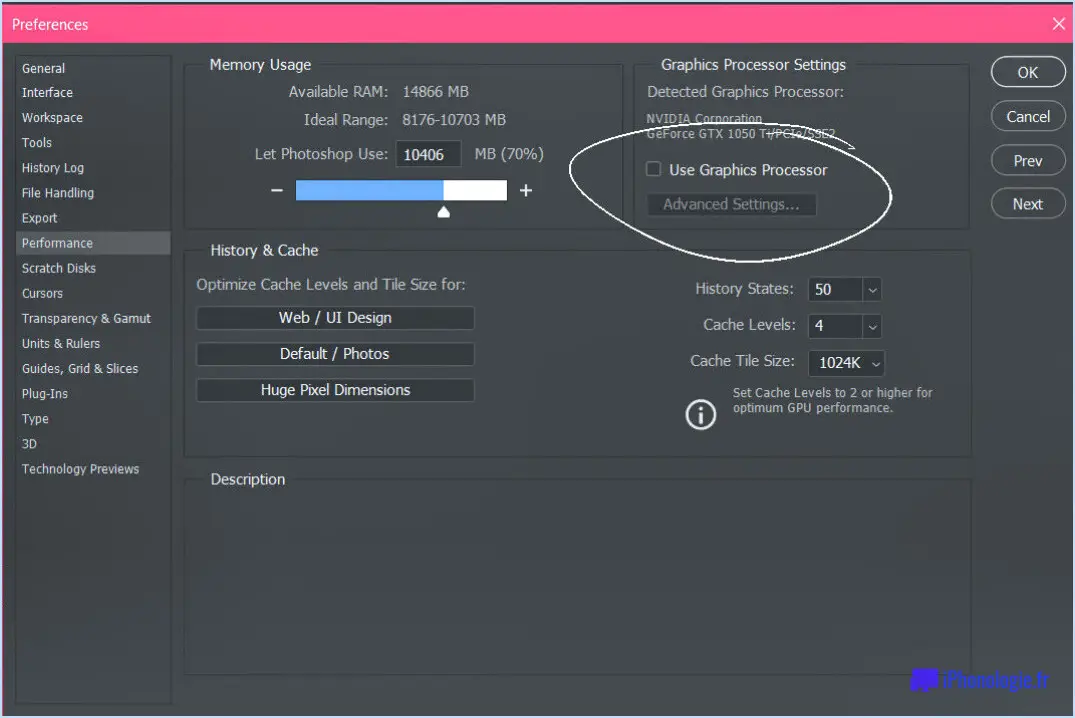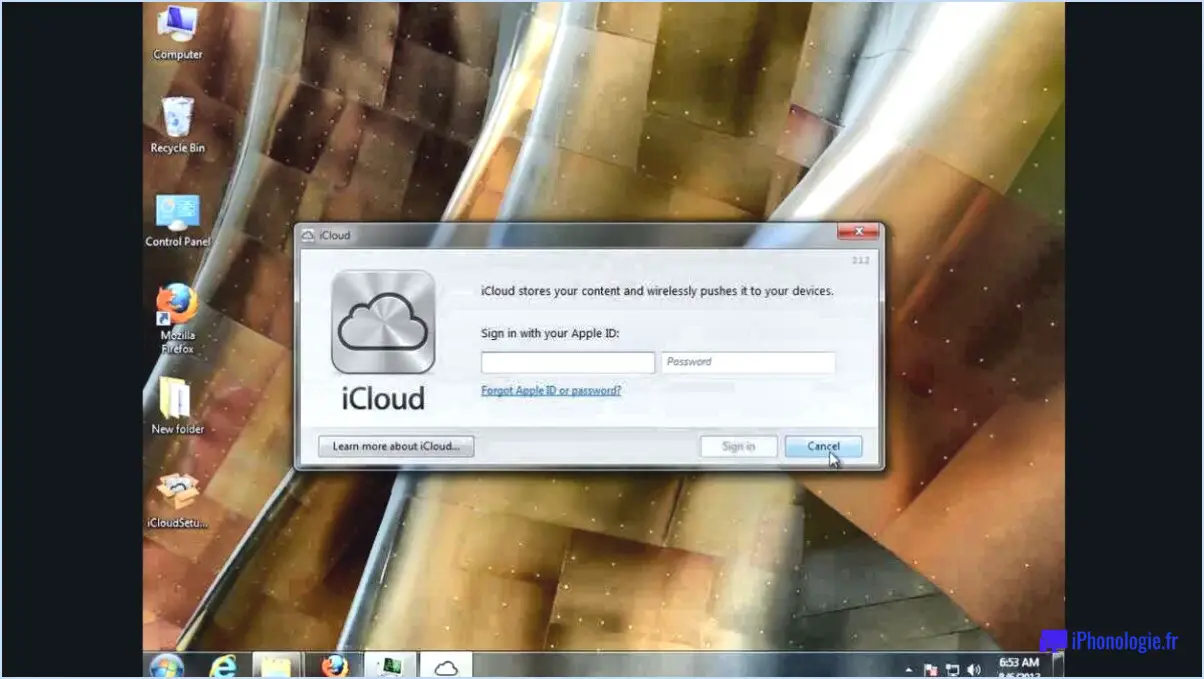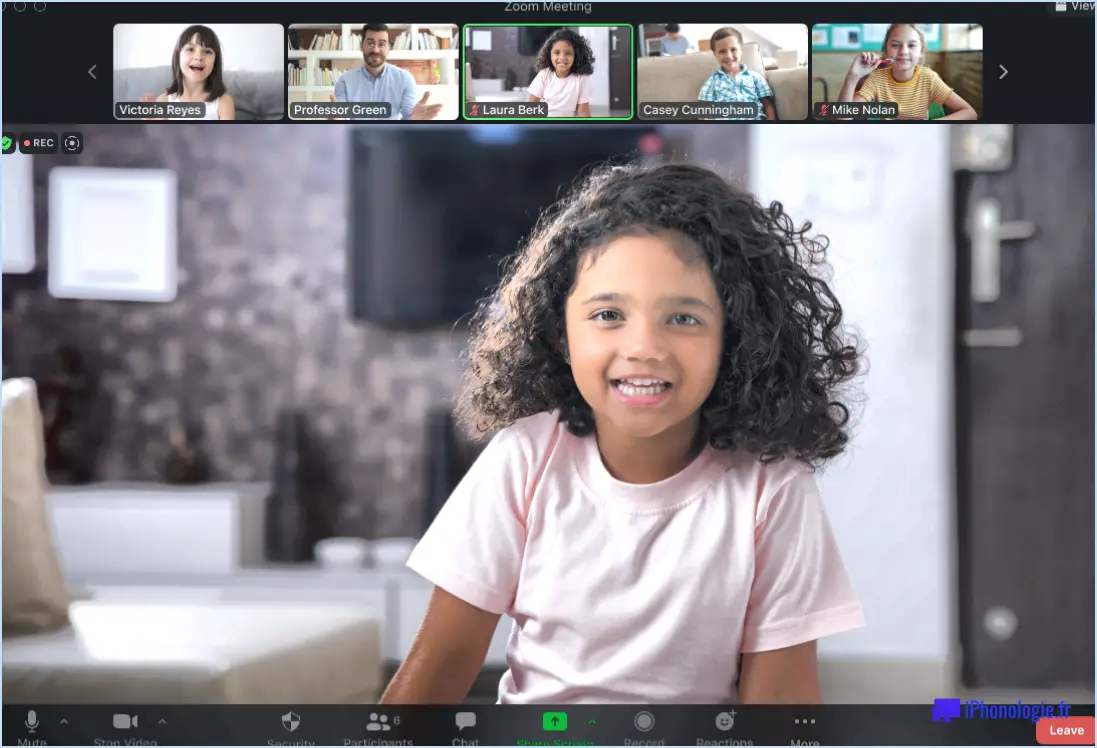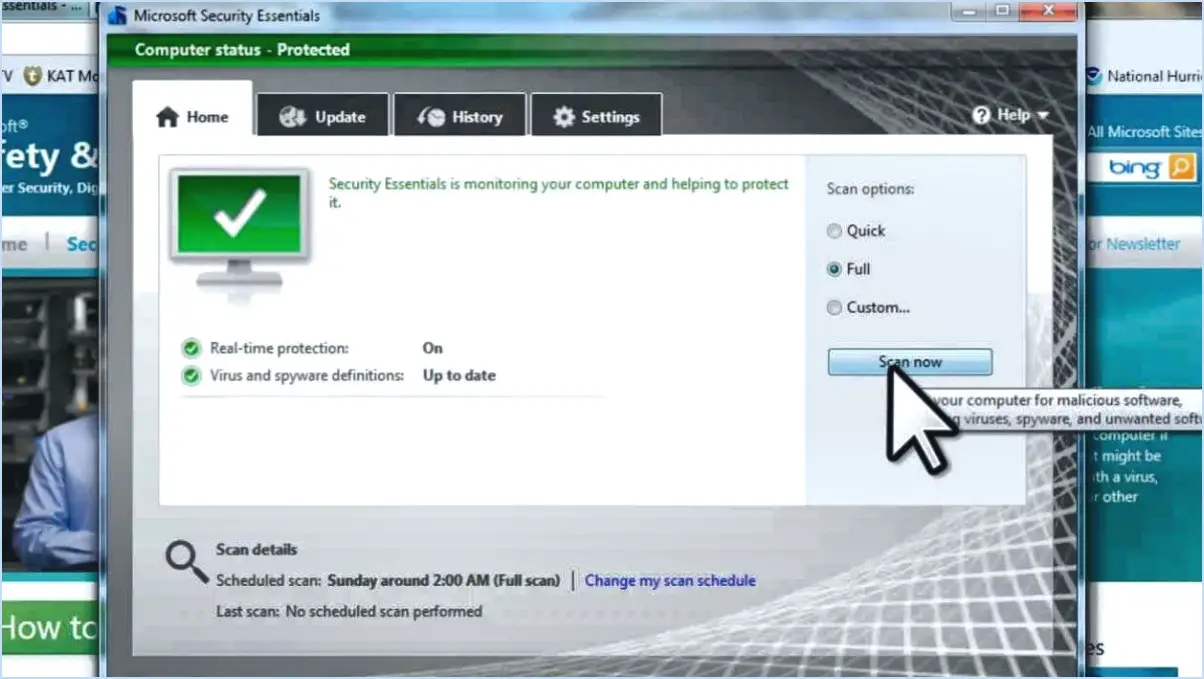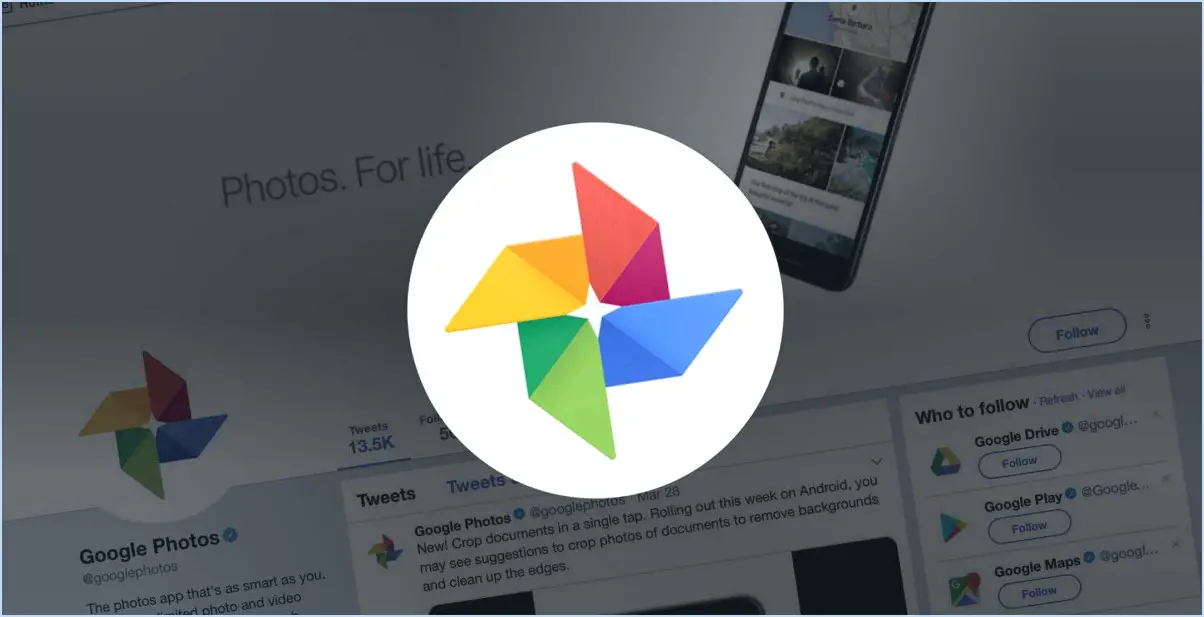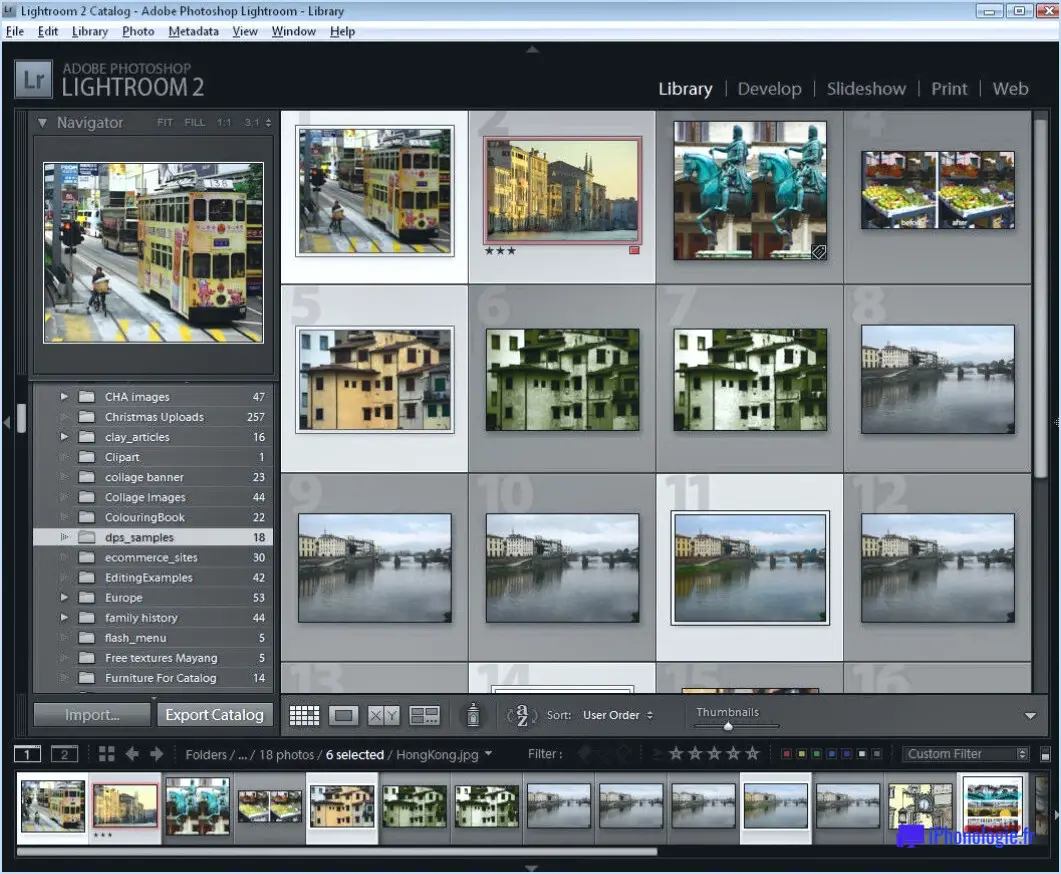Comment installer et configurer ubuntu one pour windows?
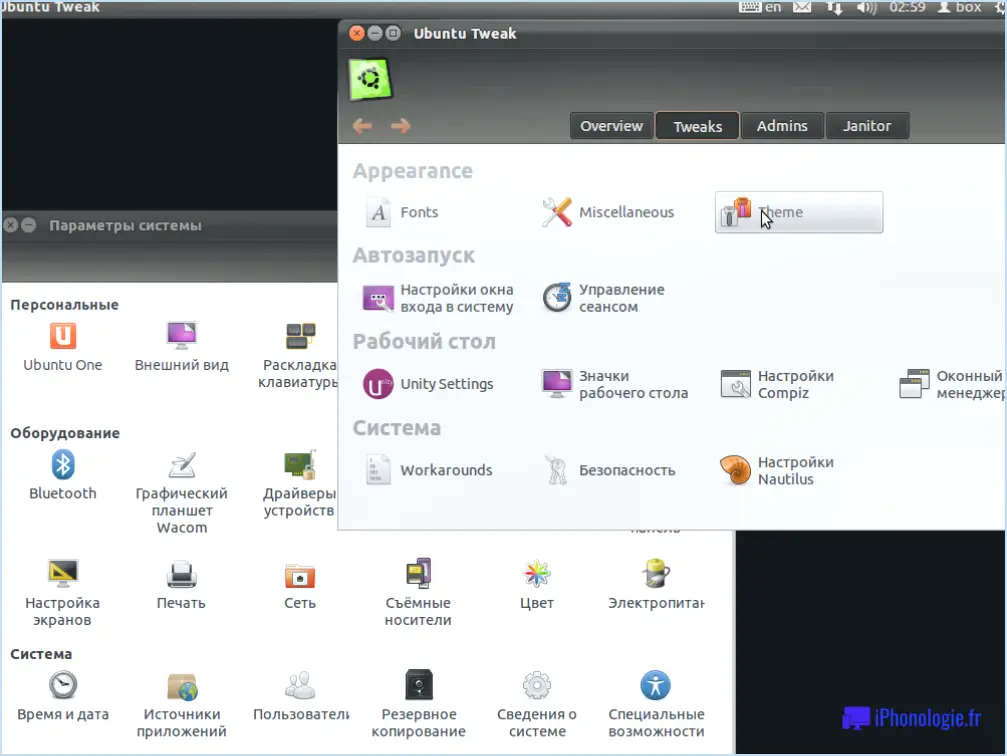
Pour installer et configurer Ubuntu One pour Windows, suivez les étapes suivantes :
- Téléchargez Ubuntu One Client : Allez sur le site web d'Ubuntu One et cliquez sur le bouton Télécharger sur la page d'accueil. Le logiciel Ubuntu One Client sera ainsi téléchargé sur votre ordinateur.
- Installez le logiciel : Une fois le téléchargement terminé, localisez le fichier d'installation et exécutez-le. Suivez les instructions à l'écran pour installer Ubuntu One Client sur votre système Windows.
- Connectez-vous ou créez un compte : Une fois l'installation terminée, lancez le client Ubuntu One. Si vous avez déjà un compte Ubuntu One, connectez-vous avec vos identifiants. Si vous n'avez pas encore de compte, cliquez sur l'option "Créer un compte" et suivez les étapes pour configurer un nouveau compte.
- Choisissez Synchroniser les dossiers : Après vous être identifié, vous serez invité à sélectionner les dossiers que vous souhaitez synchroniser avec Ubuntu One. Vous pouvez choisir de synchroniser tous vos fichiers ou des dossiers spécifiques selon vos préférences.
- Gérer les préférences de synchronisation : Une fois la synchronisation initiale terminée, vous pouvez accéder aux réglages d'Ubuntu One pour gérer vos préférences de synchronisation. Cela inclut des options pour définir des limites de bande passante, gérer le comportement de synchronisation automatique, et plus encore.
- Accédez aux fichiers sur tous les appareils : Une fois Ubuntu One installé sur votre PC Windows, vos fichiers seront désormais synchronisés et accessibles sur tous vos appareils liés au même compte Ubuntu One, tels que les autres ordinateurs, les smartphones et les tablettes.
- Partagez et collaborez : Ubuntu One vous permet de partager facilement des fichiers et des dossiers avec d'autres personnes. Faites un clic droit sur un fichier ou un dossier dans le répertoire synchronisé, choisissez l'option "Partager" et suivez les instructions pour envoyer un lien au destinataire.
- Sécurité et confidentialité : Ubuntu One prend au sérieux la sécurité et la confidentialité de vos données. Vos fichiers sont cryptés pendant le transfert et stockés en toute sécurité sur leurs serveurs.
N'oubliez pas qu'Ubuntu One pour Windows offre une intégration transparente entre votre système Windows et le service de stockage en nuage Ubuntu One. Cela garantit que vos fichiers sont toujours à jour et accessibles depuis n'importe quel endroit disposant d'une connexion internet. Profitez des avantages de la synchronisation des fichiers et de la collaboration sur tous vos appareils !
Comment changer mon système d'exploitation Windows pour Ubuntu?
Pour changer votre système d'exploitation Windows en Ubuntu, vous avez plusieurs options :
- Installer Ubuntu sur une clé USB: Téléchargez le fichier ISO d'Ubuntu et créez une clé USB amorçable à l'aide d'outils tels que Rufus ou Etcher. Démarrez à partir de la clé USB et suivez les invites d'installation pour remplacer Windows par Ubuntu.
- Utiliser une machine virtuelle: Installez un logiciel de machine virtuelle comme VMWare ou VirtualBox sur votre système Windows. Téléchargez ensuite l'ISO Ubuntu et créez une nouvelle machine virtuelle. Installez Ubuntu dans la machine virtuelle pour l'exécuter en même temps que votre système d'exploitation Windows.
N'oubliez pas de sauvegarder vos données importantes avant d'utiliser l'une ou l'autre méthode. Choisissez celle qui répond le mieux à vos besoins et prenez plaisir à explorer les caractéristiques et les fonctionnalités d'Ubuntu.
Puis-je installer Ubuntu et Windows sur le même ordinateur?
Oui, vous pouvez installer Ubuntu et Windows sur le même ordinateur. Pour ce faire, vous devrez procéder à quelques ajustements dans les paramètres afin de vous assurer qu'ils fonctionnent correctement. Voici un petit guide :
- Préparer votre ordinateur: Sauvegardez les données importantes pour éviter toute perte de données pendant l'installation.
- Installer Windows: Commencez par installer Windows sur votre système, qui occupera la première partition.
- Créer une nouvelle partition: Utilisez les outils de gestion de disque de Windows pour créer une partition vide pour Ubuntu.
- Installer Ubuntu: Démarrez à partir du support d'installation d'Ubuntu et installez-le sur la nouvelle partition que vous avez créée.
- Choisir le système d'exploitation au démarrage: Après l'installation, vous pouvez choisir le système d'exploitation à partir duquel démarrer au cours du démarrage.
N'oubliez pas de suivre attentivement les instructions d'installation et de sauvegarder vos données avant de continuer.
Comment faire fonctionner Linux sous Windows 11?
Pour exécuter Linux sous Windows 11 vous avez plusieurs options :
- Machine virtuelle : Utilisez un logiciel de virtualisation tel que VirtualBox ou VMware pour créer un environnement virtuel pour Linux dans Windows 11. Cela vous permet d'exécuter Linux en même temps que votre système Windows.
- Clé USB amorçable : Créez une clé USB amorçable avec la distribution Linux de votre choix. Redémarrez votre ordinateur et démarrez à partir de la clé USB pour exécuter Linux directement sans l'installer sur votre disque dur.
- CD/DVD d'installation : Gravez une distribution Linux sur un CD/DVD et démarrez à partir de celui-ci pour lancer le processus d'installation. Suivez les instructions pour installer Linux en même temps que Windows 11.
N'oubliez pas de sauvegarder vos données et de suivre attentivement les instructions d'installation pour que tout se passe bien.
Comment faire fonctionner Ubuntu sur Windows 10 sans l'installer?
Pour exécuter Ubuntu sur Windows 10 sans l'installer, vous avez deux options :
- Machine virtuelle: Vous pouvez utiliser un logiciel de virtualisation comme Oracle VirtualBox ou VMware Player. Installez le logiciel, créez une nouvelle machine virtuelle et sélectionnez Ubuntu comme système d'exploitation invité. Ensuite, allouez des ressources telles que le processeur, la mémoire vive et le stockage pour la machine virtuelle. Cela vous permet d'exécuter Ubuntu dans Windows sans affecter votre système.
- Clé USB amorçable: Créez une clé USB Ubuntu amorçable à l'aide d'outils tels que Rufus ou Unetbootin. Insérez la clé USB dans votre ordinateur Windows 10 et redémarrez-le. Accédez au menu de démarrage pendant le démarrage et sélectionnez la clé USB comme option de démarrage. Cela vous permet d'exécuter Ubuntu directement à partir de la clé USB, en conservant votre installation Windows intacte.
Choisissez la méthode qui vous convient le mieux et profitez de l'utilisation d'Ubuntu parallèlement à Windows 10 !
Ubuntu est-il meilleur que Windows?
Ubuntu et Windows ont tous deux leurs points forts. Ubuntu est un basé sur Linux OS, libre, open source et convivial. Il bénéficie d'une communauté dévouée et d'une abondante assistance en ligne. Windows offre plus de fonctionnalités et une meilleure prise en charge des appareils. Choisir entre les deux dépend de vos besoins et de vos préférences. Si vous accordez de l'importance à la rentabilité, la personnalisation et une communauté forte, Ubuntu pourrait être le meilleur choix. D'un autre côté, si vous donnez la priorité à une compatibilité logicielle étendue et une interface familière, Windows pourrait être plus approprié. Tenez compte de vos besoins pour prendre une décision éclairée.
Peut-on installer Ubuntu sans USB?
Oui, vous pouvez installer Ubuntu sans USB. Au lieu de vous fier au logiciel intégré pour créer une clé USB amorçable, vous devrez utiliser un outil alternatif tel que Rufus ou Windows EasyBCD. Ces outils vous permettent de créer des supports de démarrage en utilisant d'autres méthodes, comme un DVD ou un disque dur externe. En suivant les étapes appropriées à l'aide de ces outils, vous pouvez réussir à installer Ubuntu sur votre ordinateur sans avoir besoin d'une clé USB.
Le double démarrage de Windows et de Linux en vaut-il la peine?
Le double démarrage de Windows et de Linux peut offrir les avantages suivants meilleur des deux mondes en combinant les applications Windows et la puissance et les fonctionnalités de Linux. Il convient toutefois de tenir compte de certains facteurs avant de prendre une décision. Compatibilité matérielle est cruciale, car elle garantit le bon fonctionnement des deux systèmes d'exploitation. Évaluez le système d'exploitation que vous utiliserez utiliserez le plus souvent en fonction de vos besoins. En outre, réfléchissez à la quantité de que vous passerez sur chaque plateforme afin de tirer le meilleur parti de la configuration à double démarrage.
Le WSL 1 ou 2 est-il meilleur?
WSL 2 offre des avantages significatifs par rapport au WSL 1, ce qui en fait le choix préférable pour de nombreux utilisateurs. Les principaux avantages du WSL 2 sont les suivants
- Amélioration des performances : Le WSL 2 utilise une machine virtuelle, ce qui améliore les performances et accélère l'exécution des commandes.
- Noyau Linux complet : Le WSL 2 intègre un noyau Linux complet, ce qui améliore la compatibilité et permet l'utilisation de divers outils Linux.
- Compatibilité améliorée de l'appel système : Le WSL 2 bénéficie d'une compatibilité améliorée avec une plus large gamme d'applications Linux.
- Isolation : Le WSL 2 offre une meilleure isolation par rapport au système Windows hôte, ce qui renforce la sécurité et la stabilité.
Bien que le WSL 1 ait bien servi les utilisateurs, les avantages du WSL 2 en font l'option la plus favorable pour la plupart d'entre eux.