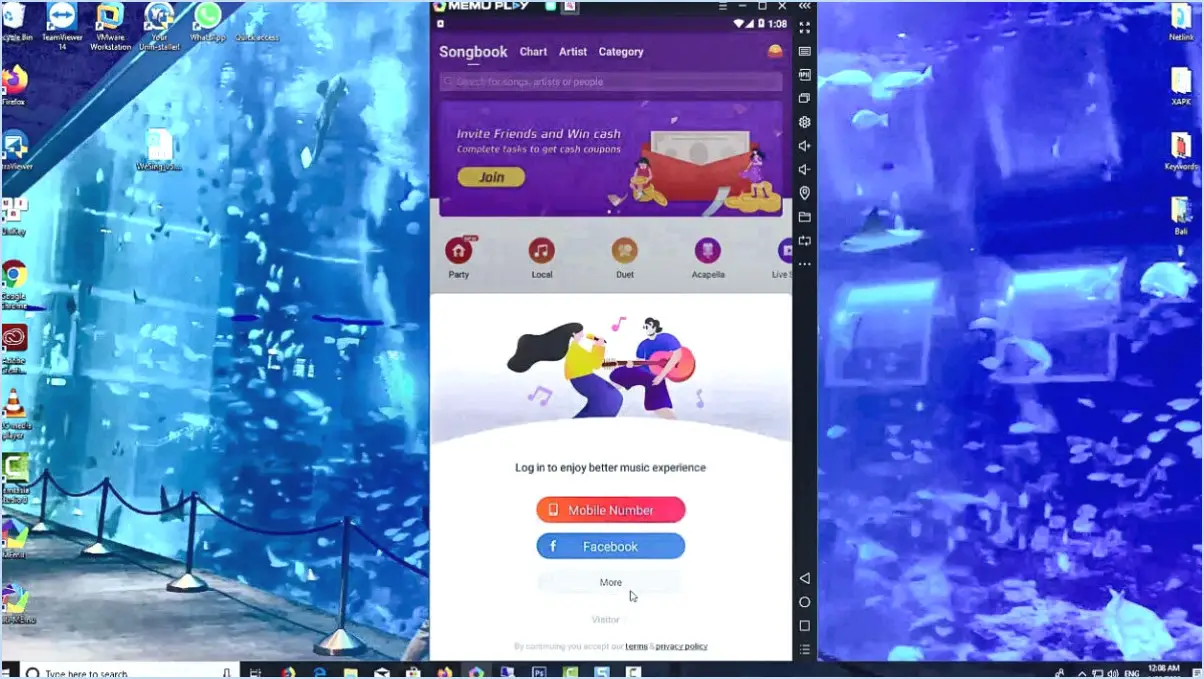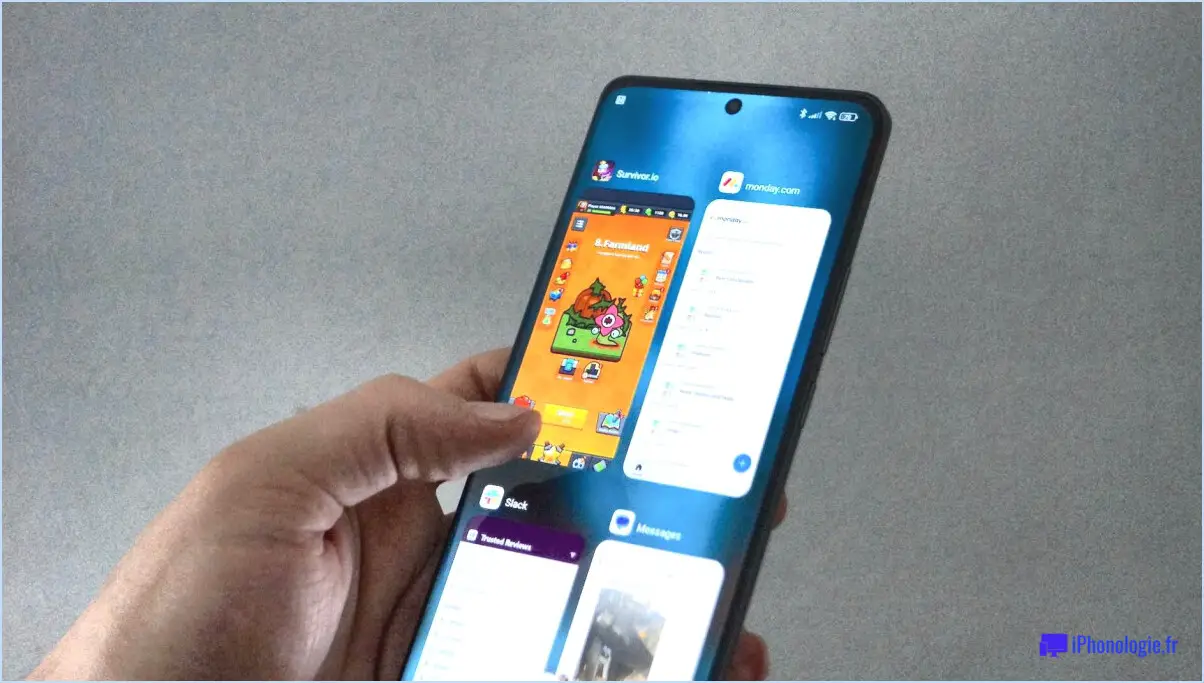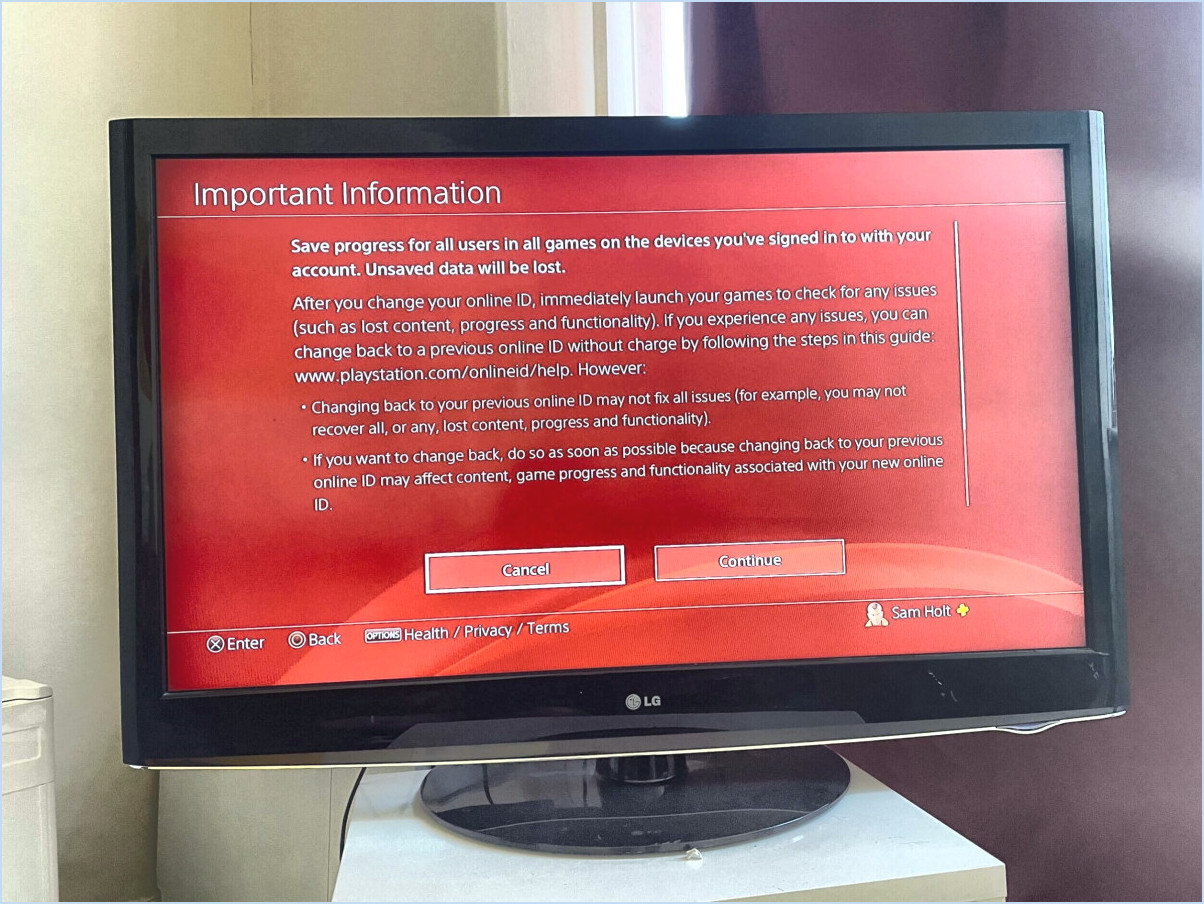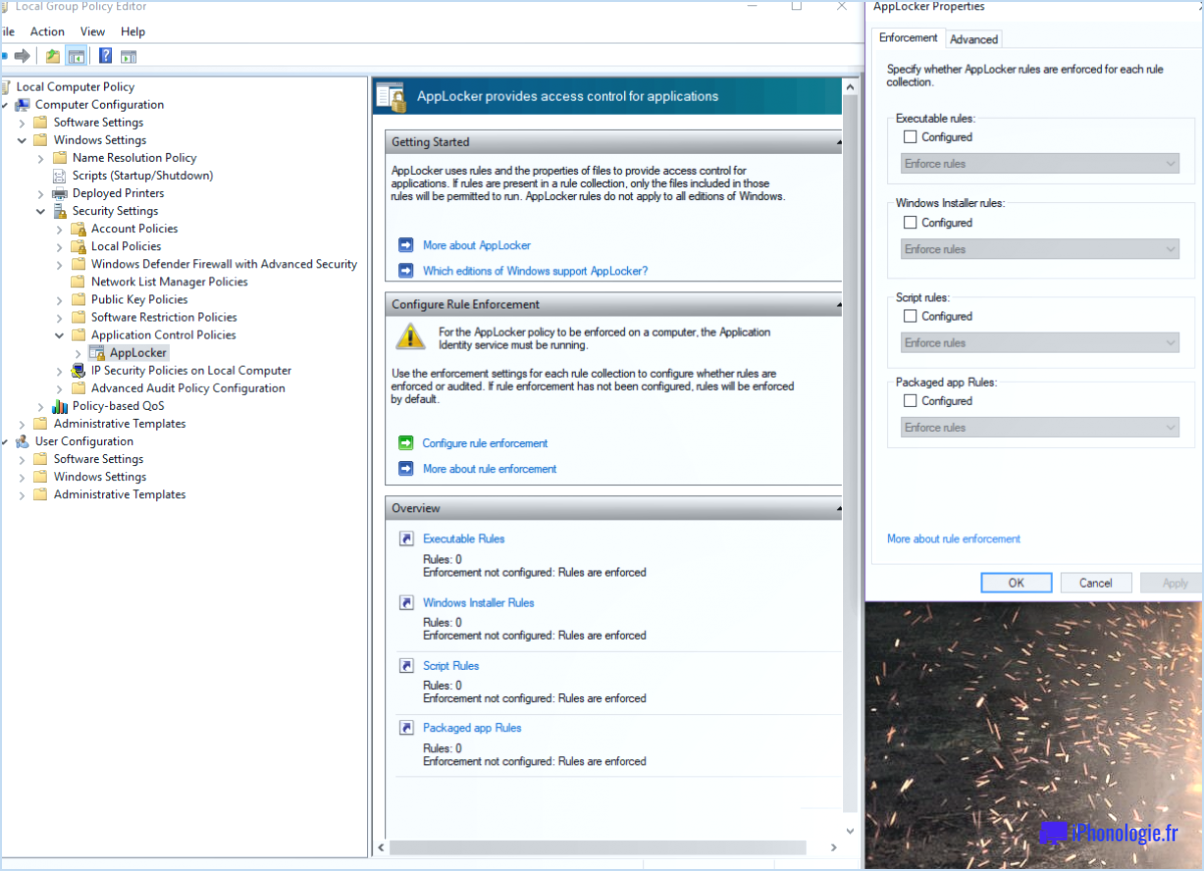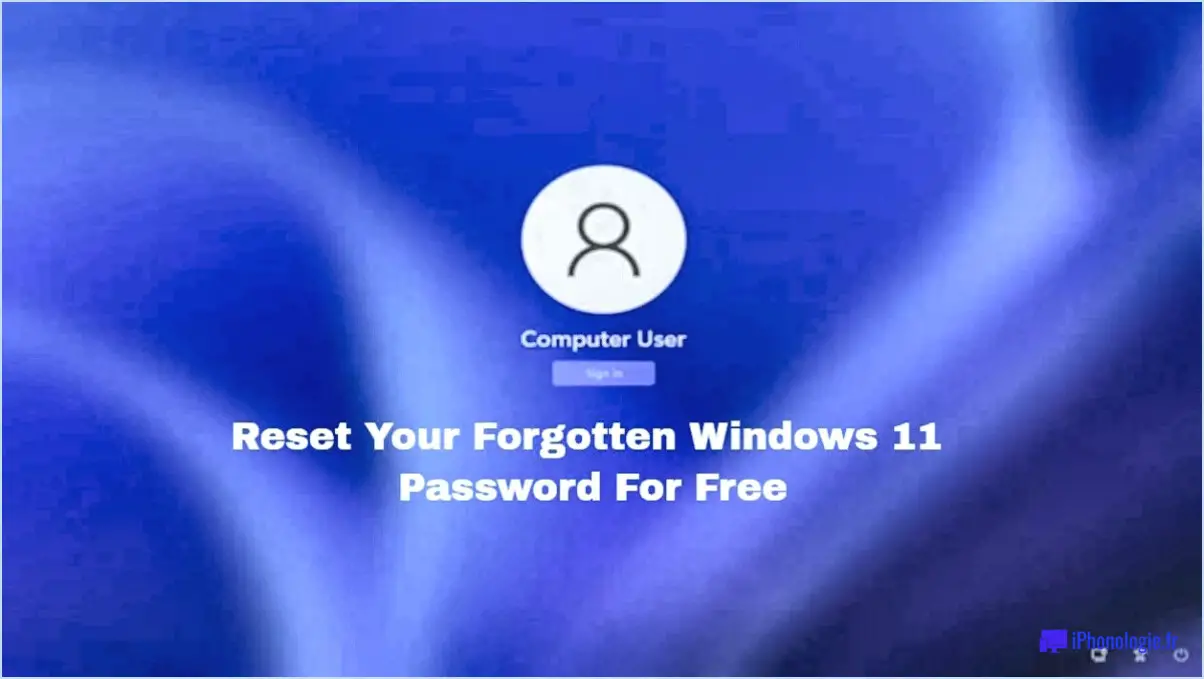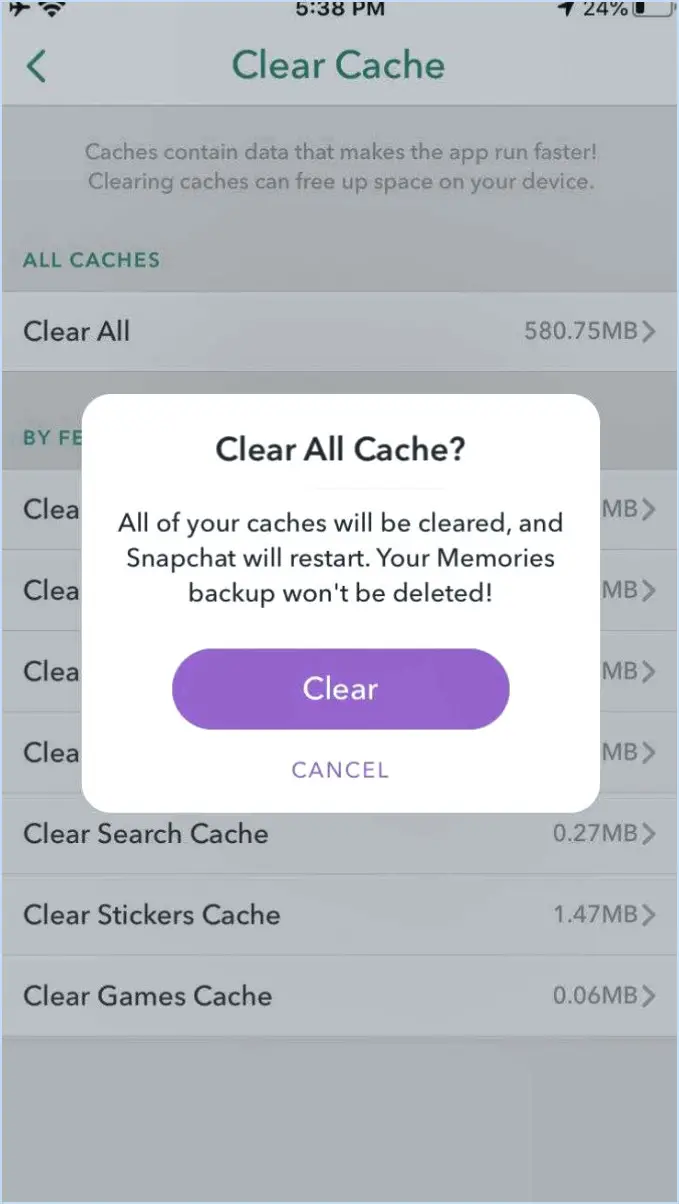Peut-on redimensionner les images dans Lightroom?
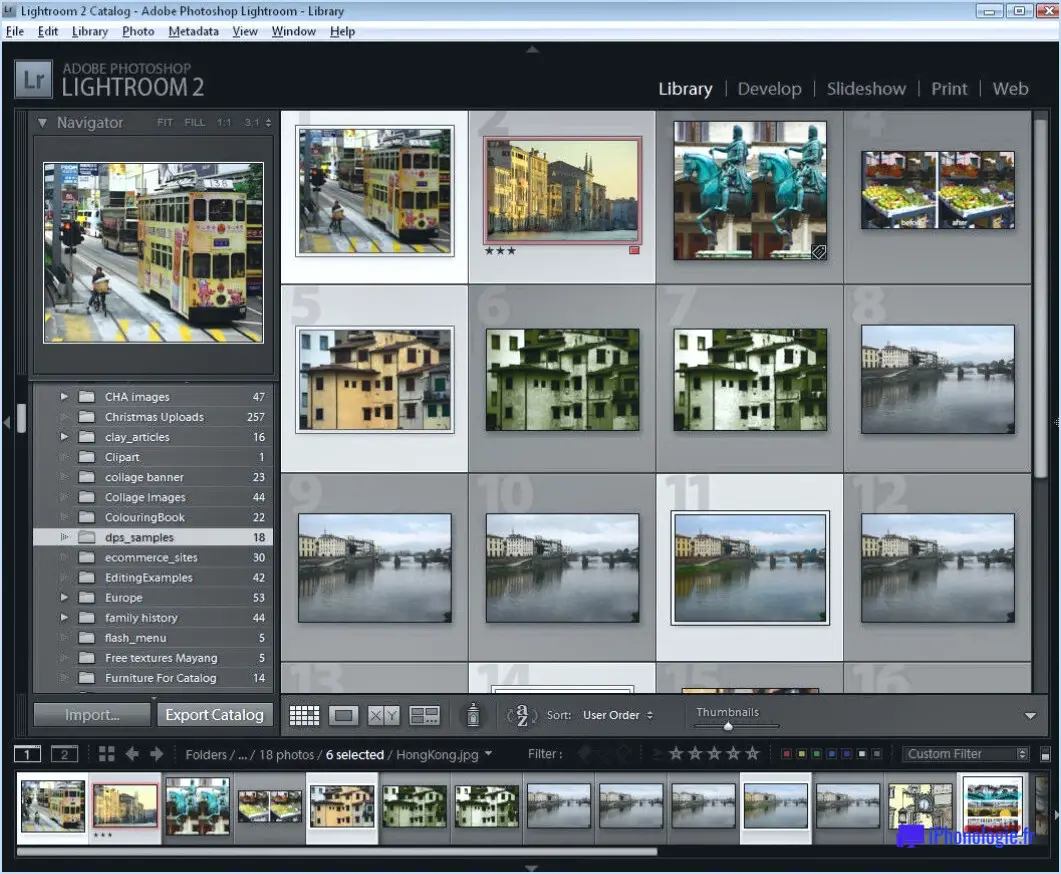
Absolument, redimensionnement des images dans Lightroom est un processus simple. La première étape consiste à ouvrir l'image que vous souhaitez redimensionner dans l'éditeur. Une fois l'image ouverte, localisez la zone redimensionner. Ce bouton est identifiable par son icône, qui se compose de trois lignes horizontales située dans la barre d'outils.
En cliquant sur le bouton de redimensionnement, un curseur apparaît. Ce curseur est votre principal outil pour redimensionner l'image. En déplaçant le curseur, vous pouvez ajuster la taille de votre image. Le curseur permet un haut degré de précision, ce qui vous permet d'obtenir la taille exacte que vous souhaitez.
Voici un guide rapide, étape par étape :
- Ouvrez l'image dans l'éditeur Lightroom.
- Cliquez sur l'image redimensionner (trois lignes horizontales dans la barre d'outils).
- Utilisez le bouton curseur pour ajuster la taille de l'image.
N'oubliez pas que le curseur est un outil puissant qui permet des ajustements précis. Par conséquent, prenez votre temps pour vous assurer que vous obtenez la taille parfaite pour votre image.
Comment redimensionner un JPEG dans Lightroom?
Redimensionnement d'un JPEG dans Lightroom est un processus simple. Commencez par sélectionner l'image dans la bibliothèque. Ensuite, localisez et cliquez sur l'image "Redimensionner" identifiable par les trois lignes dans le coin inférieur gauche de la fenêtre. Cette action ouvre une nouvelle boîte de dialogue.
Dans cette boîte, vous trouverez des options permettant d'ajuster les dimensions de votre image. Vous pouvez soit saisir manuellement les dimensions en pixels souhaitées, soit sélectionner une taille prédéfinie dans le menu déroulant. Après avoir défini vos dimensions préférées, cliquez sur le bouton "Appliquer" pour finaliser les modifications.
N'oubliez pas que le redimensionnement d'une image peut affecter sa qualité ; assurez-vous donc toujours que les nouvelles dimensions conviennent à l'usage que vous souhaitez en faire.
Quelle est la meilleure résolution pour exporter à partir de Lightroom?
La résolution optimale pour l'exportation à partir de Lightroom dépend de la résolution optimale l'utilisation prévue de la photo. Pour qualité maximale, utilisez les réglages les plus élevés disponibles. Format de compression est un autre facteur crucial ; choisissez-en un qui conserve le maximum de détails. Voici quelques conseils :
- Impression: Optez pour une résolution de 300 pixels par pouce (ppi). Cette résolution garantit des impressions nettes et de haute qualité.
- Web ou courrier électronique: Une résolution de 72 ppi est suffisante, car des résolutions plus élevées n'amélioreront pas l'aspect de l'image sur les écrans.
- Archivage: Exportez à la résolution d'origine pour préserver tous les détails en vue d'une utilisation ultérieure.
N'oubliez pas qu'il s'agit de conseils généraux. Les meilleure résolution peut varier en fonction des besoins spécifiques.
Quelle est la meilleure application pour redimensionner les photos?
Éditeur de photos, Photoshop et GIMP sont parmi les meilleurs candidats pour le redimensionnement des photos. Éditeur de photos est une option conviviale dotée d'une interface simple, idéale pour les modifications rapides. Photoshop un logiciel de qualité professionnelle, offre des fonctions avancées et un contrôle précis, mais il est difficile à apprendre. GIMP GIMP, une alternative libre et gratuite à Photoshop, offre un équilibre entre la complexité et le coût.
- Éditeur de photos: Simple, rapide, convivial.
- Photoshop: Avancé, précis, professionnel.
- GIMP : Gratuit, complet, open-source.
Le choix de la meilleure application dépend de vos besoins spécifiques, de votre niveau de compétence et de votre budget.
Pourquoi Lightroom réduit-il la taille des fichiers?
Lightroom réduit la taille des fichiers pour deux raisons. Premièrement, il exclut les tels que le texte ou les graphiques intégrés qui ont été supprimés ou réduits par rapport à la taille finale du fichier. Deuxièmement, il compresse des fichiers d'images volumineux, en particulier ceux qui résultent de fonctions telles que les panoramas, afin de faciliter le stockage et la transmission.
Le redimensionnement d'une image réduit-il sa qualité?
Redimensionnement d'une image peut en effet avoir un impact sur sa qualité mais l'effet varie. Si vous êtes simplement agrandir une image sans perte de qualité, l'image originale peut être agrandie sans dégradation de la qualité. Toutefois, si votre objectif est d'obtenir une image de haute qualité qui conserve les détails complexes de l'image originale, un redimensionnement peut être nécessaire. Il s'agit d'un équilibre entre la taille souhaitée et le maintien de la qualité originale de l'image.
Quel est le meilleur redimensionneur d'image?
GIMP, Photoshop et Photoshop figurent parmi les principaux concurrents en matière de redimensionnement d'images. Chacun d'entre eux offre un ensemble unique de fonctionnalités, notamment le recadrage, la rotation et réglage de la résolution. Cependant, le meilleur choix dépend de vos besoins spécifiques et de votre niveau de compétence. Par exemple, GIMP est un outil puissant et gratuit, tandis que Photoshop offre des fonctions avancées pour les professionnels. Paint, quant à lui, est convivial et facilement disponible sur la plupart des systèmes Windows. N'oubliez pas que le "meilleur" redimensionneur est subjectif et dépend de vos besoins individuels.
Comment redimensionner une image sans en perdre la qualité?
Redimensionnement d'une image sans perte de qualité peut être réalisé par plusieurs méthodes.
- Photoshop ou GIMP sont des outils puissants qui préservent la qualité de l'image pendant le redimensionnement.
- Par ailleurs, l'outil Extension Image Resizer pour Chrome offre une solution simple, basée sur le navigateur.
N'oubliez pas de toujours enregistrer une copie de l'image originale avant de la redimensionner afin de préserver la qualité initiale.