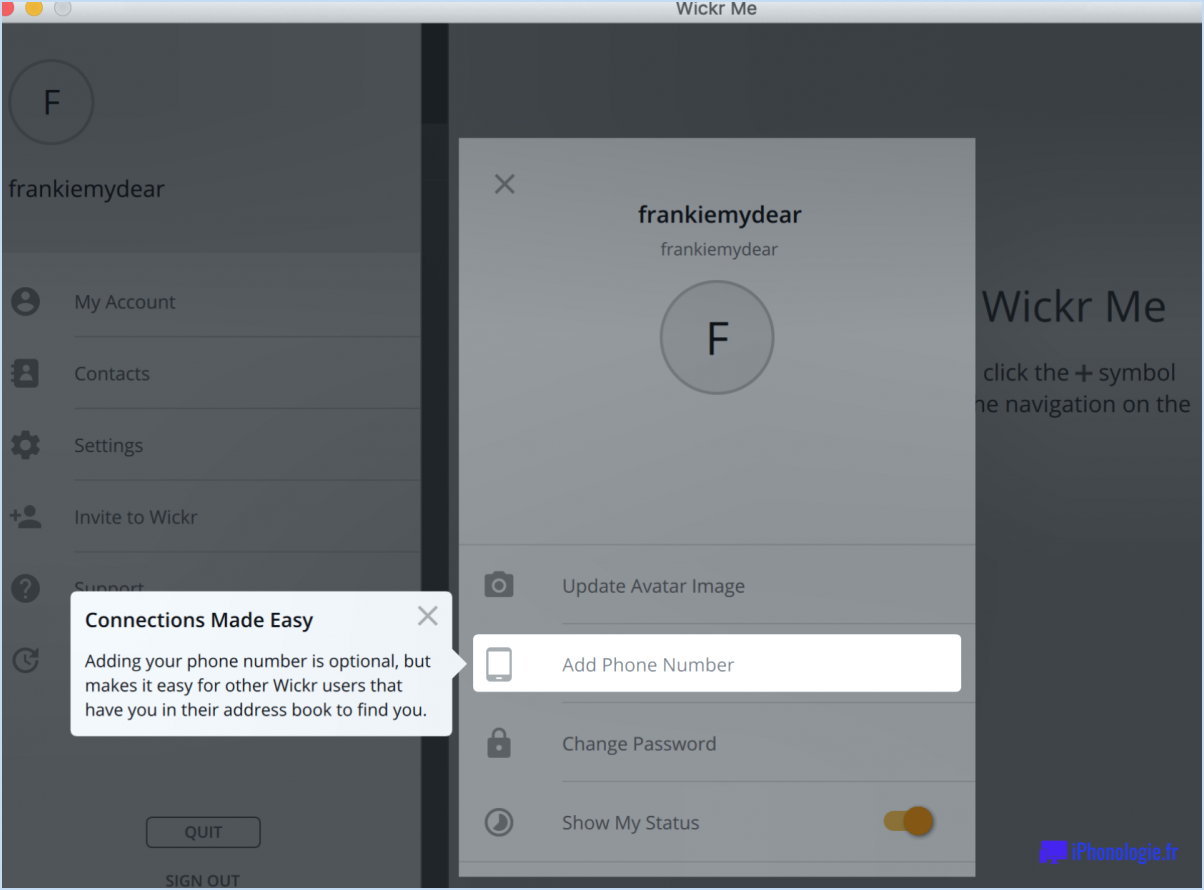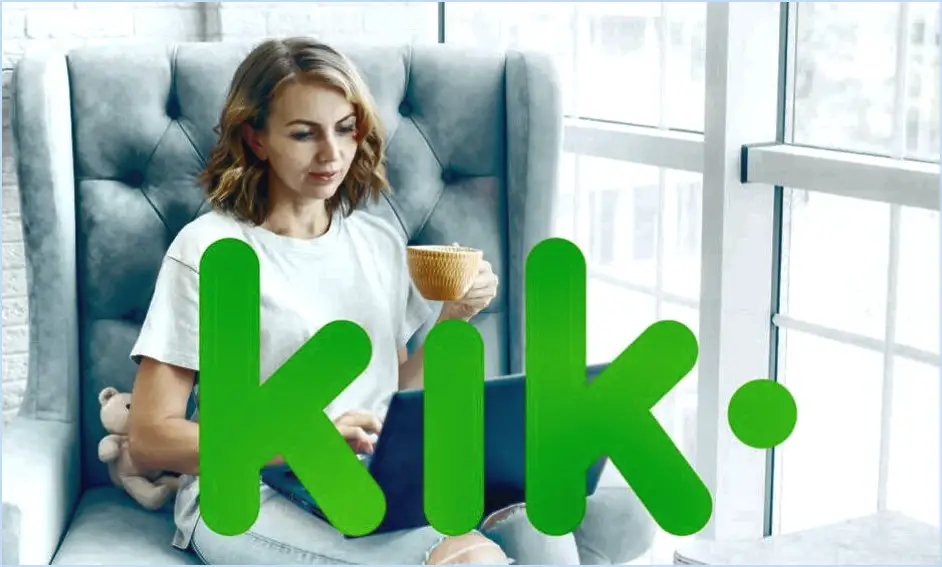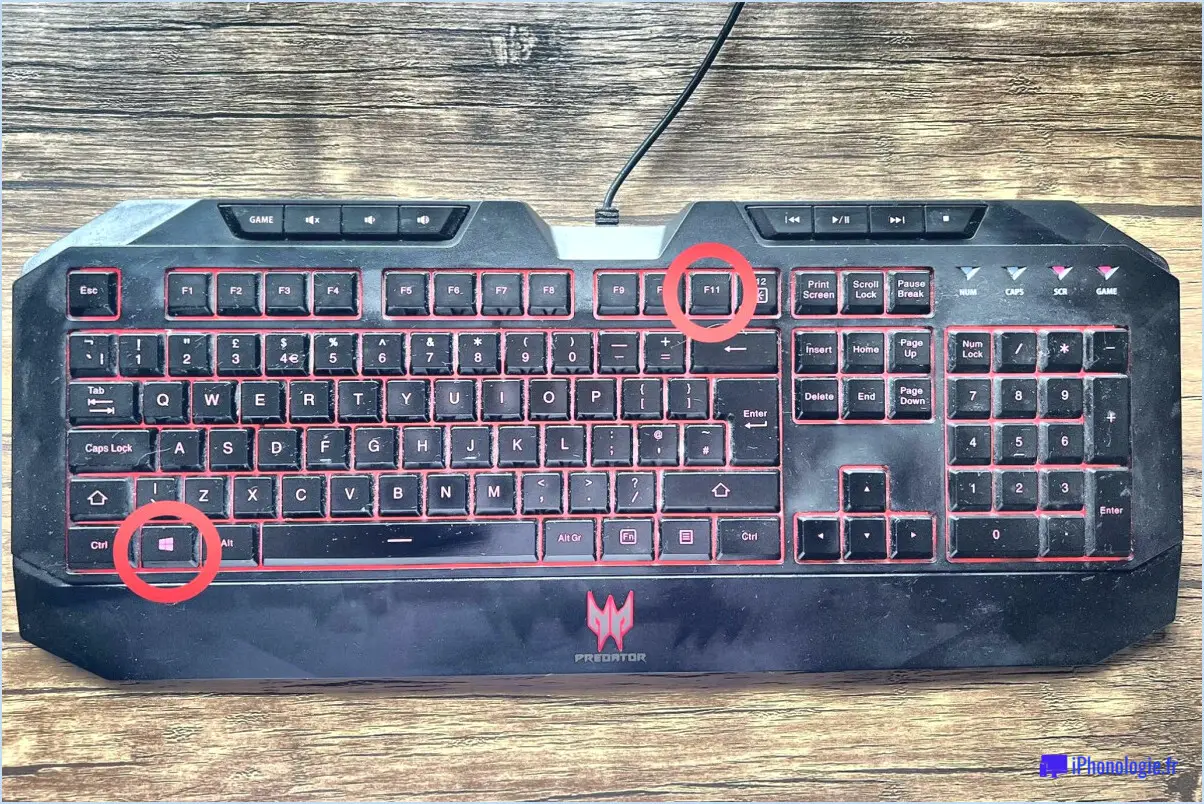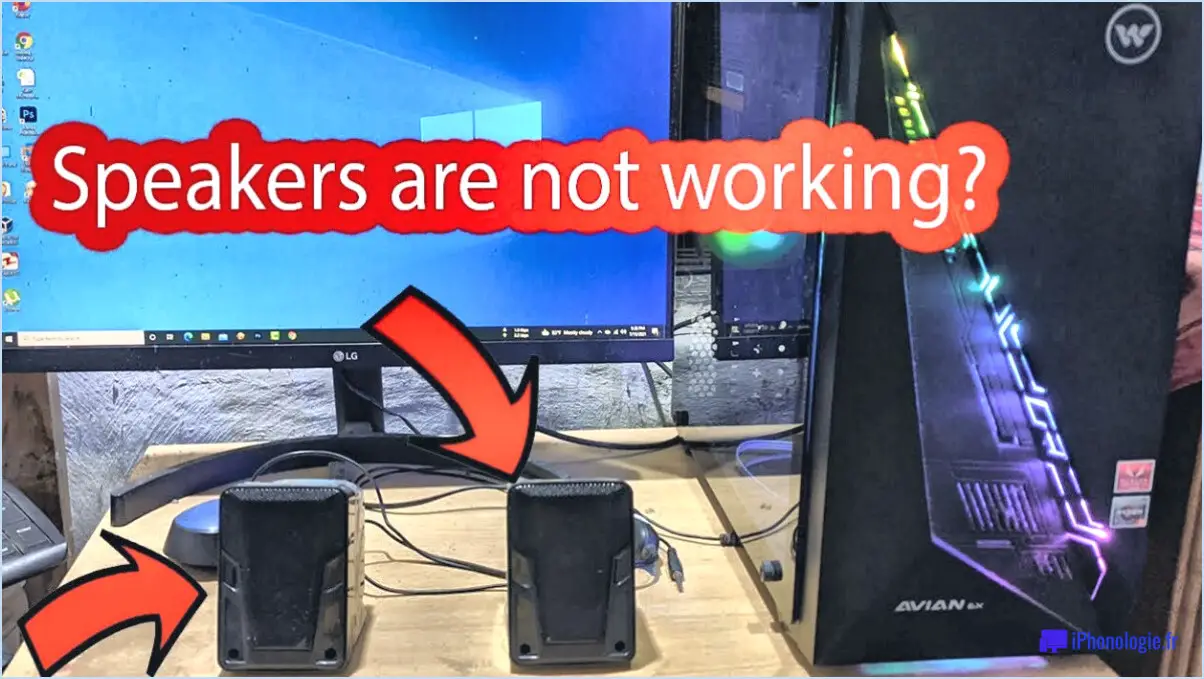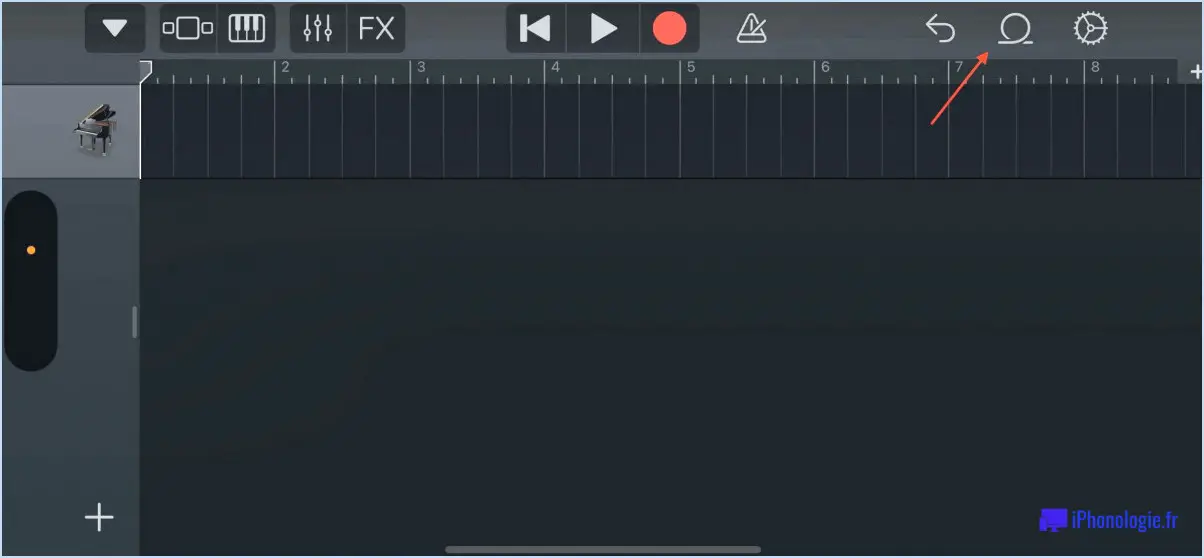Comment installer firefox sur windows 7?
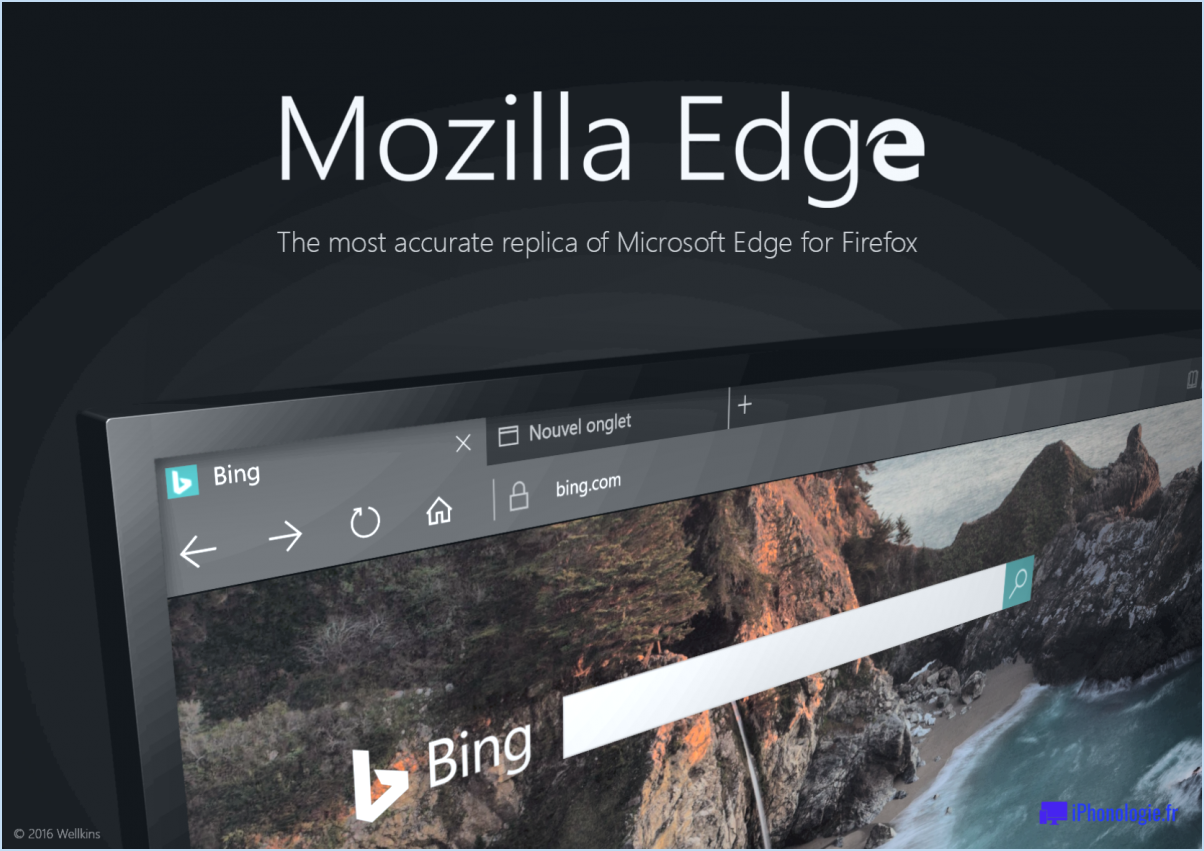
Pour installer Firefox sur votre ordinateur Windows 7, suivez les étapes suivantes pour un processus d'installation transparent :
- Préparation :
Avant de commencer, assurez-vous que votre système d'exploitation Windows 7 est à jour avec les dernières mises à jour et les correctifs. Vous éviterez ainsi tout problème de compatibilité lors de l'installation.
- Accédez au guide d'installation :
Mozilla, le développeur de Firefox, propose un guide d'installation qui fournit des instructions étape par étape. Vous pouvez trouver ce guide sur le site officiel de Mozilla en visitant la page d'accueil du site. Guide d'installation de Firefox page.
- Téléchargement de Firefox :
Sur la page du guide d'installation de Firefox, localisez le lien de téléchargement pour Windows. Cliquez sur le lien pour lancer le processus de téléchargement. Votre navigateur vous demandera probablement d'enregistrer le fichier d'installation. Choisissez un emplacement sur votre ordinateur pour enregistrer le fichier et attendez la fin du téléchargement.
- Exécutez le programme d'installation :
Une fois le téléchargement terminé, accédez à l'emplacement où vous avez enregistré le fichier d'installation et double-cliquez dessus. Le programme d'installation est alors lancé. Si le Contrôle de compte d'utilisateur vous le demande, cliquez sur "Oui" pour permettre au programme d'installation d'apporter des modifications à votre ordinateur.
- Assistant d'installation :
L'assistant d'installation de Firefox apparaît. Suivez les instructions à l'écran. Vous pourrez choisir le répertoire d'installation et indiquer si vous souhaitez créer des raccourcis sur le bureau.
- Terminez l'installation :
Après avoir fait vos choix, cliquez sur "Installer" pour commencer le processus d'installation. L'assistant commencera à installer Firefox sur votre ordinateur Windows 7.
- Terminez et lancez :
Une fois l'installation terminée, vous verrez apparaître un bouton "Terminer". Cliquez dessus pour quitter l'assistant d'installation. Firefox se lancera automatiquement une fois l'installation terminée.
- Importation des données (facultatif) :
Si vous utilisiez un autre navigateur web auparavant, Firefox vous donne la possibilité d'importer des signets, des mots de passe enregistrés et d'autres données lors du premier lancement. Suivez les invites pour importer vos données si vous choisissez de le faire.
Félicitations pour votre installation ! Vous avez réussi à installer Firefox sur votre ordinateur Windows 7. Vous pouvez maintenant commencer à utiliser Firefox comme navigateur web par défaut et profiter de ses fonctionnalités et de ses capacités.
N'oubliez pas qu'il est essentiel de maintenir votre navigateur à jour pour des raisons de sécurité et de performance. Vérifiez régulièrement les mises à jour en cliquant sur les trois lignes horizontales dans le coin supérieur droit du navigateur, en sélectionnant "Aide", puis "À propos de Firefox".
Comment désinstaller et réinstaller Firefox sur Windows 7?
Pour désinstaller et réinstaller Firefox sur Windows 7, suivez les étapes suivantes :
- Ouvrez l'explorateur de fichiers : Cliquez sur les trois lignes dans le coin supérieur gauche pour révéler les dossiers réservés : Mes documents, Mes images et Program Files (x86).
- Désinstallez Firefox : Cliquez avec le bouton droit de la souris sur Mes documents, choisissez Désinstaller dans le menu contextuel.
- Télécharger Firefox : Visitez le site officiel de Firefox et téléchargez la dernière version.
- Installez Firefox : Localisez le fichier téléchargé, double-cliquez pour lancer le programme d'installation et suivez les instructions.
- Terminez l'installation : Une fois installé, ouvrez Firefox pour configurer les préférences.
N'oubliez pas de sauvegarder les signets et les données importantes avant de désinstaller.
Comment installer manuellement Firefox?
Pour installer manuellement Firefox, suivez les étapes suivantes :
- Téléchargez les fichiers : Obtenir le Fichiers d'installation de Firefox sur le site officiel.
- Extraire les fichiers : Décompressez les fichiers téléchargés dans un emplacement de votre ordinateur.
- Créer un dossier : Créez un nouveau dossier nommé "firefox" dans un endroit approprié.
- Déplacer les fichiers : Placez les fichiers Firefox extraits dans le dossier "firefox" nouvellement créé.
- Lancez Firefox : Ouvrez le dossier "firefox" et exécutez la commande Firefox exécutable pour lancer le processus d'installation.
N'oubliez pas de vous assurer que la source est officielle et de faire preuve de prudence lors de l'installation.
Comment installer Firefox sur Windows 7 sans navigateur?
A installer Firefox sur Windows 7 sans navigateur, vous avez quelques options :
- Microsoft Windows Installer: Téléchargez le programme d'installation de Firefox sur un autre appareil, transférez-le sur votre PC Windows 7 et exécutez le programme d'installation.
- Gestionnaire de modules complémentaires Firefox: Si vous avez un autre navigateur comme Chrome ou Edge, visitez la page officielle de Firefox, téléchargez le programme d'installation, puis exécutez-le.
- Mozilla Firefox: Si vous avez accès à un PC Windows 7 avec un navigateur existant, naviguez sur le site officiel de Mozilla, téléchargez le programme d'installation, puis exécutez-le.
Choisissez la méthode qui convient le mieux à votre situation.
Pourquoi Firefox ne fonctionne-t-il pas sur mon Windows 7?
Firefox rencontre des problèmes sur Windows 7 en raison d'un bogue persistant que Mozilla s'efforce de résoudre. Malgré leurs efforts, la correction du bug n'est pas encore finalisée pour un déploiement public. En outre, une incompatibilité survient avec la récente mise à jour du service Windows Update de Microsoft, ce qui contribue au problème. Bien que les tentatives d'installation de la mise à jour aient été infructueuses, la désinstallation de Firefox s'est avérée inefficace pour résoudre le problème. Il est essentiel d'attendre la publication du correctif de Mozilla ou d'envisager temporairement d'autres navigateurs. Vérifier régulièrement les mises à jour et s'assurer que Windows 7 est à jour pourrait aider à résoudre cette situation.
Comment trouver ma version de Firefox sur Windows 7?
Pour déterminer votre version de Firefox sur Windows 7, utilisez l'outil Firefox Identifier de Mozilla. Voici comment procéder :
- Ouvrez Firefox : Lancez votre navigateur Firefox.
- Accéder au menu : Cliquez sur les trois lignes horizontales dans le coin supérieur droit pour ouvrir le menu.
- Sélectionnez l'aide : Choisissez "Aide" dans le menu déroulant.
- Cliquez sur A propos de Firefox : Dans le menu "Aide", cliquez sur "A propos de Firefox".
- Afficher la version : Une fenêtre apparaît, affichant la version de Firefox.
Utilisez ce processus simple pour identifier votre version de Firefox sans effort.
Firefox est-il toujours compatible avec Windows 7?
Selon un rapport du Wall Street Journal, la prise en charge de Windows 7 par Firefox a été négligée au fil des ans. L'accent mis par Mozilla sur Firefox OS pourrait avoir contribué à cette situation. Avec le lancement de Firefox OS 2.0, il y a un changement potentiel vers le support de Windows 7. Cependant, il n'est pas certain que la prise en charge complète de Windows 7 soit maintenue après la mise à jour.
Quel est le navigateur le plus sûr pour Windows 7?
Le navigateur le plus sûr pour Windows 7 est Google Chrome. Il a la réputation d'être le choix le plus sûr parmi les navigateurs pour Microsoft Windows 7. Bien qu'il existe des alternatives comme Firefox, Safari et IE, les mises à jour régulières et les fonctions de sécurité robustes de Chrome en font l'option préférée pour garantir une expérience de navigation sûre sur cette ancienne plateforme Windows.