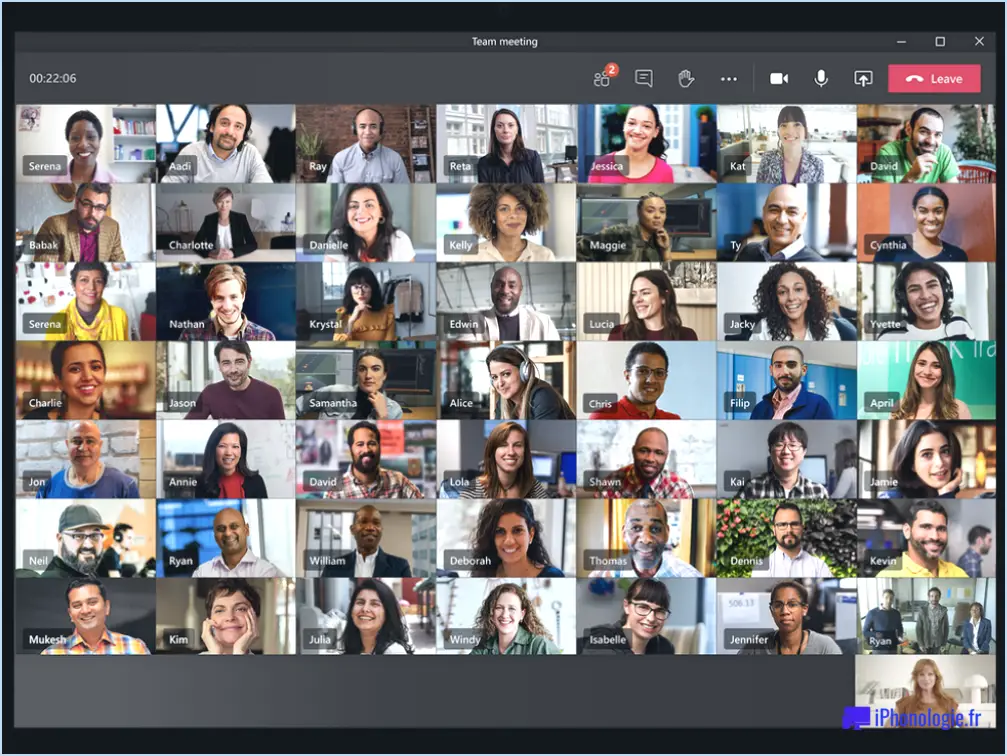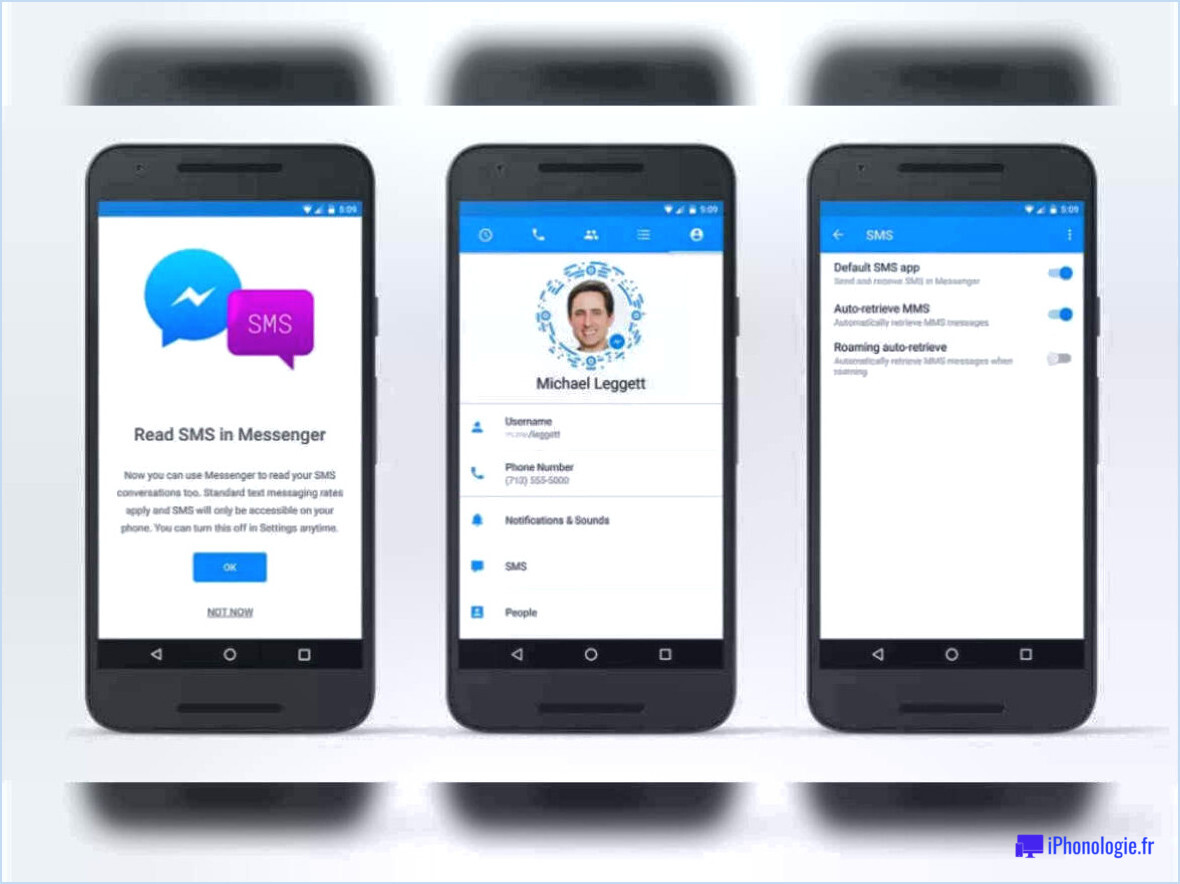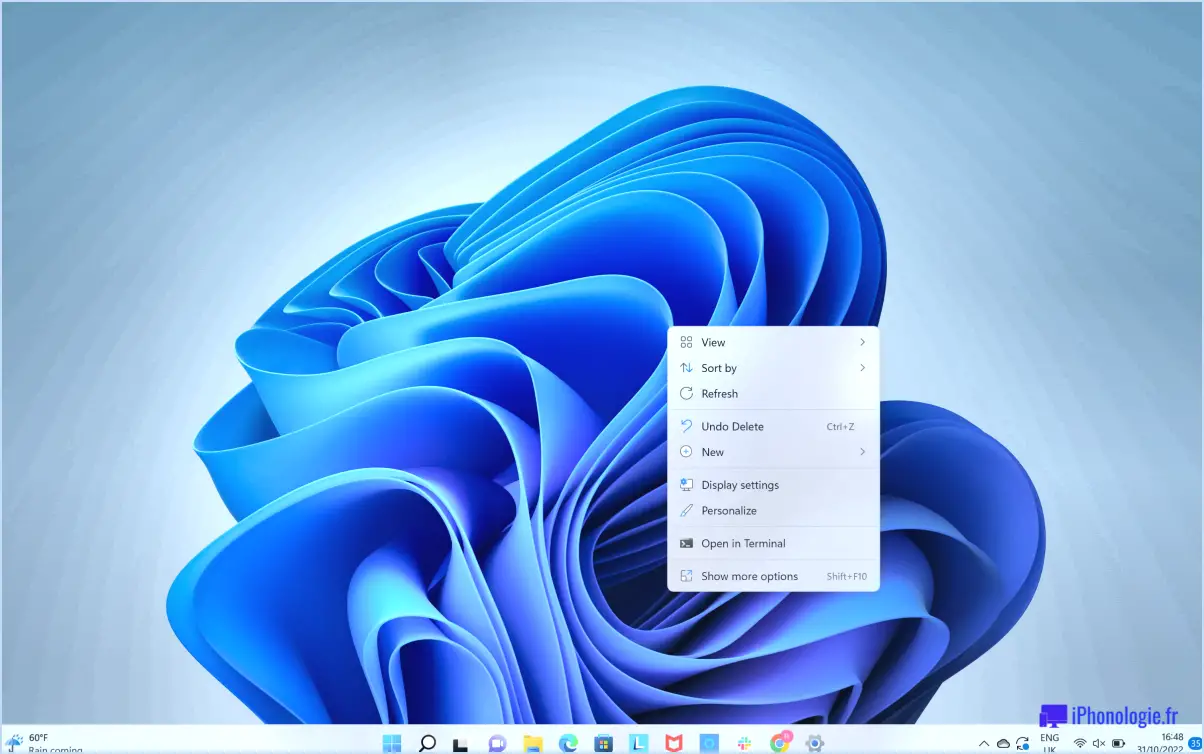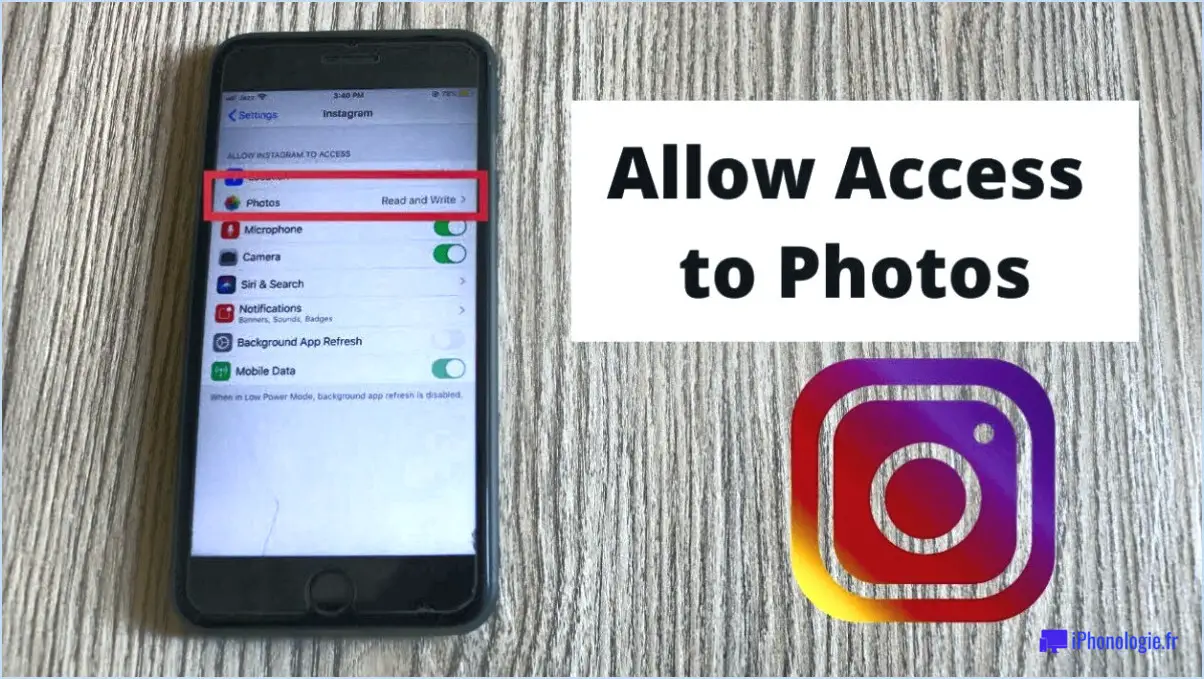Comment installer la console d'administration sccm sur windows 10?
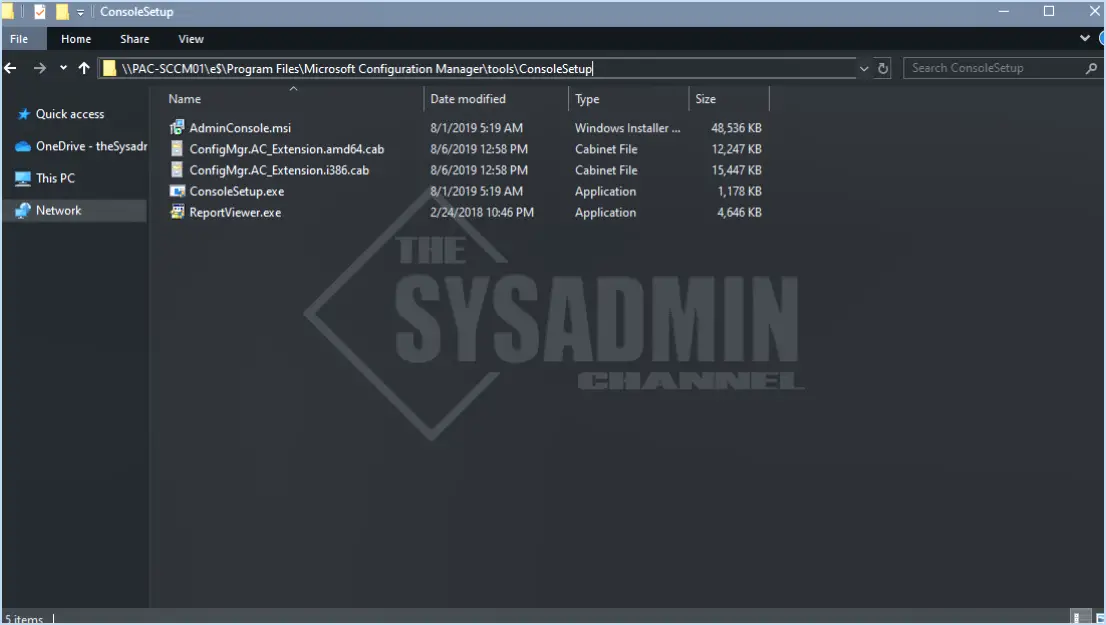
Pour installer la console d'administration SCCM sur votre système Windows 10, suivez ces instructions étape par étape pour une installation transparente :
- Accès à l'installation: Commencez par naviguer vers l'écran de démarrage de votre machine Windows 10. Dans la barre de recherche, tapez « sccm “ et repérez l'option ” Installer ». Cliquez sur cette option pour lancer le processus d'installation.
- Progression de l'installation: Laissez le processus d'installation se dérouler normalement. En fonction des performances de votre système et de la vitesse de l'internet, cela peut prendre quelques instants. Soyez patient pendant que les fichiers requis sont téléchargés et configurés.
- Lancement de SCCM: Une fois l'installation terminée, lancez la console d'administration SCCM. Localisez le programme dans la liste des applications de votre système ou recherchez-le à l'aide de la barre de recherche Windows. Cliquez sur pour ouvrir la console.
- Ajout de services: À l'intérieur de la console d'administration de SCCM, vous trouverez diverses options et fonctionnalités. Pour configurer les services requis, cliquez sur le bouton « Ajouter un service ». Cette étape permet de s'assurer que la console est entièrement équipée pour gérer les tâches nécessaires.
- Activation des services: Après avoir ajouté les services essentiels, accédez à la section correspondante dans la console d'administration SCCM. Recherchez le bouton « Activer » et cliquez dessus. Cette action initie l'intégration des services ajoutés dans les fonctionnalités de la console.
- Finalisation de la configuration: Une fois que vous avez activé les services, il est temps de terminer le processus de configuration. Fermez la console d'administration SCCM pour appliquer les modifications que vous avez apportées. Cependant, votre travail n'est pas encore tout à fait terminé.
- Redémarrage de l'ordinateur: Pour que toutes les modifications prennent effet et que la console d'administration SCCM soit entièrement fonctionnelle, il est essentiel de redémarrer votre ordinateur. Sauvegardez tout travail en cours, fermez les applications ouvertes et procédez au redémarrage de votre système.
En respectant ces étapes simples, vous aurez réussi à installer la console d'administration SCCM sur votre machine Windows 10. Cette console vous offre des capacités de contrôle et de gestion complètes, vous permettant de superviser efficacement les différents aspects de votre système. Du déploiement à la surveillance, la console d'administration SCCM vous dote des outils nécessaires pour garantir les performances optimales de votre environnement Windows 10.
Où se trouve le programme d'installation de la console d'administration SCCM?
Pour l'instant, le programme d'installation de la console d'administration SCCM est disponible sur le site Web de Windows 10. SCCM admin console installer n'est pas accessible sur le site officiel de Microsoft. Il pourrait y avoir des options potentielles à partir de sources non officielles, mais la disponibilité est incertaine. L'emplacement précis du SCCM admin console installer reste incertain à l'heure actuelle.
Comment savoir si SCCM est installé sur Windows 10?
Pour déterminer si SCCM est installé sur Windows 10, procédez comme suit :
- Vérifiez le support d'installation : Assurez-vous que le support contient les fichiers et dossiers requis.
- Ouvrez l'invite de commande élevée : Lancez une fenêtre d'invite de commande élevée.
- Tapez « sccm » : Saisissez « sccm » dans l'invite de commande.
- Appuyez sur la touche Entrée : Appuyez sur la touche Entrée.
- Tapez « setup » : Saisissez « setup » dans l'invite de commande.
- Appuyez sur la touche Entrée : Appuyez à nouveau sur la touche Entrée.
- Suivre les invites : Terminez l'installation en suivant les invites à l'écran.
- Changez de contexte : Après l'installation de SCCM, changez de contexte en tapant « resume » à l'invite.
Comment obtenir l'accès à la console SCCM?
Pour acquérir l'accès à la console SCCM plusieurs possibilités s'offrent à vous. Utiliser l'outil de ligne de commande, cmd.exe est une approche simple. Il suffit d'entrer « cmd » dans la barre d'adresse et d'appuyer sur Entrée. Vous pouvez également envisager d'utiliser des modules complémentaires spécialisés. Le module d'extension SCCM de Microsoft pour Windows 10 ou 11 constitue une méthode efficace. En outre, Outils GUI de SCCM offrent d'autres options. Les outils Configuration Manager Foundation Provider et Console de gestion de Configuration Manager (CMC) offrent des voies d'accès. Utilisez ces méthodes pour obtenir rapidement l'accès à la console dont vous avez besoin pour vos tâches SCCM.
Qu'est-ce que la console d'administration SCCM?
La console d'administration du SCCM console d'administration SCCM est une cmdlet Windows PowerShell conçue pour une administration et une surveillance efficaces des Windows Server Windows Server. Cet outil offre une interface unifiée, permettant aux administrateurs de gérer et surveiller de manière transparente. Ses caractéristiques comprennent la gestion des ressources du serveur, la sécurité des serveurs et surveillance de l'état du système le tout à partir d'un seul point de vue. Ce système polyvalent cmdlet rationalise les tâches liées au serveur sur Windows Server 2003 et les versions ultérieures.
Comment activer la MMC dans Windows 10?
Pour activer MMC dans Windows 10, procédez comme suit :
- Appuyez sur le la touche Windows et R simultanément pour ouvrir le Exécuter la boîte de dialogue.
- Tapez « mmc » et cliquez sur OK pour ouvrir la fenêtre Microsoft Management Console.
- Dans la console de gestion Console choisissez Ajouter/Supprimer un Snap-in.
- Sélectionnez l'option Snap-in dans la liste et cliquez sur Ajouter.
- Personnalisez les paramètres si nécessaire, puis cliquez sur OK.
- Le Snap-in ajouté apparaît dans l'interface MMC.
Vous avez réussi à activer la MMC dans Windows 10, ce qui permet une gestion efficace de la mémoire pour divers périphériques.
Comment réparer la console de gestion Microsoft dans Windows 10?
Si vous rencontrez des problèmes avec Microsoft Management Console (MMC) dans Windows 10, suivez les étapes suivantes pour résoudre les problèmes :
- Exécutez l'analyse SFC: Ouvrez l'Invite de commande en tant qu'administrateur et exécutez la commande « sfc /scannow » pour analyser et réparer les fichiers système corrompus.
- Vérifier les Snap-ins MMC: Assurez-vous que les snap-ins essentiels sont activés. Appuyez sur Win + R, tapez « mmc » et appuyez sur Entrée. Aller au fichier > Ajouter/Supprimer un snap-in et vérifiez les composants requis.
- Contrôle de compte d'utilisateur (UAC): Désactivez temporairement l'UAC et vérifiez si la MMC fonctionne correctement. Tapez « UAC » dans la recherche du menu Démarrer, faites glisser la barre sur « Ne jamais notifier » et redémarrez votre PC.
- Réinstallez la MMC: Si le problème persiste, réinstallez la MMC. Ouvrez PowerShell en tant qu'administrateur et exécutez « Get-WindowsCapability -Online | ? Name -like 'RSAT ' » puis “Add-WindowsCapability -Online -Name ”RSAT' -Source 'C:pathtosource' ».
- Mise à jour de Windows: Assurez-vous que Windows est à jour en allant dans Paramètres > Mise à jour & Sécurité > Windows Update.
- Vérifier la présence de logiciels malveillants: Exécutez une analyse complète du système à l'aide de Windows Defender ou d'un programme antivirus tiers fiable.
- Restaurer le système: Si tout le reste échoue, utilisez la restauration du système pour revenir à un point antérieur à l'apparition du problème.
N'oubliez pas de sauvegarder les données importantes avant d'effectuer des changements majeurs.
Windows 10 dispose-t-il d'un mode console?
Oui, Windows 10 dispose d'un mode console. Ce mode est spécifiquement conçu pour les administrateurs système et fournit des fonctionnalités essentielles pour la gestion de diverses tâches et paramètres système. Il permet aux utilisateurs de configurer les paramètres liés aux disques, aux imprimantes, et plus encore. Le mode console est particulièrement utile pour le dépannage et la résolution des problèmes au sein du système d'exploitation. Il met à la disposition des administrateurs un ensemble d'outils puissants pour assurer le bon fonctionnement du système.