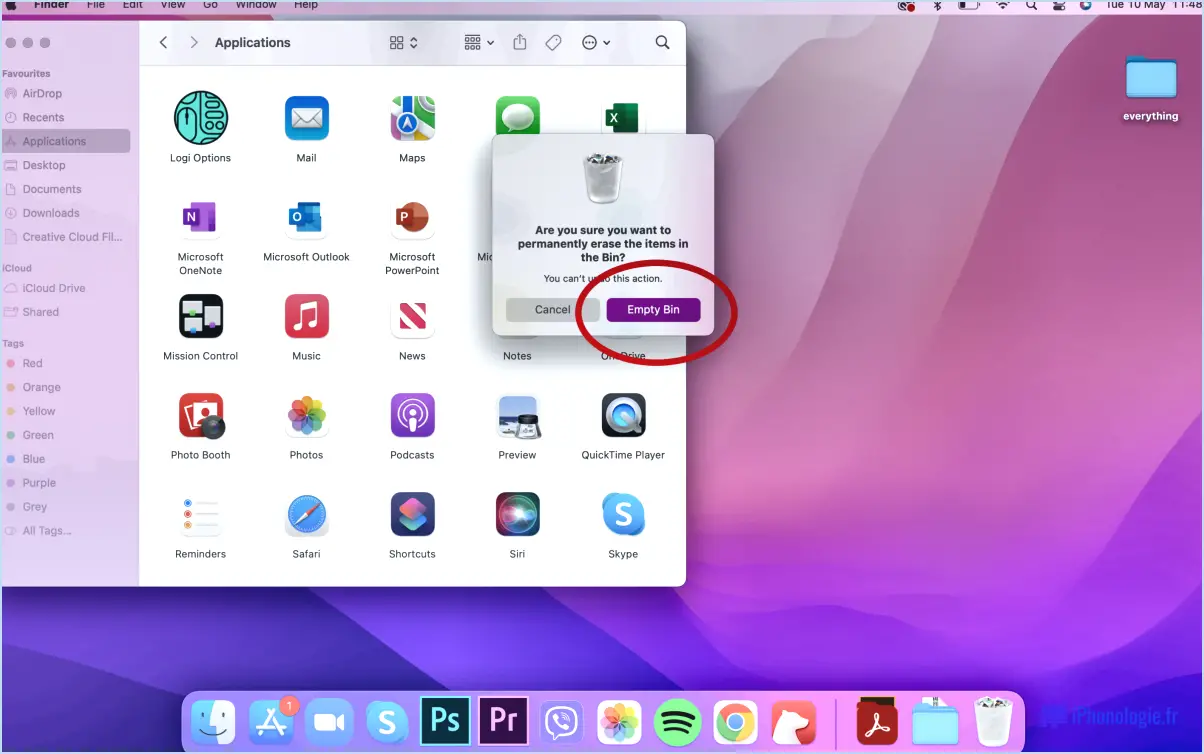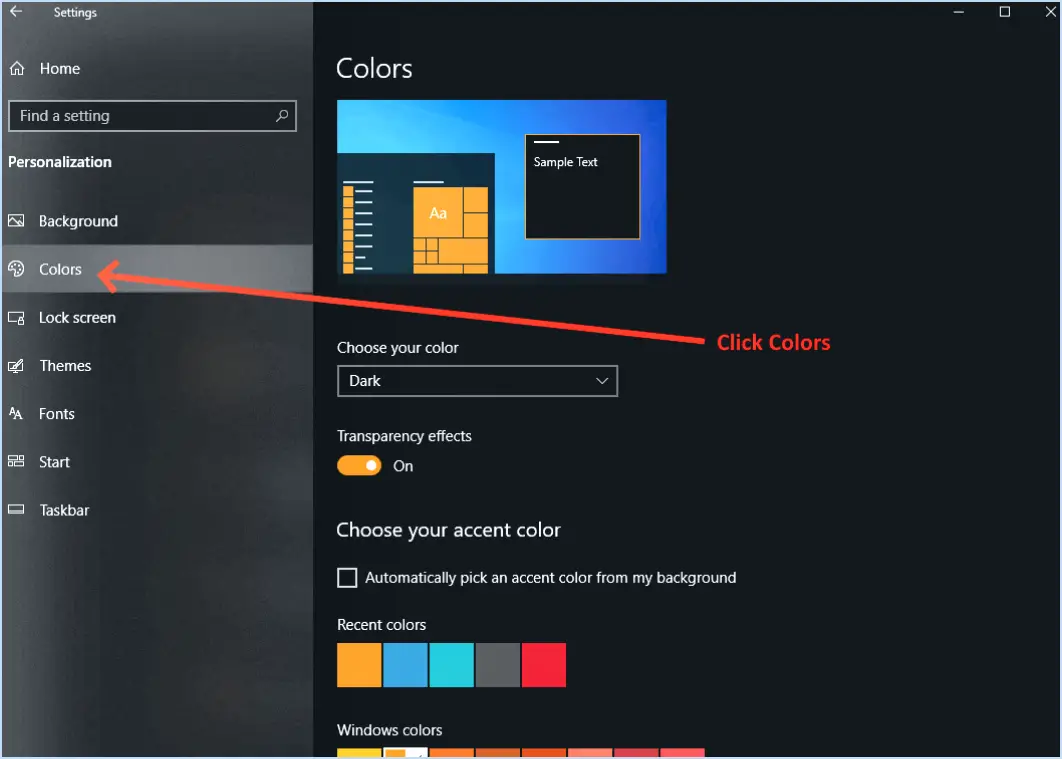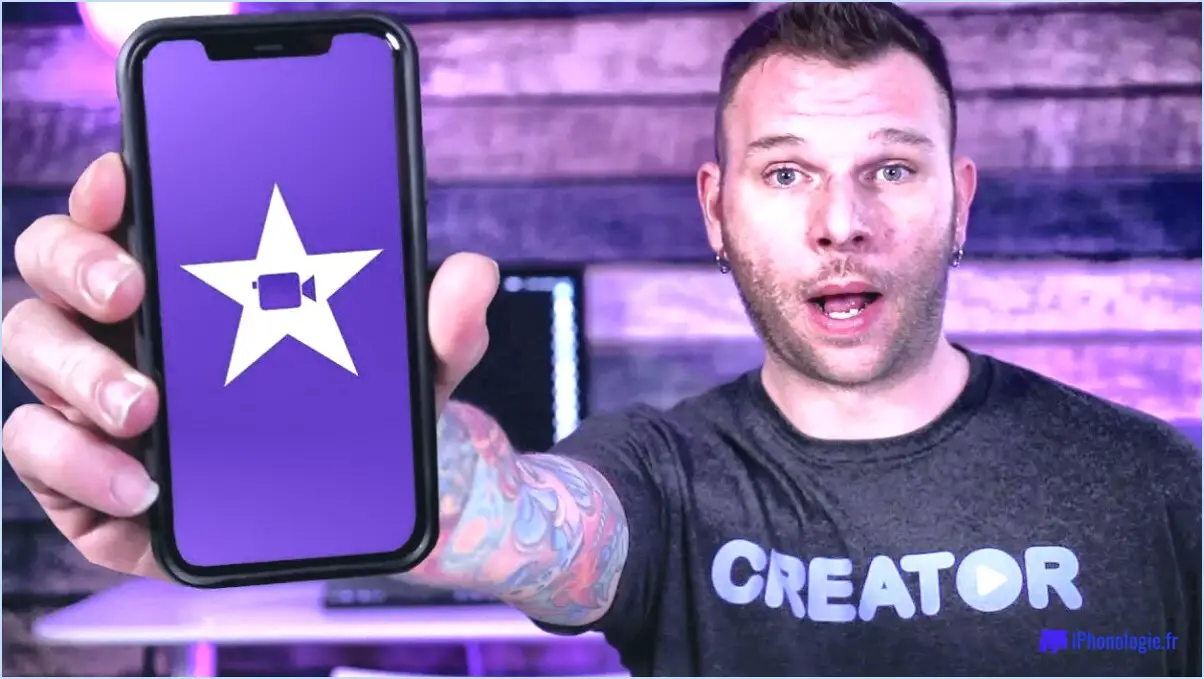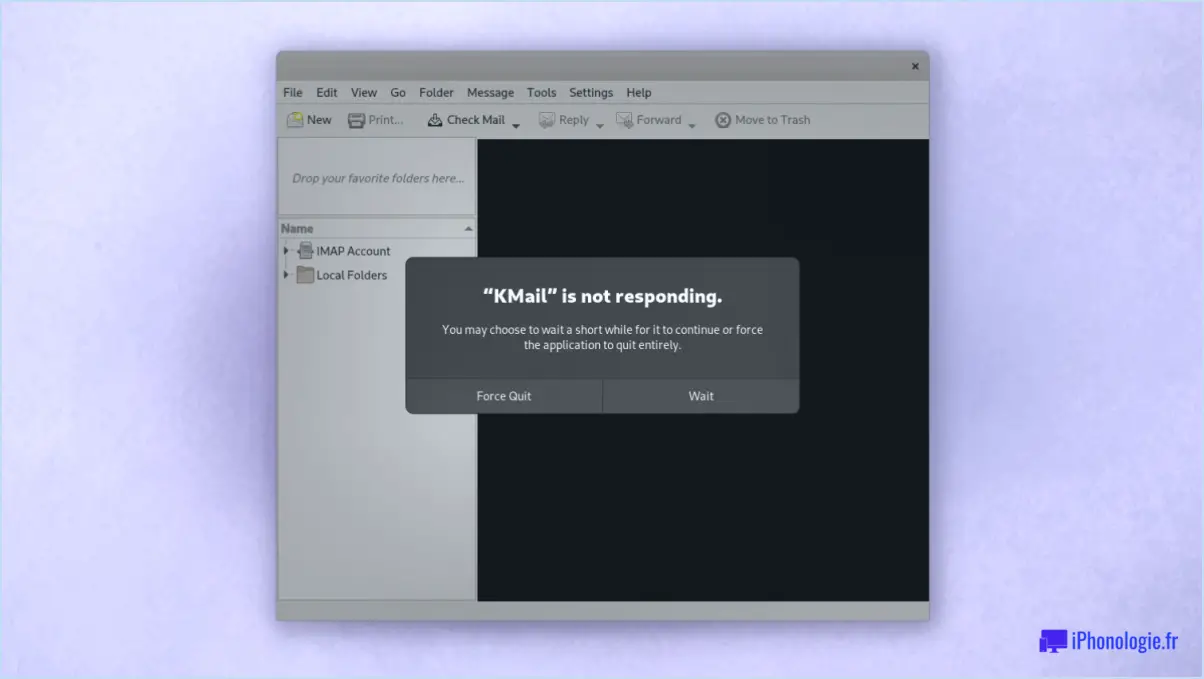Comment supprimer OneDrive sans l'effacer de mon ordinateur?
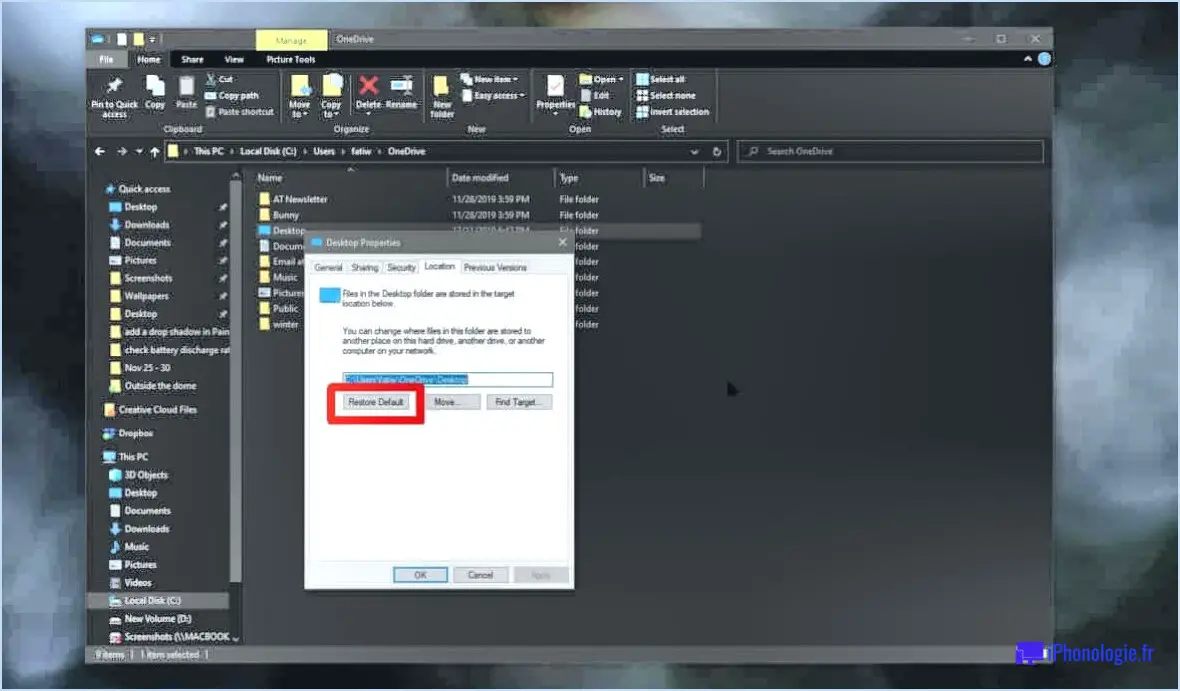
Pour supprimer OneDrive de votre ordinateur sans le supprimer entièrement, vous pouvez suivre les étapes suivantes :
- Ouvrez OneDrive : Localisez l'icône OneDrive dans votre barre des tâches ou dans la barre d'état système. Cliquez dessus pour ouvrir l'application OneDrive.
- Accéder aux paramètres : Une fois la fenêtre OneDrive ouverte, vous trouverez trois points dans le coin supérieur droit. Cliquez sur ces points pour ouvrir un menu déroulant. Dans le menu, sélectionnez "Paramètres".
- Paramètres généraux : Dans la fenêtre Paramètres, vous verrez plusieurs options. Recherchez l'onglet "Général" et cliquez dessus pour continuer.
- Désactiver le démarrage automatique : Sous l'onglet Général, vous trouverez une case à cocher intitulée "Démarrer OneDrive automatiquement lorsque je me connecte à Windows". Décochez cette case pour empêcher OneDrive de se lancer automatiquement chaque fois que vous démarrez votre ordinateur.
- Supprimez OneDrive : Après avoir désactivé le démarrage automatique, naviguez vers le bas de la fenêtre Paramètres. Vous verrez une option qui dit "Supprimer OneDrive". Cliquez sur cette option.
- Demande de confirmation : Une invite s'affiche pour vous demander si vous souhaitez supprimer OneDrive de votre ordinateur. Assurez-vous que vous avez tous les fichiers nécessaires synchronisés et sauvegardés avant de procéder. Si vous êtes prêt, cliquez sur "OK" ou "Supprimer".
- Terminer : Une fois que vous avez confirmé la suppression, OneDrive sera désinstallé de votre ordinateur et vous ne le verrez plus dans la barre d'état système ou la barre des tâches. Toutefois, veuillez noter que ce processus ne supprime que l'application OneDrive et ses fonctionnalités associées, mais qu'il ne supprime pas les fichiers ou dossiers que vous aviez stockés dans OneDrive.
En suivant ces étapes, vous pouvez supprimer efficacement OneDrive de votre ordinateur sans supprimer aucun de vos fichiers ou dossiers stockés.
Puis-je supprimer un fichier OneDrive sans le supprimer de mon ordinateur?
Certainement ! Vous avez la possibilité de supprimer des fichiers de OneDrive sans affecter votre ordinateur. Voici comment cela fonctionne :
- Lorsque vous supprimez un fichier de votre espace de stockage OneDrive, il n'est pas immédiatement supprimé de votre ordinateur.
- Cependant, la prochaine fois que vous synchroniserez (synchro) votre OneDrive avec votre ordinateur, le fichier supprimé sera également supprimé de votre stockage local.
- Ce processus de synchronisation garantit que le contenu de OneDrive et de votre ordinateur reste cohérent et à jour.
Il est important de noter que la suppression d'un fichier de OneDrive sans le supprimer de votre ordinateur est un état temporaire. Pour conserver définitivement le fichier sur votre ordinateur tout en le supprimant de OneDrive, vous pouvez simplement faire une copie du fichier et la stocker dans un emplacement distinct.
N'oubliez pas de toujours vérifier deux fois avant de supprimer des fichiers afin de vous assurer que vous ne supprimez pas involontairement des données importantes.
Comment nettoyer OneDrive?
Pour nettoyer OneDrive, commencez par supprimer les fichiers et les dossiers dont vous n'avez plus besoin. Il vous suffit de sélectionner les fichiers ou les dossiers que vous souhaitez supprimer, de cliquer avec le bouton droit de la souris et de choisir "Supprimer". Vous pouvez également cliquer sur le fichier ou le dossier, puis sur le bouton "Supprimer" en haut de la page. N'oubliez pas que les fichiers supprimés sont déplacés vers la corbeille et peuvent être restaurés si nécessaire.
Outre la suppression des fichiers inutiles, vous pouvez également vider votre cache et vos cookies dans Microsoft Edge. Voici comment procéder :
- Ouvrez Microsoft Edge.
- Cliquez sur les trois points dans le coin supérieur droit.
- Sélectionnez "Paramètres".
- Faites défiler vers le bas et choisissez "Effacer les données de navigation".
En suivant ces étapes, vous serez en mesure de nettoyer efficacement votre OneDrive et de libérer de l'espace de stockage. Bonne organisation !
Comment déplacer tout ce qui se trouve sur OneDrive?
Pour déplacer tout ce qui se trouve sur OneDrive, vous avez plusieurs options à votre disposition. Tout d'abord, vous pouvez utiliser l'application de bureau OneDrive. Il vous suffit de télécharger et d'installer l'application sur votre ordinateur, puis de l'ouvrir et de vous connecter à l'aide de votre compte Microsoft. Cette application vous permet de gérer et de transférer facilement vos fichiers et dossiers.
Une autre méthode consiste à utiliser le site web OneDrive. L'accès au site web vous permet de naviguer dans vos fichiers, de sélectionner plusieurs éléments, puis de choisir l'option "Télécharger" pour les enregistrer localement sur votre appareil.
Enfin, vous pouvez utiliser l'explorateur de fichiers de Windows 10 pour déplacer des fichiers depuis OneDrive. Il vous suffit d'ouvrir l'explorateur de fichiers, de localiser le dossier OneDrive, puis de faire glisser les fichiers ou dossiers souhaités vers la destination de votre choix.
En employant ces méthodes, vous pouvez déplacer efficacement tous vos fichiers de OneDrive vers votre ordinateur ou un autre emplacement de votre choix.
Que se passe-t-il si je désactive OneDrive?
Si vous décidez de désactiver OneDrive, il est important de comprendre l'impact que cela aura sur vos fichiers et leur accessibilité. En désactivant OneDrive, vos fichiers stockés dans le nuage deviendront inaccessibles à partir de n'importe quel appareil connecté à l'internet. Toutefois, il convient de noter que si vous disposez de copies locales de vos fichiers sur le disque dur de votre ordinateur ou sur un périphérique de stockage, vous pourrez toujours y accéder et les utiliser.
Voici un résumé de ce qui se passe si vous désactivez OneDrive :
- Inaccessibilité au nuage: Les fichiers stockés exclusivement dans le nuage OneDrive ne seront plus disponibles ou synchronisés entre les appareils.
- Accès local: Si vous avez synchronisé des fichiers stockés localement sur votre appareil, vous pouvez toujours y accéder sans connexion internet.
- Synchronisation et sauvegarde: La désactivation de OneDrive signifie que vous n'aurez pas de synchronisation automatique des fichiers ou de sauvegarde dans le nuage. Pensez à sauvegarder manuellement les fichiers importants si nécessaire.
- Interruption de la collaboration: Si vous collaboriez avec d'autres personnes sur des fichiers partagés, la désactivation de OneDrive peut affecter votre capacité à collaborer en temps réel.
N'oubliez pas de peser le pour et le contre avant de décider de désactiver OneDrive, car il joue un rôle crucial dans la synchronisation des fichiers, la sauvegarde et l'accès transparent sur tous les appareils.
Pourquoi mon ordinateur de bureau est-il connecté à OneDrive?
Lorsque vous vous connectez à votre compte Microsoft sur Windows 10, votre bureau est automatiquement connecté à OneDrive. Cette intégration offre plusieurs avantages :
- Accès facile aux fichiers: Les fichiers de votre bureau sont synchronisés avec OneDrive, ce qui vous permet d'y accéder à partir de n'importe quel appareil doté d'une connexion internet.
- Sauvegarde et protection: OneDrive sert de sauvegarde pour vos fichiers de bureau, les protégeant contre les défaillances matérielles ou les suppressions accidentelles.
- Collaboration: En enregistrant des fichiers sur OneDrive, vous pouvez facilement partager et collaborer avec d'autres personnes, en leur donnant accès à des documents ou dossiers spécifiques.
- Synchronisation transparente: Toute modification apportée aux fichiers sur votre bureau est automatiquement répercutée dans OneDrive, ce qui garantit un accès cohérent et un contrôle des versions.
N'oubliez pas que vous pouvez personnaliser les paramètres pour enregistrer automatiquement les nouveaux fichiers dans OneDrive ou choisir de ne pas synchroniser des dossiers spécifiques si vous le souhaitez.
Ai-je vraiment besoin de OneDrive?
OneDrive est un précieux service de stockage en nuage fourni par Microsoft. Il offre de nombreux avantages aux utilisateurs qui ont besoin de pratiques pratique à leurs fichiers sur plusieurs appareils. Voici quelques raisons pour lesquelles OneDrive pourrait vous être utile :
- L'accessibilité: Avec OneDrive, vous pouvez accéder à vos fichiers depuis n'importe quel endroit disposant d'une connexion internet, ce qui garantit sans faille sur différents appareils.
- Partage de fichiers: OneDrive simplifie le partage de fichiers en vous permettant de . rapidement et de partager en toute sécurité des documents, des photos et des vidéos avec d'autres personnes, qu'elles aient ou non un compte Microsoft.
- Collaboration: Vous pouvez collaborer avec d'autres personnes sur des documents partagés en temps réel. efficace pour les projets de groupe ou le travail d'équipe.
- Sauvegarde et synchronisation: OneDrive offre des fonctions de sauvegarde et de synchronisation automatiques. automatique et la synchronisation de vos fichiers, fournissant tranquillité d'esprit et de garantir que vous disposez de la dernière version de vos fichiers sur tous les appareils.
En résumé, si vous avez fréquemment besoin d'accéder à vos fichiers à partir de différents appareils ou si vous devez collaborer et partager des fichiers avec d'autres personnes, l'utilisation de OneDrive peut considérablement améliorer votre productivité et votre productivité. rationaliser votre gestion de fichiers.
Les fichiers OneDrive sont-ils stockés sur mon ordinateur?
Les fichiers OneDrive sont stockés sur votre ordinateur et dans le nuage, ce qui vous permet d'y accéder où que vous soyez. Ce double système de stockage garantit que vos fichiers sont disponibles localement sur votre appareil, ce qui vous permet de travailler dessus même sans connexion internet. Simultanément, ils sont synchronisés avec le stockage dans le nuage, ce qui constitue une sauvegarde et permet d'y accéder à partir d'autres appareils. Cette synchronisation garantit que toute modification apportée à vos fichiers est répercutée sur tous les appareils liés, ce qui permet de maintenir la cohérence. Ainsi, que vous travailliez hors ligne ou en ligne, vos fichiers OneDrive sont facilement accessibles et stockés en toute sécurité.