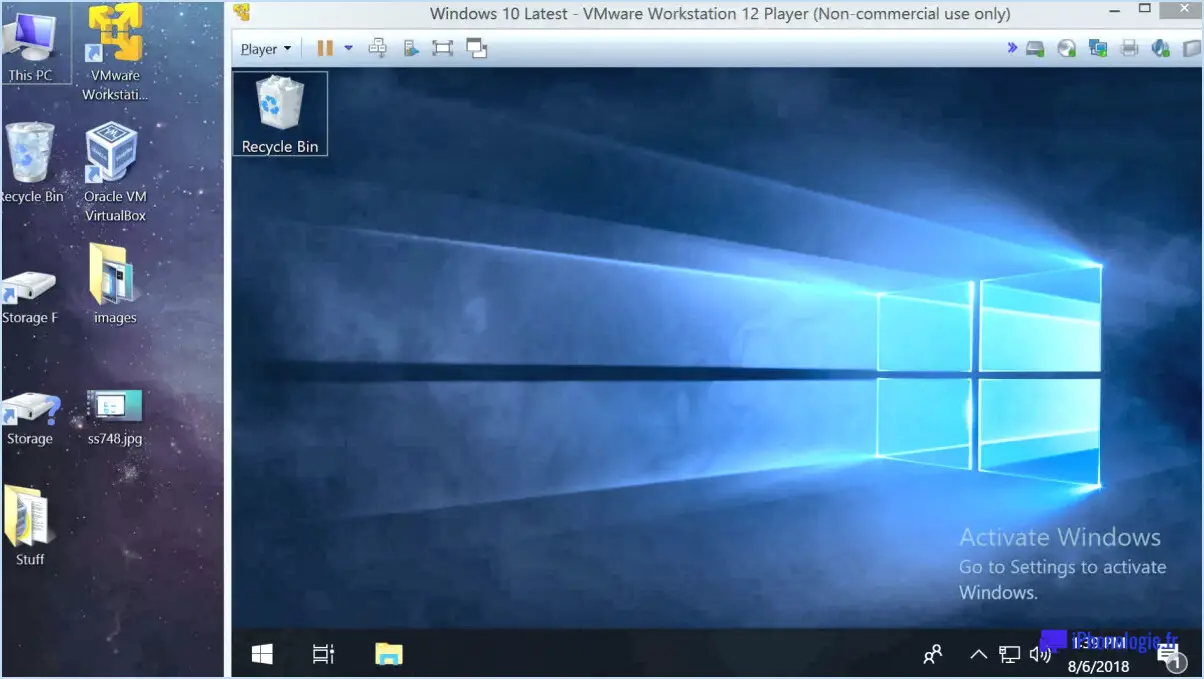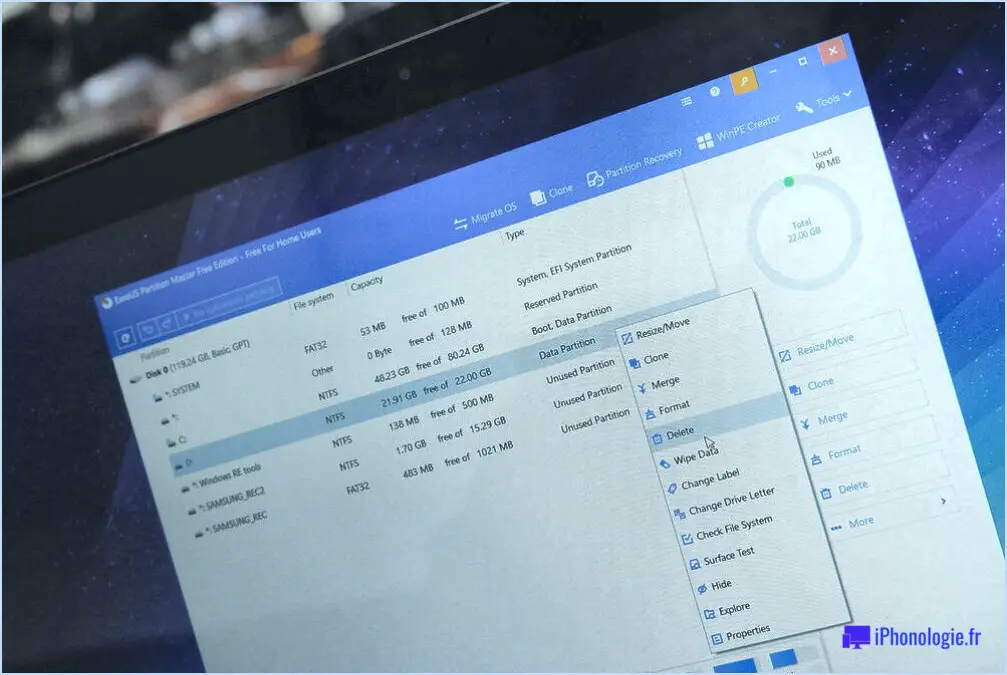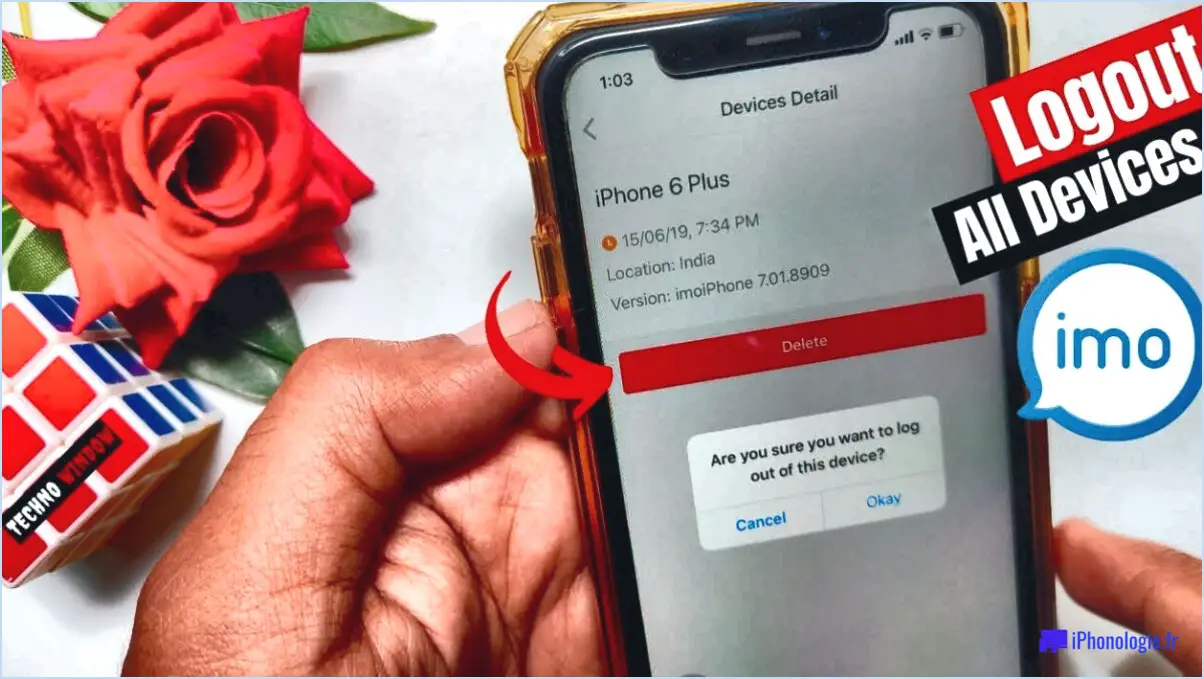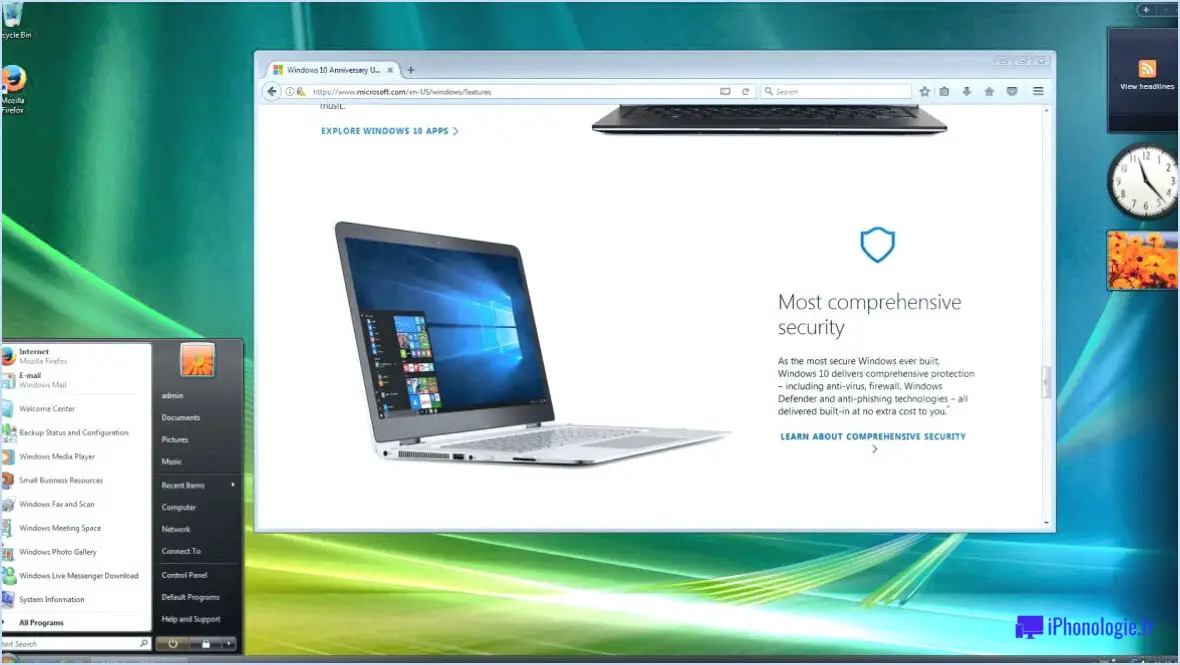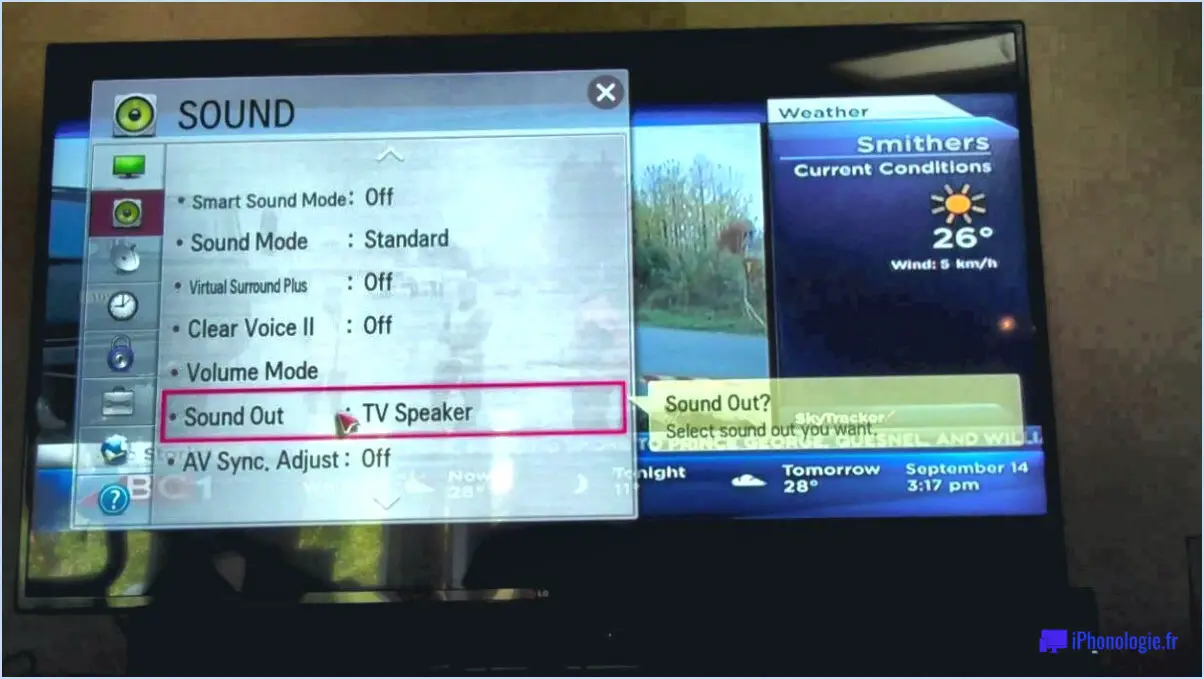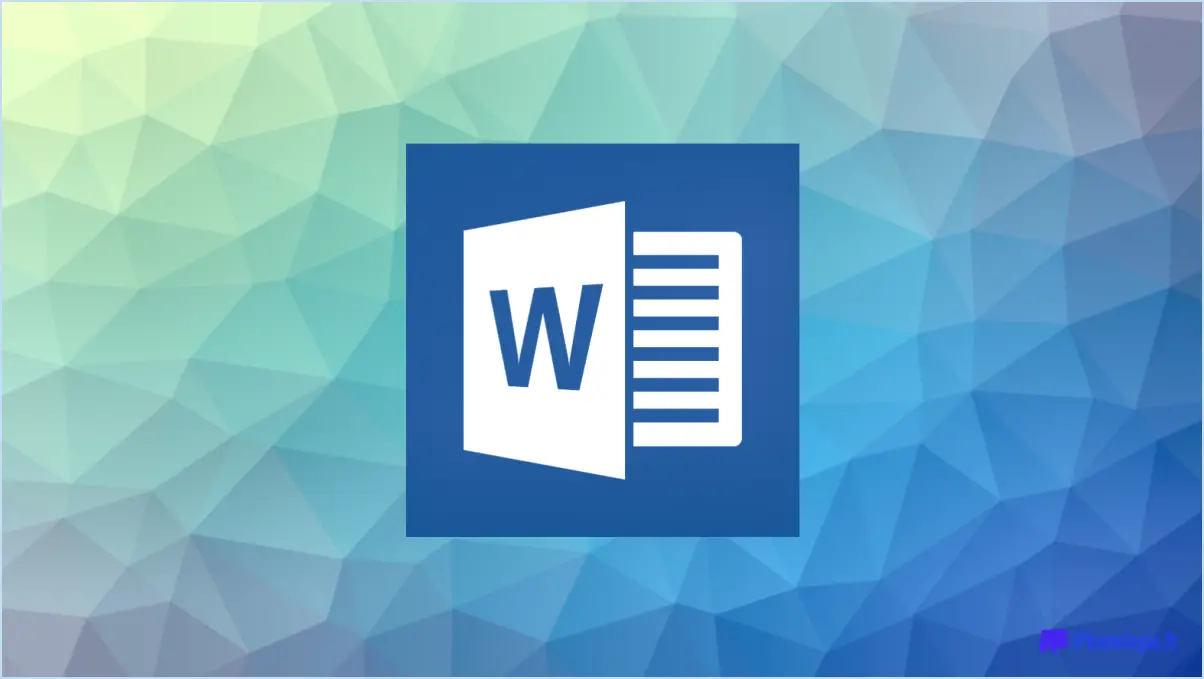Comment installer notepadqq sur ubuntu 20 04 une alternative digne de ce nom à notepad?
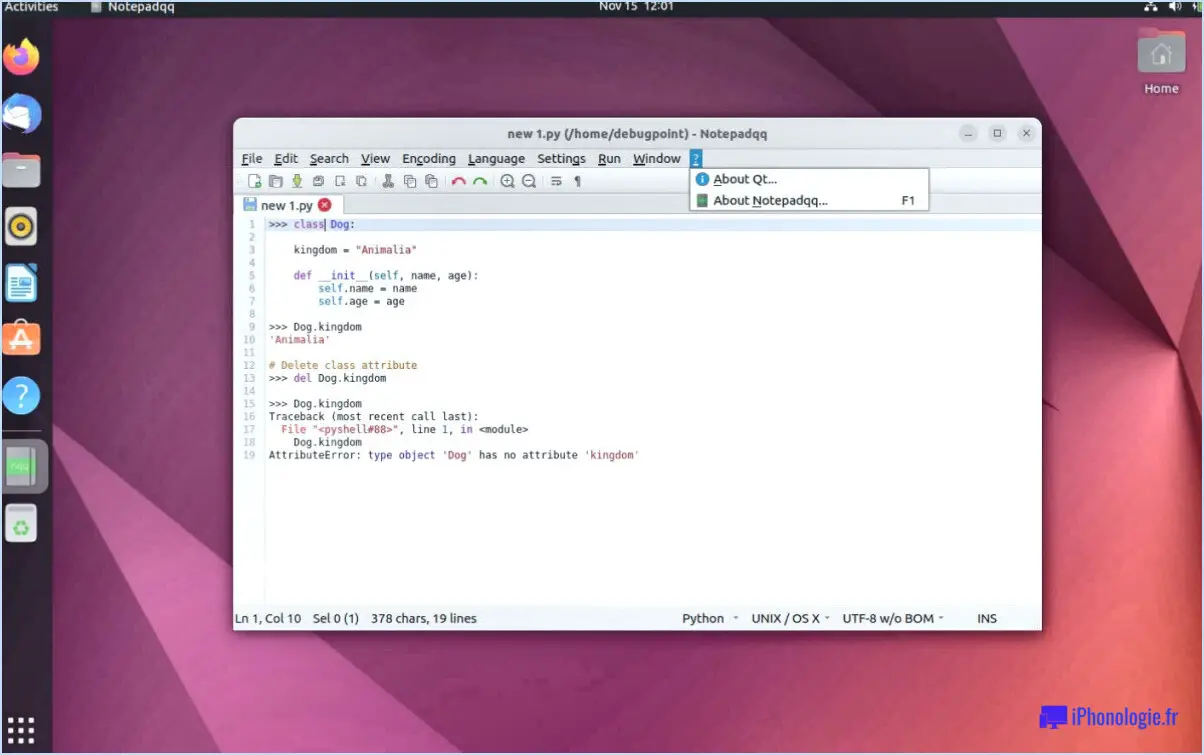
Pour installer Notepadqq sur Ubuntu 20.04, plusieurs options s'offrent à vous. Voici quelques conseils pour vous aider à démarrer :
- Dépôts officiels d'Ubuntu: La première étape consiste à vérifier si Notepadqq est disponible dans les dépôts officiels d'Ubuntu. Ouvrez le terminal et exécutez la commande suivante pour mettre à jour vos listes de paquets :
```
sudo apt update
```
Une fois la mise à jour terminée, vous pouvez rechercher Notepadqq à l'aide du gestionnaire de paquets apt :
```
sudo apt search notepadqq
```
Si le paquet est trouvé, vous pouvez procéder à l'installation en exécutant :
```
sudo apt install notepadqq
```
Cela installera Notepadqq et ses dépendances à partir des dépôts officiels.
- PPA (Personal Package Archive): Si Notepadqq n'est pas disponible dans les dépôts officiels ou si vous préférez une version plus à jour, vous pouvez envisager d'utiliser un PPA. Les PPA sont des dépôts tiers qui fournissent des paquets de logiciels supplémentaires pour Ubuntu.
Commencez par ajouter le PPA Notepadqq à votre système en exécutant la commande suivante :
```
sudo add-apt-repository ppa:notepadqq-team/notepadqq
```
Après avoir ajouté le PPA, mettez à nouveau à jour vos listes de paquets :
```
sudo apt update
```
Enfin, installez Notepadqq en exécutant :
```
sudo apt install notepadqq
```
Ceci téléchargera et installera la dernière version de Notepadqq depuis le PPA.
- Autres méthodes d'installation: Si vous préférez une autre méthode d'installation, vous pouvez visiter le site officiel de Notepadqq et rechercher des instructions d'installation spécifiques à Ubuntu 20.04. Elles peuvent fournir des méthodes alternatives telles que le téléchargement d'un paquet .deb ou l'utilisation d'un gestionnaire de paquets comme Snap ou Flatpak.
N'oubliez pas de vérifier l'authenticité et la fiabilité de toute source ou dépôt tiers avant de procéder à l'installation.
Comment installer un éditeur de texte dans Ubuntu?
Pour installer un éditeur de texte dans Ubuntu, vous avez le choix entre plusieurs options. Voici quelques-unes des plus populaires :
- Vim: Vim est un éditeur de texte puissant et hautement configurable, largement utilisé par les développeurs. Pour installer Vim, ouvrez le terminal et tapez
sudo apt install vim. - Emacs: Emacs est un autre éditeur de texte polyvalent doté de nombreuses options de personnalisation. Vous pouvez installer Emacs en exécutant la commande
sudo apt install emacsdans le terminal. - Sublime Text: Sublime Text est un éditeur de texte riche en fonctionnalités, connu pour sa rapidité et sa facilité d'utilisation. Pour installer Sublime Text, vous pouvez suivre les étapes suivantes :
- Ajoutez le référentiel Sublime Text en exécutant
wget -qO - https://download.sublimetext.com/sublimehq-pub.gpg | sudo apt-key add -. - Ensuite, ajoutez le référentiel à votre système avec
echo "deb https://download.sublimetext.com/ apt/stable/" | sudo tee /etc/apt/sources.list.d/sublime-text.list. - Enfin, mettez à jour votre liste de paquets et installez Sublime Text en exécutant
sudo apt updatesuivi desudo apt install sublime-text.
Il ne s'agit là que de quelques exemples d'éditeurs de texte disponibles pour Ubuntu. Vous pouvez explorer d'autres options en fonction de vos préférences et de vos besoins. Bon codage !
Qu'est-ce que l'équivalent du Bloc-notes pour Ubuntu?
L'équivalent du Bloc-notes pour Ubuntu peut varier en fonction de vos besoins spécifiques. Cependant, il existe quelques alternatives populaires que vous pouvez considérer.
- Gedit: Gedit est un éditeur de texte léger et convivial qui est préinstallé avec Ubuntu. Il offre une interface simple et des fonctionnalités de base, ce qui le rend adapté aux utilisateurs occasionnels.
- Nano: Nano est un éditeur de texte en ligne de commande connu pour sa simplicité et sa facilité d'utilisation. Il est léger et peut être utilisé entièrement à l'aide de raccourcis clavier, ce qui en fait un favori parmi les amateurs de Linux.
- Vim: Vim est un éditeur de texte puissant et hautement personnalisable qui offre des fonctionnalités avancées et une prise en charge étendue des plugins. Sa courbe d'apprentissage est plus raide, mais il offre une grande flexibilité et une grande efficacité une fois qu'il est maîtrisé.
Ces options vous offrent un éventail de choix en fonction de vos préférences et de votre niveau d'expertise. N'hésitez pas à explorer ces alternatives et à trouver celle qui répond le mieux à vos besoins.
Existe-t-il un Notepad++ pour Linux?
Oui, il n'existe pas d'application Notepad++ spécifique pour Linux. Cependant, les utilisateurs de Linux disposent de plusieurs alternatives qui servent de bloc-notes à usage général. Ces options offrent des fonctionnalités similaires et peuvent être utilisées efficacement pour diverses tâches. Voici quelques alternatives intéressantes pour les utilisateurs de Linux :
- Gedit: Un éditeur de texte simple et intuitif qui est préinstallé dans de nombreuses distributions Linux.
- Kate: Un éditeur de texte riche en fonctionnalités avec des capacités avancées, adapté aux débutants comme aux utilisateurs expérimentés.
- Sublime Text: Un éditeur de texte multiplateforme populaire connu pour sa rapidité et sa prise en charge étendue des plugins.
- Atom: Un éditeur de texte hautement personnalisable et piratable développé par GitHub, offrant un large éventail de fonctionnalités.
- Vim: Un éditeur de texte puissant et efficace avec une courbe d'apprentissage abrupte mais une grande flexibilité et extensibilité.
Ces options offrent aux utilisateurs de Linux un large éventail de choix pour répondre à leurs besoins en matière d'édition de texte. Que vous préfériez la simplicité, les fonctions avancées ou la personnalisation, il existe une application de type bloc-notes pour Linux.
Comment télécharger des notes autocollantes dans Ubuntu?
Pour télécharger les notes adhésives dans Ubuntu, suivez les étapes suivantes :
- Ouvrez le Dash en cliquant sur le logo Ubuntu dans le coin supérieur gauche de l'écran.
- Tapez "Sticky Notes" dans la barre de recherche.
- Une liste des notes autocollantes disponibles s'affiche.
- Cliquez sur la note adhésive souhaitée pour l'ouvrir.
En suivant ces étapes, vous pouvez facilement télécharger et utiliser les notes adhésives sur votre système Ubuntu. Profitez de cette fonctionnalité pratique pour organiser vos tâches et vos rappels !
Existe-t-il un studio visuel pour Ubuntu?
Oui, Visual Studio est disponible pour Ubuntu. Ce puissant environnement de développement intégré (IDE) offre un ensemble complet d'outils pour le développement de logiciels. Avec Visual Studio, les développeurs peuvent écrire, déboguer et déployer des applications de manière efficace. Il prend en charge différents langages de programmation tels que C++, C# et Python, ce qui le rend polyvalent pour différents projets. Visual Studio pour Ubuntu offre un environnement familier et riche en fonctionnalités, permettant aux développeurs de créer des logiciels de haute qualité sur la plateforme Ubuntu.
Comment installer des applications sur Ubuntu?
Pour installer des applications sur Ubuntu, vous avez plusieurs options. La première consiste à utiliser le programme Centre de logiciels Ubuntu qui est un magasin d'applications intégré. Il suffit d'ouvrir le Centre de logiciels, de rechercher l'application souhaitée et de cliquer sur le bouton "Installer".
Vous pouvez également utiliser le gestionnaire de paquets APT pour installer des applications à partir de dépôts tiers. Ouvrez le terminal et utilisez la commande apt-get suivie du nom de l'application que vous souhaitez installer. Par exemple, sudo apt-get install <app-name>.
Ces deux méthodes constituent un moyen pratique d'installer des applications sur Ubuntu, vous donnant accès à une large gamme de logiciels. Bonne installation !
Comment télécharger Visual Studio sur Ubuntu?
Pour télécharger Visual Studio sur Ubuntu, vous avez plusieurs options. L'une d'entre elles consiste à utiliser le PPA (Personal Package Archive). Suivez les étapes suivantes :
- Ouvrez le terminal.
- Ajoutez le dépôt PPA en entrant la commande :
sudo add-apt-repository ppa:ubuntu-desktop/ubuntu-make - Mettez à jour la liste des paquets avec :
sudo apt update - Installez Ubuntu Make avec :
sudo apt install ubuntu-make - Enfin, installez Visual Studio avec :
umake ide visual-studio
Vous pouvez également télécharger le paquet Visual Studio Code directement depuis le site officiel et l'installer manuellement. N'oubliez pas de vérifier s'il existe des exigences spécifiques pour votre système avant de continuer. Bon codage !