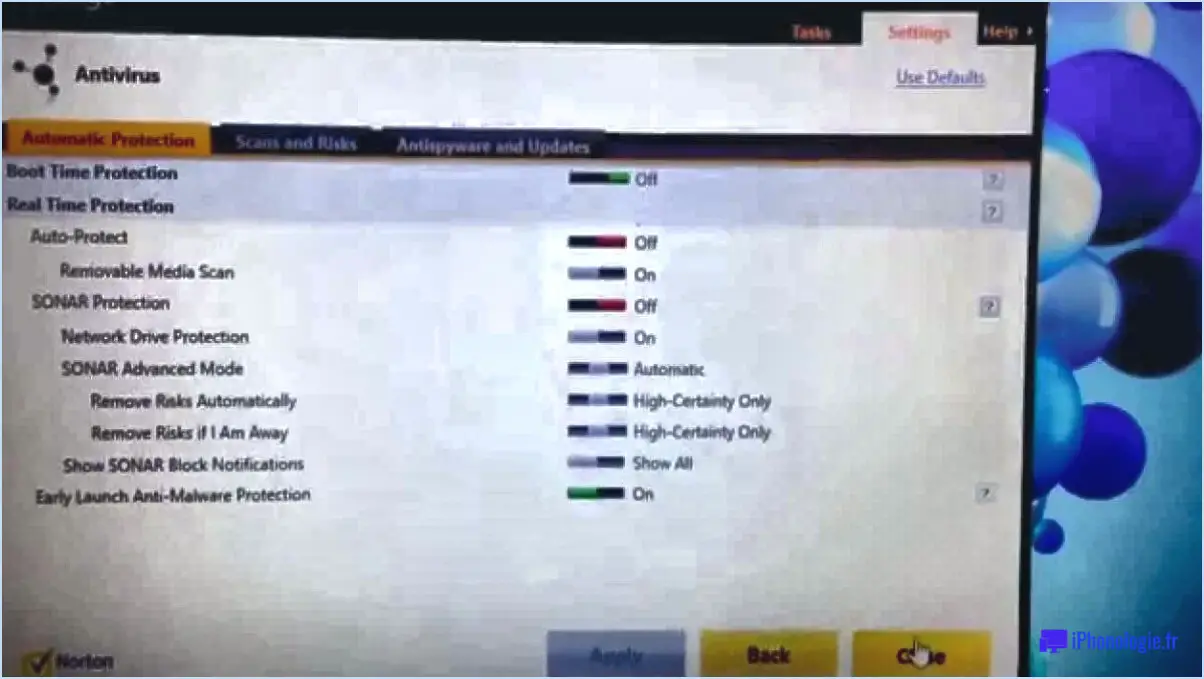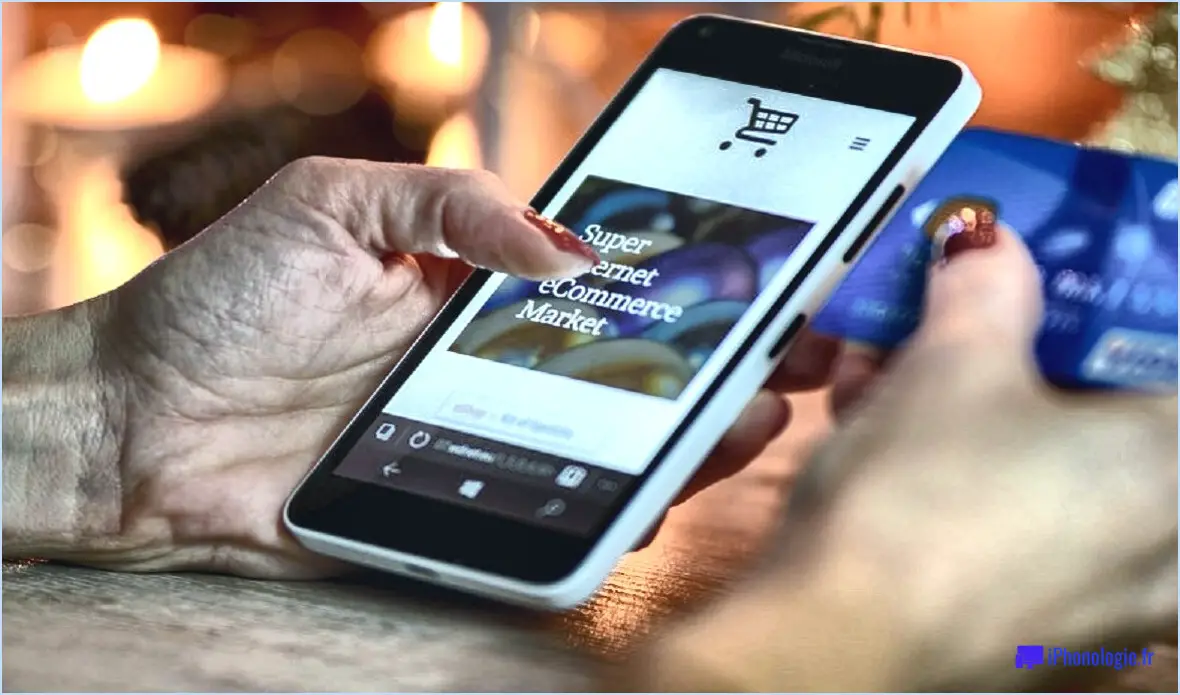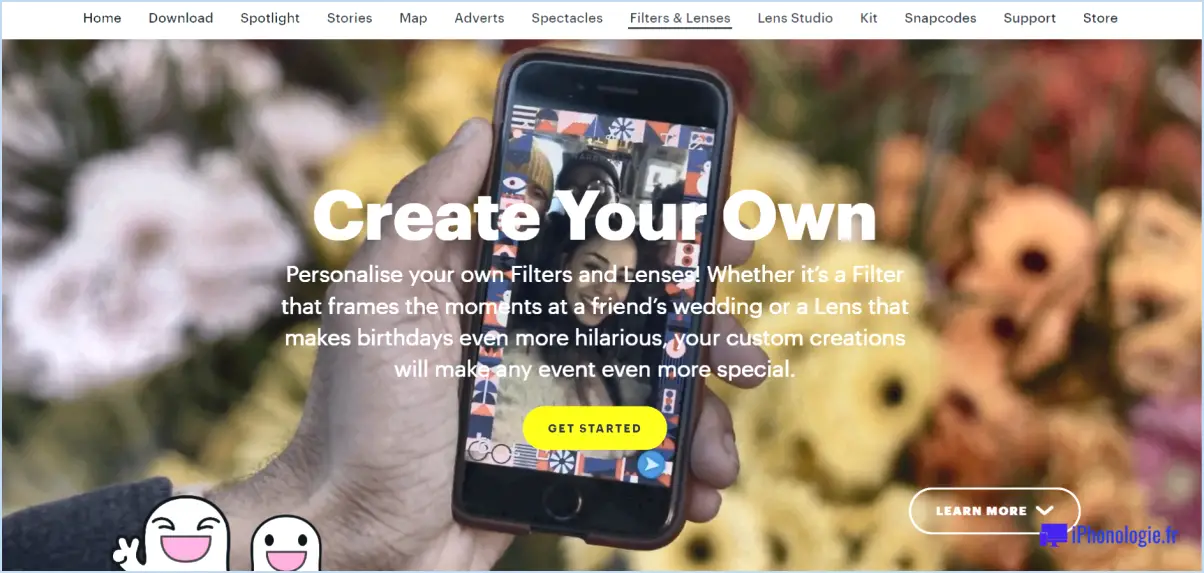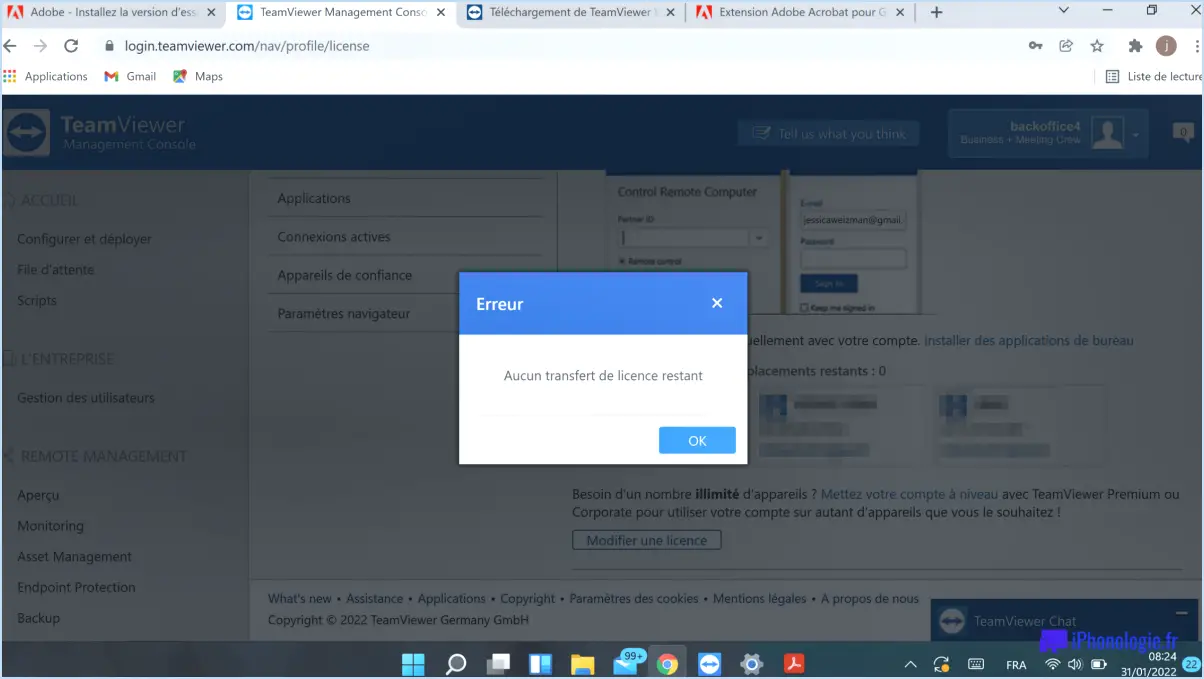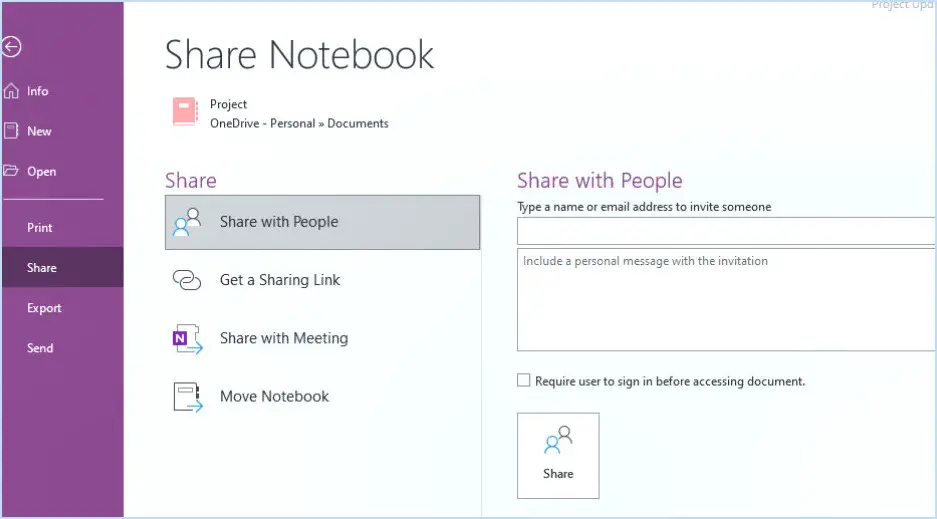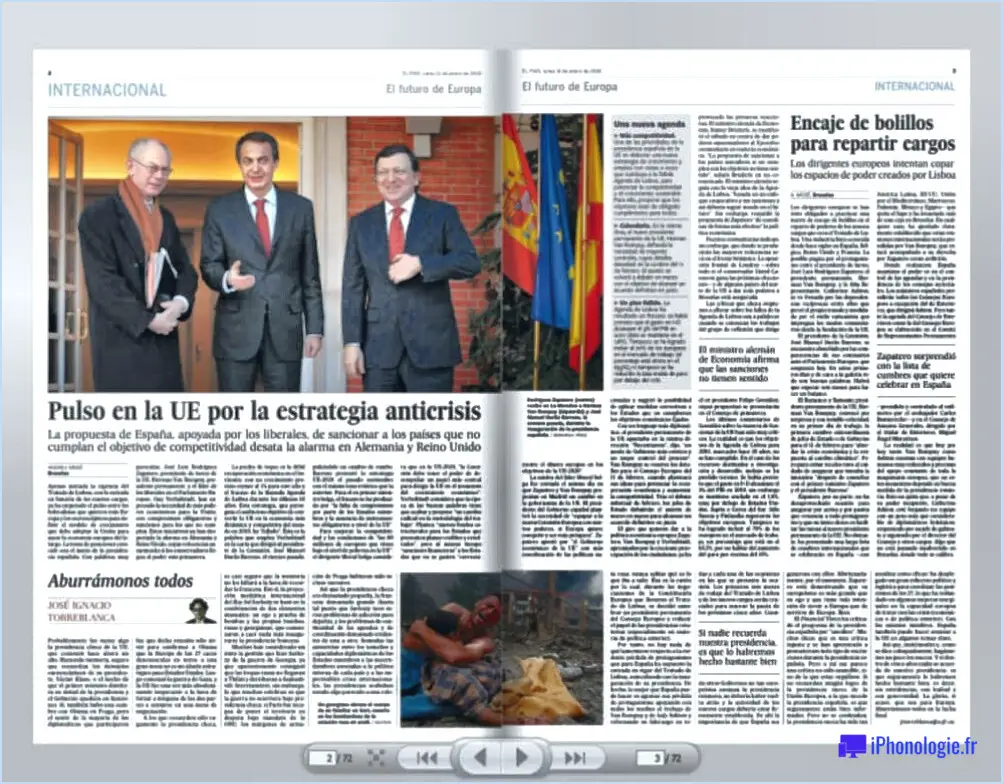Zoom : Comment limiter le taux de rafraîchissement lorsque vous partagez votre écran?
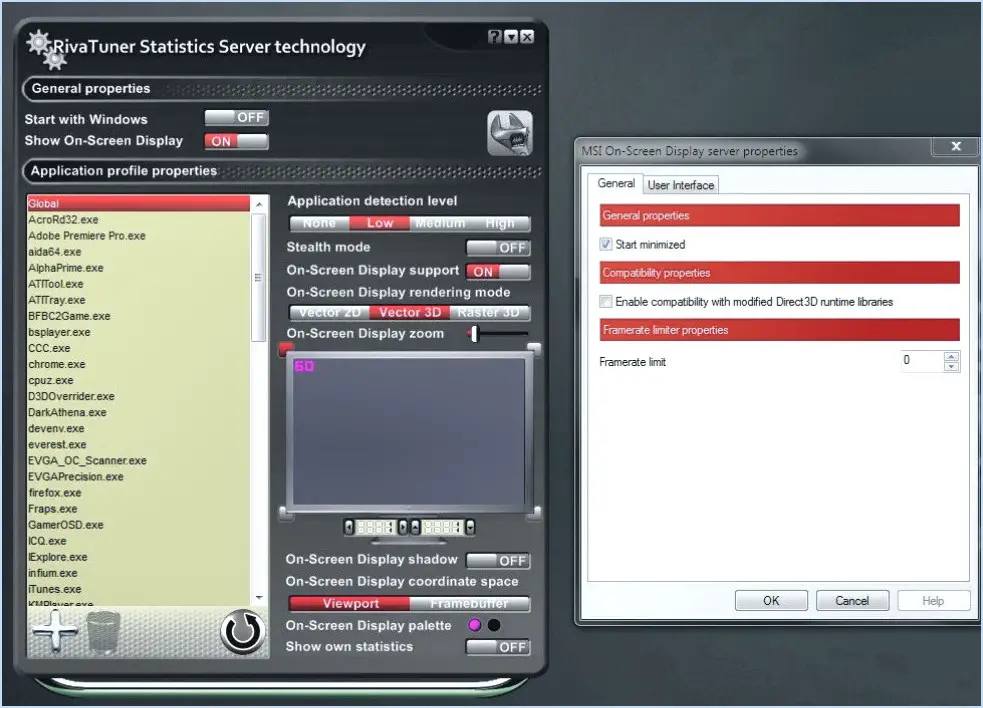
Pour limiter le taux de rafraîchissement lorsque vous partagez votre écran dans Zoom, suivez ces étapes simples :
- Ouvrez Zoom et accédez à la fenêtre Préférences. Vous pouvez y accéder en cliquant sur le menu Zoom dans le coin supérieur gauche de l'écran et en sélectionnant "Préférences" dans le menu déroulant.
- Une fois la fenêtre des préférences ouverte, cliquez sur l'onglet "Partage". Cet onglet est situé sur le côté gauche de la fenêtre.
- Dans l'onglet Partage, vous trouverez la section Vidéo. Ici, vous pouvez régler le taux de rafraîchissement en utilisant le curseur prévu à cet effet. Il vous suffit de déplacer le curseur jusqu'à la valeur de framerate souhaitée.
- Les options de fréquence d'images vont d'un minimum de 5 images par seconde (ips) à un maximum de 30 ips. Choisissez la valeur qui correspond à vos besoins et à vos préférences.
- Après avoir sélectionné la fréquence d'images souhaitée, vous pouvez fermer la fenêtre Préférences. La fréquence d'images choisie sera désormais appliquée chaque fois que vous partagerez votre écran lors de réunions ou de présentations Zoom.
En limitant le taux de rafraîchissement, vous pouvez optimiser les performances de vos sessions de partage d'écran. Des fréquences d'images plus faibles peuvent réduire la pression exercée sur les ressources de votre ordinateur, ce qui se traduit par des expériences de partage d'écran plus fluides. Toutefois, il est important de noter qu'une fréquence d'images plus faible peut également affecter la qualité visuelle du contenu partagé, en particulier s'il y a beaucoup de mouvements ou d'actions rapides à l'écran.
N'oubliez pas que la limite de fréquence d'images que vous avez définie ne s'applique qu'au partage d'écran et n'affecte pas la qualité vidéo du flux de la caméra lors des appels vidéo. Si vous souhaitez régler la fréquence d'images de la caméra, vous pouvez le faire séparément dans les paramètres vidéo.
Comment puis-je modifier mon taux d'images par seconde pour le partage d'écran?
Pour modifier votre FPS de partage d'écran de zoom de Zoom, suivez ces étapes simples :
- Ouvrez l'application Zoom.
- Localisez l'icône en forme de roue dentée dans le coin supérieur gauche de la fenêtre principale et cliquez dessus.
- Un menu apparaît, dans lequel vous pouvez sélectionner "Paramètres".
- Dans le menu des paramètres, cliquez sur "Vidéo".
- Cherchez l'option intitulée "Partage d'écran FPS".
- Réglez le nombre d'images par seconde (FPS) à l'aide du curseur prévu à cet effet.
- Une fois que vous avez choisi le nombre d'images par seconde souhaité, cliquez sur "OK" pour enregistrer les modifications.
En suivant ces étapes, vous pouvez facilement modifier les paramètres de l'application. SFP pour vos sessions de partage d'écran Zoom. Cela vous permet d'optimiser la qualité et la fluidité de votre expérience de partage d'écran.
Pourquoi mon écran de partage Zoom est-il lent?
Si le partage d'écran sur Zoom n'est pas fluide, il y a plusieurs raisons à prendre en compte. Tout d'abord, le partage simultané d'un trop grand nombre d'éléments peut être à l'origine du décalage. Pour y remédier, essayez de réduire le nombre d'éléments que vous tentez de partager en même temps. Deuxièmement, il se peut que votre connexion internet ne soit pas assez robuste pour permettre un partage d'écran fluide. Pour résoudre ce problème, envisagez d'utiliser une autre connexion internet, de préférence avec une bande passante plus large. Vous pourrez ainsi bénéficier d'une expérience de partage d'écran plus stable et plus fluide sur Zoom.
Pourquoi ne puis-je pas optimiser le partage d'écran sur Zoom?
Il y a plusieurs raisons pour lesquelles vous ne pouvez pas optimiser votre partage d'écran sur Zoom. L'une d'entre elles est que le système d'exploitation de votre ordinateur carte graphique de votre ordinateur n'est pas assez puissante pour accomplir cette tâche. Zoom requiert un certain niveau de puissance de traitement graphique pour assurer un partage d'écran fluide.
Une autre raison peut être que vous avez un pare-feu ou un logiciel de sécurité installé sur votre ordinateur qui empêche Zoom d'accéder à votre webcam et à votre microphone. Ces mesures de sécurité sont conçues pour protéger votre vie privée, mais elles peuvent parfois interférer avec les capacités de partage d'écran de Zoom.
Si vous avez des difficultés à optimiser votre partage d'écran, essayez de de désactiver tout logiciel de sécurité de sécurité sur votre ordinateur et vérifiez si votre carte graphique répond aux critères de sécurité de l'UE. exigences minimales pour Zoom. La mise à jour de votre carte graphique ou l'ajustement de vos paramètres de sécurité peuvent améliorer votre expérience de partage d'écran sur Zoom.
Quelle est la résolution du partage d'écran sur Zoom?
La résolution pour le partage d'écran sur Zoom est la suivante jusqu'à 1920×1080. Cela signifie que lorsque vous partagez votre écran pendant une réunion Zoom, la résolution maximale supportée est de 1920 pixels en largeur et 1080 pixels en hauteur.
Le partage d'écran vous permet de présenter l'écran de votre ordinateur, des applications ou des fenêtres spécifiques aux autres participants de la réunion. En partageant votre écran, vous pouvez collaborer, faire des présentations ou démontrer des logiciels et des processus à d'autres personnes à distance.
Avec une résolution de 1920×1080, vous pouvez vous assurer que le contenu partagé apparaît clair et détaillé, offrant ainsi une meilleure expérience visuelle à tous les participants. Il convient de noter que la résolution réelle affichée par les participants peut varier en fonction de leur connexion internet et des capacités de leur appareil.
Comment puis-je partager mon écran avec plusieurs utilisateurs?
Pour partager votre écran avec plusieurs utilisateurs, plusieurs options s'offrent à vous. Tout d'abord, vous pouvez utiliser une application de bureau à distance telle que TeamViewer ou Chrome Remote Desktop. Ces outils vous permettent d'accorder l'accès à d'autres personnes, afin qu'elles puissent voir votre écran à distance. Vous pouvez également utiliser des outils de conférence web tels que Zoom ou Skype for Business. Ces plateformes offrent des fonctions de partage d'écran qui permettent à plusieurs utilisateurs de voir votre écran lors d'une conférence ou d'une réunion. Ces deux méthodes constituent des moyens pratiques de collaborer et de partager des informations avec d'autres personnes de manière efficace.
Comment activer le son dans Share Screen Zoom?
Pour activer le son dans Share Screen Zoom, procédez comme suit :
- Ouvrez l'application Zoom.
- Tapez sur les trois lignes dans le coin supérieur gauche pour accéder au menu.
- Dans le menu, sélectionnez "Paramètres".
- Dans le menu Paramètres, localisez l'option "Activer le son".
- Basculez l'interrupteur "Activer le son" sur la position "on".
En suivant ces étapes, vous pourrez activer le son lorsque vous partagez votre écran dans Zoom. Profitez de vos réunions avec un son clair !
Zoom enregistre-t-il à 30 images par seconde?
Non, Zoom n'enregistre pas à 30 fps. Il est important de noter que les paramètres d'enregistrement vidéo par défaut de Zoom capturent le contenu à une fréquence d'images de 20 images par seconde (ips). Bien que cette fréquence d'images convienne à la plupart des vidéoconférences, elle peut ne pas répondre aux exigences de ceux qui recherchent des fréquences d'images plus élevées pour des applications spécifiques. Zoom se concentre principalement sur la fourniture d'une expérience de vidéoconférence fiable et efficace plutôt que de répondre à des besoins d'enregistrement vidéo avancés. Par conséquent, si vous avez besoin d'une fréquence d'images plus élevée à des fins d'enregistrement, vous devrez peut-être explorer d'autres logiciels ou outils.
Comment faire un zoom sur une vidéo avec le son?
Pour effectuer un zoom avant sur une vidéo avec du son, vous pouvez essayer plusieurs méthodes. Tout d'abord, vous pouvez utiliser les raccourcis clavier pour effectuer un zoom avant et arrière. Appuyez sur Ctrl + pour effectuer un zoom avant et sur Ctrl - pour effectuer un zoom arrière. Vous pouvez également utiliser la molette de la souris en faisant défiler l'image vers le haut pour effectuer un zoom avant et vers le bas pour effectuer un zoom arrière. Enfin, de nombreux lecteurs vidéo disposent d'un curseur en bas de page qui vous permet d'effectuer un zoom avant ou arrière en le réglant. Ces options offrent souplesse et commodité lorsque vous souhaitez vous concentrer sur des détails spécifiques d'une vidéo tout en profitant du son qui l'accompagne.