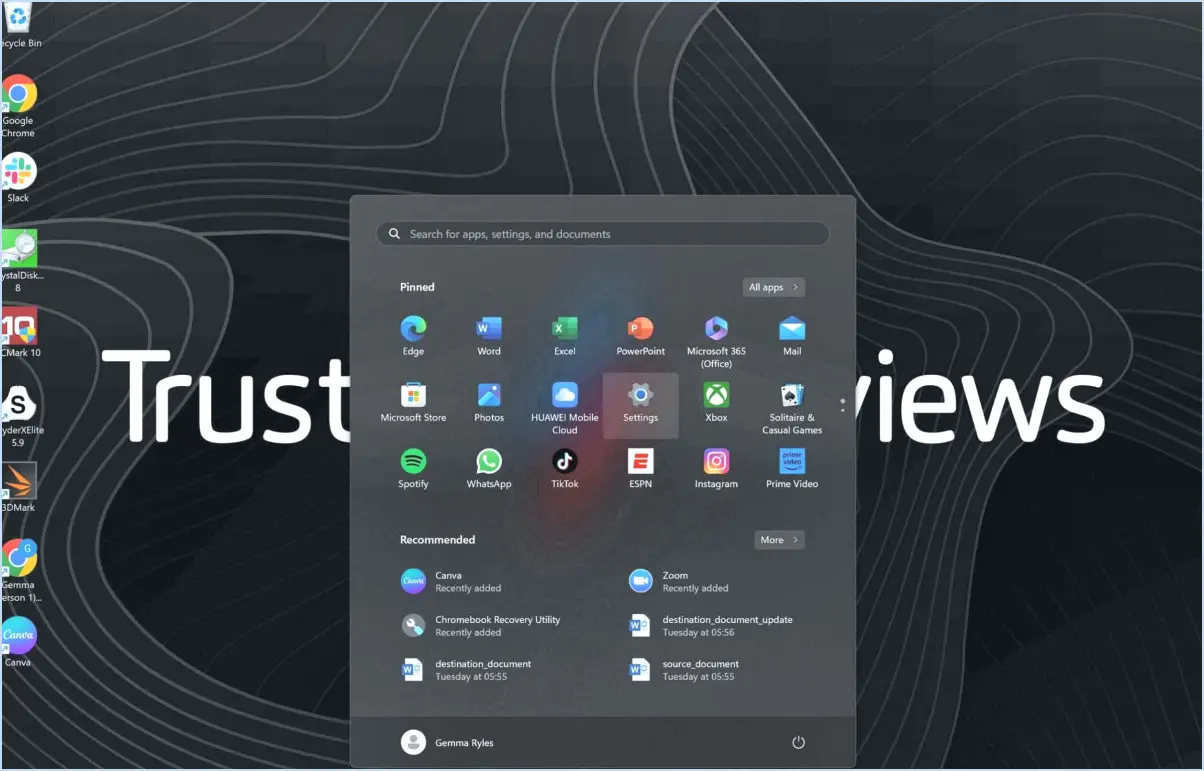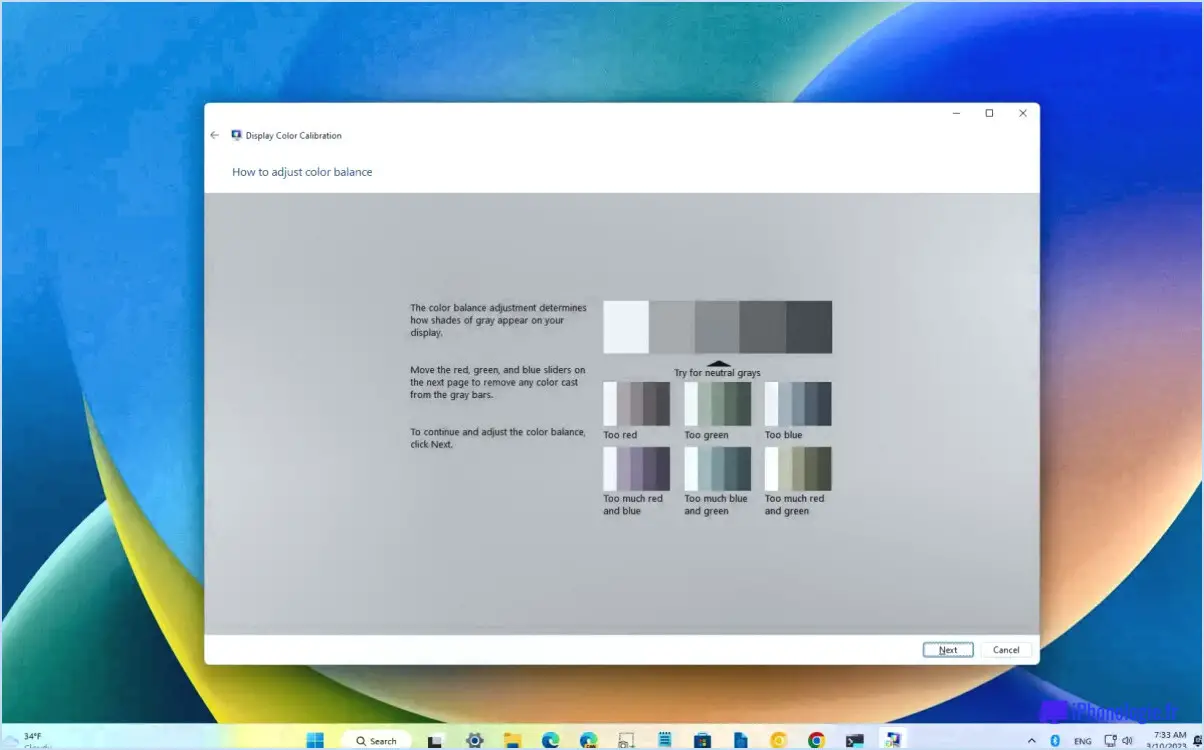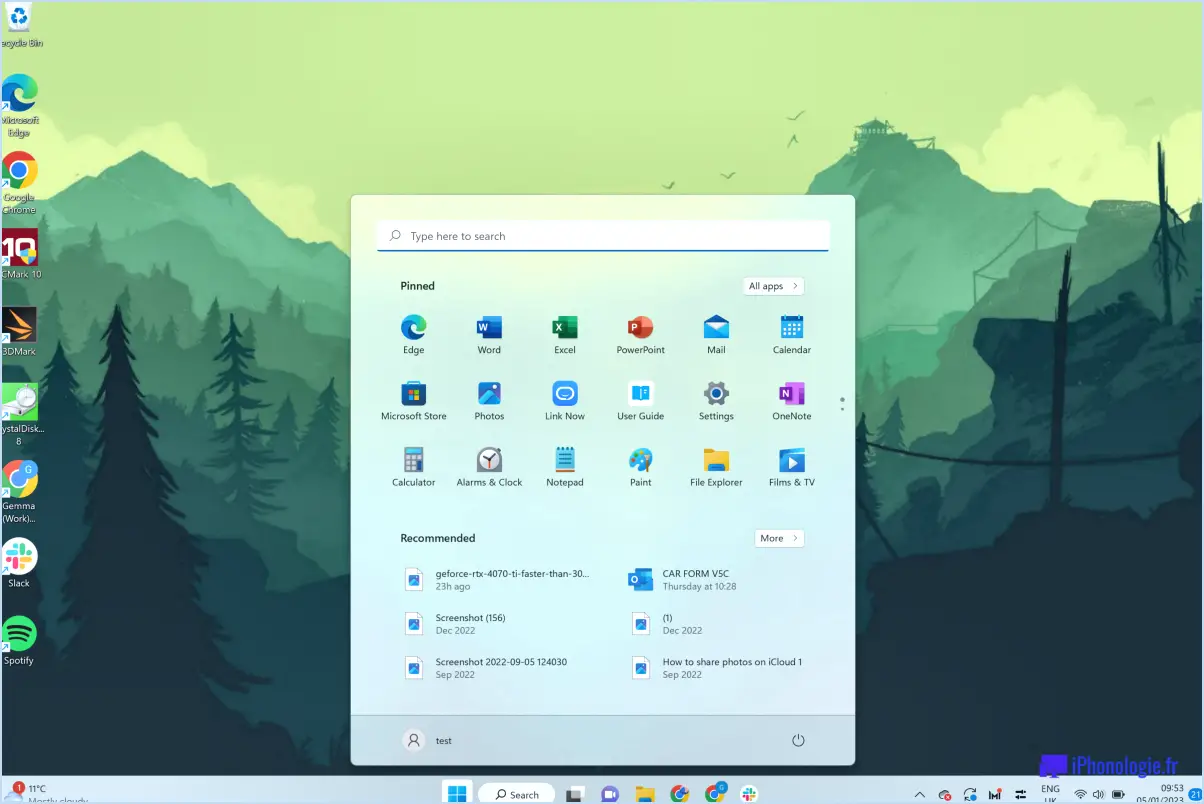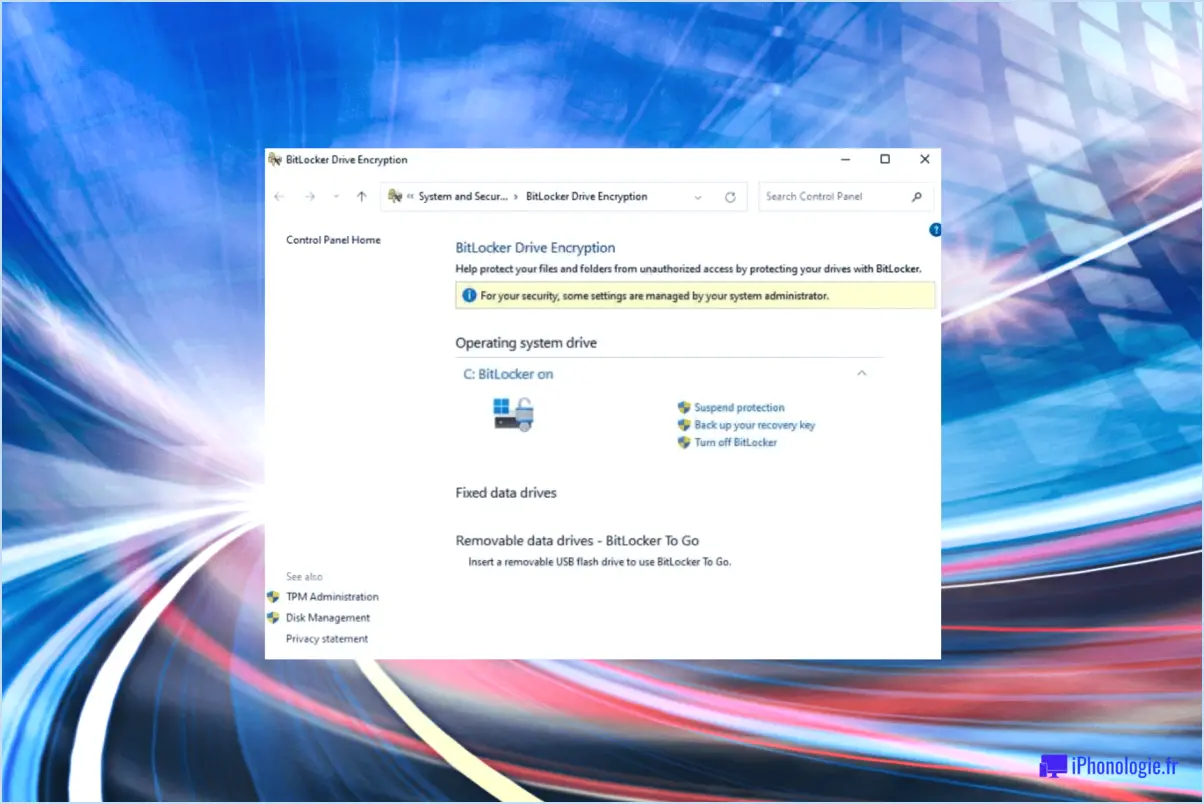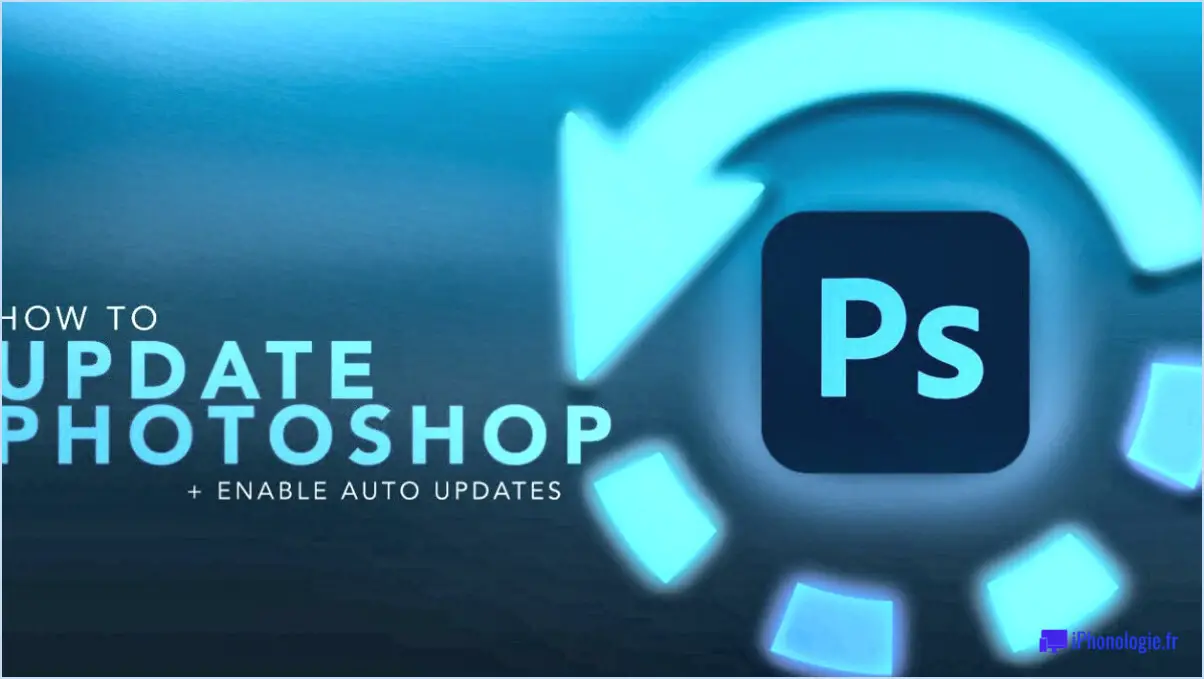Comment lancer et fermer automatiquement une application sur mac à des heures programmées?
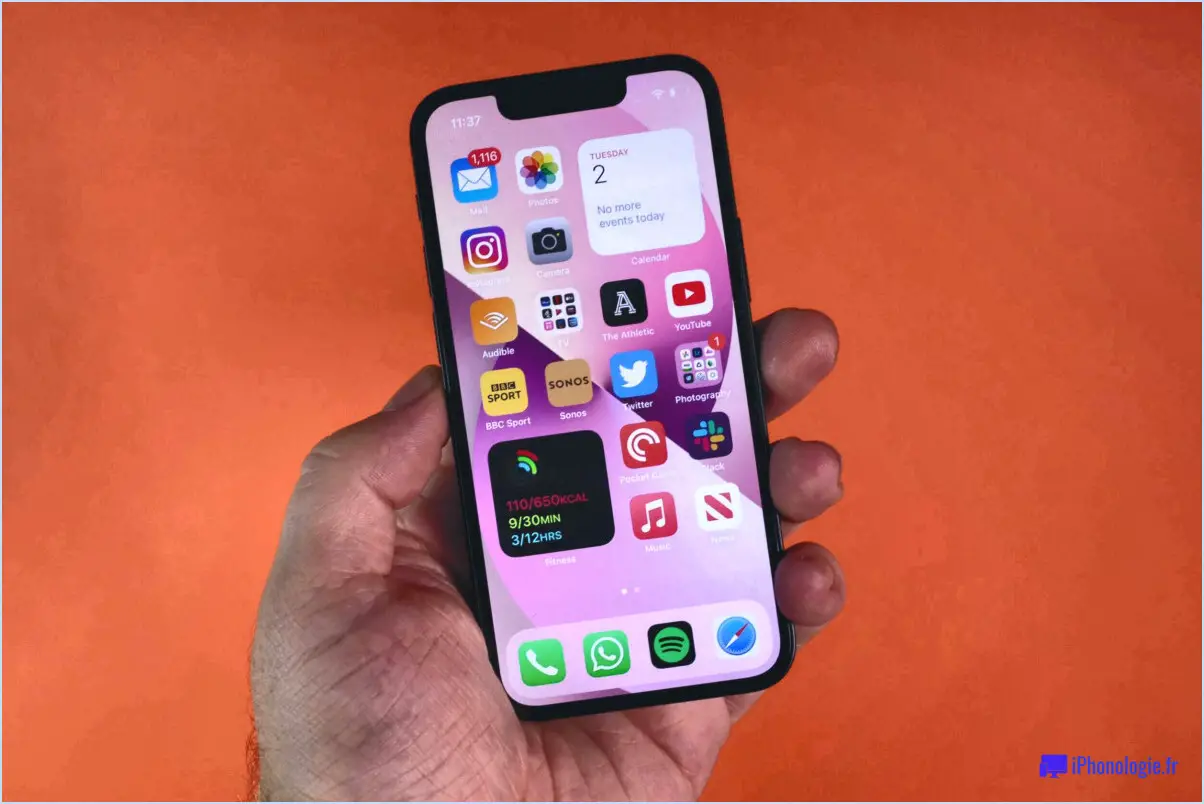
Pour lancer et fermer automatiquement une application sur votre Mac à des heures programmées, vous disposez de quelques options conviviales et efficaces.
- AppTimer: L'utilisation d'une application comme AppTimer peut rationaliser le processus. AppTimer vous permet de définir des heures précises pour le lancement et la fermeture de l'application souhaitée. Vous pouvez facilement configurer les paramètres de l'application et la laisser s'occuper du reste. Avec une interface simple et intuitive, AppTimer s'assure que votre application est prête et fermée précisément selon votre calendrier.
- Scripts d'automatisation: Une autre méthode viable consiste à utiliser Automator un outil d'automatisation intégré à votre Mac. Suivez ces étapes pour créer une action Automator personnalisée pour le lancement et la fermeture de votre application :
a. Lancez Automator à partir du dossier Applications.
b. Choisissez "Application" lorsque vous êtes invité à sélectionner un type de document à créer.
c. Dans la bibliothèque d'actions située à gauche, recherchez et faites glisser "Exécuter AppleScript" dans la zone de flux de travail.
d. Dans l'éditeur de script, remplacez "( Votre script se trouve ici )" par l'AppleScript suivant :
```applescript tell application "YourAppName" activate delay 10 -- Adjust the time as needed (in seconds) to allow the app to fully launch. quit end tell ```e. Enregistrez votre application Automator sous un nom et à un emplacement appropriés.
- Tâches programmées avec Launchd: Pour les utilisateurs plus avancés, vous pouvez utiliser launchd un outil puissant qui gère les processus du système. Cette méthode nécessite la création d'un PLIST pour définir le calendrier et les actions de votre application. Voici un guide étape par étape :
a. Ouvrez un éditeur de texte brut tel que TextEdit.
b. Copiez et collez le code XML suivant, en le modifiant selon vos besoins :
```xml <?xml version="1.0" encoding="UTF-8"?> <!DOCTYPE plist PUBLIC "-//Apple//DTD PLIST 1.0//EN" "http://www.apple.com/DTDs/PropertyList-1.0.dtd"> <plist version="1.0"> <dict> <key>Label</key> <string>com.yourdomain.yourapp</string> <key>ProgramArguments</key> <array> <string>/Applications/YourAppName.app/Contents/MacOS/YourAppName</string> </array> <key>RunAtLoad</key> <true/> <key>StartCalendarInterval</key> <dict> <key>Hour</key> <integer>12</integer> <key>Minute</key> <integer>30</integer> </dict> </dict> </plist> ```c. Enregistrez le fichier avec une extension ".plist", comme "com.yourdomain.yourapp.plist".
d. Déplacez le fichier dans le répertoire "~/Bibliothèque/LaunchAgents/".
e. Ouvrez Terminal et exécutez la commande suivante :
``` launchctl load ~/Library/LaunchAgents/com.yourdomain.yourapp.plist ```Ces méthodes vous donnent la liberté de planifier le lancement et la fermeture de vos applications, ce qui rend votre expérience du Mac plus efficace et plus productive.
Comment faire pour que mon Mac ouvre les applications automatiquement?
Pour que votre Mac ouvre automatiquement les applications, utilisez la fonction "Ouvrir à la connexion" dans les préférences système. Suivez les étapes suivantes :
- Cliquez sur le menu Pomme dans le coin supérieur gauche et sélectionnez "Préférences Système".
- Choisissez "Utilisateurs & Groupes".
- Sélectionnez votre compte utilisateur dans la barre latérale.
- Cliquez sur l'onglet "Éléments de connexion".
- Cliquez sur le bouton "+" pour ajouter les applications que vous souhaitez ouvrir automatiquement.
- Parcourez et choisissez les applications souhaitées dans le dossier Applications.
- Assurez-vous que la case située à côté de chaque application est cochée.
Désormais, les applications sélectionnées s'ouvriront automatiquement chaque fois que vous vous connecterez à votre Mac. Il s'agit d'un moyen efficace de rationaliser votre flux de travail et d'accéder sans effort aux applications que vous utilisez fréquemment.
Que fait l'application Automator sur Mac?
Automator sur Mac est une application puissante conçue pour automatiser des tâches et rationaliser votre flux de travail. Avec Automator, vous pouvez créer des scripts personnalisés sans avoir besoin d'un codage complexe. Il simplifie les actions répétitives et permet de gagner du temps en les exécutant automatiquement. Voici quelques tâches que vous pouvez automatiser l'envoi de rappels par courrier électronique, l'organisation de fichiers et bien d'autres encore. Grâce à une interface conviviale de type "glisser-déposer", vous pouvez combiner diverses actions pour créer des flux de travail personnalisés. Que vous soyez un utilisateur novice ou avancé, Automator vous offre un éventail de possibilités pour améliorer votre productivité et rendre vos tâches quotidiennes plus efficaces.
Comment exécuter un flux de travail sur un Mac?
Pour exécuter un flux de travail sur un Mac, plusieurs options s'offrent à vous. Le la plus simple est d'utiliser le logiciel l'éditeur AppleScript qui est préinstallé dans macOS. Vous pouvez également utiliser l'éditeur Workflow app ou l'application Workflow Studio app pour des flux de travail plus personnalisés. Ces outils vous permettent de rationaliser les tâches et d'automatiser les processus, améliorant ainsi la productivité sur votre Mac. Expérimentez différentes approches pour trouver celle qui répond le mieux à vos besoins.
Comment ouvrir plusieurs instances de Chrome sur un Mac?
Pour ouvrir plusieurs instances de Chrome sur un Mac, plusieurs options s'offrent à vous :
- Utilisez le raccourci clavier ⌘+N pour ouvrir une nouvelle fenêtre Chrome.
- Utilisez le menu de la fenêtre Chrome avec ⌘+W pour ouvrir des instances supplémentaires.
Qu'est-ce que la commande Launchctl?
Launchctl est un outil de ligne de commande sur macOS qui facilite la gestion des lancements d'applications et de scripts. Il permet aux utilisateurs de contrôler et de planifier les processus, garantissant ainsi une exécution fluide et une allocation efficace des ressources.
Principales caractéristiques de Launchctl :
- Gestion des tâches: Créez, modifiez et supprimez des tâches de lancement.
- Services de démarrage: Configurer les programmes à exécuter automatiquement lors du démarrage du système.
- Planification des tâches: Définir des tâches à exécuter à des moments ou intervalles spécifiques.
- Chargement/déchargement des tâches: Chargez et déchargez des tâches pour améliorer les performances et la gestion des ressources.
En résumé, Launchctl est un outil essentiel pour les utilisateurs de macOS afin de gérer efficacement les lancements d'applications et les processus d'arrière-plan.
Comment ouvrir deux fois la même fenêtre sur un Mac?
Pour ouvrir deux fois la même fenêtre sur un Mac, procédez comme suit :
- Sélectionnez la fenêtre que vous souhaitez dupliquer.
- Appuyez sur Commande+D (⌘-D) pour ouvrir la boîte de dialogue Dupliquer la fenêtre.
- Choisissez la nouvelle fenêtre que vous souhaitez créer.
- Cliquez sur OK.
Avec ces étapes, vous aurez la même fenêtre ouverte dans deux instances sur votre Mac.
Comment empêcher Spotify de s'ouvrir au démarrage du Mac?
Pour empêcher Spotify de s'ouvrir au démarrage sur votre Mac, suivez les étapes suivantes :
- Désactivez dans les Préférences Système : Ouvrez "Préférences Système", sélectionnez "Utilisateurs". & Groupes", cliquez sur votre nom d'utilisateur, puis accédez à l'onglet "Eléments de connexion". Repérez "Spotify" dans la liste et cliquez sur le bouton "-" pour le supprimer du démarrage.
- Utilisez un nettoyeur de disque de démarrage : Utilisez un nettoyeur de disque de démarrage pour identifier et supprimer tous les fichiers de démarrage de Spotify, afin de vous assurer qu'il ne s'ouvre pas automatiquement.
- Créez un raccourci avec Alfred : Installez Alfred, une application de productivité, et créez un raccourci pour Spotify. Désactivez l'élément de menu "Ouvrir avec" pour Spotify afin d'éviter qu'il ne s'ouvre automatiquement.
En suivant ces étapes, vous pouvez empêcher Spotify de se lancer au démarrage et mieux contrôler les applications de démarrage de votre Mac.
Pourquoi certaines applications s'ouvrent-elles automatiquement lorsque je démarre mon ordinateur?
Certaines applications s'ouvrent automatiquement lorsque vous démarrez votre ordinateur, et ce pour plusieurs raisons :
- Répertoire du système : Les applications installées dans le répertoire système peuvent être lancées automatiquement par Windows au démarrage de l'ordinateur.
- Configuration de démarrage : Certaines applis sont configurées pour démarrer automatiquement lorsque vous vous connectez à votre ordinateur, ce qui permet un accès rapide aux logiciels fréquemment utilisés.
Pensez à gérer vos applications de démarrage pour optimiser le temps de démarrage et les performances du système.