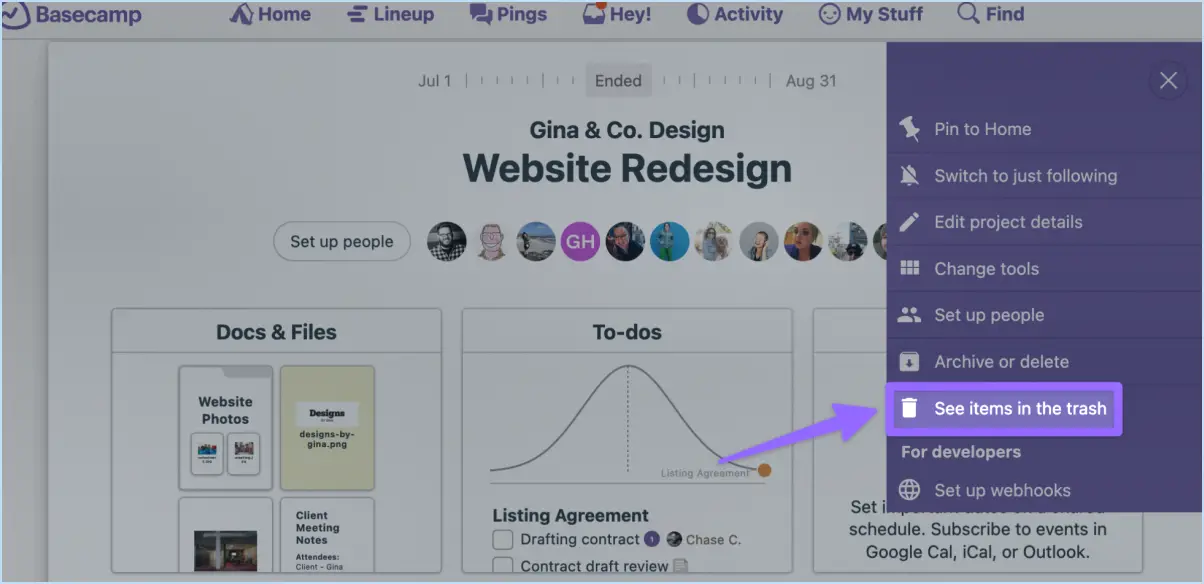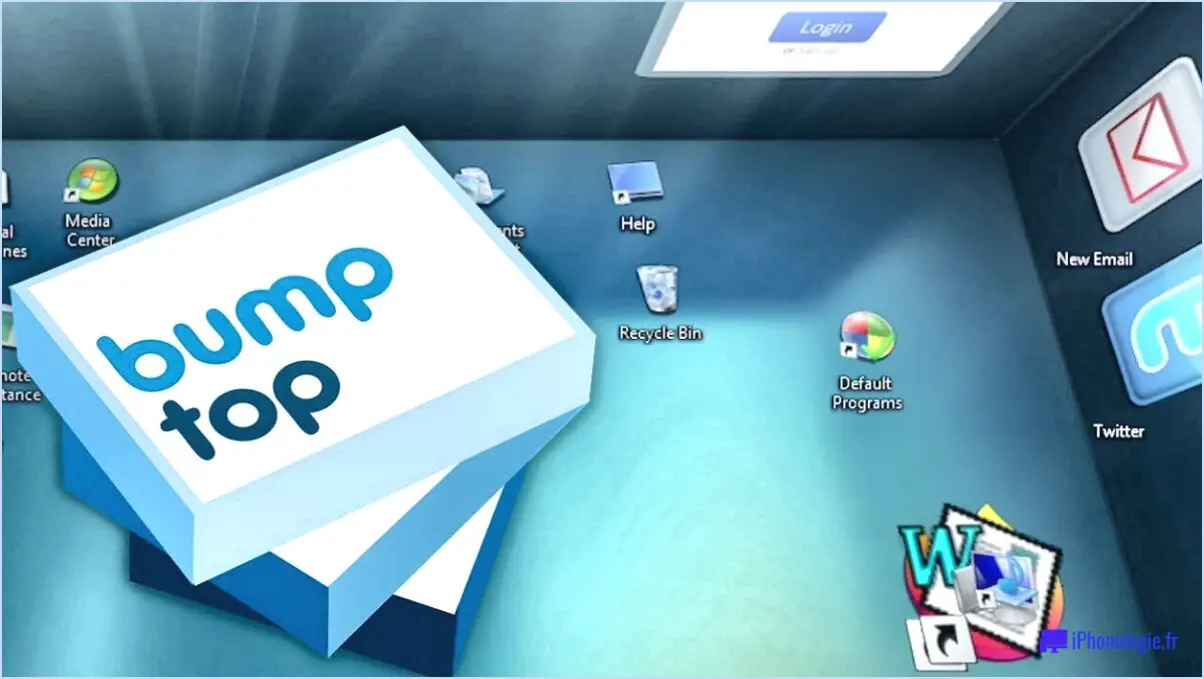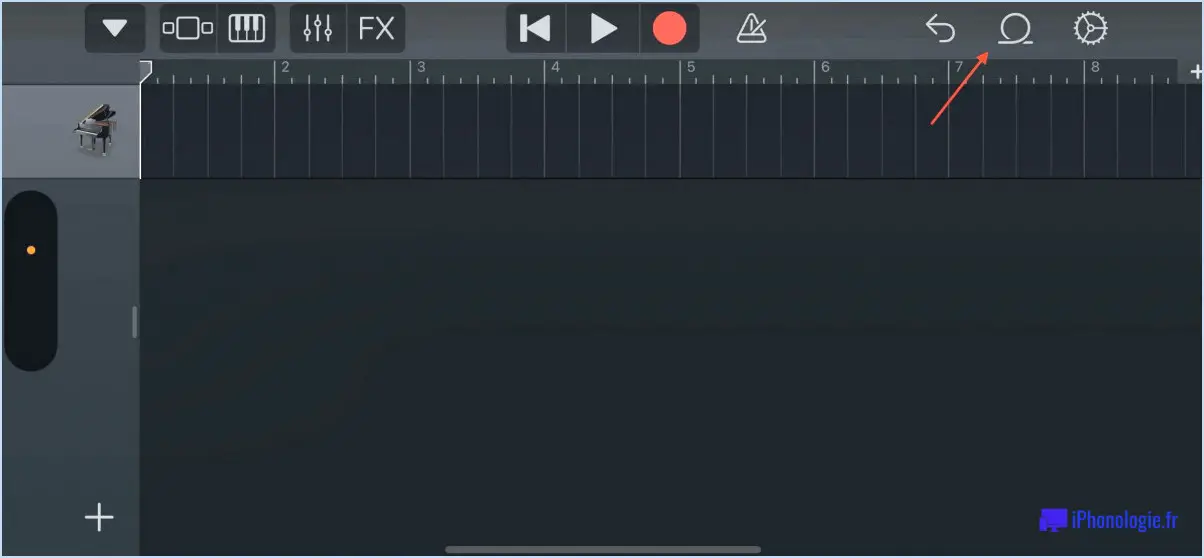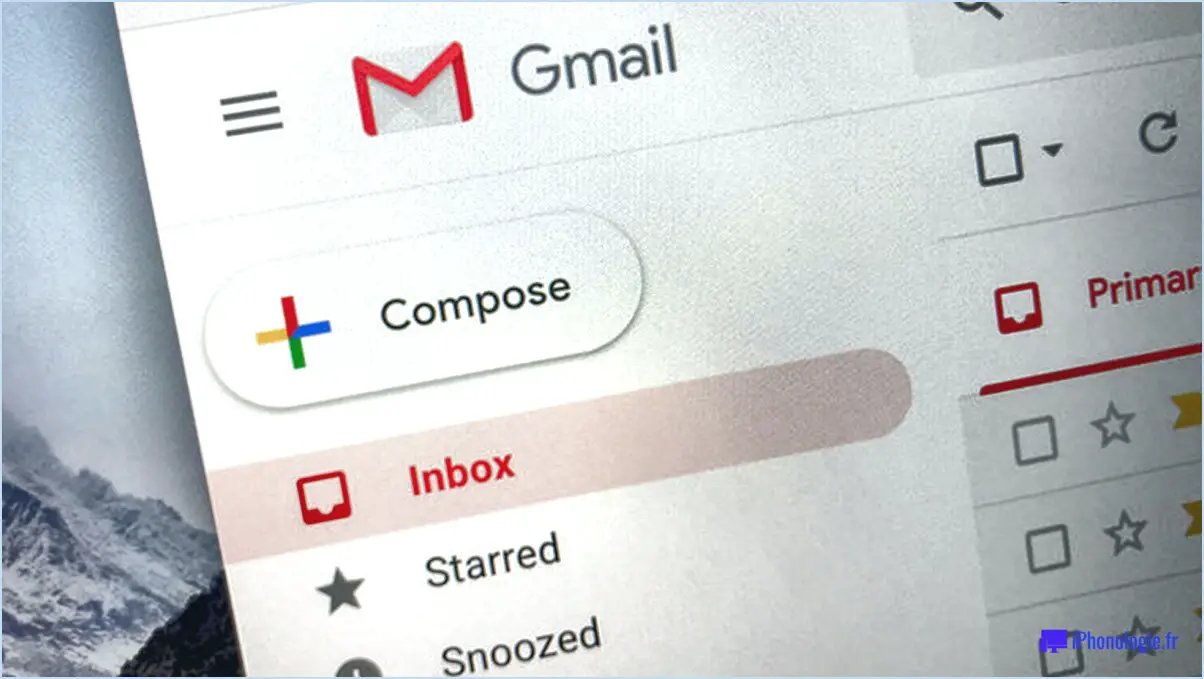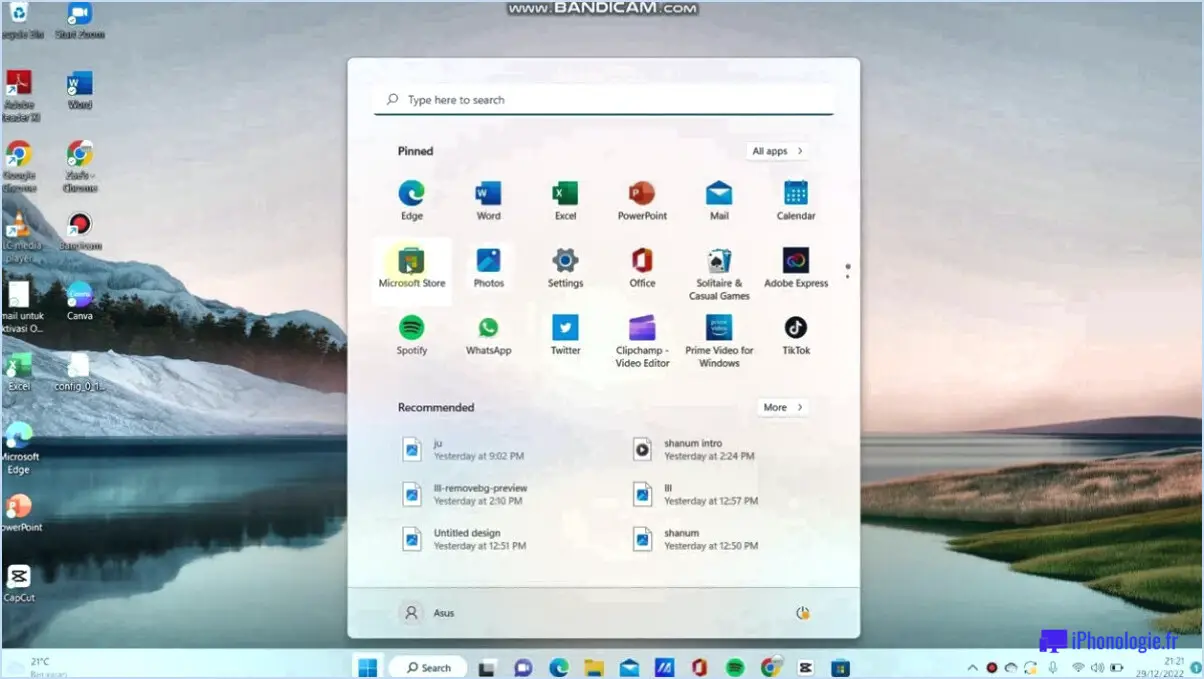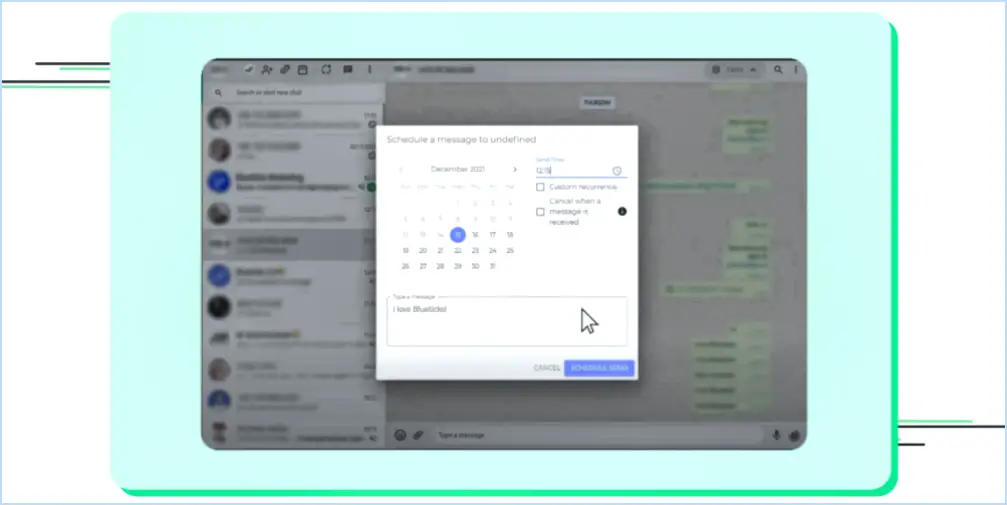Comment lier un objet intelligent dans photoshop?
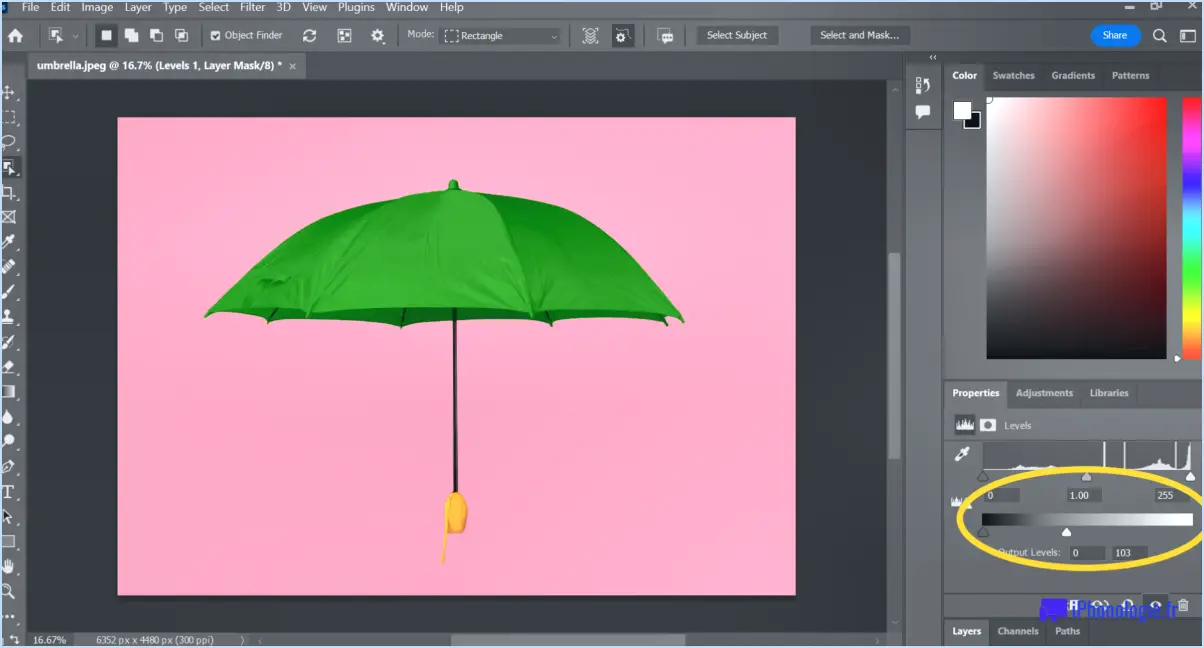
Sélectionnez le calque que vous souhaitez lier dans Photoshop. C'est la première étape. Ensuite, naviguez jusqu'au calque Calque puis passez au menu Objets intelligents et enfin, sélectionnez Convertir en objet intelligent. Cette séquence d'actions déclenche l'apparition d'une boîte de dialogue sur votre écran.
Cette boîte de dialogue est cruciale car elle vous demande si vous voulez intégrer le fichier. Il est important de sélectionner Oui à ce stade. Ce faisant, vous liez effectivement le fichier.
Voici un récapitulatif rapide des étapes :
- Sélectionnez le calque que vous souhaitez lier.
- Naviguez jusqu'à Couche > Objets intelligents > Convertir en objet intelligent.
- Lorsque la boîte de dialogue apparaît, choisissez Oui pour intégrer le fichier.
En suivant ces étapes, vous pouvez lier avec succès un objet intelligent dans Photoshop.
Comment utiliser les objets intelligents dans Photoshop pour les maquettes?
Objets intelligents dans Photoshop sont un outil puissant pour créer des maquettes. Pour les utiliser, suivez les étapes suivantes :
- Ouvrez votre image de base et sélectionnez la zone où vous souhaitez placer la maquette.
- Aller au menu 'Calque', choisissez 'Nouveau', puis 'Calque via copie' pour créer un nouveau calque.
- Convertir ce nouveau calque en objet intelligent en cliquant dessus avec le bouton droit de la souris et en sélectionnant "Convertir en objet intelligent".
- Double-cliquez sur le calque objet intelligent pour l'ouvrir dans une nouvelle fenêtre.
- Placez votre dessin ici, puis enregistrez et fermer la fenêtre. Votre dessin sera automatiquement mis à jour sur l'objet intelligent de votre image originale.
N'oubliez pas que les objets intelligents conservent leur qualité d'origine quelle que soit la façon dont vous les redimensionnez ou les éditez, ce qui les rend idéaux pour les applications de maquettes.
Que fait la liaison dans Photoshop?
En Photoshop, liaison est un outil puissant qui permet de relier un calque à un autre. Cette fonction s'avère particulièrement pratique lorsqu'il faut déplacer ou transformer plusieurs couches simultanément, ce qui garantit la cohérence et l'efficacité de votre processus de conception. Ainsi, la liaison permet non seulement de rationaliser le flux de travail, mais aussi d'améliorer le contrôle des projets multicouches complexes.
Comment ajouter un lien hypertexte à une image dans Photoshop?
Ouvrir l'image souhaitée dans Photoshop. Naviguez jusqu'à la fenêtre "Image" qui constitue une boîte à outils complète pour la manipulation des images. Dans ce menu, repérez l'option "Ajouter un lien hypertexte" option. Cette fonction vous permet d'intégrer un URL directement dans votre image. Lorsque vous sélectionnez cette option, une boîte de dialogue s'affiche et vous invite à saisir l'URL souhaitée. URL SOUHAITÉE. Avec précaution entrez l'adresse web vers laquelle vous souhaitez établir un lien dans le champ prévu à cet effet. "URL" dans le champ "URL". Après vous être assuré de l'exactitude de votre URL, cliquez simplement sur "OK". Cette action finalise le processus, en ajoutant effectivement un lien hypertexte à votre image.
Les objets intelligents sont-ils intégrés dans Photoshop?
En effet, objets intelligents ne sont pas intégrés dans Photoshop. Ils représentent un type de calque qui facilite l'inclusion d'une image ou d'un autre objet dans un document, en préservant son caractère format de fichier original et qualité. Cette fonction offre une approche flexible pour travailler avec des conceptions complexes, en garantissant la plus grande fidélité possible.
Quel est le raccourci pour relier les calques dans Photoshop?
Pour lier des calques dans Photoshop, suivez les étapes suivantes :
- Sélectionnez les calques que vous souhaitez lier.
- Repérez le panneau des calques en bas de l'interface de Photoshop.
- Recherchez l'icône Lier les calques, qui ressemble à un maillon de chaîne.
- Cliquez sur l'icône Calques de liaison.
En suivant ces étapes, vous pouvez facilement lier plusieurs calques entre eux dans Photoshop. Cela vous permet de maintenir leur relation et de les déplacer ou de les transformer en tant que groupe. La liaison des calques est particulièrement utile lorsque vous travaillez sur des compositions complexes ou lorsque vous souhaitez appliquer les mêmes ajustements à plusieurs calques simultanément.
Comment rendre un objet intelligent directement modifiable?
Pour rendre un objet intelligent directement modifiable, procédez comme suit :
- Ouvrez Adobe Photoshop et localisez le panneau des calques.
- Identifiez le calque qui contient l'objet intelligent que vous souhaitez modifier.
- Double-cliquez sur le calque dans le panneau Calques.
- Une nouvelle fenêtre s'ouvre, affichant l'objet intelligent.
- Apportez les modifications souhaitées à l'objet intelligent dans cette nouvelle fenêtre.
- Une fois les modifications terminées, enregistrez-les et fermez la fenêtre.
- L'objet intelligent de votre document principal reflète désormais les modifications que vous avez apportées.
En double-cliquant sur le calque de l'objet intelligent dans le panneau Calques, vous pouvez accéder à son contenu et le modifier dans une fenêtre distincte, ce qui garantit une modifiabilité directe sans affecter l'image ou le dessin d'origine.
Comment regrouper des éléments dans Photoshop?
Pour regrouper des éléments dans Photoshop, plusieurs possibilités s'offrent à vous. Tout d'abord, vous pouvez utiliser le menu "Calque" situé en haut de l'écran. Il vous suffit de cliquer dessus et de sélectionner "Nouveau groupe de calques". Cela créera un nouveau groupe dans lequel vous pourrez organiser vos calques. Une autre méthode consiste à utiliser le menu "Sélection" et à choisir "Groupe de calques". Cela vous permet de sélectionner plusieurs calques et de les regrouper. En regroupant les calques, vous pouvez facilement les gérer et les manipuler comme une seule unité, ce qui rend votre flux de travail plus efficace. N'oubliez pas d'utiliser ces commandes pour rationaliser vos projets Photoshop.