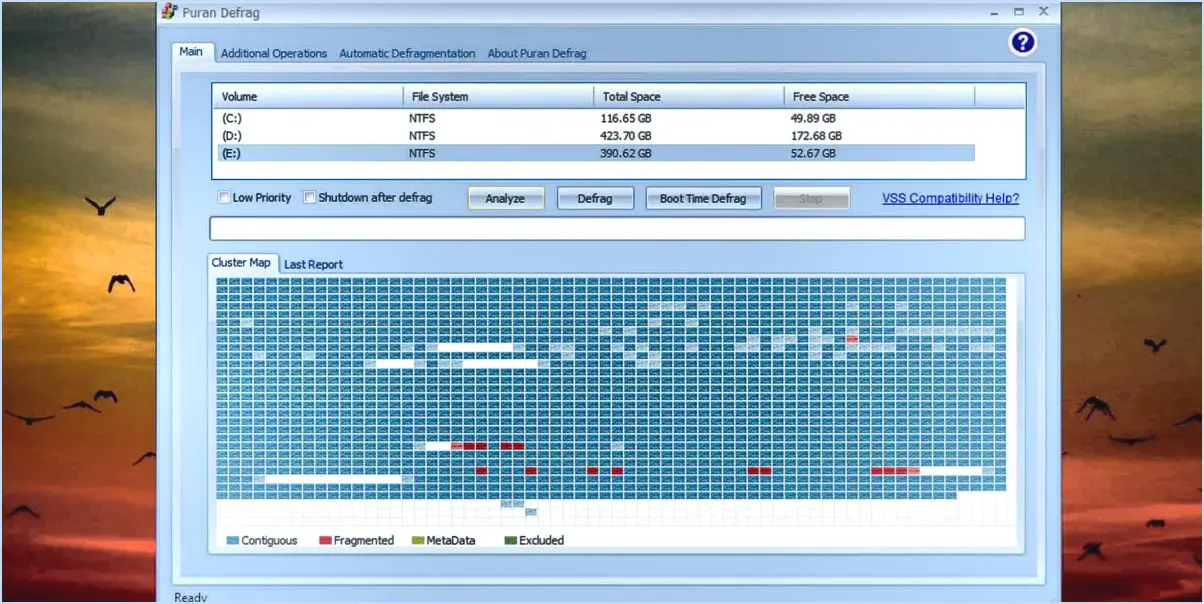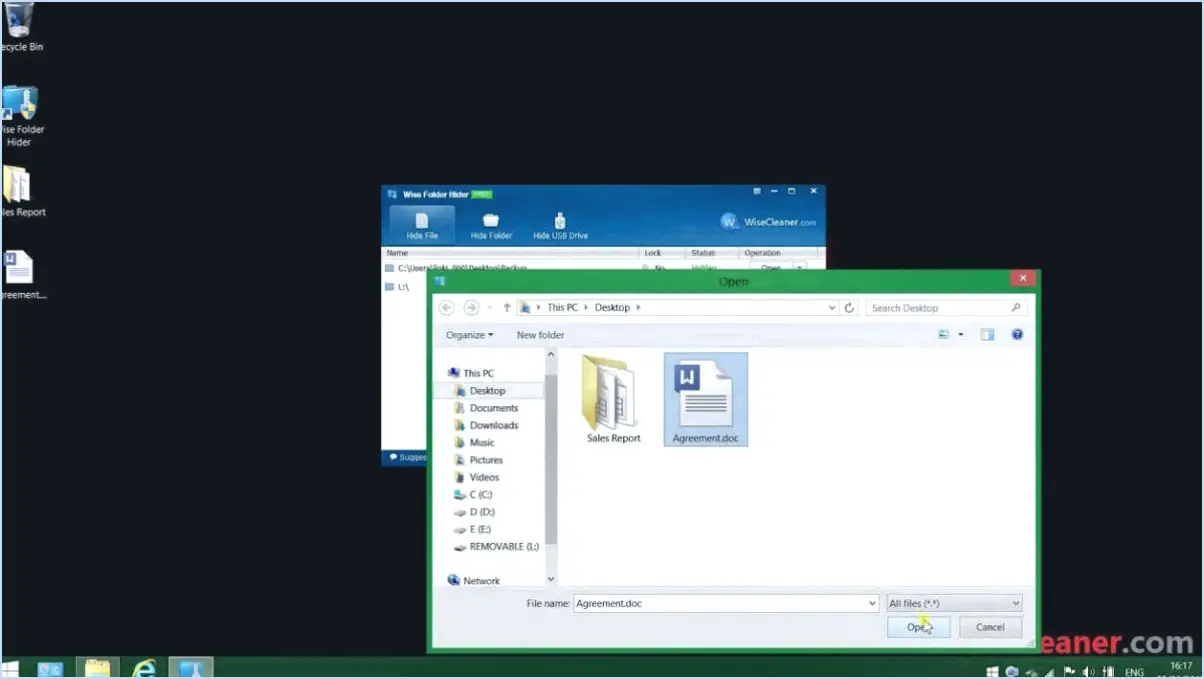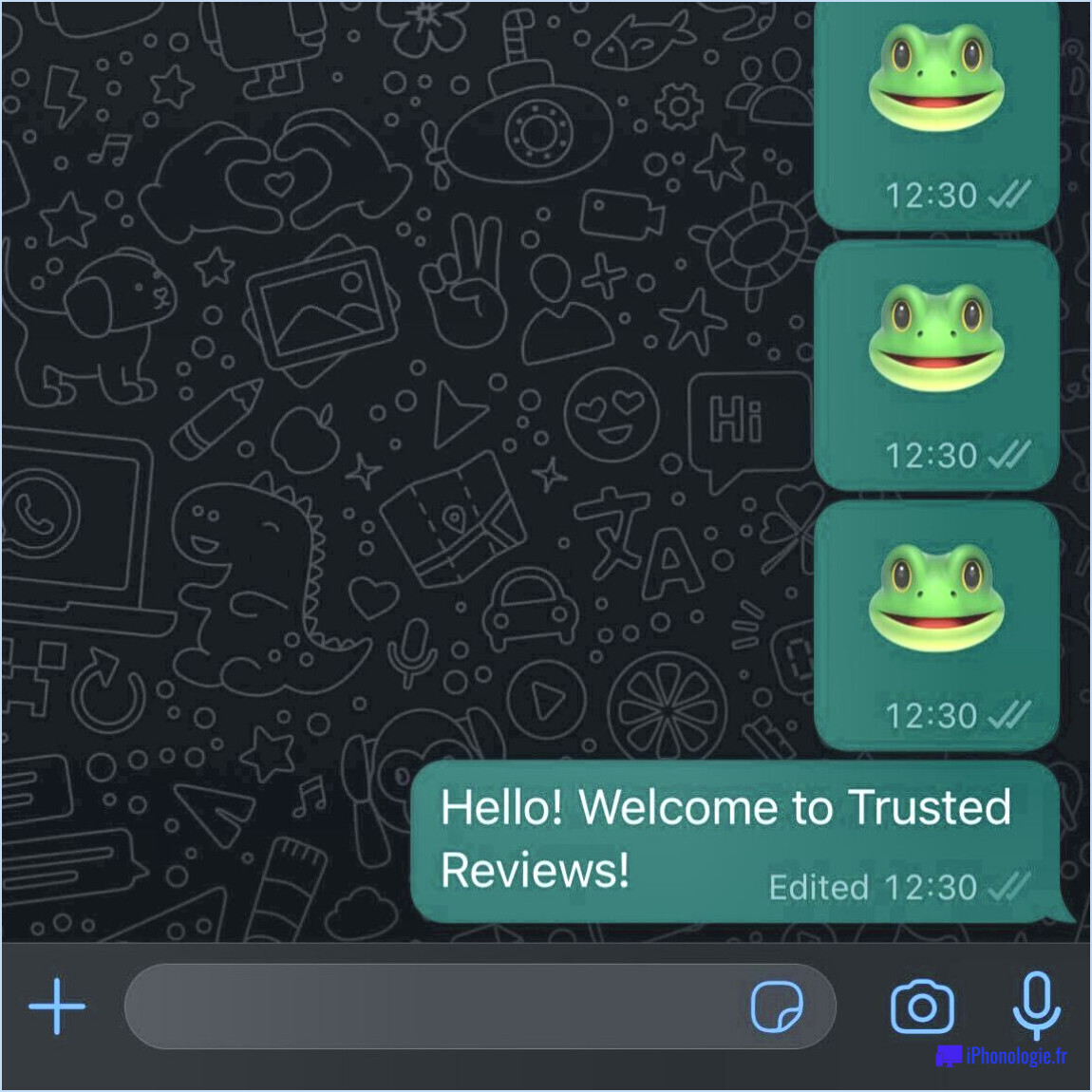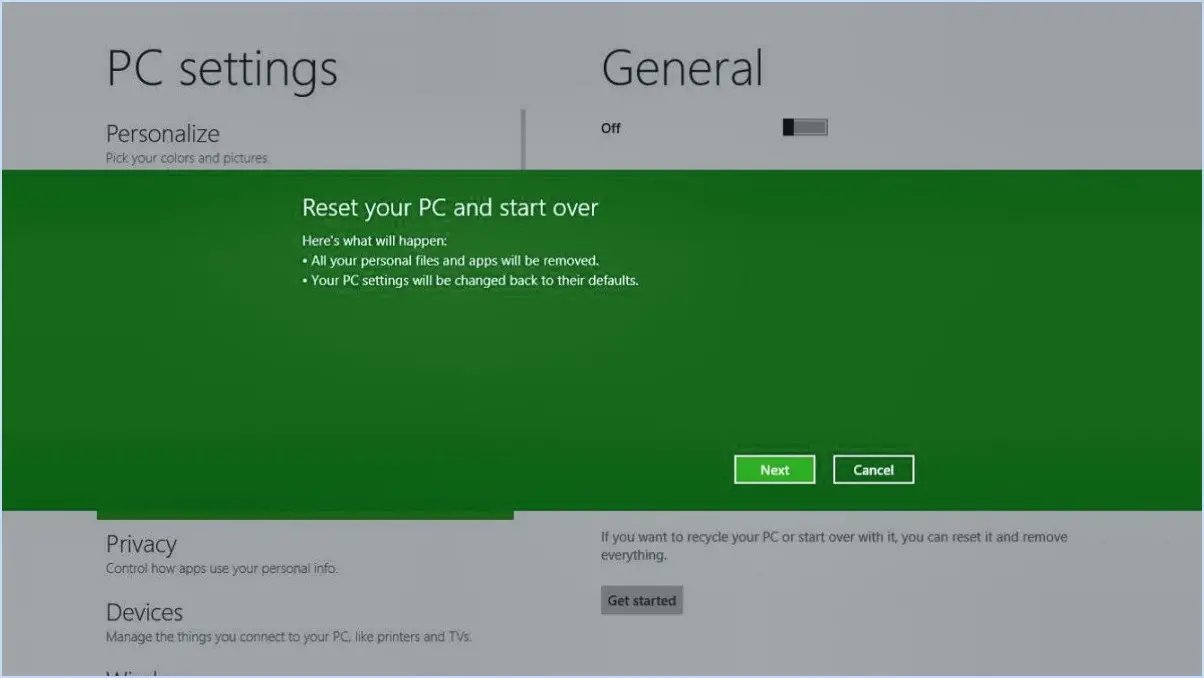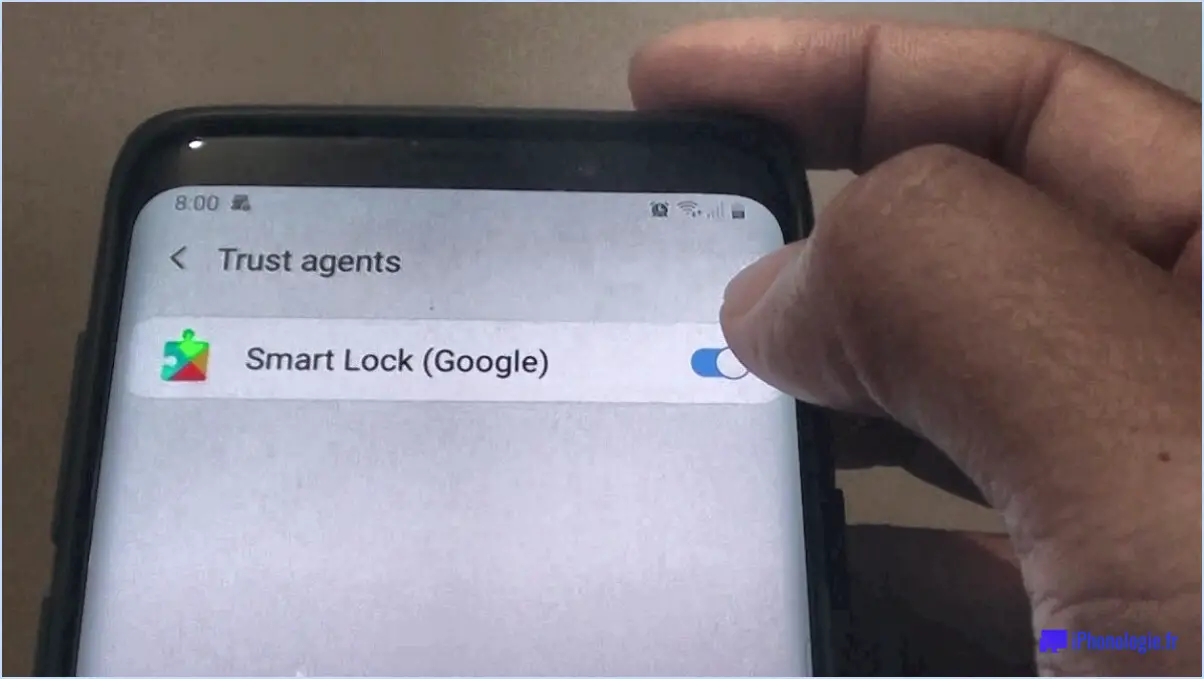Comment mettre à jour l'application microsoft teams?
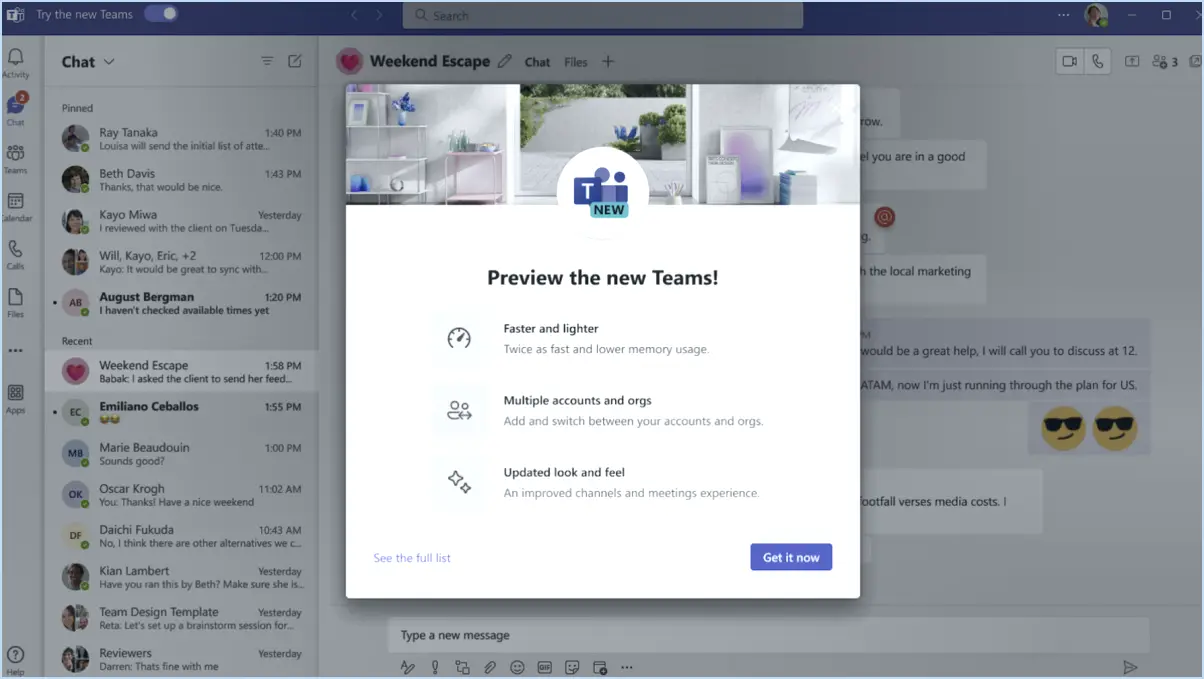
Pour mettre à jour l'application Microsoft Teams, suivez les étapes suivantes :
- Ouvrez l'App Store : Commencez par ouvrir l'App Store sur votre appareil. Celui-ci est généralement représenté par une icône comportant la lettre "A" stylisée à l'intérieur d'un carré bleu.
- Recherchez Microsoft Teams : Une fois dans l'App Store, utilisez la fonction de recherche située en bas de l'écran. Tapez "Microsoft Teams" et appuyez sur le bouton de recherche.
- Sélectionnez l'application : Parmi les résultats de la recherche, appuyez sur l'application officielle Microsoft Teams. C'est généralement le premier résultat qui apparaît, marqué du logo Microsoft Teams.
- Vérifiez la mise à jour : Sur la page de l'application Microsoft Teams, vous trouverez un bouton "Mettre à jour" si une version plus récente est disponible. Ce bouton peut remplacer le bouton "Obtenir" si une mise à jour est en attente.
- Appuyez sur Mettre à jour : Appuyez simplement sur le bouton "Mise à jour" pour lancer le processus de mise à jour. Votre appareil commencera alors à télécharger et à installer la dernière version de Microsoft Teams.
- Attendez l'installation : Le processus de mise à jour peut prendre quelques instants, en fonction de la vitesse de votre connexion internet et de la taille de la mise à jour. Vous verrez une barre de progression indiquant la progression de l'installation.
- Ouvrez l'application mise à jour : Une fois la mise à jour terminée, vous pouvez lancer l'application Microsoft Teams mise à jour. Elle comprendra désormais les dernières fonctionnalités, corrections de bugs et améliorations.
N'oubliez pas qu'il est important de mettre à jour vos applications régulièrement afin de bénéficier des dernières fonctionnalités, des correctifs de sécurité et des améliorations générales. En outre, certains appareils peuvent être dotés d'une option de mise à jour automatique, ce qui peut simplifier le processus en maintenant vos applications à jour sans intervention manuelle.
En suivant ces étapes, vous disposerez de la version la plus récente de Microsoft Teams, ce qui vous permettra de bénéficier de la meilleure expérience utilisateur et d'accéder à toutes les dernières fonctionnalités.
Quelle application Microsoft Teams doit être installée pour mettre à jour un package d'applications?
Pour mettre à jour un paquet d'applications, installez l'application Microsoft Teams. Vous êtes ainsi assuré d'avoir accès aux dernières mises à jour et aux correctifs de l'application. Avec Microsoft Teams, vous pouvez gérer sans effort les mises à jour de l'application, ce qui garantit des performances et une sécurité optimales. Restez au courant des améliorations et des nouvelles fonctionnalités de l'application, ce qui permet à votre équipe de bénéficier d'une expérience plus fluide et plus productive. Microsoft Teams simplifie le processus et vous permet de maintenir vos applications à jour et synchronisées en toute transparence. Profitez de la puissance de cette plateforme pour rationaliser la gestion des applications et améliorer la collaboration sans effort.
Comment ajouter des applications à Microsoft Teams?
Jusqu'à ajouter une application à Microsoft Teams, commencez par installer l'application sur votre ordinateur. Une fois installée, ouvrez l'application via Microsoft Teams. Naviguez dans les menus de l'application pour l'intégrer dans une équipe.
Comment réinitialiser l'application Microsoft Teams?
Pour réinitialiser l'application Microsoft Teams, procédez comme suit :
- Ouvrez l'application.
- Dans le menu supérieur, sélectionnez Paramètres.
- Choisissez Réinitialiser.
- Suivez les instructions qui s'affichent à l'écran.
Pourquoi Microsoft Teams ne se met-il pas à jour?
Il se peut que Microsoft Teams ne soit pas mis à jour en raison de problèmes de compatibilité entre la nouvelle mise à jour et la version actuelle du logiciel. Lorsque les mises à jour ne sont pas compatibles, elles ne peuvent pas être appliquées de manière transparente. Pour remédier à ce problème, tenez compte des facteurs suivants :
- Vérification de la compatibilité: Assurez-vous que la mise à jour est conçue pour la version spécifique de Microsoft Teams que vous utilisez.
- Problèmes de réseau: Des connexions internet lentes ou instables peuvent empêcher le téléchargement et l'installation réussis des mises à jour.
- Espace de stockage: Un espace de stockage insuffisant sur votre appareil peut empêcher le téléchargement et l'application des mises à jour.
- Applications tierces: D'autres applications ou compléments peuvent entrer en conflit avec le processus de mise à jour.
- Autorisations administratives: L'absence de droits administratifs peut empêcher le logiciel de se mettre à jour.
Pour résoudre le problème, vérifiez la compatibilité, contrôlez votre réseau, libérez de l'espace de stockage, désactivez les applications conflictuelles et assurez-vous que vous disposez des autorisations nécessaires. Cela devrait vous aider à mettre à jour Microsoft Teams.
Comment réparer mon application d'équipe?
Pour réparer votre application d'équipe, suivez les étapes suivantes :
- Connectez-vous : Accédez au portail d'administration de votre équipe et naviguez jusqu'à "Apps". & Services".
- Sélectionnez Team App : Dans la section "Apps & Services", choisissez "Team App".
- Lancez la réparation : Sur la page "Team App", localisez et cliquez sur l'option "Repair".
- Téléchargez le fichier : Dans la section "Réparation", sélectionnez "Télécharger un fichier".
- Terminer la réparation : Suivez les instructions à l'écran pour télécharger le fichier nécessaire et finaliser le processus de réparation.
N'oubliez pas de suivre attentivement chaque étape pour garantir la réussite de la réparation de votre application d'équipe.
Comment télécharger l'application de mon équipe?
Pour télécharger l'application de votre équipe, suivez les étapes suivantes :
- Choisissez la plateforme : Sélectionnez la plateforme appropriée, comme l'App Store d'Apple ou Google Play.
- Créez un projet : Créez un nouveau projet sur la plateforme choisie.
- Ajouter une application : Ajoutez l'application de votre équipe au projet.
- Fournir des détails : Remplissez les détails nécessaires comme le nom de l'application, la description et les captures d'écran.
- Tester : Testez minutieusement votre application pour vous assurer qu'elle fonctionne comme prévu.
- Chargement : Soumettez votre application pour examen/chargement après avoir rempli toutes les conditions.
N'oubliez pas que les spécificités peuvent varier en fonction du type d'application et de la plateforme.
Quelles sont les applications disponibles dans Teams?
Dans Teams, vous trouverez toute une gamme d'applications à votre disposition pour améliorer la collaboration et la productivité. Les applications les plus importantes sont les suivantes :
- Microsoft OneDrive for Business : Gestion efficace des fichiers et des documents.
- Microsoft Office : Créez, modifiez et consultez des documents en toute transparence.
- Skype for Business : Connectez-vous par le biais d'appels vidéo au sein de Teams.