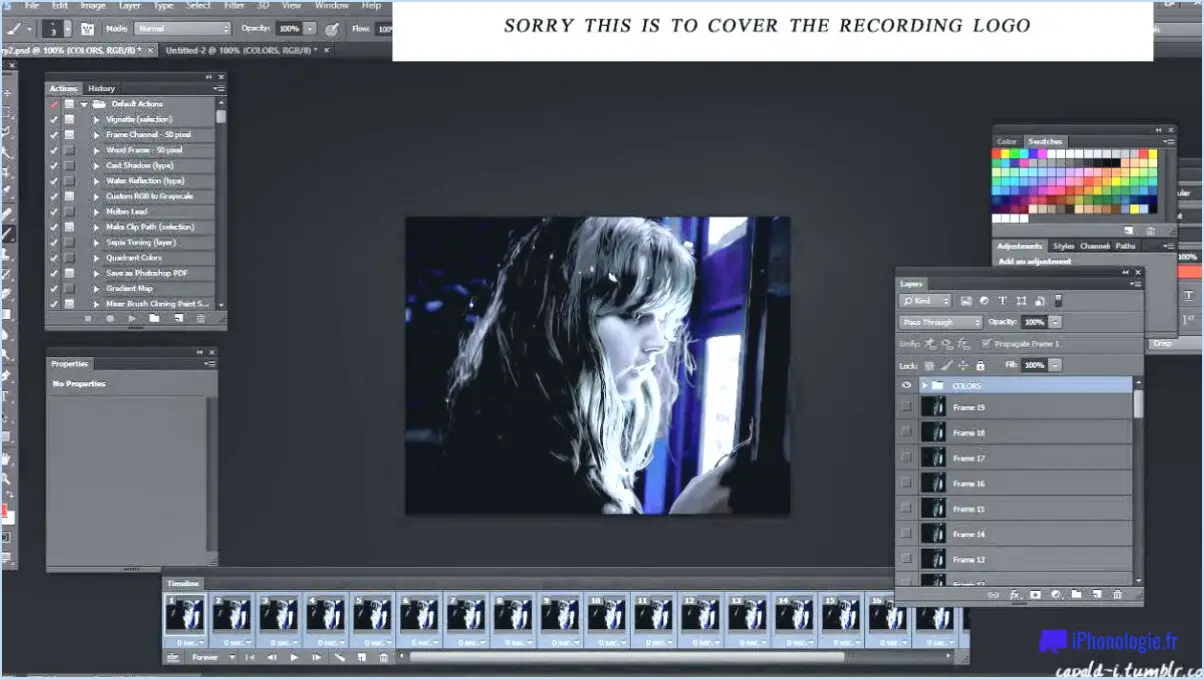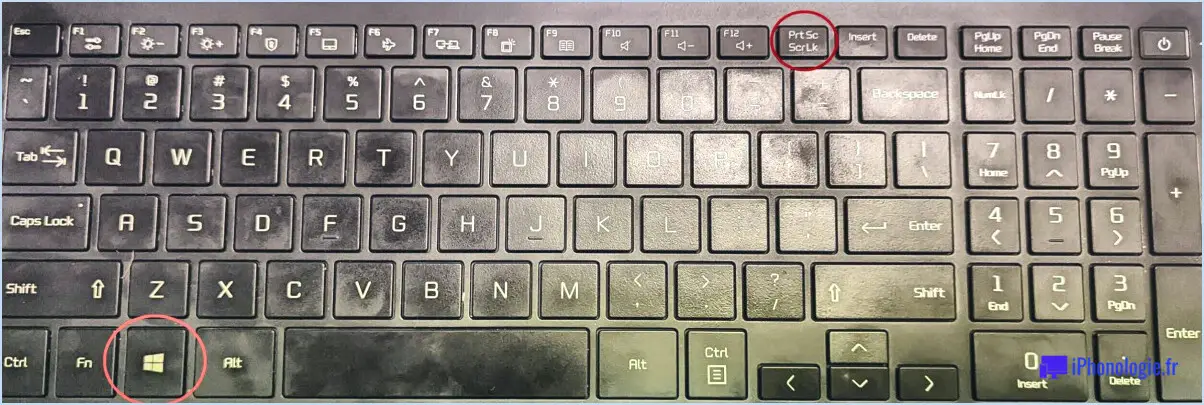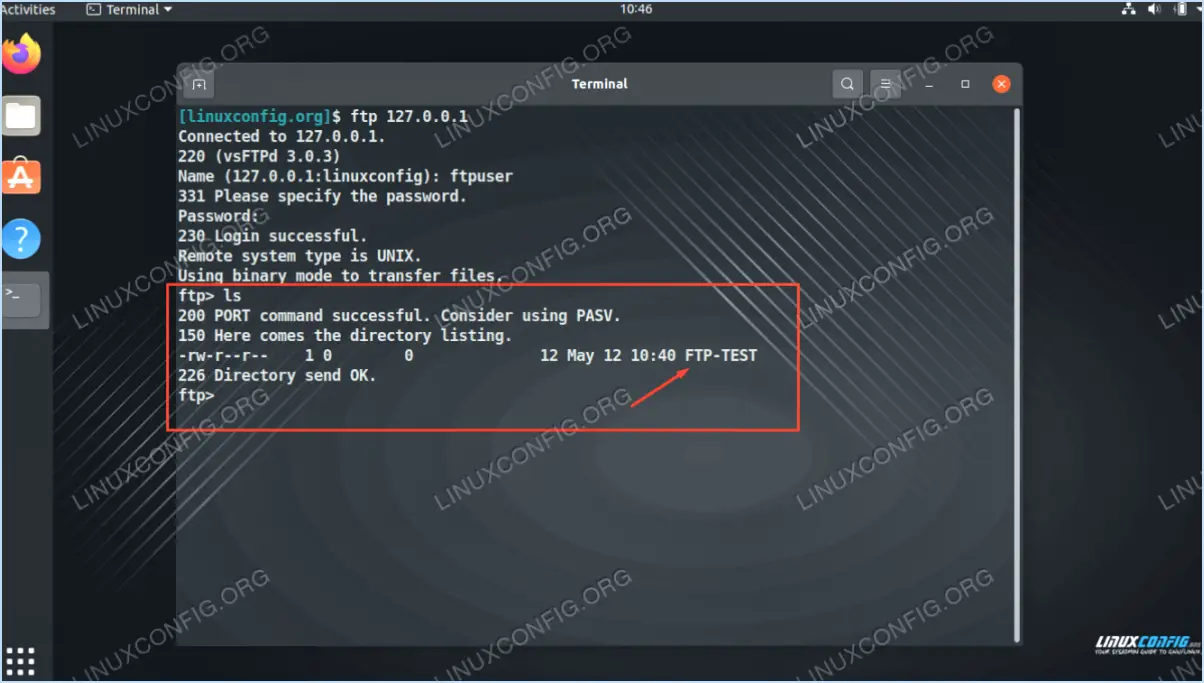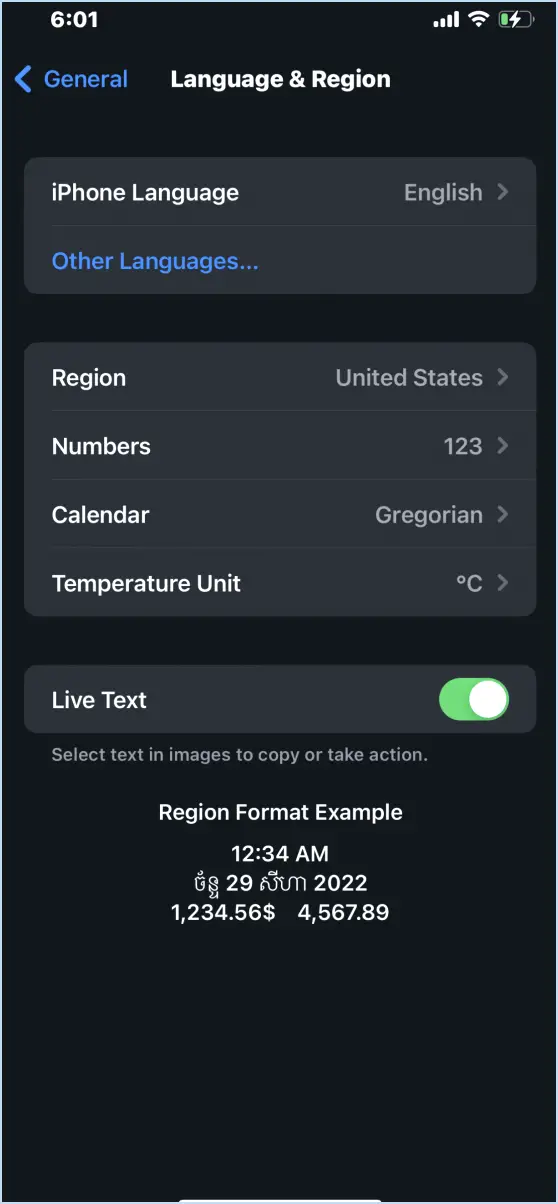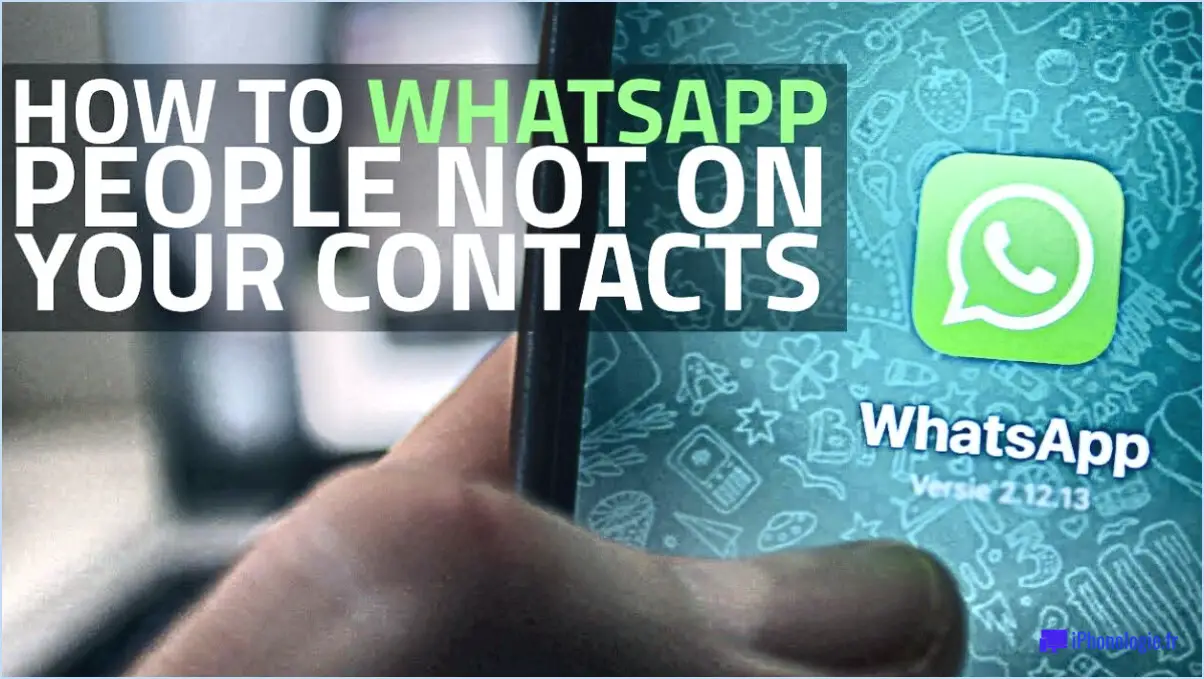Comment réinitialiser ou rafraîchir windows 8 sans dvd?
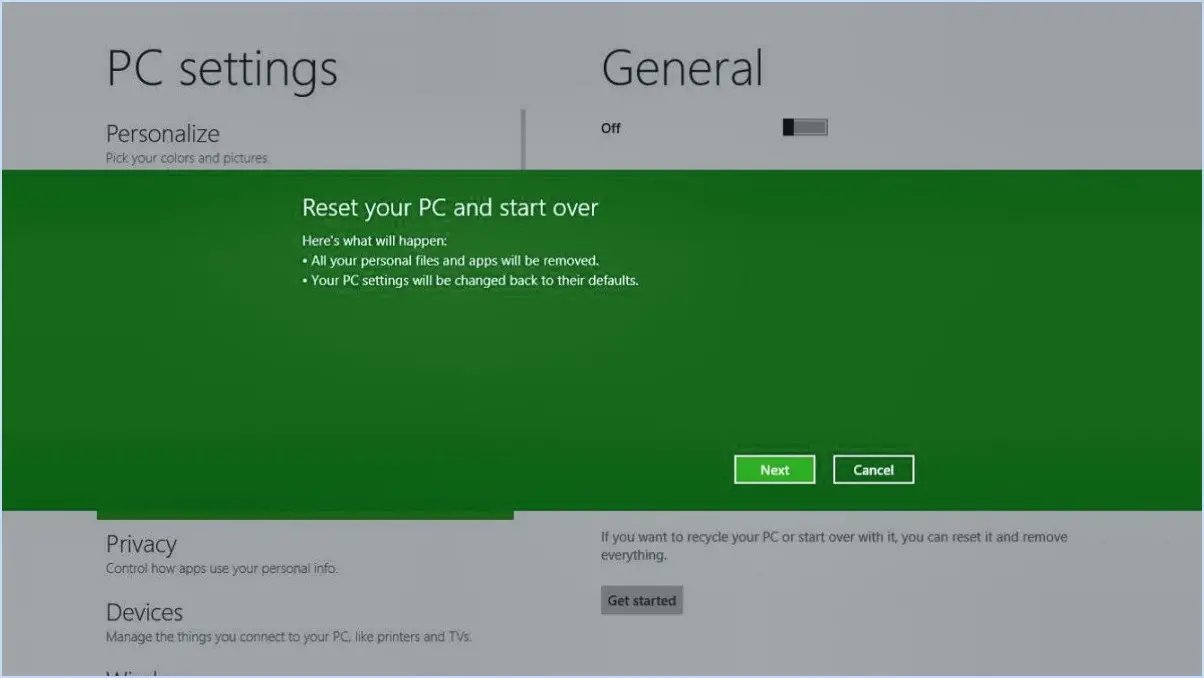
Pour réinitialiser ou actualiser Windows 8 sans DVD, il existe plusieurs méthodes que vous pouvez suivre, ce qui rend le processus sans problème et efficace.
1. Windows8reset.exe: Cet outil intégré est fourni avec le support d'installation de Windows 8 et vous permet de réinitialiser votre système d'exploitation à ses paramètres par défaut sans avoir besoin d'un DVD. Voici comment l'utiliser :
a. Appuyez sur Touche Windows + X sur votre clavier pour ouvrir le menu Power User.
b. Sélectionnez Invite de commande (Admin) dans la liste.
c. Dans la fenêtre de l'Invite de commande, tapez "Windows8reset.exe" et appuyez sur Entrer.
d. Suivez les instructions à l'écran pour terminer le processus de réinitialisation.
2. Rafraîchir Windows8.exe: Similaire à la méthode précédente, cet outil est également présent dans le média d'installation de Windows 8 et vous permet de rafraîchir votre système sans avoir besoin d'un DVD. Voici ce que vous devez faire :
a. Appuyez sur Touche Windows + X pour accéder au menu Power User.
b. Choisissez Invite de commande (Admin) parmi les options.
c. Tapez "RefreshWindows8.exe" dans l'invite de commandes et appuyez sur Entrer.
d. Suivez les invites affichées à l'écran pour lancer l'actualisation.
3. Outil de réinitialisation de Microsoft: Si vous n'avez pas accès au support d'installation, ne vous inquiétez pas. Vous pouvez télécharger le "Microsoft Reset Tool" à partir du site officiel de Microsoft. Voici comment procéder :
a. Allez sur le site Web de Microsoft et recherchez le "Microsoft Reset Tool".
b. Téléchargez l'outil et enregistrez-le sur votre ordinateur.
c. Double-cliquez sur le fichier téléchargé pour exécuter l'outil.
d. Suivez les instructions fournies pour réinitialiser votre système Windows 8.
N'oubliez pas que la réinitialisation ou l'actualisation de votre système Windows 8 supprimera toutes les applications et tous les fichiers installés, il est donc crucial de sauvegarder vos données importantes au préalable. Une fois le processus terminé, votre système sera restauré à son état par défaut, ce qui vous permettra de repartir à zéro et de résoudre d'éventuels problèmes.
En conclusion, que vous ayez ou non le support d'installation de Windows 8, vous pouvez sans effort réinitialiser ou actualiser votre système d'exploitation Windows 8 à l'aide des outils intégrés ou de l'outil de réinitialisation Microsoft téléchargeable.
Comment réinitialiser mon ordinateur portable HP sous Windows 8 sans disque?
Pour réinitialiser en usine votre ordinateur portable HP fonctionnant sous Windows 8 sans disque, suivez les étapes suivantes :
- Arrêtez l'ordinateur l'ordinateur portable.
- Retirer la batterie et l'adaptateur secteur.
- Maintenez le bouton d'alimentation jusqu'à ce que le logo HP apparaisse à l'écran, puis relâchez le bouton.
- Appuyez sur le bouton d'alimentation et maintenez-le enfoncé le bouton F12 lorsque vous allumez l'ordinateur portable.
Vous allez maintenant entrer dans le gestionnaire de récupération du système HP. À partir de là, suivez les invites à l'écran pour restaurer votre ordinateur portable à ses paramètres d'usine. Gardez à l'esprit que ce processus effacera toutes les données de votre ordinateur portable ; assurez-vous donc d'avoir sauvegardé les fichiers importants avant de poursuivre.
Comment effacer et réinitialiser Windows 8?
Pour effacer et réinitialiser Windows 8, suivez les étapes suivantes :
- Ouvrez l'écran de démarrage.
- Tapez « reset » pour rechercher l'option de réinitialisation.
- Cliquez sur le bouton « Réinitialiser ce PC ».
- Suivez les instructions qui s'affichent à l'écran pour terminer le processus de réinitialisation.
Comment puis-je réparer mon Windows 8?
Pour réparer votre Windows 8, suivez les étapes suivantes :
- Mode sans échec avec mise en réseau : Si votre ordinateur se bloque ou ne démarre pas, essayez de redémarrer en mode sans échec avec mise en réseau. Cela peut aider à identifier et à résoudre les problèmes liés aux logiciels.
- Support d'installation de Windows 8 : Utilisez le support d'installation de Windows 8 pour réparer votre ordinateur. Insérez le DVD d'installation ou créez une clé USB amorçable, puis choisissez l'option « Réparer votre ordinateur ».
- Options avancées de démarrage : Si les étapes précédentes ne fonctionnent pas, accédez aux options de démarrage avancées en maintenant la touche Majuscule enfoncée tout en cliquant sur « Redémarrer ». A partir de là, sélectionnez Dépannage puis Options avancées.
- Assistance professionnelle : Pour les questions complexes telles que les virus ou les problèmes matériels, il est préférable de demander l'aide d'un technicien professionnel.
N'oubliez pas de sauvegarder vos données importantes avant de procéder à toute réparation afin d'éviter toute perte de données.
Comment réinstaller Windows 8 à partir du BIOS?
Pour réinstaller Windows 8 à partir du BIOS, suivez les étapes suivantes :
- Éteignez votre ordinateur.
- Appuyez et maintenez la touche « F2 » au démarrage pour accéder au menu de configuration du BIOS.
- Dans le menu de configuration du BIOS, sélectionnez « Options du dispositif d'amorçage ».
- Choisissez « Windows 8 (64 bits) » dans la liste des options.
- Appuyez sur la touche « Entrée » pour lancer le processus de réinstallation.
Comment redémarrer mon ordinateur avec une clé USB?
Pour redémarrer votre ordinateur à l'aide d'une clé USB, suivez les étapes suivantes:
- Préparez la clé USB: Assurez-vous que vous disposez d'une clé USB amorçable avec le système d'exploitation ou le logiciel de récupération souhaité.
- Insérez la clé USB: Branchez soigneusement la clé USB amorçable sur un port USB disponible de votre ordinateur.
- Mise hors tension: Si votre ordinateur est allumé, éteignez-le correctement via le système d'exploitation.
- Mise sous tension: Appuyez sur le bouton d'alimentation pour allumer votre ordinateur.
- Menu de démarrage: Lorsque l'ordinateur démarre, appuyez rapidement sur la touche désignée (souvent F12, Esc ou Del) pour accéder au menu de démarrage.
- Sélectionner le lecteur USB: Dans le menu de démarrage, utilisez les touches fléchées pour mettre en surbrillance la clé USB et appuyez sur Entrée pour lancer le processus de redémarrage.
- Suivre les instructions à l'écran: Le processus d'installation ou de récupération commence et vous devrez peut-être suivre les instructions à l'écran pour le terminer.
N'oubliez pas de sauvegarder les données importantes avant de poursuivre. Profitez de votre système redémarré !
Comment réinitialiser mon ordinateur?
Pour réinitialiser votre ordinateur, suivez les étapes suivantes :
- Méthode du bouton d'alimentation: Maintenez le bouton d'alimentation enfoncé pendant 10 secondes, puis relâchez-le.
- Méthode de la touche d'effacement: Appuyez sur la touche de suppression et maintenez-la enfoncée tout en appuyant sur le bouton d'alimentation.
Veuillez noter que la réinitialisation d'usine effacera toutes vos données ; assurez-vous donc d'avoir sauvegardé vos fichiers importants au préalable. En outre, la méthode exacte peut varier en fonction de la marque et du modèle de votre ordinateur. Reportez-vous toujours à la documentation du fabricant pour obtenir des instructions spécifiques.
Comment puis-je tout effacer et réinstaller Windows?
Pour tout supprimer et réinstaller Windows, suivez les étapes suivantes pour Windows 8 ou 10 :
- Ouvrez l'écran de démarrage.
- Tapez « pc settings » et appuyez sur Entrée.
- Cliquez sur « Paramètres PC » dans les résultats.
- Sous « Système et sécurité », cliquez sur « Gestionnaire de périphériques ».
- Dans le Gestionnaire de périphériques, sous « Adaptateurs d'affichage », cliquez avec le bouton droit de la souris sur l'adaptateur que vous souhaitez supprimer.
- Sélectionnez « Supprimer ».
Notez que ce processus supprimera toutes vos données et tous vos programmes. Sauvegardez donc les fichiers importants avant de poursuivre.