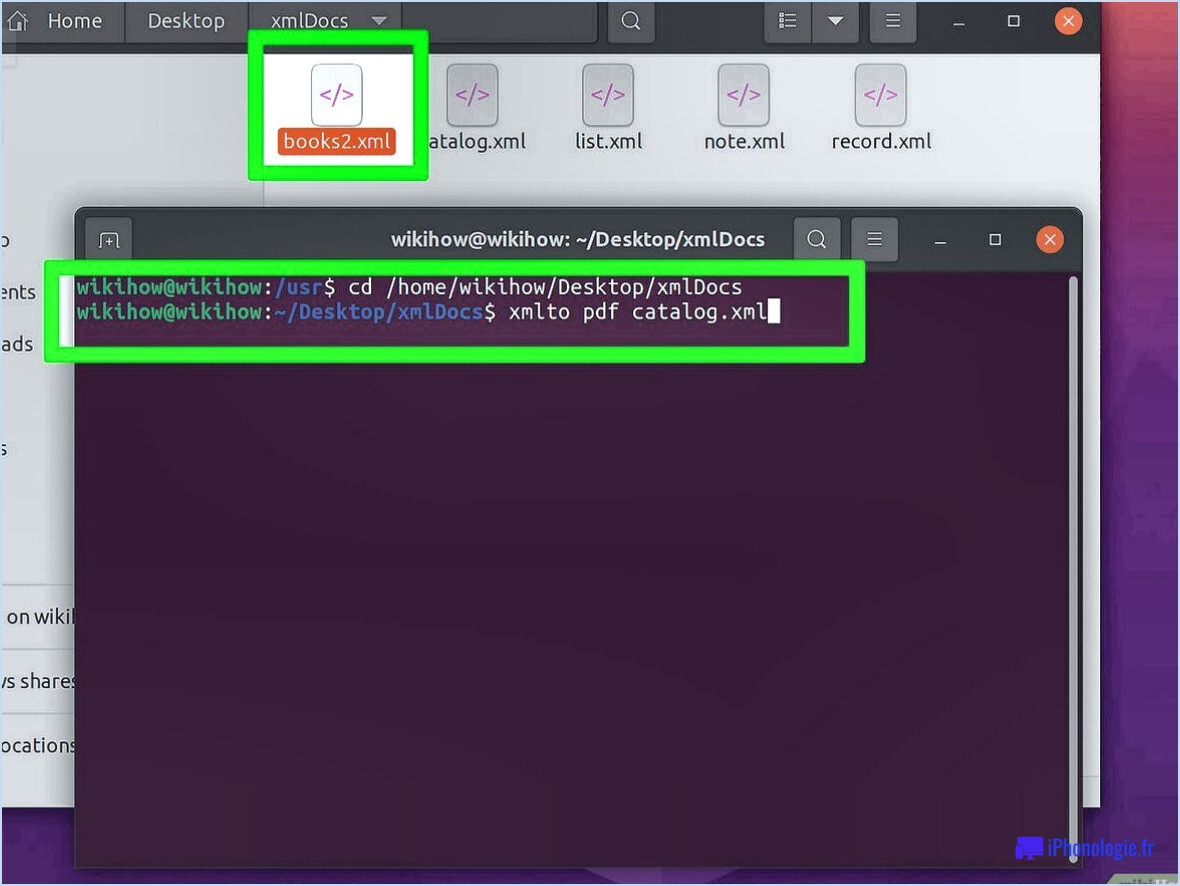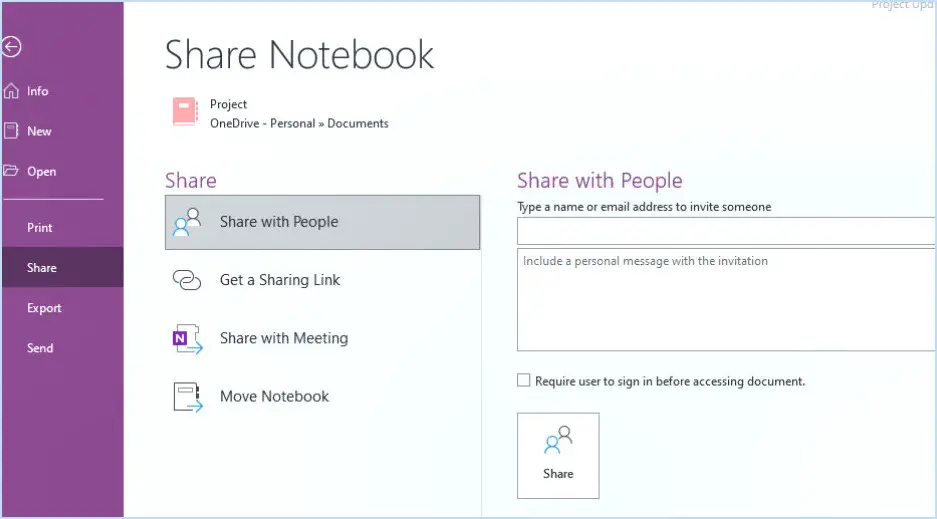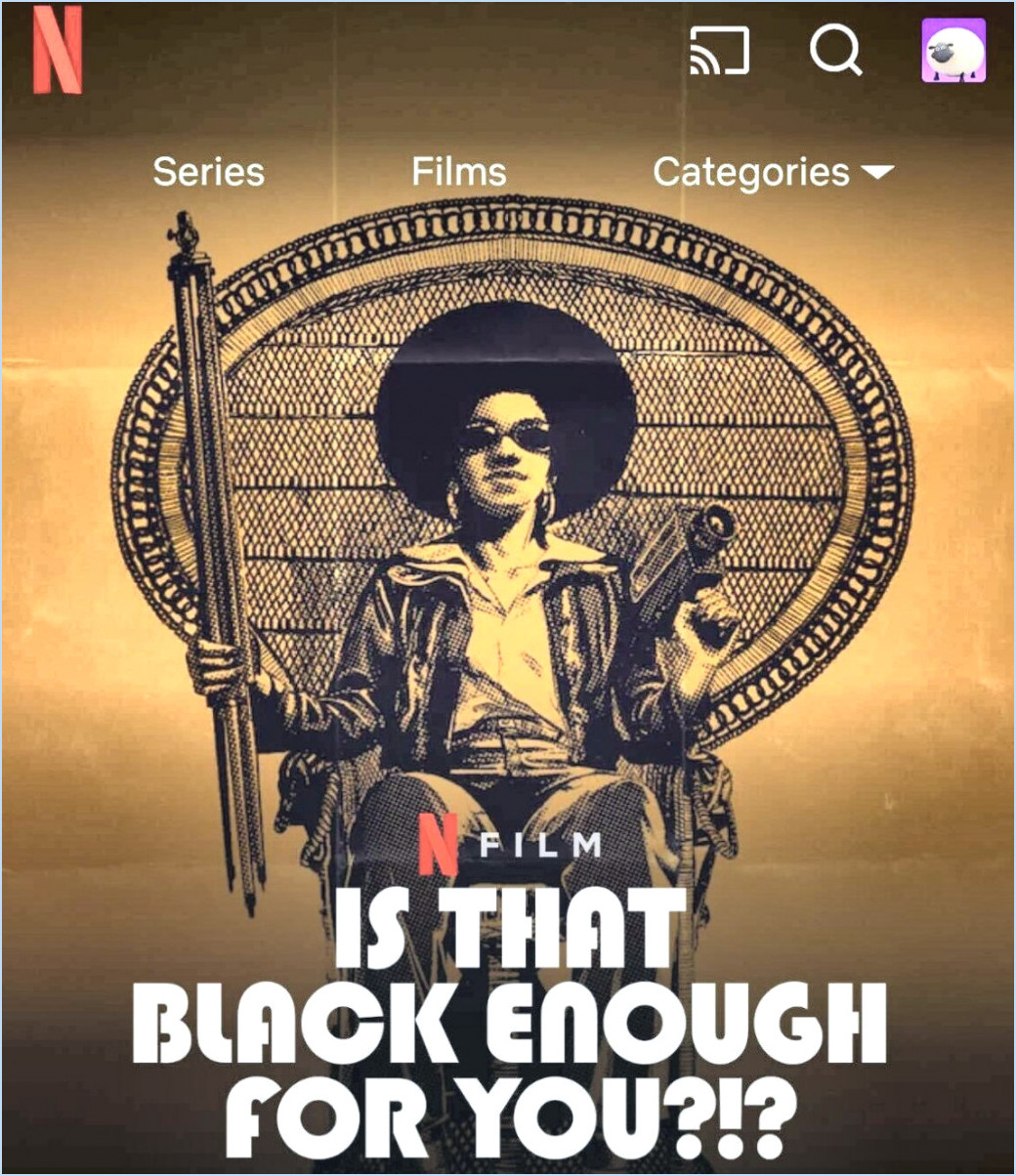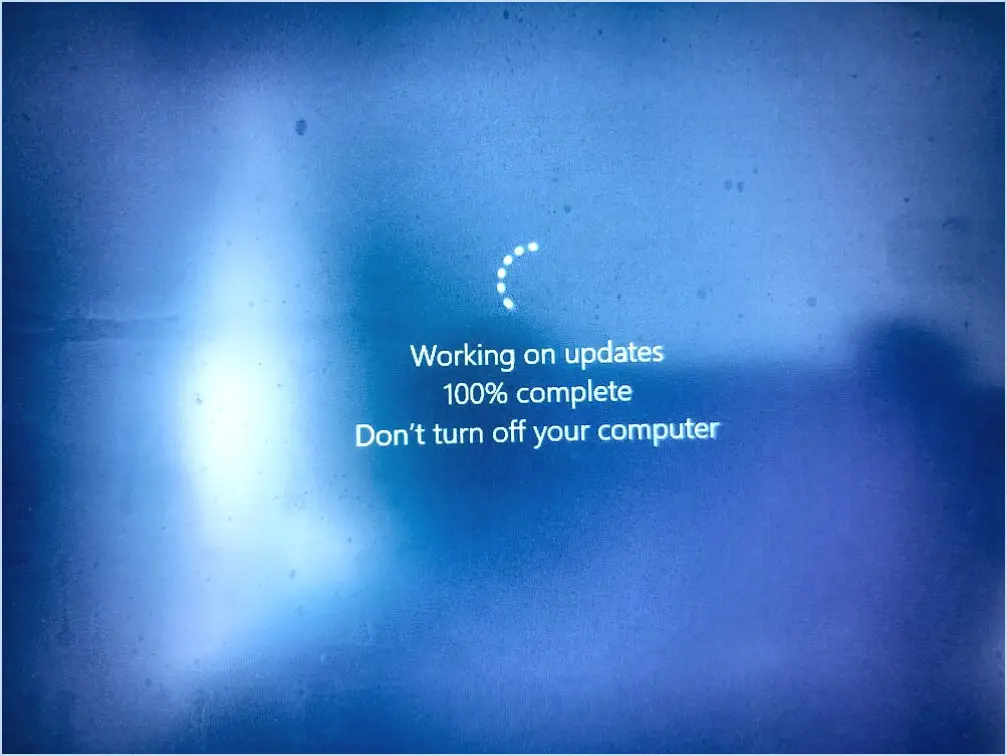Comment mettre en place des sous-titres dans une présentation powerpoint?
Pour incorporer des sous-titres dans votre présentation PowerPoint, suivez les étapes suivantes :
- Ouvrez votre présentation: Commencez par lancer PowerPoint et ouvrez la présentation que vous souhaitez agrémenter de sous-titres. Assurez-vous que vous travaillez dans l'environnement familier de PowerPoint.
- Accès à l'onglet Sous-titres: Une fois votre présentation ouverte, accédez à l'onglet "Sous-titres". Cet onglet est spécialement conçu pour gérer les fonctions liées aux sous-titres, ce qui rend le processus fluide et intuitif.
- Explorer les langues disponibles: Dans l'onglet "Sous-titres", vous trouverez une liste présentant les différentes langues que vous pouvez choisir pour vos sous-titres. Cette liste vous permet de choisir la langue qui correspond le mieux aux besoins et aux préférences de votre public.
- Ajouter une nouvelle langue: Pour introduire une nouvelle langue de sous-titres, appuyez sur le bouton "Ajouter nouveau". Une zone de texte s'affiche, vous invitant à saisir le nom de la langue souhaitée. Cette fonction vous permet de répondre efficacement aux besoins d'un large éventail de téléspectateurs.
- Modifier une langue existante: Si vous devez changer la langue d'un sous-titre existant, localisez la langue spécifique dans la liste fournie. Cliquez dessus pour la sélectionner, puis cliquez sur le bouton "Changer la langue". Cette action simple simplifie le processus d'adaptation de votre présentation à différentes exigences linguistiques.
En suivant ces étapes simples, vous pouvez sans peine ajouter des sous-titres à votre présentation PowerPoint, améliorant ainsi l'accessibilité et l'inclusion de votre public. N'oubliez pas que les sous-titres jouent un rôle essentiel en garantissant que votre message atteigne un plus large éventail de spectateurs, y compris ceux qui ont des préférences linguistiques différentes ou des déficiences auditives.
Puis-je générer automatiquement des sous-titres à partir d'un fichier vidéo?
La génération automatique de sous-titres à partir d'un fichier vidéo n'est pas simple. Le processus varie en fonction du format vidéo et du logiciel. Si certains éditeurs de sous-titres proposent des options de sous-titrage, celles-ci ne sont pas toujours fiables ou précises.
Comment ajouter des sous-titres à un fichier MP4?
Certainement ! L'ajout de sous-titres à un fichier MP4 peut se faire de différentes manières :
- Éditeurs vidéo: Utilisez des outils tels que Windows Movie Maker ou iMovie pour incorporer des sous-titres en tant que pistes vidéo supplémentaires. Cela permet un contrôle précis de la synchronisation et du style.
- VLC Media Player: Optez pour VLC pour insérer des sous-titres en tant que pistes de texte. Assurez-vous que le fichier de sous-titres se trouve dans le même répertoire et que son format est compatible (SRT, SUB, etc.).
N'oubliez pas que chaque méthode peut comporter des étapes légèrement différentes, mais que l'idée de base reste la même. Choisissez l'approche qui vous convient le mieux et qui vous permet d'obtenir le résultat souhaité. Profitez de l'amélioration de votre contenu vidéo grâce à des sous-titres clairs et attrayants !
Quelle est la meilleure application pour les sous-titres?
L'application meilleure application pour les sous-titres dépend de vos besoins spécifiques et de vos préférences. Parmi les options les plus populaires, citons Atelier de sous-titrage, Éditeur de sous-titres et Subtitle Express. Chacune de ces applications offre diverses fonctionnalités pour vous aider à créer, éditer et synchroniser les sous-titres avec vos vidéos. Pensez à les essayer pour voir laquelle répond le mieux à vos besoins.
Comment combiner de manière permanente des sous-titres et une vidéo?
A combiner de façon permanente les sous-titres et la vidéo, considérez les options suivantes :
- Logiciel d'édition vidéo: Utilisez des outils tels que Adobe Premiere ou Final Cut Pro. Insérez des sous-titres sous forme de clips dans votre projet vidéo.
- Logiciels tiers: SubtitleEdit est une option fiable. Il intègre de manière transparente les sous-titres à votre contenu vidéo.
Quelle est la différence entre titre et sous-titre?
Les sous-titres titre désigne le nom d'un film, d'une émission, d'un livre ou d'une œuvre similaire. Il sert d'identifiant principal et capture l'essence du contenu. D'autre part, sous-titres sont les éléments textuels qui apparaissent à l'écran pendant la lecture du contenu. Les sous-titres fournissent des informations supplémentaires, des traductions ou des légendes, améliorant ainsi la compréhension du spectateur ou du lecteur. En résumé, les titres représentent l'identité de l'œuvre, tandis que les sous-titres complètent et soutiennent le contenu.
Où puis-je télécharger les sous-titres SRT?
Vous pouvez télécharger les sous-titres SRT sur SubtitleFactory.com, un site populaire de téléchargement de sous-titres. En outre, vous pouvez trouver des sous-titres SRT sur des plateformes de partage de vidéos telles que YouTube et Vimeo.
Comment lire ensemble des fichiers MP4 et SRT?
Pour lire en toute transparence des fichiers MP4 et SRT ensemble, explorez les options suivantes :
- Application Media Player : Utilisez un lecteur multimédia polyvalent, comme VLC Media Player, qui prend en charge à la fois les vidéos MP4 et les fichiers de sous-titres SRT.
- Conversion de fichiers : Convertissez les fichiers SRT en sous-titres souples, en les fusionnant avec la vidéo MP4 à l'aide d'outils tels que HandBrake.
- Applications tierces : Pensez à des applications comme Plex ou Kodi, conçues pour gérer et lire différents formats de médias, y compris les vidéos MP4 et les sous-titres SRT.
N'oubliez pas que l'approche idéale varie en fonction de votre appareil et de votre système d'exploitation. Expérimentez ces méthodes pour trouver la solution la plus adaptée.