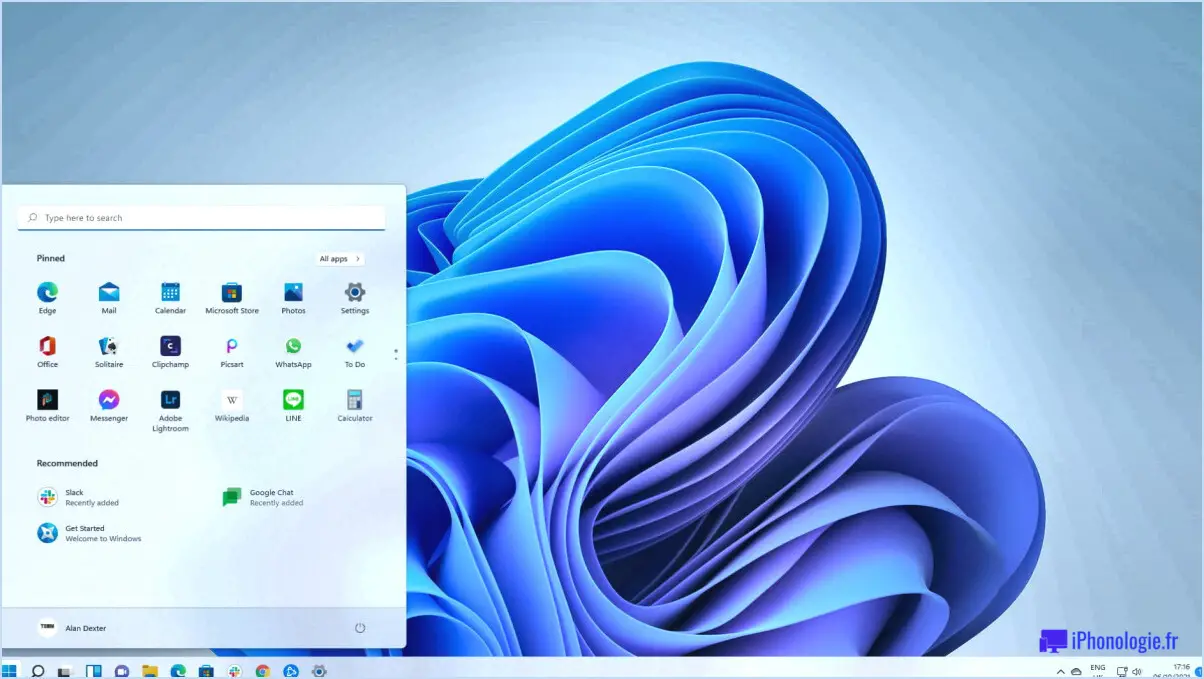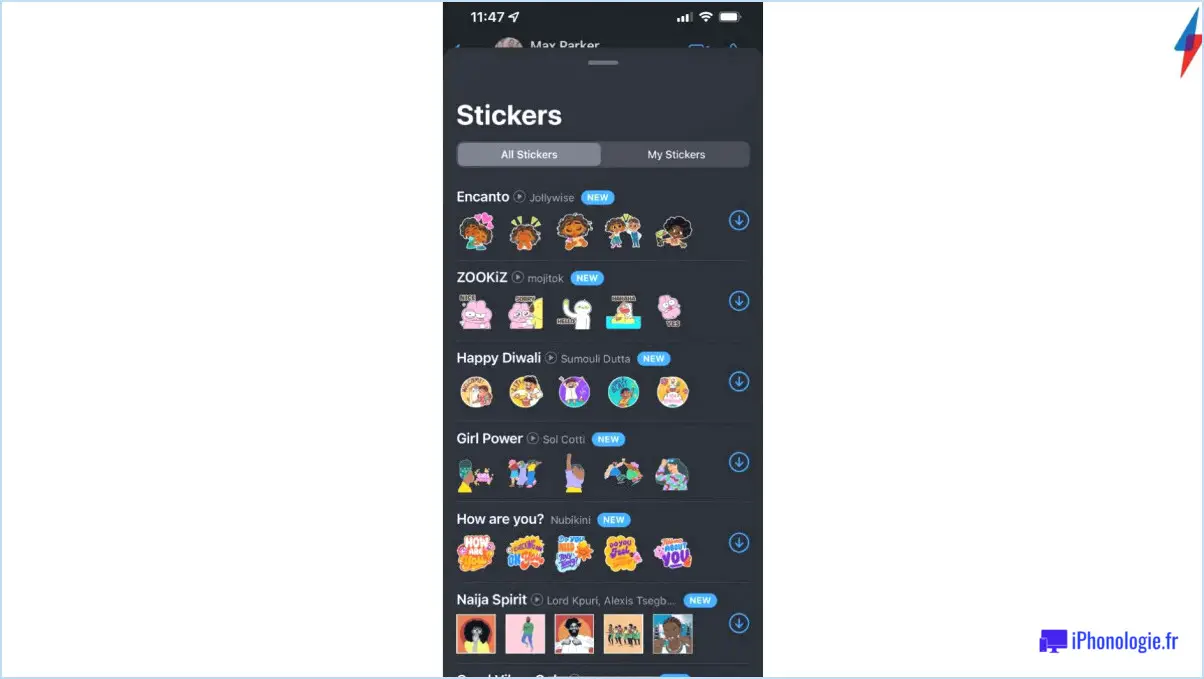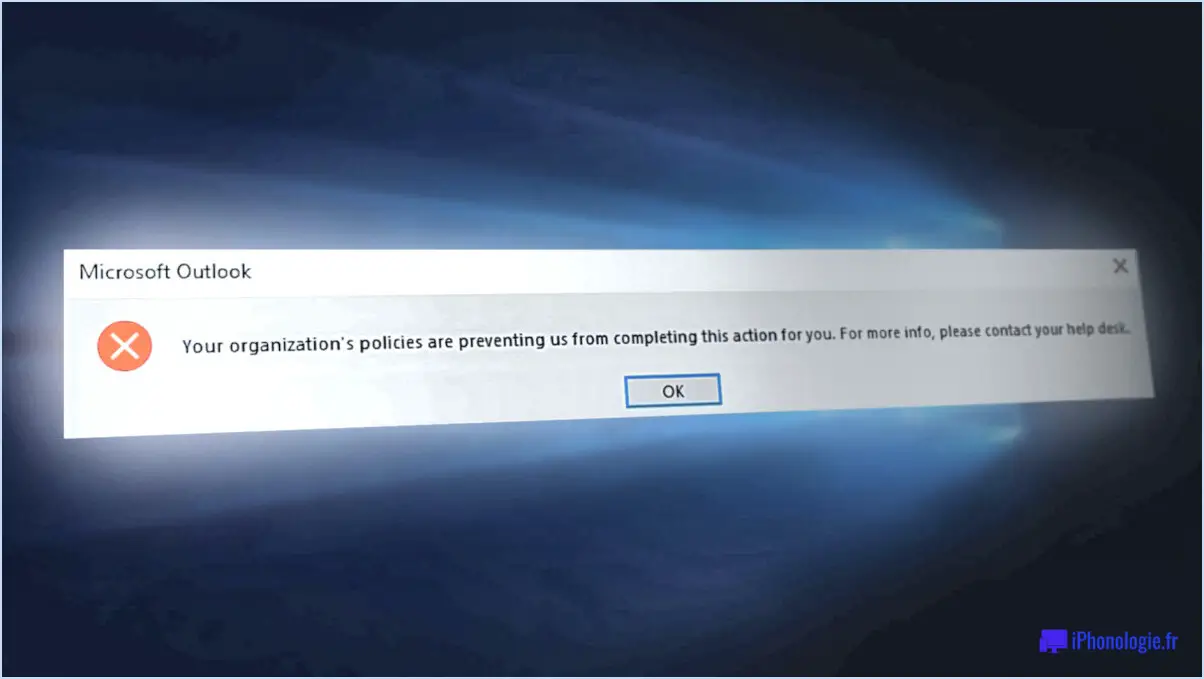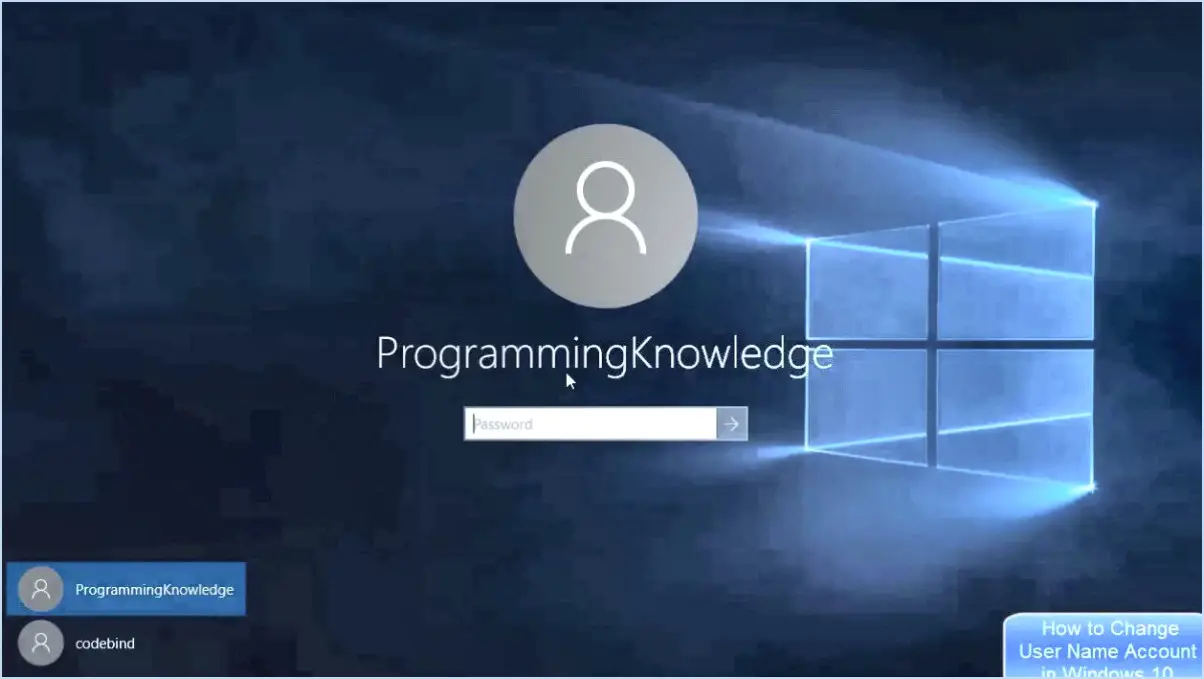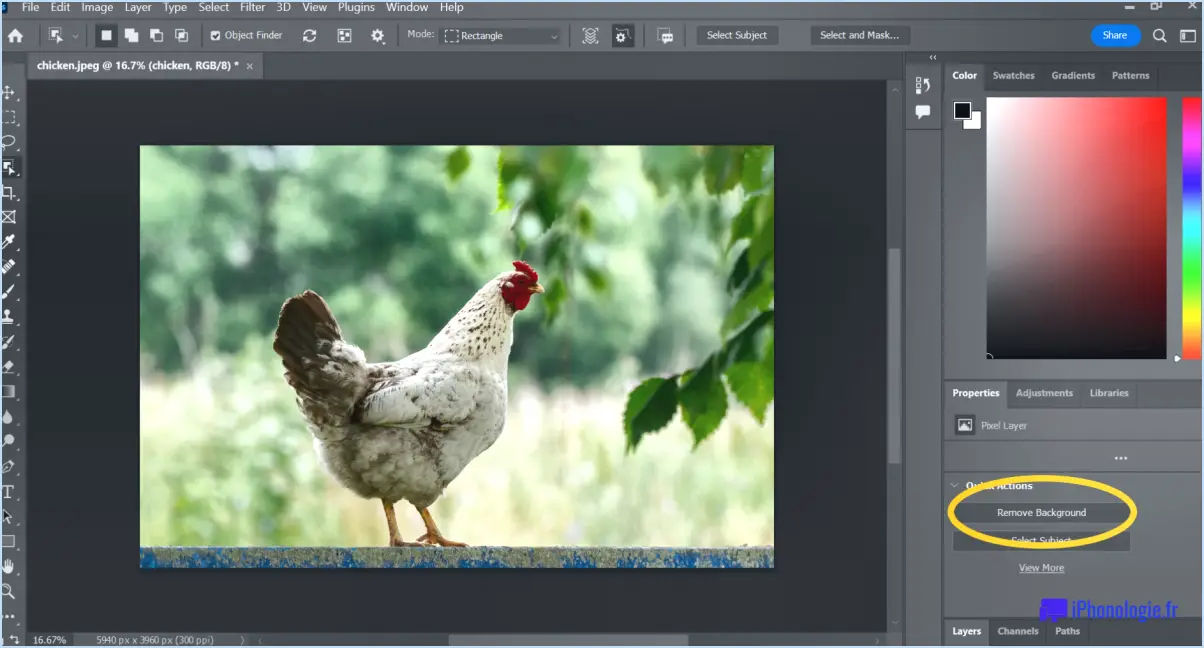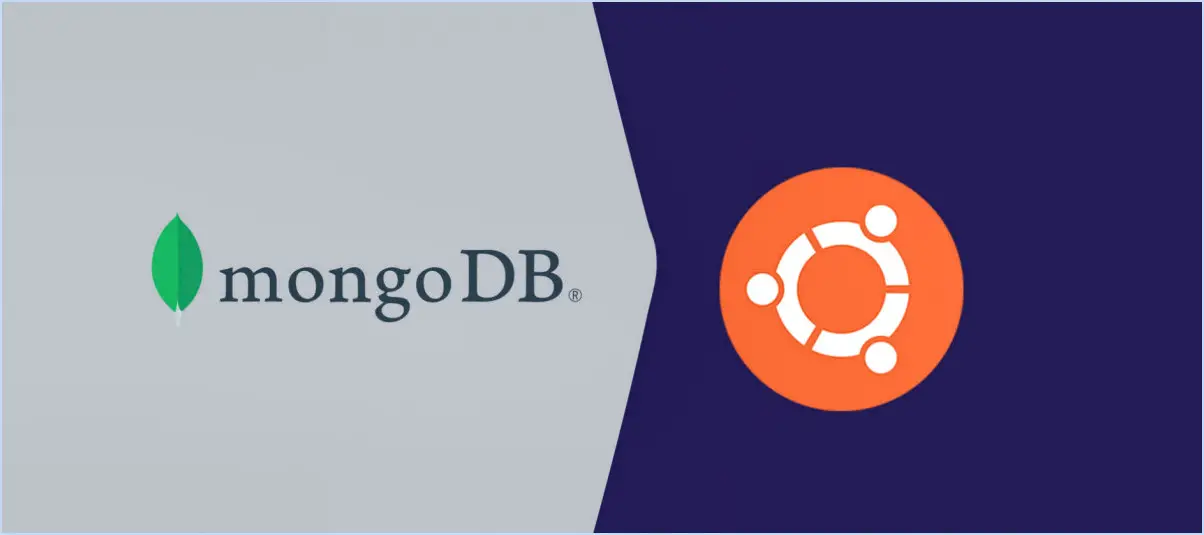Activer ou désactiver les mises à jour automatiques dans Firefox?
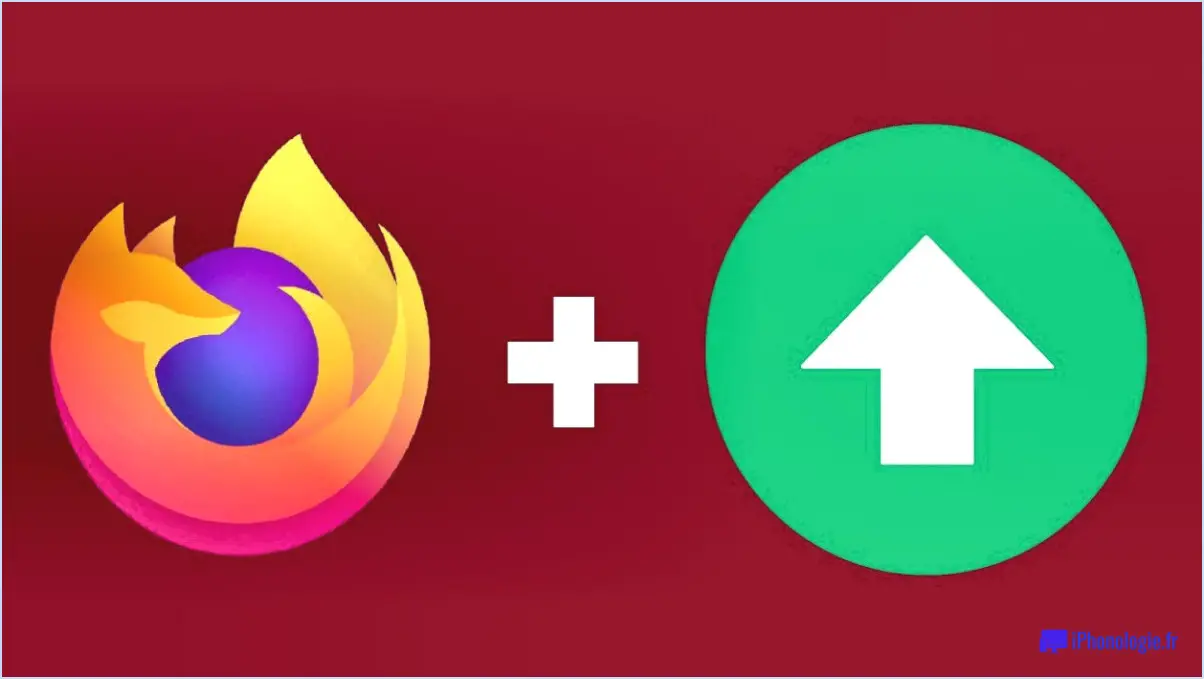
L'activation ou la désactivation des mises à jour automatiques dans Firefox vous permet de contrôler la manière dont le navigateur se met à jour. Bien que les mises à jour automatiques puissent être bénéfiques pour maintenir votre navigateur sécurisé et à jour, il y a des situations où vous voudrez peut-être les désactiver. Voici une explication détaillée de la façon d'activer ou de désactiver les mises à jour automatiques dans Firefox, ainsi que des raisons de le faire.
- Activation des mises à jour automatiques :
Pour vous assurer que vous disposez des dernières fonctionnalités, corrections de bogues et correctifs de sécurité, il est recommandé d'activer les mises à jour automatiques. Par défaut, Firefox est configuré pour se mettre à jour automatiquement. Cependant, si vous avez précédemment désactivé les mises à jour automatiques et que vous souhaitez les réactiver, suivez les étapes suivantes :
a. Ouvrez Firefox et cliquez sur le bouton de menu (trois lignes horizontales) situé dans le coin supérieur droit de la fenêtre du navigateur.
b. Dans le menu déroulant, sélectionnez "Options" (Windows) ou "Préférences" (Mac).
c. Dans la fenêtre des options/préférences, cliquez sur l'onglet "Général".
d. Faites défiler la page jusqu'à la section "Mises à jour de Firefox".
e. Choisissez l'option de mise à jour souhaitée :
i. "Automatically install updates (recommended: improved security)" - This option enables automatic updates for Firefox. ii. "Check for updates but let you choose to install them" - This option notifies you when updates are available, allowing you to manually install them.- Désactiver les mises à jour automatiques :
Si vous préférez avoir plus de contrôle sur quand et comment Firefox se met à jour, ou si vous rencontrez des problèmes avec les mises à jour automatiques, vous pouvez les désactiver en suivant les étapes suivantes :
a. Ouvrez Firefox et accédez au bouton de menu (trois lignes horizontales) dans le coin supérieur droit.
b. Sélectionnez "Options" (Windows) ou "Préférences" (Mac) dans le menu déroulant.
c. Dans la fenêtre des options/préférences, cliquez sur l'onglet "Général".
d. Faites défiler la page jusqu'à la section "Mises à jour de Firefox".
e. Choisissez l'option "Ne jamais vérifier les mises à jour (déconseillé : risque pour la sécurité)".
f. La désactivation des mises à jour automatiques signifie que vous devrez vérifier manuellement les mises à jour périodiquement.
Il est important de noter que si la désactivation des mises à jour automatiques peut s'avérer utile dans certaines situations, il est généralement conseillé de maintenir votre navigateur à jour afin d'en améliorer la sécurité et les performances. Vérifier régulièrement les mises à jour ou opter pour l'option "vérifier mais vous laisser choisir d'installer" permet de trouver un équilibre entre le contrôle et le maintien d'une expérience de navigation sécurisée.
Comment empêcher Firefox de se mettre à jour automatiquement?
Pour empêcher Firefox de se mettre à jour automatiquement, suivez les étapes suivantes :
- Lancez Firefox et cliquez sur le bouton de menu situé dans le coin supérieur droit. Il ressemble à trois lignes horizontales.
- Dans le menu déroulant, sélectionnez "Options". Vous pouvez également taper "about:preferences" dans la barre d'adresse et appuyer sur Entrée.
- Dans la page Options, naviguez jusqu'à l'onglet "Avancé", qui se trouve généralement sur le côté gauche.
- Faites défiler vers le bas jusqu'à ce que vous trouviez la section "Mise à jour".
- Dans la section "Mise à jour", vous verrez une case à cocher intitulée "Installer automatiquement les mises à jour". Assurez-vous que cette case est décochée pour désactiver les mises à jour automatiques.
- Une fois que vous avez décoché la case, vous pouvez mettre à jour manuellement Firefox en cliquant à nouveau sur le bouton de menu, en sélectionnant "Aide" et en choisissant "À propos de Firefox". Cela invitera Firefox à rechercher des mises à jour, mais vous aurez le contrôle sur le moment où elles seront installées.
En suivant ces étapes, vous pouvez contrôler le processus de mise à jour de Firefox et choisir le moment de la mise à jour du navigateur en fonction de vos préférences.
Mozilla Firefox se met-il à jour automatiquement?
Oui, Mozilla Firefox se met à jour automatiquement si vous avez activé cette fonction dans les préférences. Cela vous permet de rester au courant des derniers correctifs de sécurité, des corrections de bogues et des nouvelles fonctionnalités. Outre les mises à jour automatiques, vous pouvez également rechercher manuellement les mises à jour en accédant au menu Aide et en sélectionnant l'option "Vérifier les mises à jour". Cela vous permet de vous assurer de manière proactive que votre navigateur Firefox utilise la version la plus récente. Il est essentiel de maintenir votre navigateur à jour pour une expérience de navigation sécurisée et optimisée.
Comment vérifier les mises à jour de Firefox?
Pour vérifier les mises à jour de Firefox, il suffit de suivre les étapes suivantes :
- Ouvrez Firefox.
- Localisez la barre de menu en haut de l'écran.
- Cliquez sur "Aide" dans la barre de menu.
- Un menu déroulant apparaît. Sélectionnez "A propos de Firefox".
- Une nouvelle fenêtre s'ouvre, affichant des informations sur votre navigateur Firefox.
- Recherchez la section des mises à jour dans la fenêtre.
- Si des mises à jour sont disponibles, elles seront répertoriées à cet endroit.
En vérifiant régulièrement les mises à jour, vous pouvez vous assurer que vous disposez des dernières fonctionnalités, améliorations de sécurité et corrections de bogues pour une expérience de navigation plus fluide. Restez à jour et profitez de ce que Firefox a de mieux à offrir !
Quelle est la dernière mise à jour de Firefox?
La dernière mise à jour de Firefox est Firefox Quantum. Cette mise à jour a été publiée le 14 novembre 2017. Firefox Quantum apporte des améliorations significatives avec l'introduction du nouveau moteur, Quantum CSS et d'un nouveau moteur de mise en page appelé Quantum DOM. Ces avancées contribuent à améliorer les performances et la réactivité. En outre, Firefox Quantum est spécialement conçu pour tirer parti des processeurs les plus récents, ce qui garantit une utilisation optimisée des ressources du système. Avec ces mises à jour, les utilisateurs peuvent profiter d'une expérience de navigation plus fluide et d'une performance globale améliorée par rapport aux versions précédentes de Firefox.
Pourquoi y a-t-il autant de mises à jour de Firefox?
Les mises à jour de Firefox ont deux objectifs principaux : traiter les les failles de sécurité et introduire des nouvelles fonctionnalités. Mozilla, l'organisation à l'origine de Firefox, s'engage à maintenir une expérience de navigation sécurisée pour ses utilisateurs. Des mises à jour régulières garantissent que toutes les failles de sécurité identifiées sont rapidement corrigées, réduisant ainsi le risque de cybermenaces. En outre, ces mises à jour apportent des améliorations, telles que des performances accrues, des mises à jour de l'interface utilisateur et la compatibilité avec les dernières technologies web. Le cycle de publication fréquent de Mozilla, généralement toutes les six à huit semaines, permet de corriger les bogues et de mettre à jour les fonctionnalités en temps voulu, ce qui garantit aux utilisateurs une expérience de navigation actualisée et fiable.
Comment vider le cache de Firefox?
Pour vider le cache de Firefox, suivez ces étapes simples :
- Ouvrez Firefox et cliquez sur le bouton de menu (trois lignes horizontales) situé dans le coin supérieur droit.
- Sélectionnez "Options" dans le menu déroulant.
- Dans la barre latérale gauche, cliquez sur "Vie privée". & Sécurité".
- Faites défiler vers le bas jusqu'à la section "Cookies et données du site".
- Cliquez sur le bouton "Effacer les données".
- Assurez-vous que l'option "Contenu Web mis en cache" est sélectionnée.
- Cliquez sur le bouton "Effacer" pour supprimer les données en cache de Firefox.
En vidant le cache, vous pouvez améliorer les performances du navigateur et résoudre les problèmes liés à des données obsolètes ou corrompues. N'oubliez pas que l'effacement du cache supprime les fichiers temporaires, mais n'affecte pas votre historique de navigation ni les mots de passe enregistrés.
Comment faire pour que Firefox ouvre les fichiers au lieu de les enregistrer?
Pour configurer Firefox afin qu'il ouvre les fichiers au lieu de les enregistrer, suivez les étapes suivantes :
- Ouvrez Firefox et cliquez sur le bouton de menu (trois lignes horizontales) dans le coin supérieur droit de la fenêtre du navigateur.
- Dans le menu déroulant, sélectionnez "Préférences".
- Dans la fenêtre Préférences, cliquez sur l'onglet "Applications".
- Faites défiler vers le bas jusqu'à la section "Types de fichiers" et localisez l'extension de fichier que vous souhaitez ouvrir automatiquement.
- Une fois que vous avez trouvé le type de fichier, cliquez sur le menu déroulant situé à côté et sélectionnez "Utiliser cette application".
- Dans la liste des applications, choisissez "Firefox" comme option préférée.
En suivant ces étapes, vous pouvez vous assurer que Firefox ouvre directement les fichiers souhaités au lieu de les enregistrer.
Qu'est-ce que la version ESR de Firefox?
La version ESR de Firefox signifie Extended Support Release. Elle est conçue pour les organisations qui recherchent un support étendu pour leurs déploiements de Firefox. La version ESR est construite sur la dernière version stable de Firefox, mais elle reçoit exclusivement les mises à jour de sécurité et les corrections de bogues critiques de Mozilla. Cette version offre une expérience de navigation fiable et sécurisée aux entreprises qui privilégient la stabilité et la continuité. En se concentrant sur les mises à jour essentielles, ESR assure une base stable tout en maintenant la compatibilité avec les technologies web essentielles.