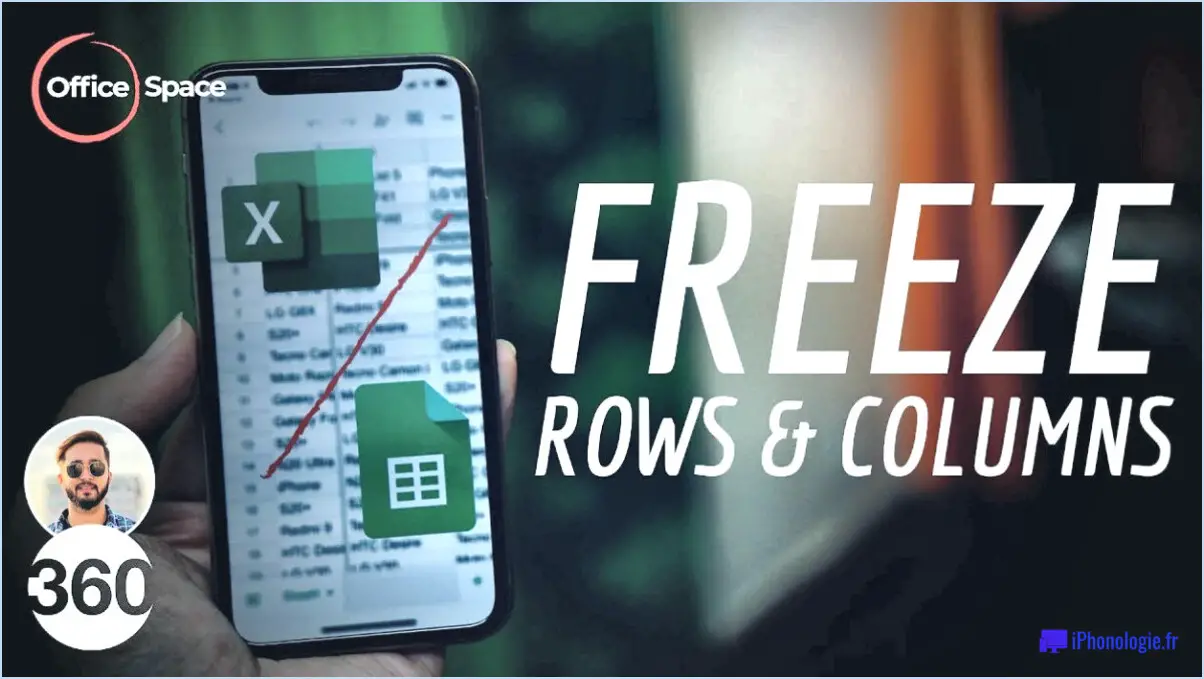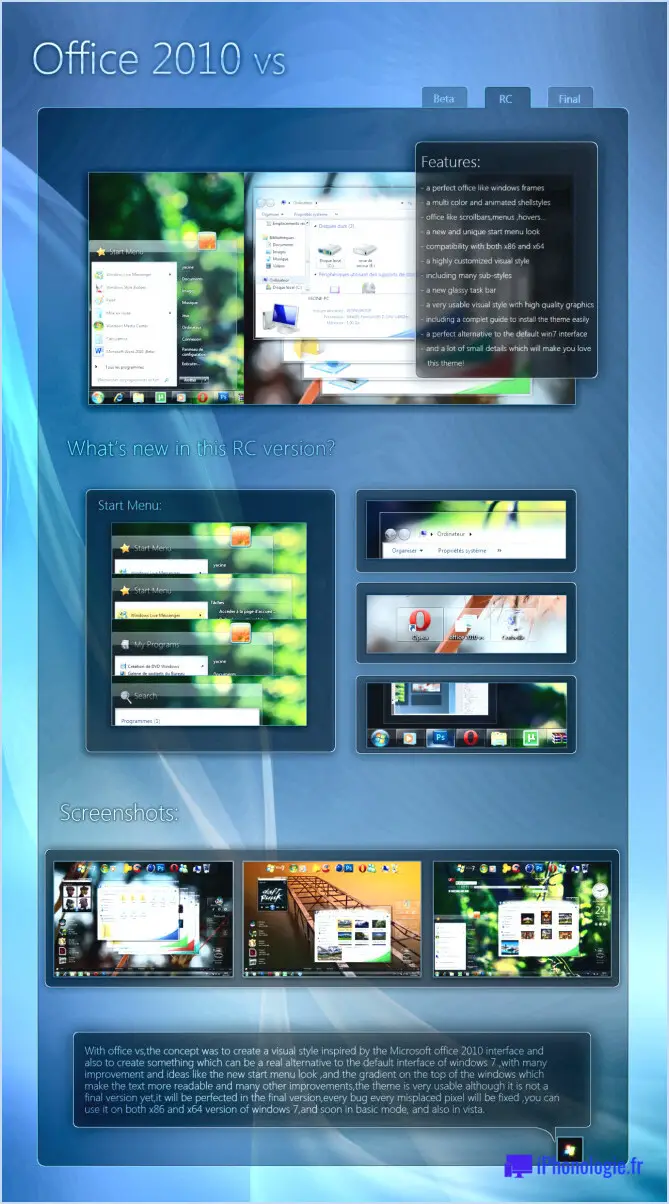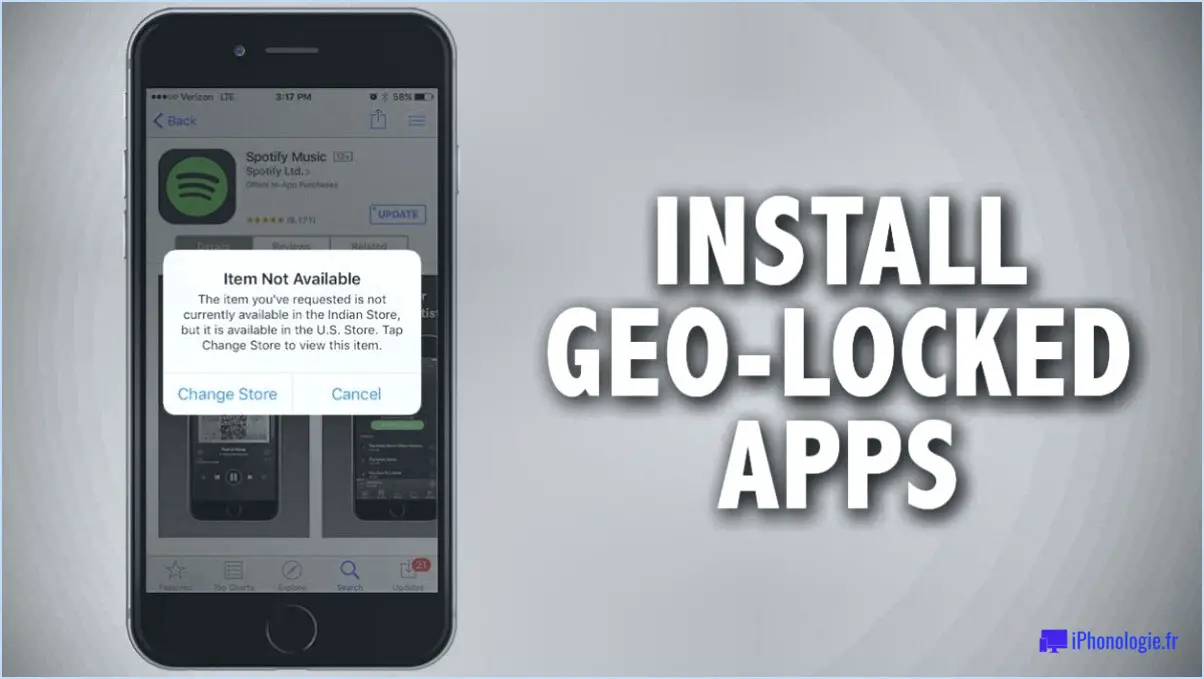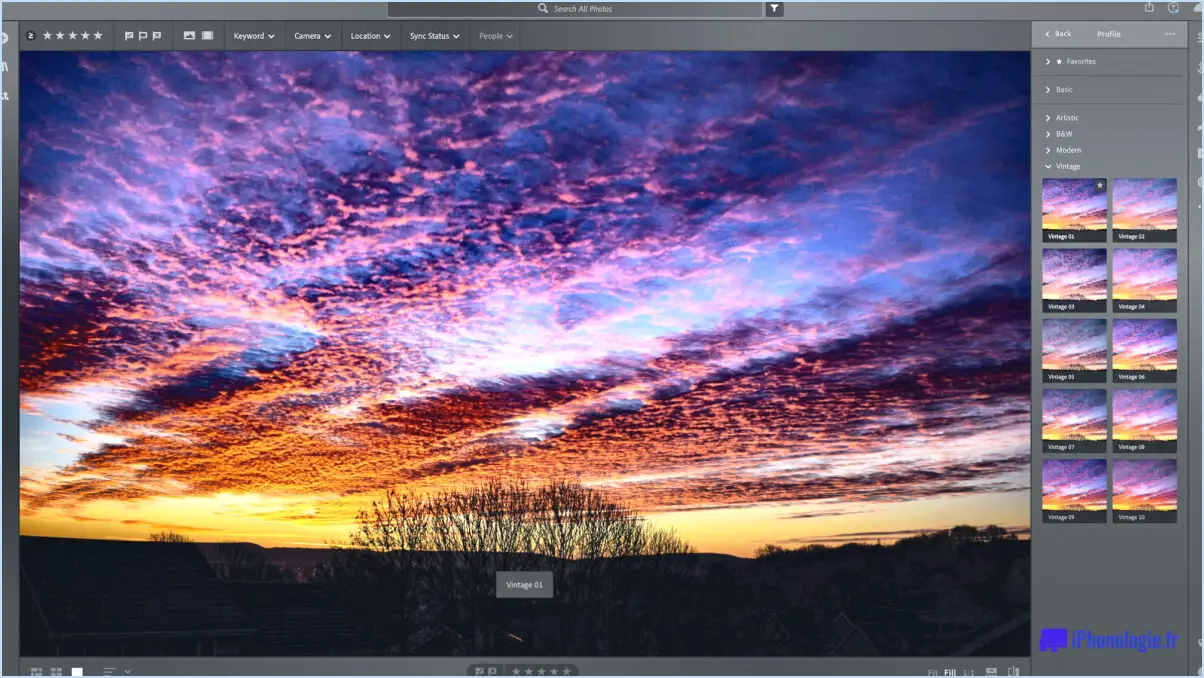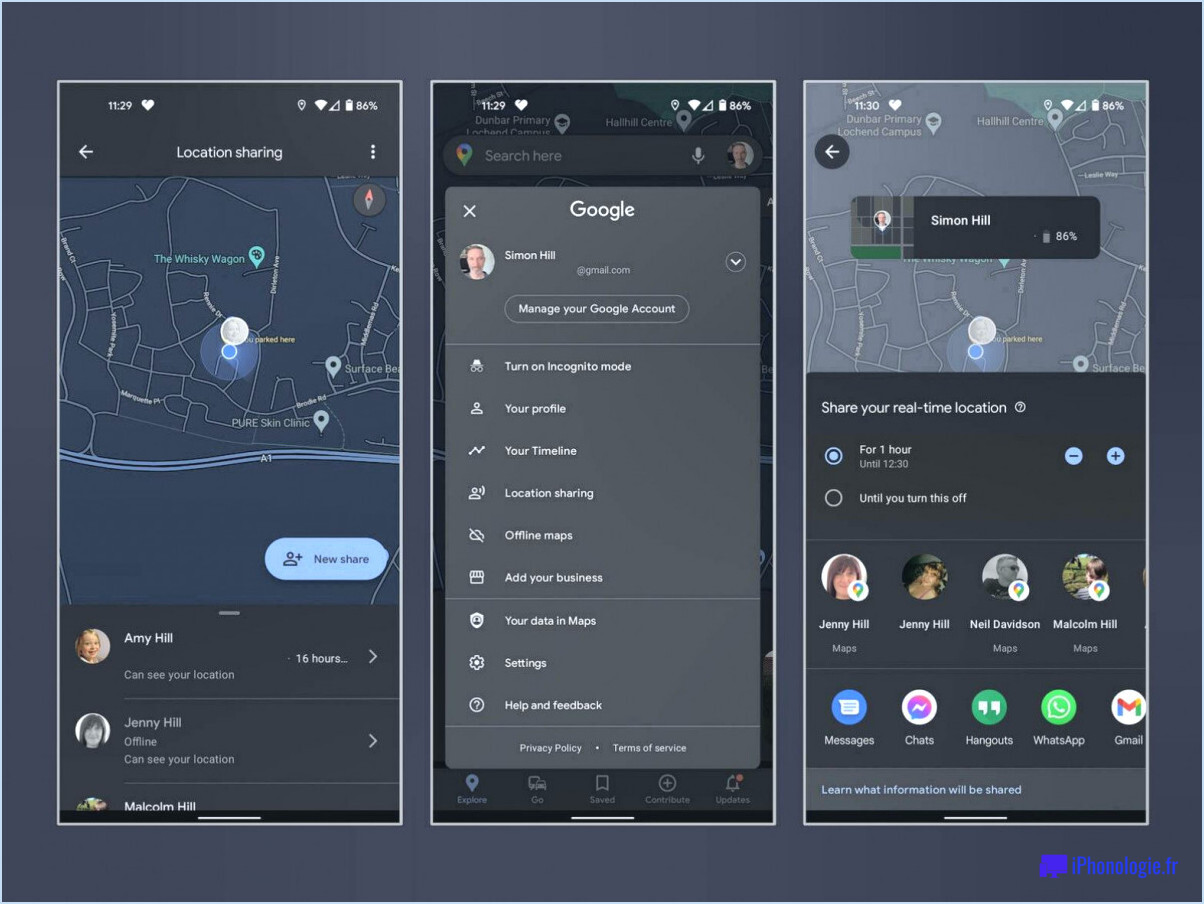Comment mettre une icône photoshop sur le bureau?
![]()
Étape 1 : Lancer Photoshop sur votre ordinateur.
Étape 2 : Naviguez jusqu'à la page "Fichier" situé dans le coin supérieur gauche de l'écran.
Étape 3 : Dans le menu déroulant, sélectionnez "Nouveau". Une nouvelle fenêtre s'ouvre alors.
Étape 4 : Dans la nouvelle fenêtre, vous trouverez des champs pour "Largeur" et "Hauteur". Réglez ces deux éléments à 512 pixels . Il s'agit de la taille standard des icônes de bureau.
Étape 5 : Cliquez sur l'icône "OK" pour confirmer vos paramètres. Cette action ouvrira un nouveau document.
Étape 6 : Retournez à l'écran "Fichier" et sélectionnez "Enregistrer sous".
Étape 7 : Dans la fenêtre "Enregistrer sous" choisissez un emplacement sur votre ordinateur où vous souhaitez enregistrer l'icône. Le bureau est un bon choix pour un accès facile.
Étape 8 : Nommez le fichier comme vous le souhaitez et dans la fenêtre "Format" sélectionnez "ICO" (format d'icône Windows) ou "ICNS" (format d'icône Mac) en fonction de votre système d'exploitation.
Étape 9 : Cliquez sur "Sauvegarder" . L'icône Photoshop apparaît alors sur votre bureau.
N'oubliez pas que ce processus crée une nouvelle icône à partir de zéro. Si vous souhaitez simplement créer un raccourci vers Photoshop sur votre bureau, le processus est différent et beaucoup plus simple.
Comment placer une icône sur mon bureau?
Création d'une icône sur le bureau varie en fonction de votre système d'exploitation.
Pour Windows les utilisateurs :
- Cliquer avec le bouton droit de la souris sur un endroit vide de votre bureau.
- Sélectionnez "Nouveau" > "Raccourci".
- Tapez l'emplacement du programme ou du fichier pour lequel vous souhaitez créer une icône.
Pour Mac utilisateurs :
- Faire glisser une application ou un fichier à partir des fenêtres Applications ou Finder.
- Déposez-le directement sur votre bureau.
Ces étapes vous aideront à placer une icône sur votre bureau de manière rapide et efficace.
Comment ouvrir Photoshop dans Windows 10?
Ouvrir Photoshop dans Windows 10 est un processus simple. Commencez par cliquer sur le bouton Menu Démarrer situé dans le coin inférieur gauche de votre écran. Dans la barre de recherche qui apparaît, tapez "photoshop". Au fur et à mesure que vous tapez, une liste d'applications correspondantes apparaît. Recherchez le programme intitulé "Adobe Photoshop "dans cette liste. Une fois que vous l'avez trouvé, cliquez simplement dessus. Cette action lancera le programme et Adobe Photoshop s'ouvrira sur votre écran.
Comment créer un raccourci pour une application?
Ouvrir l'application pour laquelle vous souhaitez créer un raccourci. Suivant, localisez l'icône de l'application sur votre écran d'accueil. Appuyez longuement sur sur cette icône pour déclencher un menu. Dans ce menu, sélectionnez "Créer un raccourci" . Cette action génère instantanément un raccourci pour l'application choisie, ce qui simplifie l'accès à celle-ci à l'avenir.
Comment réparer une icône manquante sur mon bureau?
Ouvrir le Finder et recherche pour trouver le fichier de l'icône manquante. Il est possible qu'il ait été déplacé par inadvertance vers le fichier corbeille . Si c'est le cas, restaurer en procédant simplement à en tirant sur votre bureau. Ce processus simple devrait permettre de résoudre efficacement un problème d'icône de bureau manquante.
Comment mettre des icônes sur le bureau dans Windows 11?
Ajouter des icônes à votre bureau dans Windows 11 est un processus simple. Commencez par en cliquant avec le bouton droit de la souris sur une zone vide de votre bureau. Dans le menu contextuel qui apparaît, sélectionnez "Nouveau" et ensuite "Raccourci". Une boîte de dialogue s'ouvre. Dans la boîte de dialogue "Emplacement" tapez le chemin d'accès au programme ou au fichier pour lequel vous souhaitez créer un raccourci. Après avoir saisi le chemin, cliquez sur "Suivant". Vous serez alors invité à saisir un nom pour le raccourci. Une fois que vous avez choisi un nom approprié, cliquez sur "Terminer". Le nouveau raccourci sera ainsi créé sur votre bureau, ce qui vous permettra d'accéder rapidement et facilement au programme ou au fichier de votre choix.
Comment réparer les raccourcis manquants?
Raccourcis manquants peuvent résulter d'un nettoyage ou d'une restauration de l'ordinateur. Pour réparer ceci, naviguer au dossier suivant dans une fenêtre du Finder : /Library/Application Support/Microsoft/Windows/Start Menu. Si le dossier Start Menu est absent, créer il. Dans ce dossier, recherchez un fichier nommé Shortcuts.ini. S'il ne s'y trouve pas, créez ce fichier également. Ce processus devrait restaurer vos raccourcis manquants.
Comment retrouver les icônes manquantes?
Localisation des icônes manquantes peut être un jeu d'enfant. Commencez par effectuer une recherche en ligne. Saisissez le nom de l'application suivi de "icône" ou "logo" dans un moteur de recherche tel que Google. Si cette méthode ne donne pas de résultats, envisagez de recourir à de contacter le développeur de l'application. Ils fournissent souvent de l'aide et peuvent être en mesure de fournir directement l'icône manquante.
Pourquoi les applications que j'ai installées ne s'affichent-elles pas?
Si les applications que vous avez installées ne s'affichent pas, il peut y avoir plusieurs raisons à ce problème. Tout d'abord, il est possible que vous les ayez accidentellement cachées dans votre tiroir d'applications. Pour accéder à vos applications cachées, il vous suffit d'ouvrir le tiroir d'applications et de repérer le bouton de menu (généralement trois points verticaux dans le coin supérieur droit). De là, sélectionnez "applications cachées" et toutes vos applications cachées s'afficheront.
Une autre solution consiste à vérifier si vous n'avez pas désinstallé l'application par inadvertance. Pour ce faire, ouvrez votre tiroir d'applications et accédez au bouton de menu. Recherchez l'option "applications désinstallées" pour voir si l'application que vous recherchez y figure.