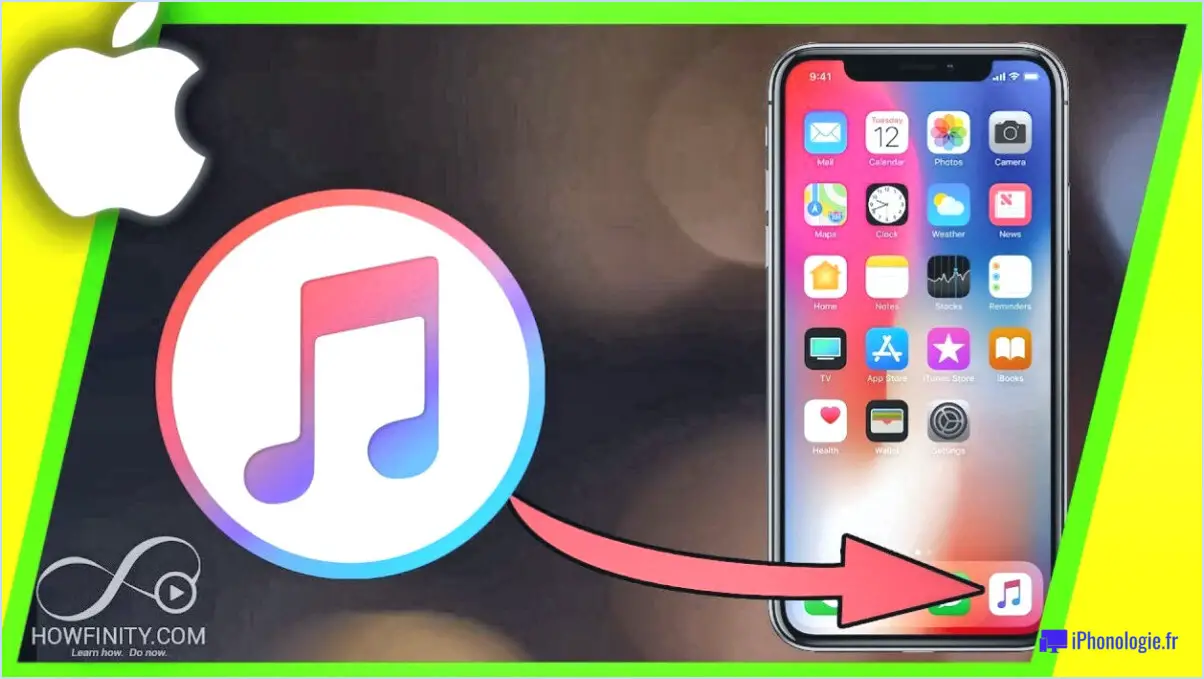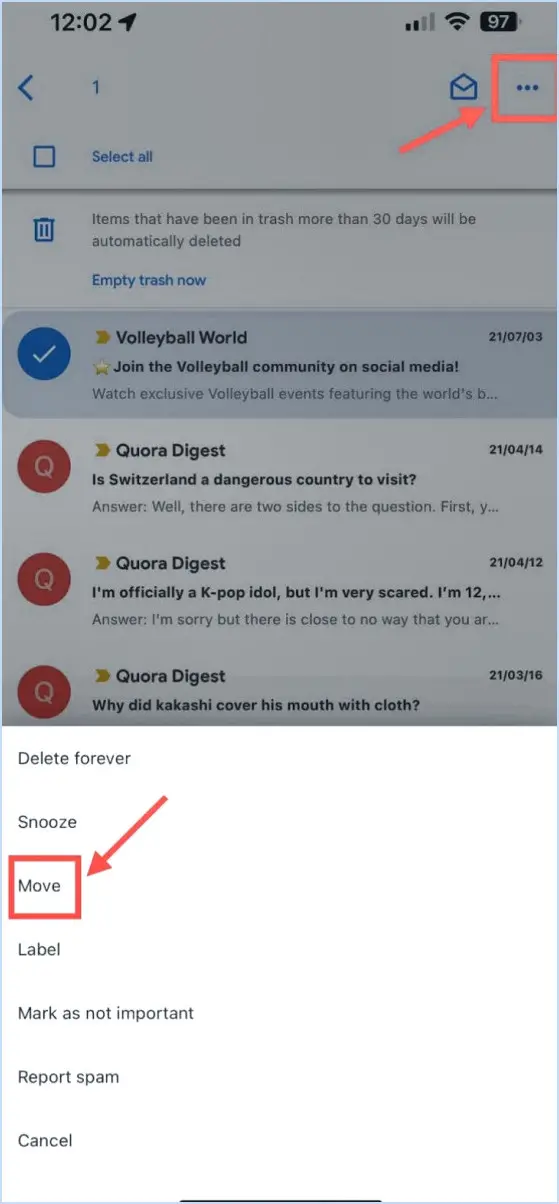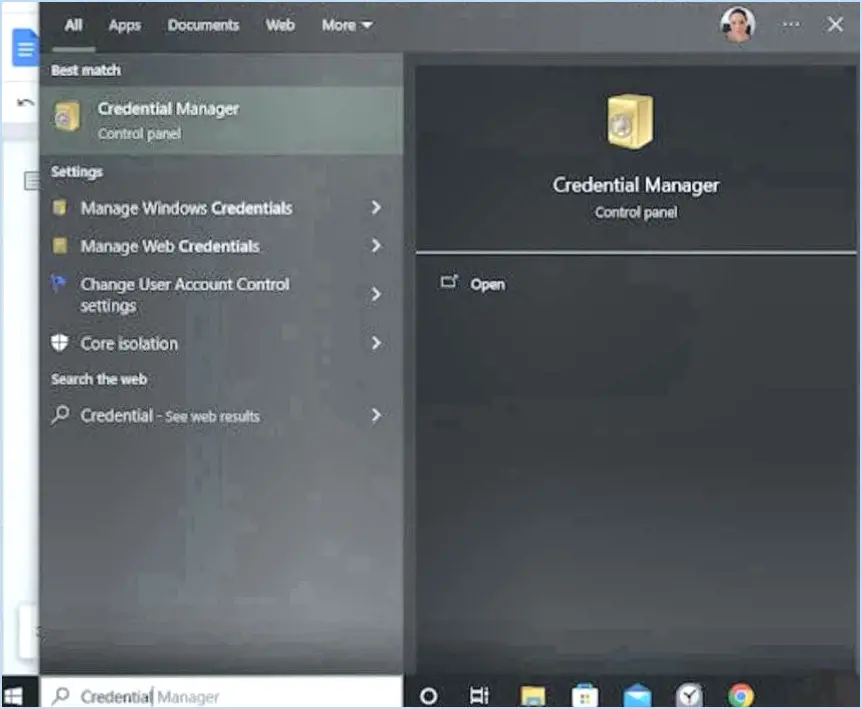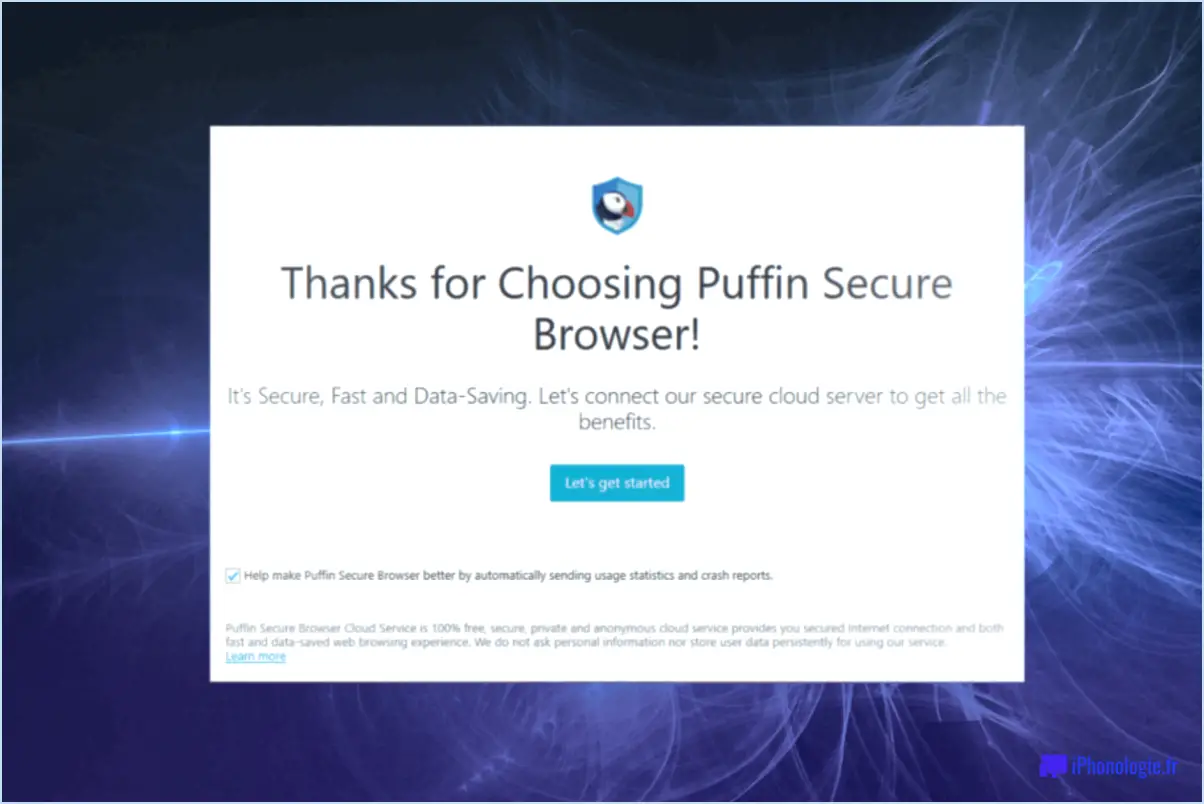Comment mettre une ligne sur du texte dans Google Docs?
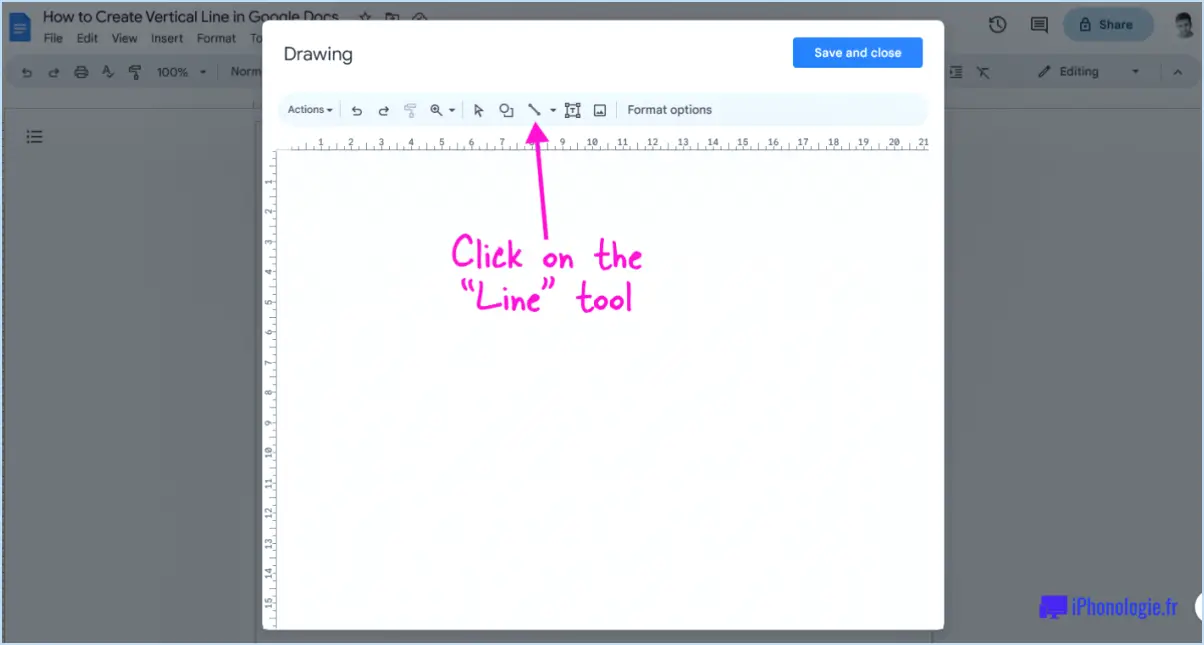
Pour tirer un trait sur du texte dans Google Documents, vous pouvez utiliser le raccourci clavier Ctrl+K. Ce raccourci astucieux vous permet de barrer votre texte avec facilité, vous aidant ainsi à transmettre visuellement un message barré ou supprimé. Voici comment procéder, étape par étape :
- Ouvrez votre document Google Docs dans le navigateur Web de votre choix.
- Sélectionnez le texte que vous souhaitez barrer en cliquant et en faisant glisser votre curseur dessus.
- Lorsque le texte est en surbrillance, appuyez sur la touche Contrôle (Ctrl) de votre clavier ainsi que sur la lettre "K". Vous pouvez également utiliser la touche Commande (⌘) si vous utilisez un Mac.
- Et voilà ! Votre texte sélectionné devrait maintenant être barré ou traversé par une ligne.
L'utilisation du raccourci Contrôle+K est un moyen simple mais efficace de marquer visuellement un texte comme étant supprimé ou n'ayant plus d'intérêt dans votre document Google Docs. Cette fonction est très utile lorsque vous collaborez avec d'autres personnes ou lorsque vous souhaitez apporter des modifications à votre travail.
Il convient de noter que le raccourci Control+K dans Google Docs est spécifiquement conçu pour créer des liens hypertextes. Cependant, lorsqu'il est appliqué à du texte sélectionné, il active l'option de formatage "barré", ce qui vous permet d'obtenir l'effet souhaité. Il s'agit d'une solution de contournement pratique pour ajouter une ligne dans le texte dans Google Docs sans avoir besoin de naviguer dans le menu ou d'utiliser des options de formatage supplémentaires.
N'oubliez pas d'enregistrer votre document après l'avoir modifié afin de vous assurer que vos modifications sont conservées. Grâce à ce raccourci simple, vous pouvez incorporer efficacement du texte barré dans vos documents Google, ce qui améliore la clarté et la communication de votre travail écrit.
Comment mettre une ligne sous un texte dans Word?
Pour mettre une ligne sous un texte dans Word, suivez ces étapes simples :
- Ouvrez votre document Word et accédez à l'onglet Accueil en haut de l'écran.
- Recherchez le bouton Ligne et paragraphe dans la barre d'outils. Il est généralement représenté par une icône qui ressemble à un carré avec des lignes.
- Cliquez sur le bouton Ligne et paragraphe pour faire apparaître un menu déroulant.
- Dans le menu déroulant, sélectionnez l'option "Souligner" ou "Style de soulignement".
- Après avoir sélectionné le style de soulignement, mettez en évidence le texte que vous souhaitez souligner.
- Le texte sélectionné sera désormais souligné d'une ligne.
Si vous souhaitez personnaliser l'apparence du soulignement, vous pouvez cliquer avec le bouton droit de la souris sur le texte souligné et choisir "Police" dans le menu contextuel. Dans la boîte de dialogue Police, vous pouvez modifier le style, la couleur et l'épaisseur du soulignement selon vos préférences.
N'oubliez pas que ces étapes peuvent varier légèrement en fonction de la version de Microsoft Word que vous utilisez, mais que le processus général reste le même.
Comment se débarrasser d'une ligne dans un texte?
Pour supprimer une ligne de texte, vous pouvez utiliser différentes méthodes. Dans Microsoft Word, utilisez les commandes Couper, Copier et Coller pour éliminer la ligne. Tout d'abord, sélectionnez l'ensemble du texte contenant la ligne. Ensuite, coupez ou copiez le texte et collez-le ailleurs dans le document. Cette action supprimera la ligne indésirable. Dans Adobe Photoshop, vous pouvez utiliser la commande Supprimer la ligne. Ouvrez l'image dans Photoshop, sélectionnez la ligne à l'aide d'un outil approprié et supprimez-la. Ces méthodes permettent de supprimer efficacement la ligne dans le texte, tant dans Word que dans Photoshop.
Comment rendre une zone de texte remplissable dans Google Docs?
Pour rendre une zone de texte remplissable dans Google Docs, procédez comme suit :
- Créez une zone de texte dans votre document.
- Cliquez sur l'icône du crayon située à côté de la zone de texte.
- Sélectionnez "Type d'entrée" dans les options.
- Choisissez "Zone de texte" dans le menu déroulant.
En ajoutant la propriété "Type d'entrée" et en sélectionnant "Zone de texte", vous permettez à la zone de texte d'accepter les entrées des utilisateurs. Ces derniers peuvent ainsi taper directement dans la zone de texte et la remplir avec le contenu de leur choix. Veillez à enregistrer vos modifications pour préserver la fonction de remplissage.
Comment barrer un texte dans Chrome?
Pour biffer du texte dans Chrome, suivez les étapes suivantes :
- Ouvrez Chrome et naviguez jusqu'à la page web ou le document contenant le texte que vous souhaitez biffer.
- Repérez le menu "Outils" dans le coin supérieur droit de la fenêtre de Chrome.
- Cliquez sur le menu "Outils" pour ouvrir une liste déroulante d'options.
- Dans la liste déroulante, sélectionnez "Édition de texte".
- Une fenêtre "Édition de texte" apparaît, affichant le texte de la page web ou du document.
- Utilisez votre curseur pour sélectionner le texte spécifique que vous souhaitez barrer.
- Une fois le texte sélectionné, recherchez le bouton "Biffer" dans la barre d'outils.
- Cliquez sur le bouton "Barré" pour appliquer la mise en forme du barré au texte sélectionné.
En suivant ces étapes, vous pouvez facilement barrer du texte dans Chrome et mettre en évidence les modifications ou les suppressions dans vos documents ou pages web.
Comment dessiner à main levée dans Google Docs?
Pour dessiner à main levée dans Google Docs, vous pouvez utiliser l'outil Dessin. Il vous suffit de suivre les étapes suivantes :
- Cliquez sur la barre d'outils Dessin située en haut de l'écran.
- Choisissez le bouton Dessiner dans la barre d'outils.
- La fenêtre Dessin s'ouvre alors, dans laquelle vous pouvez commencer votre dessin à main levée.
Dans la fenêtre Dessin, vous disposez de deux options :
a) Vous pouvez dessiner à la main à l'aide de votre souris ou de votre trackpad. Il vous suffit de cliquer et de faire glisser pour créer des lignes, des formes ou tout ce que vous souhaitez.
b) Vous pouvez également utiliser les outils de la barre d'outils Dessin pour améliorer vos dessins. Il s'agit d'options telles que les lignes, les formes, les flèches et les zones de texte.
N'oubliez pas que l'outil Dessin de Google Documents est une fonction polyvalente qui vous permet d'exprimer votre créativité et d'ajouter des éléments visuels à vos documents. Essayez-le et explorez les possibilités qu'il offre !
Comment taper sur une ligne sans la déplacer dans Word?
Pour taper sur une ligne sans la déplacer dans Word, utilisez un simple raccourci clavier. Maintenez enfoncée la touche de contrôle (Ctrl) de votre clavier, puis appuyez simultanément sur la barre d'espacement. Cette combinaison vous permettra d'ajouter du texte sans perturber la mise en page existante ni déplacer la ligne. En utilisant le raccourci Ctrl + barre d'espacement, vous pouvez conserver l'alignement et la mise en forme de votre document tout en tapant sur la même ligne. C'est un moyen pratique d'insérer du contenu supplémentaire dans la structure existante de votre document Word.
Comment mettre une ligne au-dessus et au-dessous d'un texte?
Pour placer une ligne au-dessus ou au-dessous du texte, vous pouvez utiliser les commandes hspace{} et vspace{}. Voici comment procéder :
- Pour une ligne au-dessus du texte :
- Insérez vspace{baselineskip} avant le texte pour ajouter un espace vertical.
- Utiliser noindentunderline{hspace{linewidth}} pour créer une ligne qui s'étend sur la largeur du texte.
- Pour une ligne sous le texte :
- Placez le texte en premier.
- Utilisez vspace{baselineskip} après le texte pour ajouter un espace vertical.
- Appliquer noindentunderline{hspace{linewidth}} pour générer une ligne sous le texte.
N'oubliez pas d'ajuster les valeurs hspace{} et vspace{} pour obtenir le positionnement souhaité. L'expérimentation est essentielle !