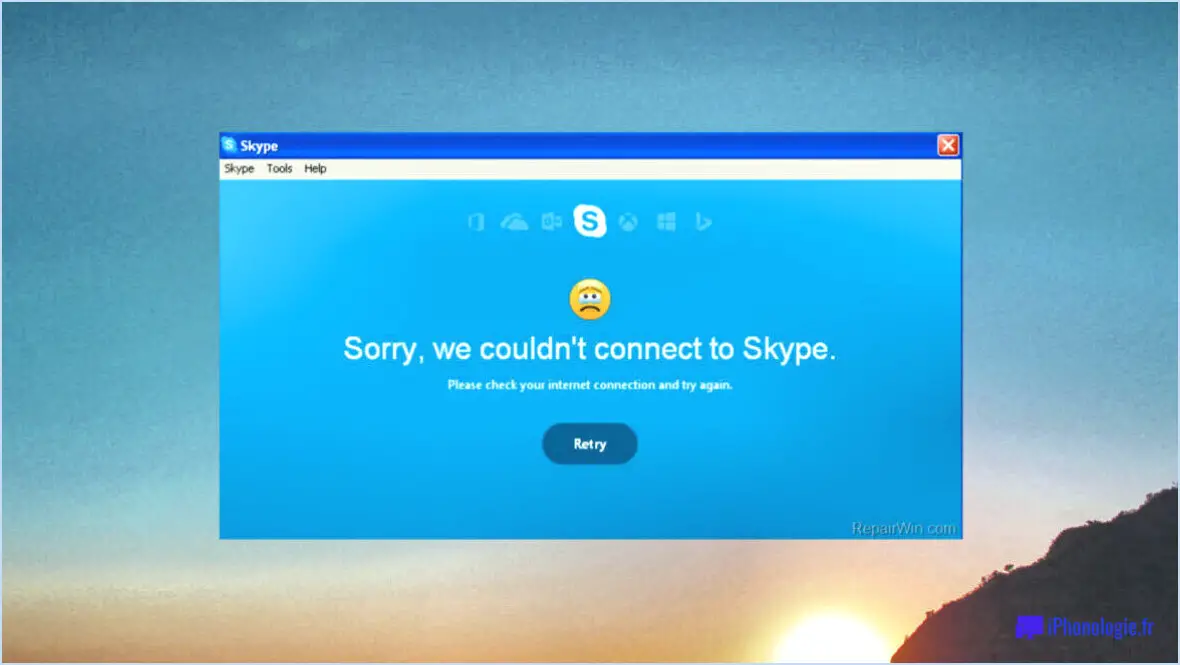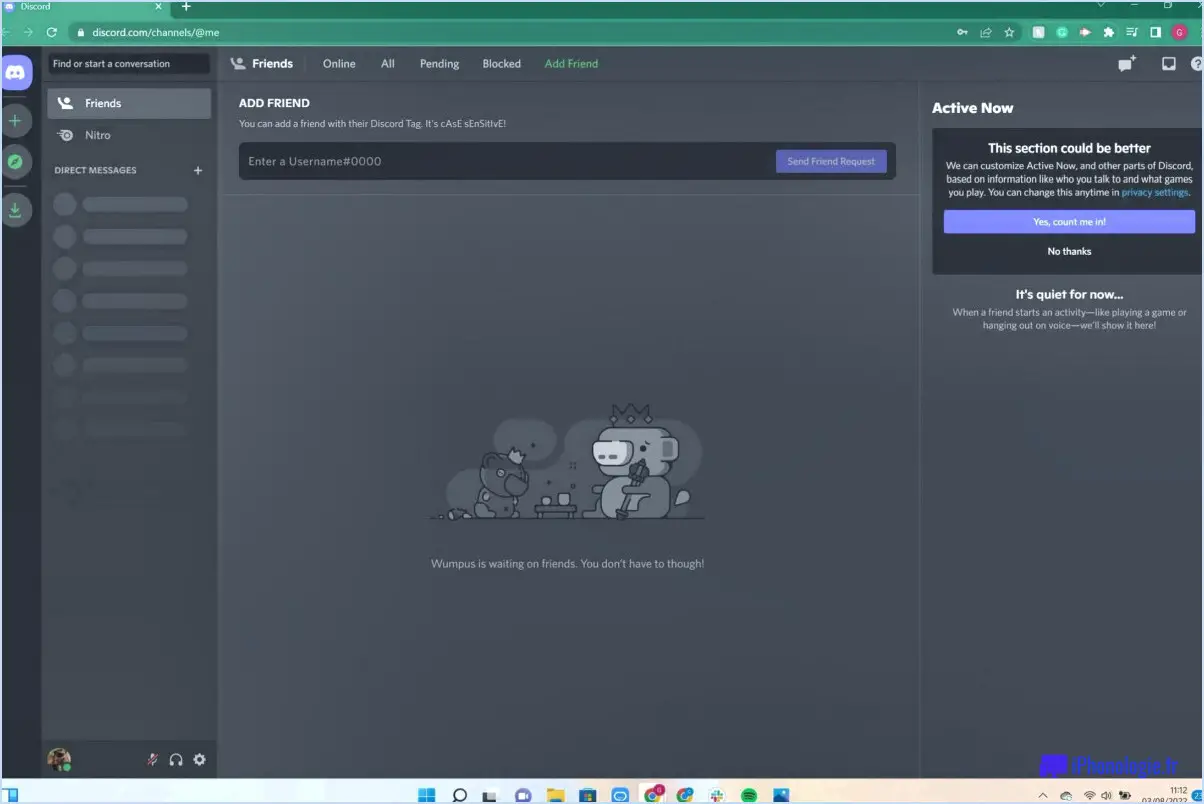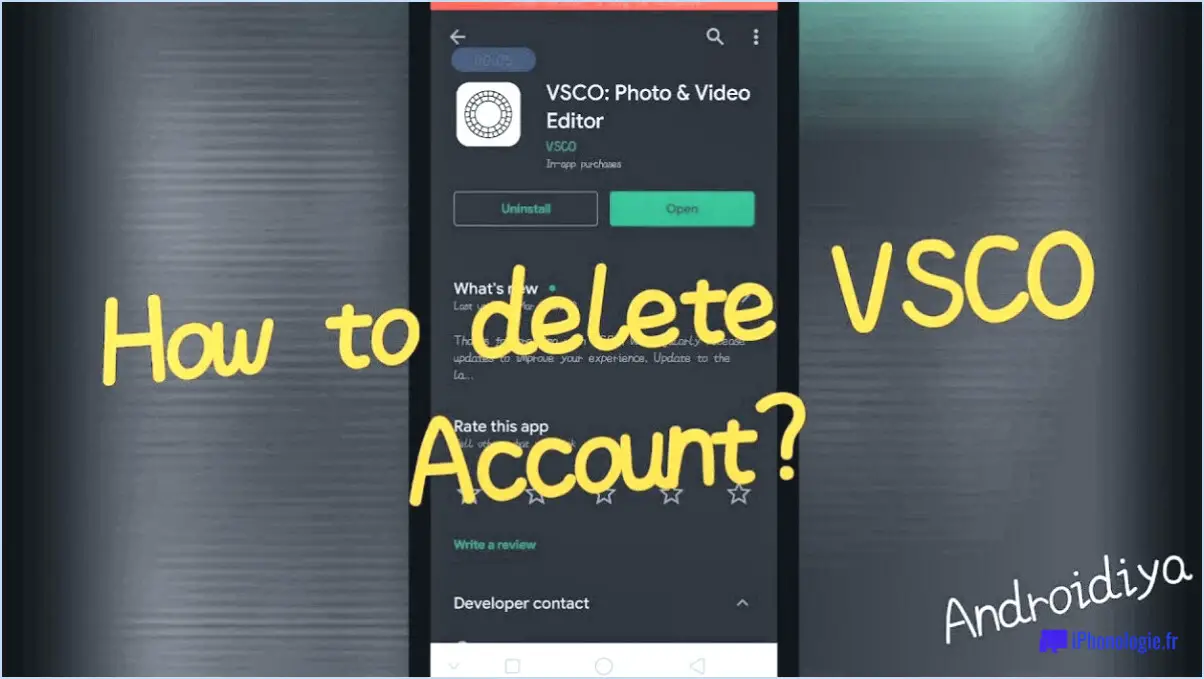Comment corriger le code d'erreur 500 de microsoft teams sous windows 10 11?
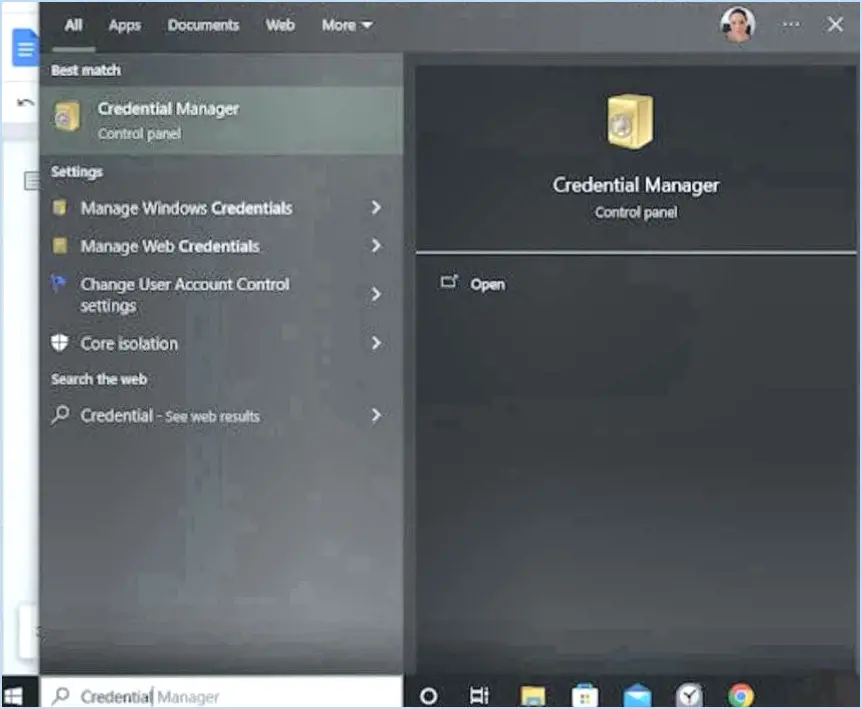
Pour réparer le code d'erreur 500 de Microsoft Teams dans Windows 10 ou 11, il existe plusieurs étapes de dépannage que vous pouvez suivre. Il est important de noter que le code d'erreur 500 indique généralement une erreur de serveur interne, ce qui signifie que le problème se situe au niveau du serveur Microsoft Teams. Cependant, vous pouvez essayer les solutions suivantes pour résoudre le problème :
- Redémarrez votre ordinateur : Parfois, un simple redémarrage peut résoudre les problèmes temporaires ou les conflits qui peuvent être à l'origine de l'erreur. Fermez toutes les applications, redémarrez votre ordinateur, puis relancez Microsoft Teams pour voir si l'erreur persiste.
- Effacez le cache et les cookies : Le cache et les cookies accumulés peuvent parfois interférer avec le bon fonctionnement de Microsoft Teams. Pour les effacer, procédez comme suit :
- Appuyez sur Touche Windows + R pour ouvrir la boîte de dialogue Exécuter.
- Tapez %appdata% et appuyez sur Entrer dans pour ouvrir le dossier AppData.
- Localisez le dossier Microsoft et ouvrez-le.
- Recherchez et supprimez le dossier Équipes .
- Appuyer sur Touche Windows + R et tapez %localappdata% pour ouvrir le dossier Local AppData.
- Localisez le dossier Microsoft et ouvrez-le.
- Recherchez et supprimez le dossier Équipes .
- Après avoir supprimé les deux dossiers, redémarrez Microsoft Teams et vérifiez si l'erreur est résolue.
- Mettez à jour Microsoft Teams : Assurez-vous que vous utilisez la dernière version de Microsoft Teams. Un logiciel obsolète peut parfois entraîner des problèmes de compatibilité et des erreurs. Pour mettre à jour Teams, procédez comme suit :
- Ouvrez Microsoft Teams.
- Cliquez sur votre image de profil ou vos initiales dans le coin supérieur droit.
- Sélectionnez Vérifier les mises à jour dans le menu déroulant.
- Si une mise à jour est disponible, suivez les invites pour l'installer.
- Une fois la mise à jour terminée, redémarrez Microsoft Teams et voyez si l'erreur est corrigée.
- Contactez l'assistance Microsoft : Si les étapes ci-dessus ne permettent pas de résoudre l'erreur, il est recommandé de contacter l'assistance Microsoft pour obtenir de l'aide. Ils disposent d'outils et de connaissances spécialisés pour diagnostiquer et résoudre des problèmes complexes.
N'oubliez pas que le code d'erreur 500 dans Microsoft Teams est souvent lié à des problèmes de serveur, il est donc possible que le problème se résolve de lui-même avec le temps. Cependant, en suivant les étapes décrites ci-dessus, vous augmentez vos chances de résoudre l'erreur et de retrouver une utilisation transparente de Teams.
Pourquoi Microsoft Teams ne fonctionne-t-il pas sur mon PC?
Plusieurs raisons peuvent expliquer pourquoi Microsoft Teams ne fonctionne pas sur votre PC. L'une des causes les plus courantes est que le logiciel n'est pas installé ou n'est pas activé sur votre ordinateur. Pour vérifier si Microsoft Teams est installé, ouvrez simplement le menu Démarrer et tapez « microsoft teams » dans la barre de recherche. Si le logiciel n'apparaît pas dans la liste, vous devez le télécharger et l'installer à partir du site officiel de Microsoft.
En outre, il convient de prendre en compte d'autres problèmes potentiels susceptibles d'affecter le fonctionnement de Microsoft Teams. Il s'agit notamment de problèmes de connectivité réseau, de logiciels ou de pilotes obsolètes, d'applications conflictuelles, voire de pannes de serveur temporaires. Il est conseillé de s'assurer que votre PC répond à la configuration requise pour Microsoft Teams et que vous disposez d'une connexion internet stable.
Si vous rencontrez des problèmes persistants malgré ces étapes, vous pouvez consulter la documentation d'assistance de Microsoft ou contacter son service clientèle pour obtenir de l'aide. N'oubliez pas de fournir des détails précis sur le problème que vous rencontrez afin d'aider le service d'assistance à le résoudre efficacement.
Comment mettre à jour mes Teams sous Windows 10?
Pour mettre à jour vos équipes sur Windows 10, suivez les étapes suivantes :
- Ouvrez l'application Teams.
- Cliquez sur le bouton icône de l'engrenage dans le coin supérieur droit.
- Sélectionnez Paramètres dans le menu déroulant.
- Dans la section "Général", choisissez Mettre à jour les équipes.
- Sur la page suivante, sélectionnez Vérifier les mises à jour.
- Enfin, cliquez sur Installer pour lancer le processus de mise à jour.
En suivant ces étapes, vous pourrez mettre à jour votre app Teams sur Windows 10 et vous assurer de disposer des dernières fonctionnalités et améliorations. Restez connecté et productif avec la version mise à jour de Teams !
Comment réinitialiser mon application Teams sous Windows 10?
Pour réinitialiser votre application Teams dans Windows 10, suivez ces étapes simples :
- Ouvrez le menu Démarrer et tapez "Teams" (sans les guillemets).
- Cliquez sur l'application Teams pour l'ouvrir.
- Dans le coin supérieur gauche de l'application, cliquez sur les trois lignes pour ouvrir la page Paramètres.
- Dans les paramètres, recherchez et cliquez sur "Réinitialiser les paramètres de l'équipe".
- Une page de réinitialisation des paramètres de l'équipe s'affiche, vous invitant à confirmer la réinitialisation.
- Sélectionnez "Oui" pour procéder à la réinitialisation de vos équipes.
En suivant ces étapes, vous pourrez réinitialiser votre appli Teams dans Windows 10 et repartir sur de nouvelles bases.
Y a-t-il un problème avec Microsoft Teams?
Microsoft Teams est un outil de collaboration très fiable et convivial, mais il convient de noter que, comme tout logiciel, il peut rencontrer des problèmes occasionnels. Voici quelques problèmes courants que les utilisateurs peuvent rencontrer :
- Problèmes de connectivité: Les utilisateurs peuvent être confrontés à des problèmes de connectivité intermittents, qui peuvent perturber les appels audio ou vidéo. Ces problèmes peuvent être dus à l'instabilité du réseau ou à une bande passante insuffisante.
- Problèmes de compatibilité: Certains utilisateurs peuvent rencontrer des problèmes de compatibilité, notamment lorsqu'ils utilisent des systèmes d'exploitation plus anciens ou des appareils incompatibles. Il est recommandé de vérifier la configuration requise et de s'assurer que tous les logiciels et le matériel répondent aux spécifications nécessaires.
- Perte de performance: Dans de rares cas, Microsoft Teams peut présenter des décalages de performance, tels que des temps de chargement lents ou des retards dans la livraison des messages. Maintenir l'application et le logiciel de l'appareil à jour peut aider à atténuer ces problèmes.
Malgré ces difficultés potentielles, Microsoft Teams reste un choix fiable pour la collaboration virtuelle, offrant un large éventail de fonctionnalités et d'intégrations. L'équipe d'assistance de Microsoft répond régulièrement aux préoccupations des utilisateurs et fournit des mises à jour pour améliorer les performances et la stabilité de la plateforme.
Comment actualiser Microsoft Teams?
Pour actualiser Microsoft Teams, vous pouvez suivre les conseils généraux suivants :
- Effacez votre cache et vos données: Si vous utilisez Microsoft Teams depuis un certain temps et que vous remarquez des performances léthargiques, vider votre cache et vos données peut contribuer à améliorer la vitesse et la réactivité de l'application.
- Redémarrer l'application: Parfois, un simple redémarrage peut résoudre des problèmes temporaires et actualiser Microsoft Teams. Fermez complètement l'application et rouvrez-la pour voir si cela améliore ses performances.
- Vérifier les mises à jour: Assurez-vous que la dernière version de Microsoft Teams est installée. Les mises à jour incluent souvent des corrections de bugs et des améliorations de performances, ce qui peut contribuer à une expérience utilisateur plus fluide.
- Se déconnecter et se reconnecter: Se déconnecter de Microsoft Teams et se reconnecter peut parfois résoudre des problèmes persistants. Cette action actualise votre connexion au serveur et peut aider à résoudre les problèmes sous-jacents.
- Redémarrez votre appareil: Si les étapes précédentes n'ont pas fonctionné, essayez de redémarrer votre appareil. Cela peut éliminer tout problème ou conflit temporaire susceptible d'affecter Microsoft Teams.
N'oubliez pas que ces étapes sont des directives générales et que le processus d'actualisation spécifique peut varier en fonction de votre version de Microsoft Teams et de vos paramètres individuels.
Comment installer Microsoft Teams sur Windows 10?
Pour installer Microsoft Teams sur Windows 10, procédez comme suit :
- Ouvrez le menu Démarrer et tapez "microsoft teams" dans la barre de recherche.
- Si Microsoft Teams n'est pas installé, visitez le site web de Microsoft.
- Naviguez jusqu'à la page de téléchargement de Teams.
- Cliquez sur le bouton "Télécharger pour le bureau".
- Le fichier d'installation sera téléchargé. Localisez le fichier et double-cliquez dessus.
- Suivez les instructions à l'écran pour terminer le processus d'installation.
- Une fois installé, lancez Microsoft Teams à partir du menu Démarrer ou d'un raccourci sur le bureau.
En suivant ces étapes, vous pouvez facilement installer Microsoft Teams sur votre PC Windows 10 et commencer à collaborer avec votre équipe sans effort.
Quelle est la dernière version de Microsoft Teams pour Windows 10?
La dernière version de Microsoft Teams pour Windows 10 est la suivante . la version 2.3.2. Microsoft Teams est un puissant outil de collaboration conçu pour améliorer la productivité et la communication au sein des équipes. Il offre des fonctionnalités telles que le chat, les réunions vidéo, le partage de fichiers et l'intégration avec d'autres applications Microsoft. Grâce à des mises à jour régulières, Microsoft continue d'améliorer les fonctionnalités et la sécurité de Teams, garantissant ainsi une expérience transparente pour les utilisateurs. Restez connecté, collaborez efficacement et stimulez le travail d'équipe avec la dernière version de Microsoft Teams pour Windows 10.
Teams est-il hors ligne?
Non, les équipes ne sont pas hors ligne. Teams est une plateforme de collaboration et de communication populaire développée par Microsoft. Elle permet aux individus et aux groupes de se connecter, de discuter, de partager des fichiers et de travailler ensemble en temps réel, même lorsqu'ils sont géographiquement dispersés. Teams est accessible via des applications de bureau et mobiles, ainsi que via des navigateurs web. Avec Teams, les utilisateurs peuvent participer à des réunions vidéo et audio, collaborer sur des documents et rester en contact avec leurs collègues et leurs clients. Teams fournit un environnement en ligne transparent pour le travail à distance, permettant un travail d'équipe et une productivité efficaces.