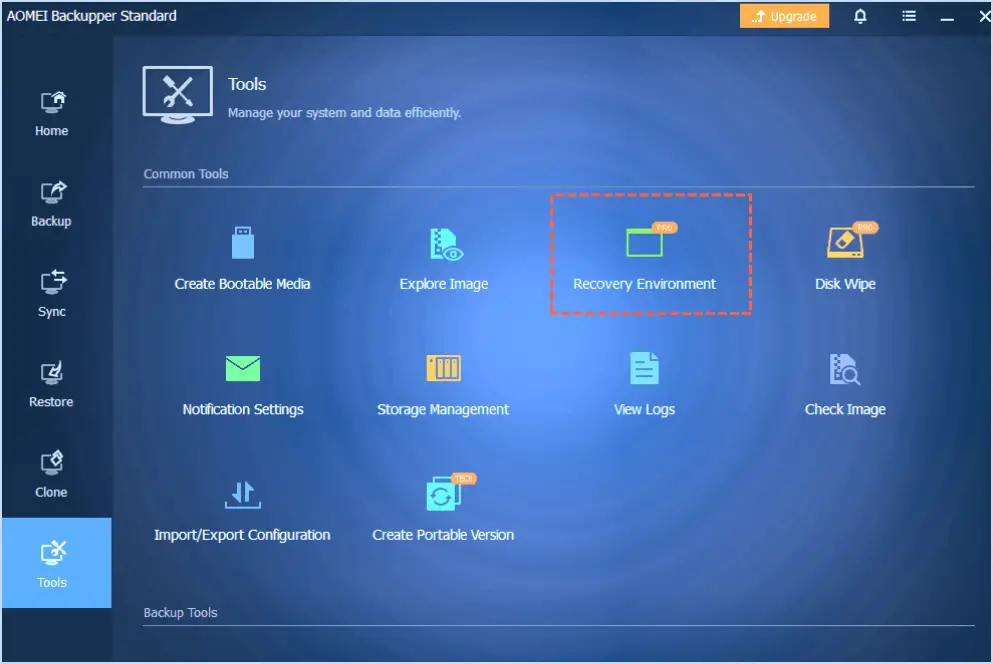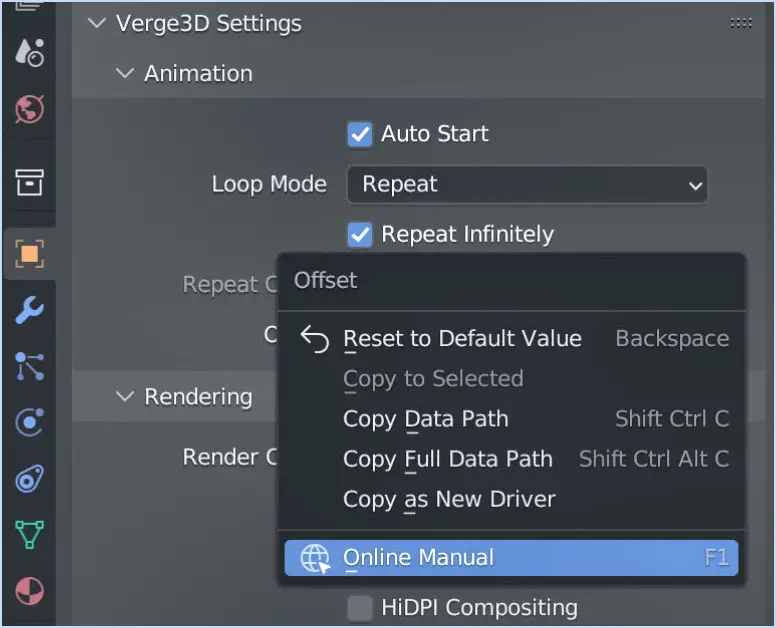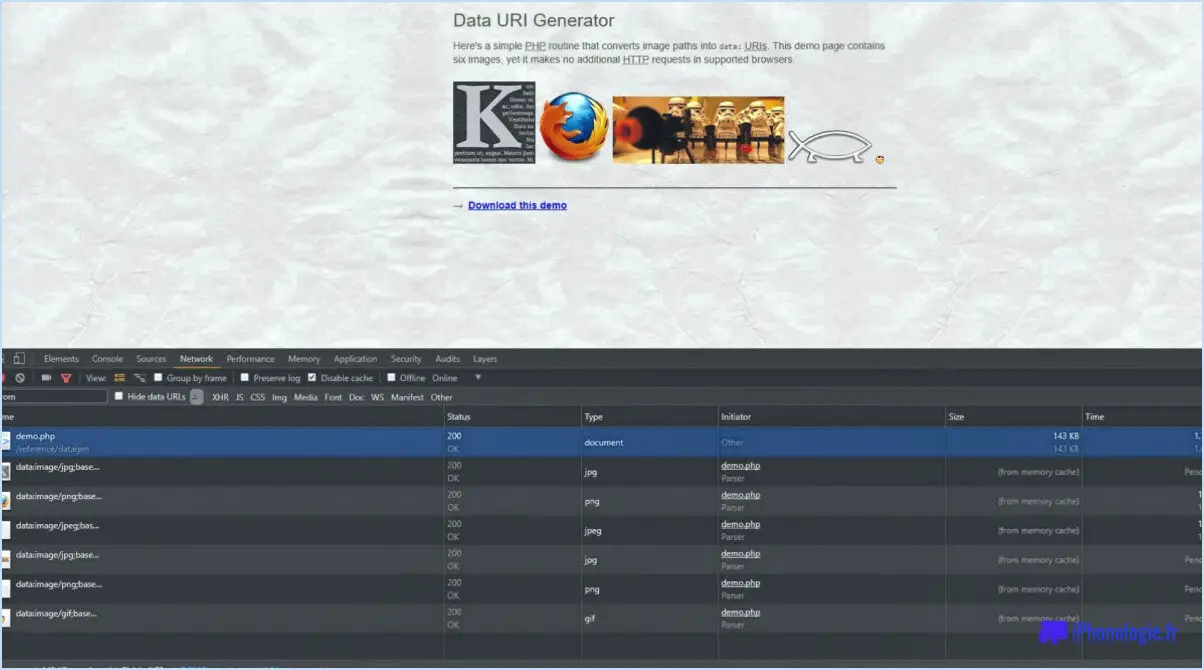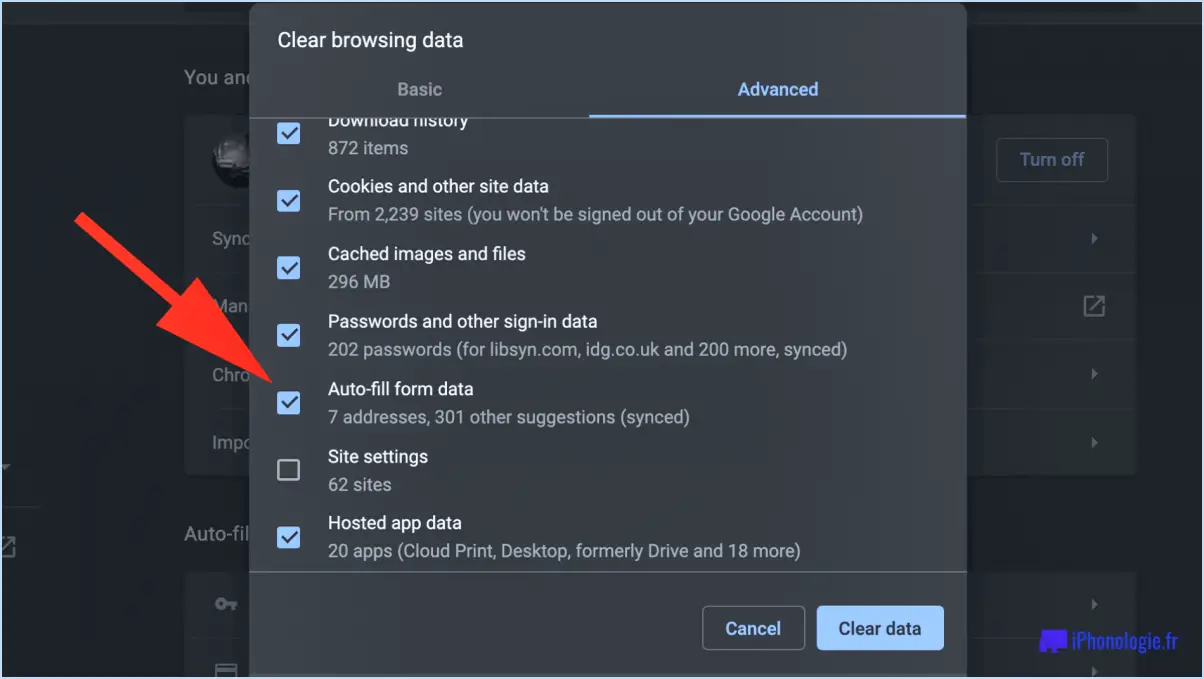Comment modifier la hauteur des lignes et la largeur des colonnes dans une feuille de calcul Microsoft Excel?
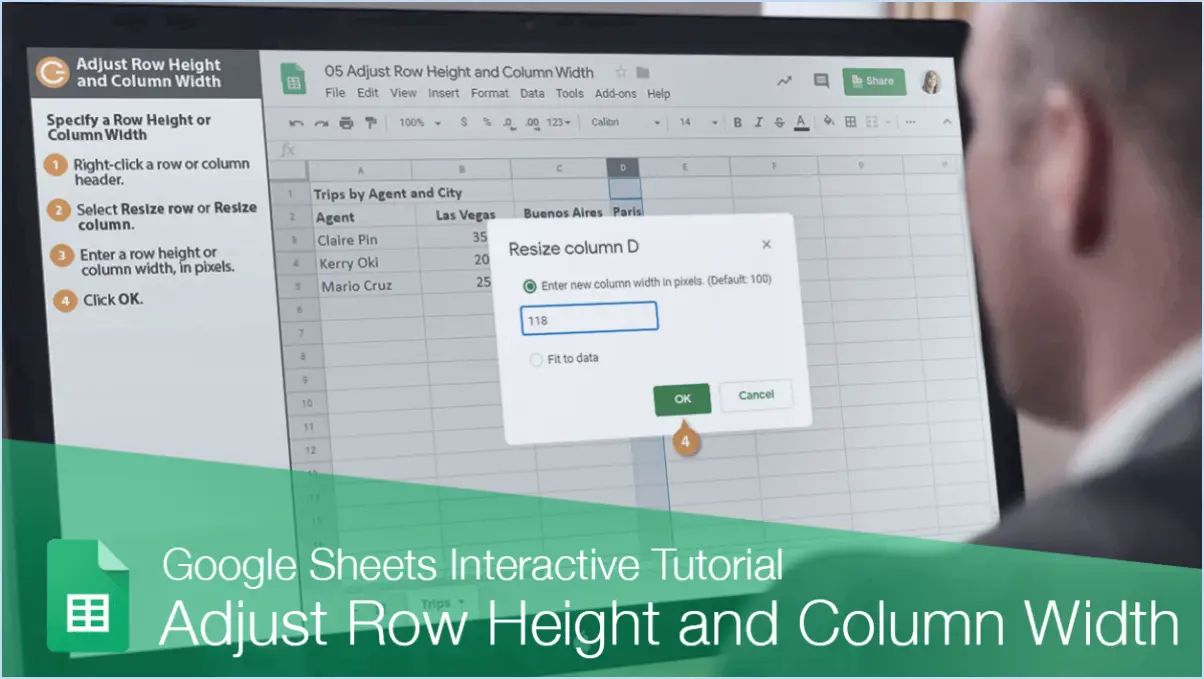
Pour modifier la hauteur des lignes et la largeur des colonnes dans une feuille de calcul Microsoft Excel, vous pouvez utiliser quelques méthodes simples. La première méthode consiste à sélectionner la ligne ou la colonne spécifique que vous souhaitez modifier. Une fois que vous avez fait cela, naviguez jusqu'à l'onglet « Format » situé en haut de la fenêtre Excel.
Dans l'onglet « Format », vous trouverez des options permettant d'ajuster la hauteur des lignes et la largeur des colonnes. Recherchez les boutons « Hauteur de ligne » et « Largeur de colonne ». En cliquant sur ces boutons, une boîte de dialogue apparaît, vous permettant de saisir les mesures souhaitées pour la ligne ou la colonne sélectionnée. Appuyez sur « OK » une fois que vous avez saisi les valeurs, et les modifications prendront effet instantanément.
La deuxième méthode est tout aussi simple. Placez le pointeur de votre souris sur la ligne de démarcation entre les numéros de ligne ou les lettres de colonne. Votre curseur se transforme alors en une flèche à deux têtes. Cela signifie que vous pouvez maintenant cliquer sur la ligne ou la colonne et la faire glisser pour la redimensionner.
Pour des ajustements précis, prêtez attention à l'indicateur de mesure qui apparaît lorsque vous faites glisser le curseur. Il affiche la hauteur de la ligne ou la largeur de la colonne en pixels au fur et à mesure que vous effectuez des modifications, ce qui garantit la précision.
Si vous devez procéder à des ajustements uniformes sur plusieurs lignes ou colonnes, vous gagnerez du temps en sélectionnant les lignes ou colonnes à modifier en cliquant et en faisant glisser votre souris sur les en-têtes correspondants. Une fois votre sélection effectuée, cliquez avec le bouton droit de la souris et choisissez "Hauteur de la ligne" ou "Largeur de la colonne" dans le menu contextuel. Une fois encore, une boîte de dialogue apparaît, vous permettant de définir les mesures souhaitées pour toutes les lignes ou colonnes sélectionnées en une seule fois.
Rappelez-vous que l'utilisation de formatage en gras pour mettre l'accent sur les mots et les actions importants peut vous aider à naviguer dans Excel de manière plus efficace et efficiente. En employant ces méthodes, vous pouvez personnaliser sans effort la hauteur des lignes et la largeur des colonnes de votre feuille de calcul Microsoft Excel afin de créer une feuille de calcul bien organisée et visuellement attrayante.
Quel est le raccourci pour ajuster la hauteur et la largeur dans Excel?
Pour ajuster la la hauteur et la largeur d'une cellule dans Excel, vous pouvez utiliser la souris pour cliquer et faire glisser les bords de la cellule. Vous pouvez également saisir des valeurs dans les champs "Hauteur" et "Largeur dans les champs "Format".
Comment modifier la taille des lignes et des colonnes?
Pour modifier la taille des lignes et des colonnes dans une feuille de calcul, vous avez deux possibilités :
- Faire glisser et redimensionner: Sélectionnez l'ensemble de la ligne ou de la colonne que vous souhaitez ajuster, puis faites glisser le bord de la sélection jusqu'à ce qu'elle atteigne la taille souhaitée.
- Double-clic: Pour un redimensionnement automatique, double-cliquez sur l'en-tête de la ligne ou de la colonne, et il s'ajustera à son contenu.
Ces méthodes sont rapides et efficaces et vous permettent de personnaliser la mise en page de votre feuille de calcul sans effort.
Qu'est-ce que la hauteur de ligne dans Excel?
Hauteur de ligne dans Excel désigne la mesure d'une ligne de haut en bas. Elle détermine l'espace vertical occupé par le contenu d'une ligne. Par défaut, Excel fixe la hauteur de ligne à 12.75. Toutefois, vous pouvez ajuster la hauteur de ligne afin d'accueillir du texte ou des images de plus grande taille. Pour modifier la hauteur de ligne, il suffit de sélectionner la ligne, de cliquer avec le bouton droit de la souris, de choisir "Hauteur de ligne" et d'entrer la valeur souhaitée. Vous pouvez également utiliser l'option "Hauteur de ligne ajustée automatiquement" pour ajuster automatiquement la hauteur de la ligne en fonction de la taille du contenu. Une bonne gestion de la hauteur des lignes garantit une visibilité et une organisation optimales des données dans les feuilles de calcul Excel.
Quel est le raccourci clavier pour la largeur des colonnes dans Excel?
Dans Excel, il n'y a pas de touche de raccourci directe pour la largeur des colonnes. raccourci direct pour ajuster la largeur des colonnes. Toutefois, vous pouvez facilement modifier la largeur des colonnes à l'aide de la touche de la souris. Positionnez simplement votre curseur sur la limite de la colonne située dans la ligne d'en-tête et ensuite faites glisser à la largeur souhaitée.
Quel menu permet de modifier la hauteur des lignes ou la largeur des colonnes?
Pour modifier la hauteur de ligne ou largeur de la colonne utiliser la largeur de colonne Hauteur de la ligne et Largeur de la colonne Les boîtes de dialogue
Quelle est l'unité de largeur de colonne dans Excel?
Les unité de largeur de colonne dans Excel est la largeur d'un caractère de la police de style Normal.
Qu'est-ce que la largeur de colonne?
Largeur de la colonne désigne la largeur d'une colonne dans une grille. Elle est généralement mesurée en pixels ou en pourcentage de la largeur totale de la grille.