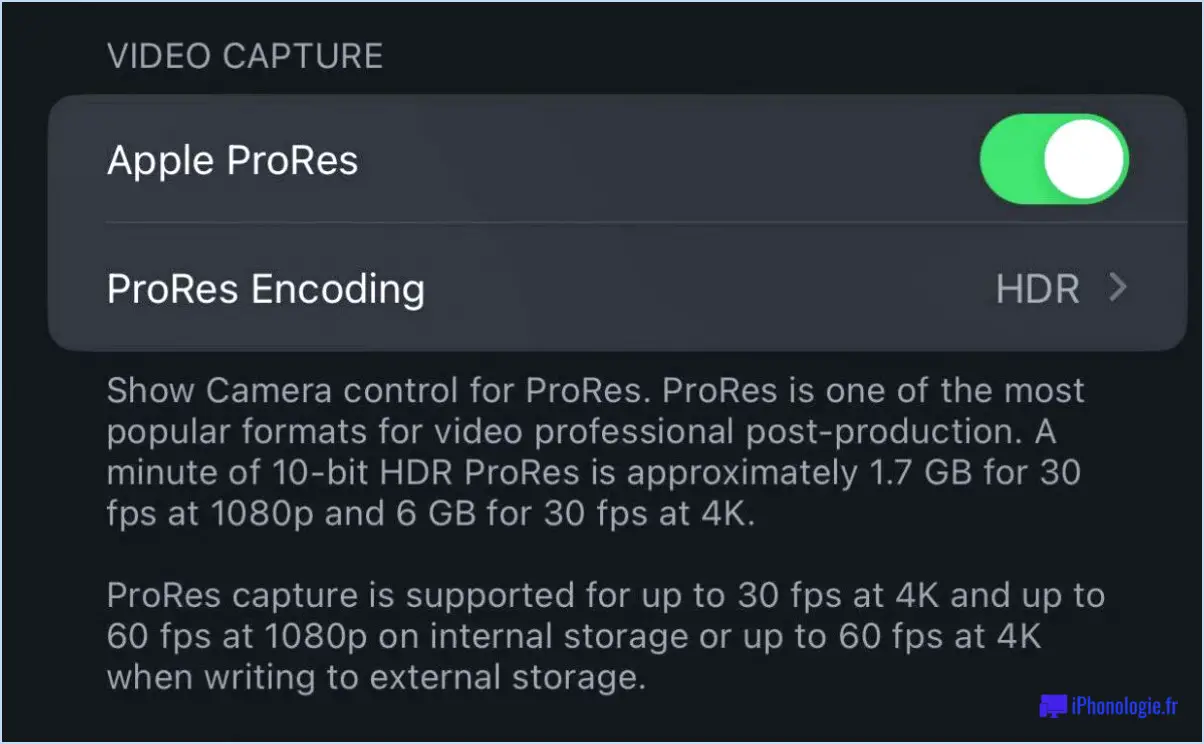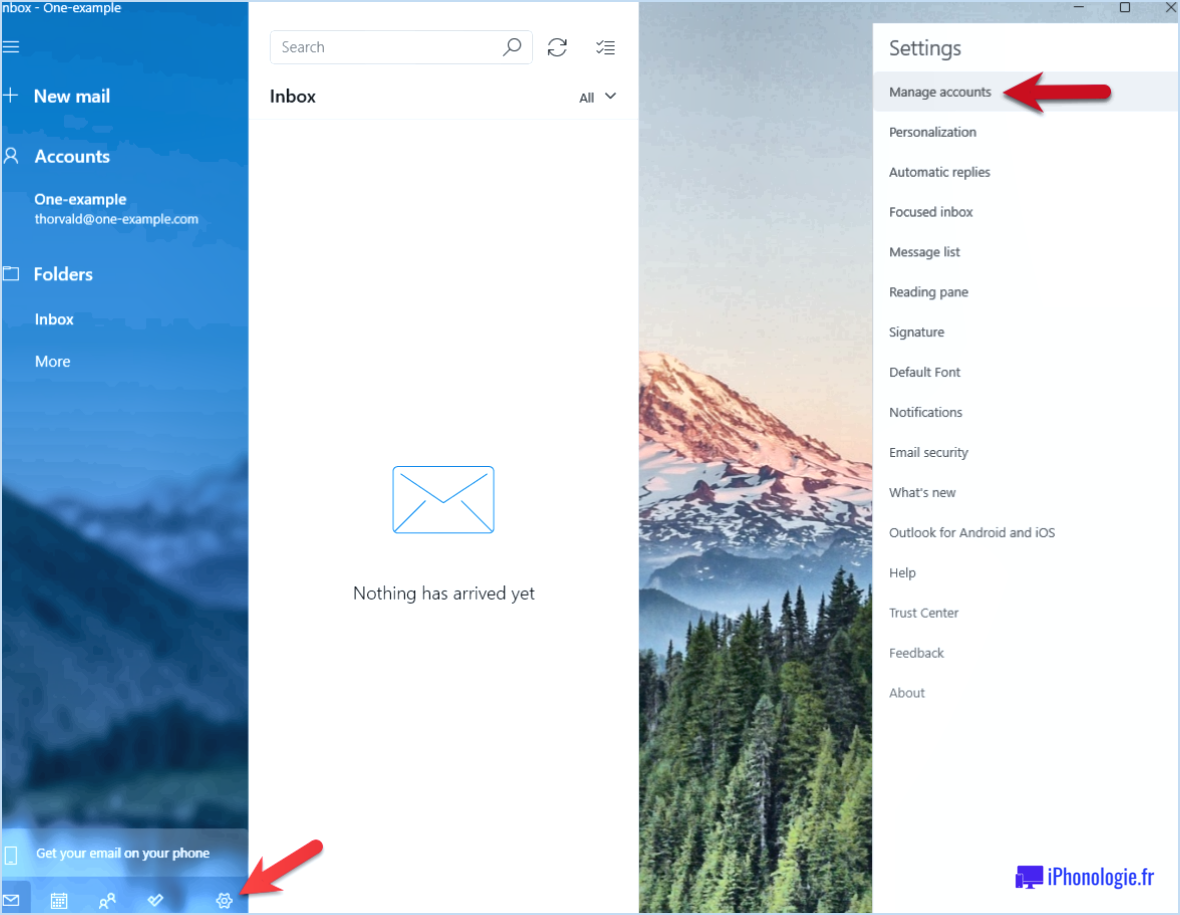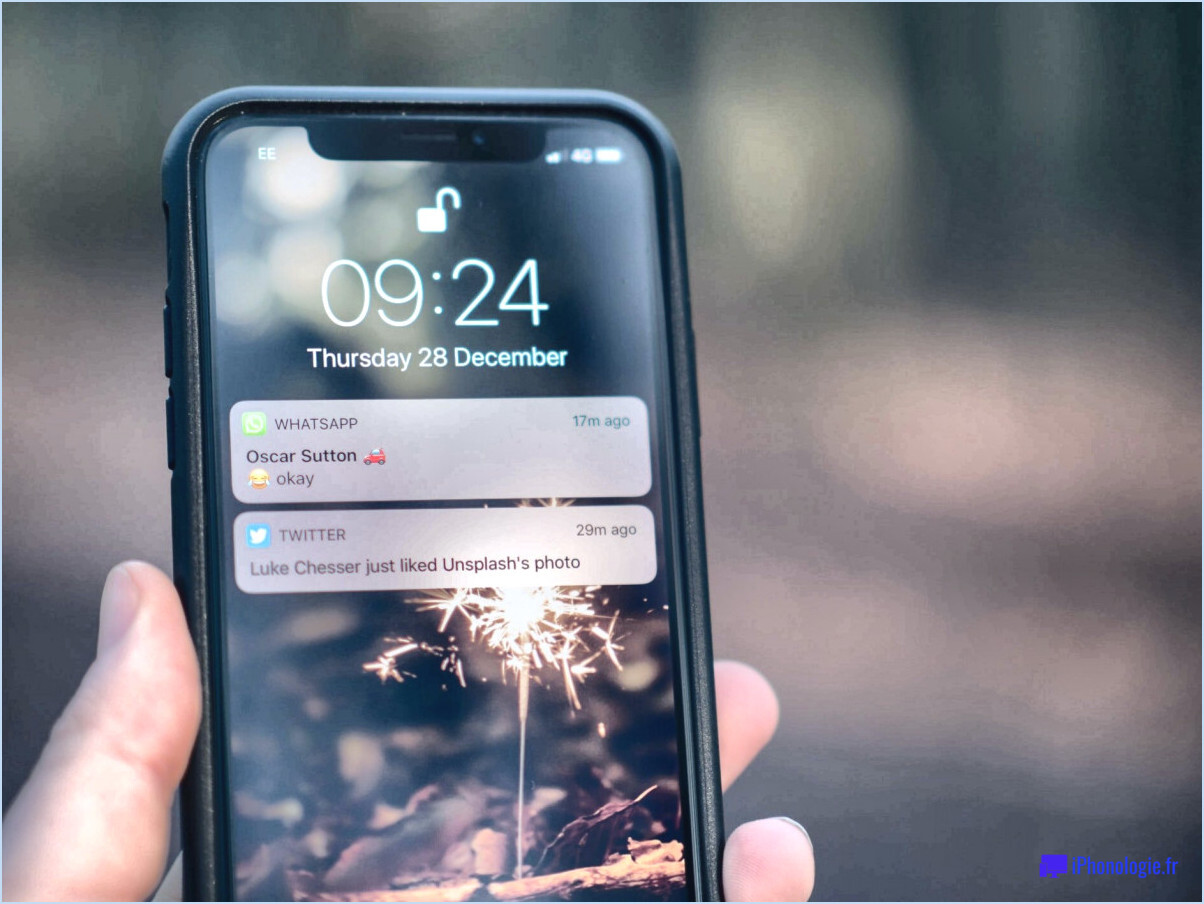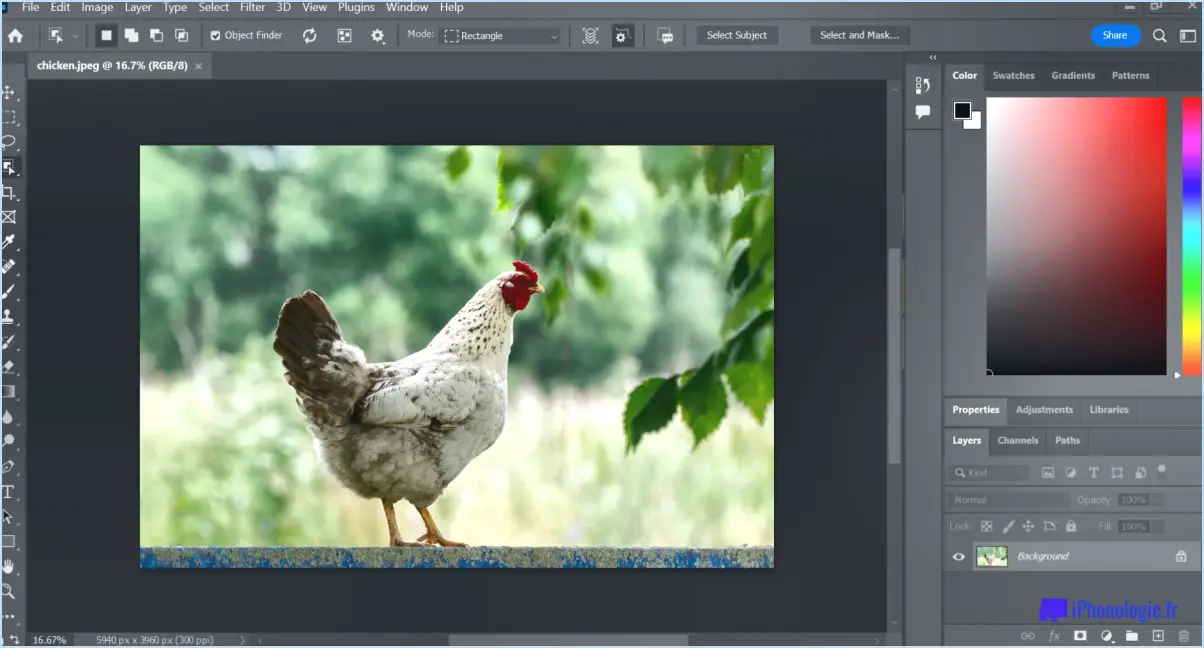Microsoft Teams : Comment activer le streaming NDI?
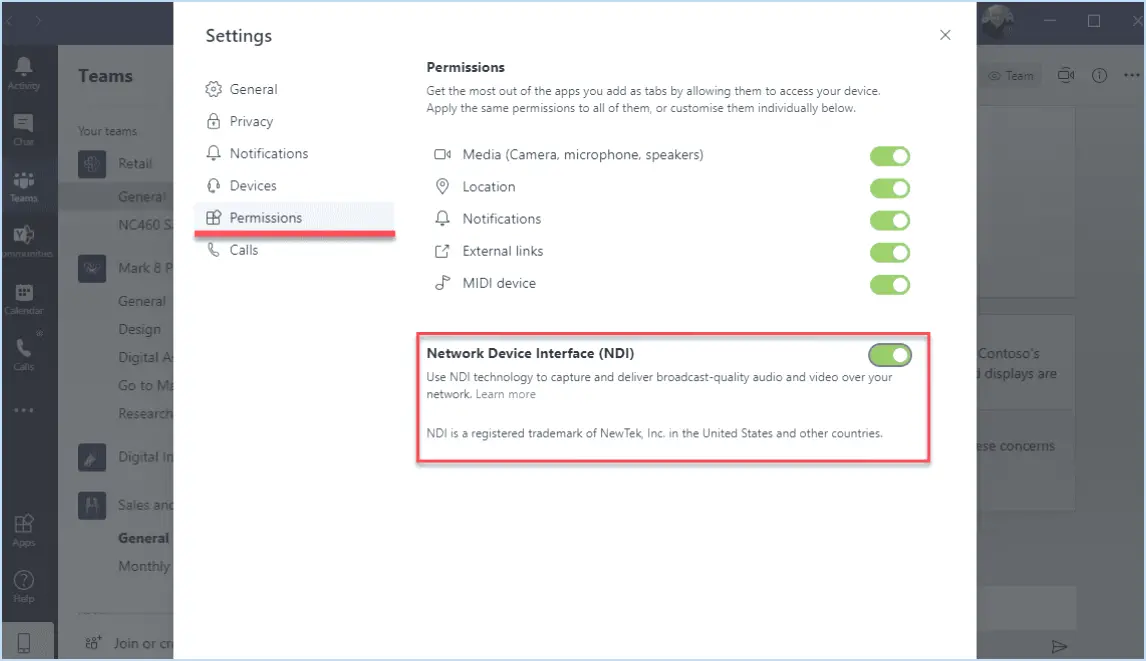
Pour activer le streaming NDI sur Microsoft Teams, procédez comme suit :
- Installez l'agent Microsoft NDI Streaming : Avant de configurer la diffusion en continu NDI, vous devez installer l'agent Microsoft NDI Streaming sur votre ordinateur. Cet agent active la fonctionnalité NDI dans Microsoft Teams. Vous pouvez télécharger l'agent sur le site web de Microsoft et suivre les instructions d'installation fournies.
- Ouvrez l'application Microsoft Teams : Lancez l'application Microsoft Teams sur votre ordinateur. Assurez-vous d'avoir installé la dernière version de Teams afin d'accéder aux fonctionnalités et options les plus récentes.
- Accédez aux paramètres généraux : Une fois Teams ouvert, rendez-vous dans la barre de navigation de gauche. Recherchez l'option "Paramètres", généralement indiquée par une icône en forme de roue dentée. Cliquez dessus pour accéder au menu des paramètres.
- Naviguez jusqu'aux paramètres de mise en réseau : Dans le menu Paramètres, repérez la section "Paramètres généraux". Dans cette section, vous trouverez diverses options de configuration. Recherchez la catégorie "Connexions" et cliquez dessus. Parmi les options de connexion disponibles, sélectionnez "Mise en réseau".
- Activez le streaming NDI : Dans les paramètres de mise en réseau, vous trouverez une liste de connexions que vous pouvez configurer. Repérez "NDI Streaming" dans la liste et cliquez dessus pour le sélectionner. Cette action active le streaming NDI pour votre application Microsoft Teams.
Comment puis-je Streamer en direct Microsoft Teams?
Pour diffuser en direct Microsoft Teams, vous avez plusieurs options à votre disposition. Tout d'abord, vous pouvez utiliser l'application Microsoft Teams, disponible sur les appareils mobiles et les ordinateurs. Cette application vous permet de diffuser vos réunions ou événements Teams en temps réel, afin d'atteindre le public visé sans effort.
Deuxièmement, vous pouvez opter pour l'approche du navigateur web. En vous connectant à une instance Microsoft Teams à laquelle vous avez accès via un navigateur web compatible, vous pouvez diffuser vos activités Teams sans avoir besoin d'applications supplémentaires.
Enfin, vous pouvez envisager d'utiliser un service de streaming tiers comme Twitch ou Beam. Ces plateformes vous permettent d'intégrer Microsoft Teams à leurs capacités de diffusion en continu, ce qui vous permet d'atteindre un public plus large.
N'oubliez pas de vous assurer que vous disposez des autorisations et des paramètres nécessaires pour activer la diffusion en direct dans Microsoft Teams.
Comment activer le NDI sur OBS?
Pour activer NDI sur OBS, suivez les étapes suivantes :
- Ouvrez OBS et allez dans le menu Paramètres.
- Sélectionnez l'onglet "Réseau".
- Dans la section "Réseaux externes", vous trouverez une liste des réseaux auxquels OBS peut se connecter.
- Choisissez le réseau que vous souhaitez utiliser pour NDI.
- Cliquez sur le bouton "Enable" pour activer la NDI sur ce réseau.
En activant le NDI, OBS pourra envoyer et recevoir des flux vidéo et audio sur le réseau sélectionné. Cette fonction est particulièrement utile pour les installations multi-ordinateurs ou lors de l'intégration d'OBS avec d'autres applications compatibles NDI.
N'oubliez pas de configurer les paramètres réseau nécessaires pour assurer une communication fluide entre OBS et les autres périphériques du réseau. Le NDI offre un moyen flexible et efficace de partager des sources vidéo et audio, ce qui en fait un outil précieux pour les créateurs de contenu et les diffuseurs en direct.
Comment obtenir de l'audio NDI?
Pour obtenir de l'audio NDI, vous avez plusieurs options à votre disposition. Voici ce que vous pouvez faire :
- Méthode du dispositif de capture : Utilisez un dispositif de capture, comme une caméra vidéo ou un microphone, et utilisez un logiciel qui peut convertir la vidéo ou l'audio capturé au format NDI.
- Méthode de l'appareil compatible NDI : Utilisez un périphérique compatible NDI, tel qu'une carte graphique ou un processeur multimédia. Connectez le périphérique à votre ordinateur à l'aide d'un câble HDMI ou DisplayPort, ce qui vous permet de transmettre l'audio au format NDI.
Ces méthodes offrent des moyens fiables d'obtenir de l'audio NDI pour les applications souhaitées. Choisissez celle qui répond le mieux à vos besoins spécifiques.
Comment mettre en place un réseau NDI?
La mise en place d'un réseau NDI (Network Device Interface) nécessite quelques étapes pour garantir un fonctionnement sans faille. Voici un guide concis pour vous aider à démarrer :
- Installer les outils NDI : Commencez par télécharger et installer la suite logicielle NDI Tools, disponible sur le site officiel de NewTek. Cette suite comprend diverses applications et utilitaires NDI pour faciliter l'installation du réseau.
- Configurez l'infrastructure du réseau : Assurez-vous que votre infrastructure réseau, y compris les routeurs et les commutateurs, prend en charge le trafic multicast, qui est essentiel pour le NDI. Activez le multicast sur vos appareils de réseau et configurez-les pour autoriser le trafic NDI.
- Activez la NDI sur les appareils : Installez un logiciel ou du matériel compatible NDI sur les appareils que vous souhaitez connecter au réseau. Il peut s'agir de systèmes de production vidéo, de caméras ou d'applications logicielles. Activez la fonctionnalité NDI sur ces périphériques conformément à leurs instructions respectives.
- Configurez les sources et les récepteurs NDI : Identifiez les dispositifs qui agiront en tant que sources NDI, c'est-à-dire ceux qui fourniront des flux vidéo/audio, et configurez-les en conséquence. De même, désignez les appareils qui fonctionneront comme récepteurs NDI pour capturer et traiter les flux NDI.
- Établir la communication : Assurez-vous que tous les appareils sont connectés au même réseau et peuvent communiquer entre eux. Attribuez des adresses IP si nécessaire et vérifiez que les pare-feu ou les paramètres de sécurité ne bloquent pas le trafic NDI.
- Testez et dépannez : Enfin, testez minutieusement votre configuration de réseau NDI en diffusant de la vidéo/du son entre différents appareils. En cas de problème, vérifiez les paramètres du réseau, les configurations logicielles et consultez la documentation de NDI ou les ressources d'assistance pour obtenir des conseils de dépannage.
N'oubliez pas que la technologie NDI offre flexibilité et évolutivité pour les flux de production vidéo/audio, permettant une intégration facile entre les appareils et les logiciels compatibles. Profitez des avantages de la technologie NDI dans votre configuration réseau !
Est-ce qu'OBS peut sortir vers NDI?
Oui, OBS a la capacité de sortir vers NDI (Network Device Interface). Cette fonctionnalité permet aux utilisateurs d'envoyer facilement des flux audio et vidéo depuis l'OBS vers des appareils ou des applications logicielles compatibles NDI sur un réseau local. En tirant parti de la NDI, OBS offre un moyen transparent de distribuer du contenu en direct, ce qui le rend idéal pour divers usages tels que la diffusion en direct, la production vidéo et la vidéoconférence. L'intégration d'OBS et de NDI permet aux utilisateurs d'élargir leurs options de flux de travail et d'améliorer l'accessibilité et la polyvalence de leur contenu.
Pouvez-vous utiliser OBS avec Teams?
Absolument ! OBS (Open Broadcaster Software) peut être utilisé avec Teams. Voici un guide rapide sur la façon de commencer :
- Installer OBS : Commencez par télécharger et installer OBS sur votre ordinateur. Il s'agit d'un logiciel libre et gratuit disponible pour Windows, macOS et Linux.
- Créer un nouveau projet : Lancez OBS et créez un nouveau projet. Configurez les paramètres selon vos préférences, tels que la résolution, la fréquence d'images et l'entrée audio.
- Ajoutez des membres de l'équipe en tant que collaborateurs : Pour partager votre gameplay avec les membres de votre équipe sur Teams, vous devez les ajouter en tant que collaborateurs. Dans OBS, accédez aux paramètres de votre projet et trouvez la section "Collaboration" ou "Partage". Ajoutez les noms d'utilisateur ou les adresses e-mail des membres de votre équipe pour leur accorder l'accès.
- Commencez à enregistrer et à partager : Une fois que vous avez configuré OBS et ajouté les membres de votre équipe, vous pouvez commencer à enregistrer votre jeu. OBS offre diverses fonctions de capture et de diffusion en continu, telles que la capture de fenêtres spécifiques, d'écrans entiers ou même de plusieurs sources simultanément. Partagez les séquences enregistrées avec les membres de votre équipe via Teams, afin qu'ils puissent les visionner et donner leur avis.
N'oubliez pas de consulter la documentation d'OBS pour obtenir des instructions plus détaillées et explorer les vastes options de personnalisation qu'il offre. Appréciez la collaboration avec votre équipe grâce à OBS et Teams !
Les équipes utilisent-elles OBS et NDI?
Oui, les équipes utilisent couramment L'OBS (Open Broadcaster Software) et NDI (Network Device Interface) pour capturer et partager des données vidéo et audio à des fins de collaboration. OBS est un logiciel libre populaire qui permet aux utilisateurs d'enregistrer et de diffuser du contenu à partir de leurs ordinateurs, tandis que NDI est un protocole développé par NewTek pour la transmission de vidéo et d'audio de haute qualité sur les réseaux IP. En intégrant OBS et NDI à Microsoft Teams, les utilisateurs peuvent améliorer leurs réunions et présentations virtuelles en incorporant de manière transparente des contenus multimédias provenant de différentes sources. Cette combinaison offre flexibilité et créativité dans le partage d'éléments visuels et auditifs, rendant la collaboration plus attrayante et interactive.
Qu'est-ce que la vidéo NDI?
La vidéo NDI est un format polyvalent spécialement conçu pour produire et présenter du contenu vidéo en ligne. Il présente des similitudes avec la vidéo HTML5, mais il va plus loin en offrant des capacités améliorées de gestion de la lecture et de la distribution. Le format NDI (Network Device Interface) permet la transmission transparente de vidéos de haute qualité sur les réseaux IP, offrant ainsi aux créateurs de contenu et aux diffuseurs un contrôle et une flexibilité accrus. Avec la vidéo NDI, les utilisateurs peuvent capturer, transmettre et afficher efficacement du contenu vidéo en temps réel, ce qui en fait un choix privilégié pour diverses applications telles que la diffusion en direct, la production vidéo et la collaboration à distance. Ses caractéristiques robustes et ses performances fiables contribuent à une expérience de visualisation immersive.