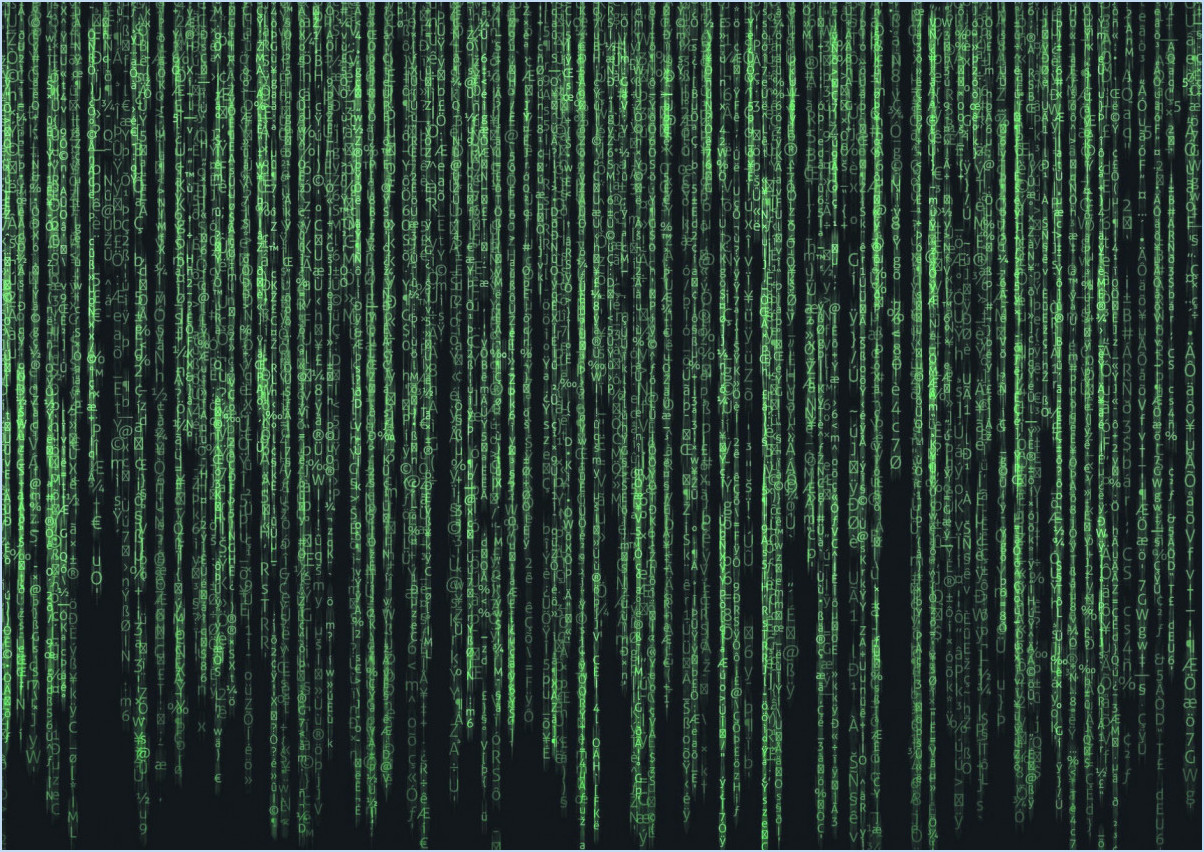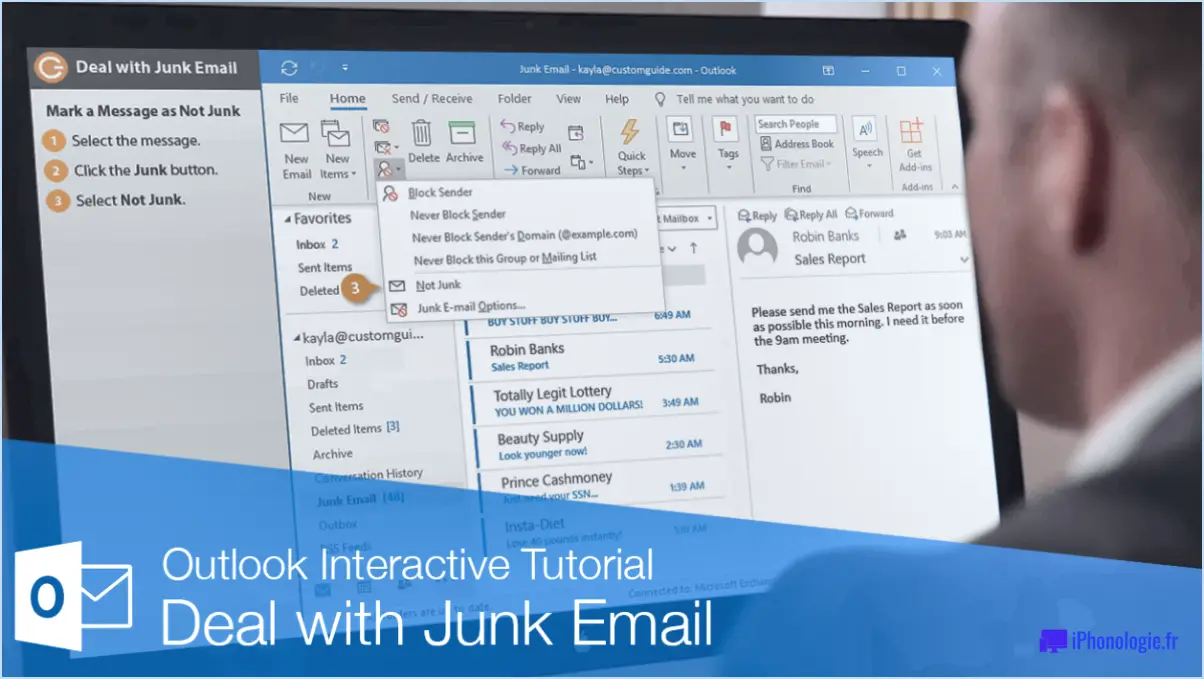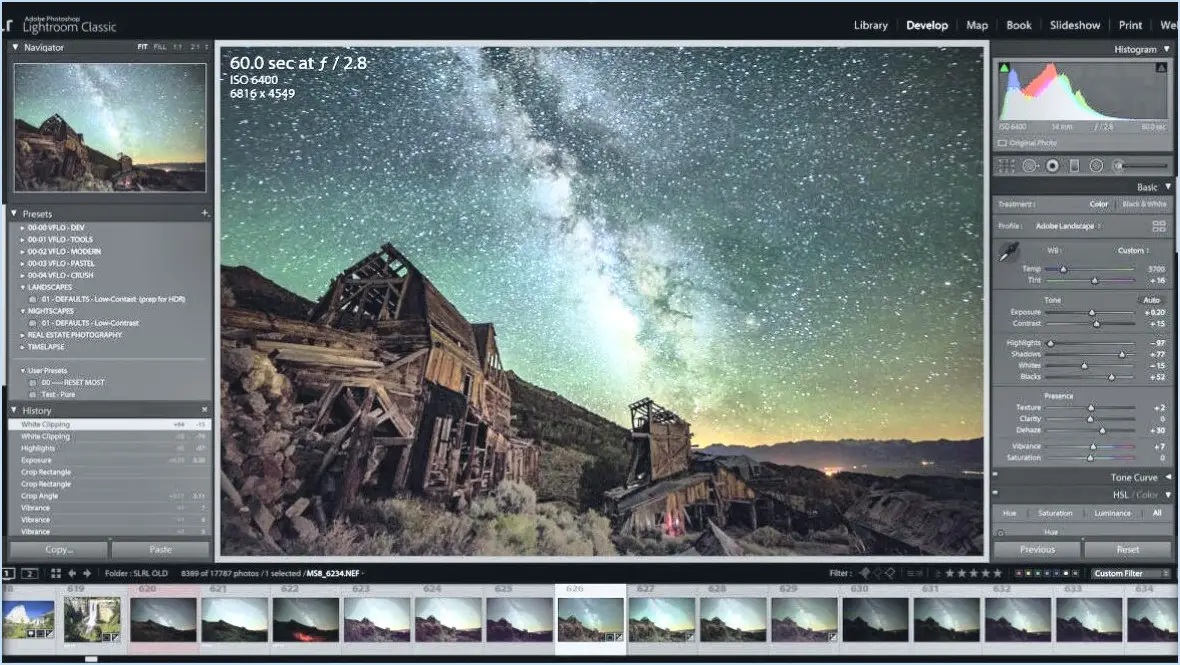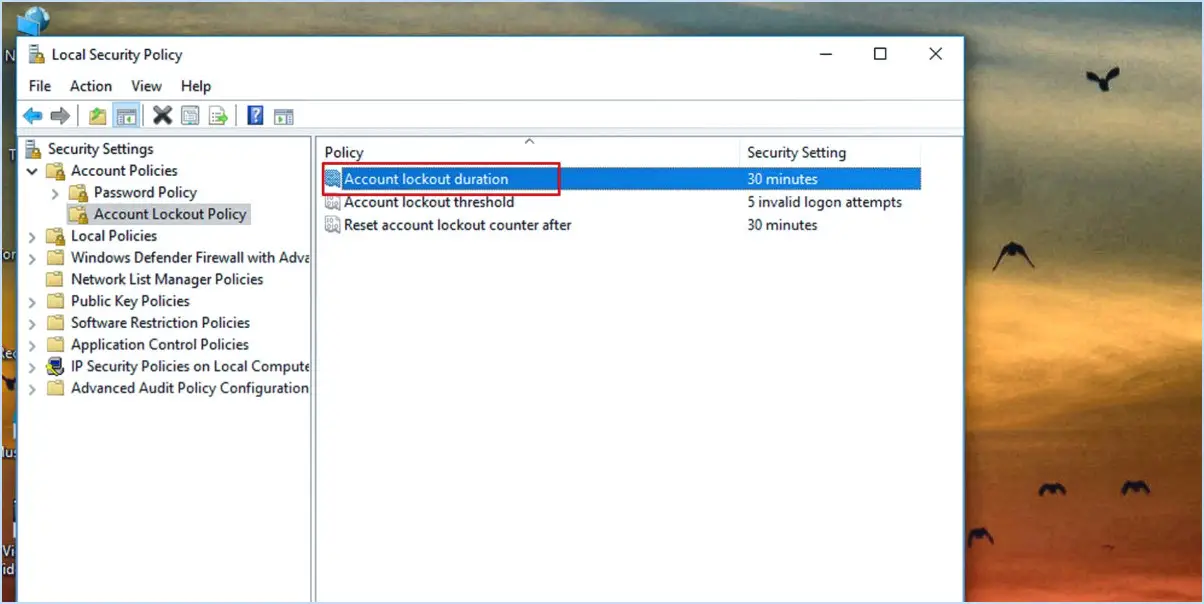Comment modifier l'image du profil dans Outlook 2016?
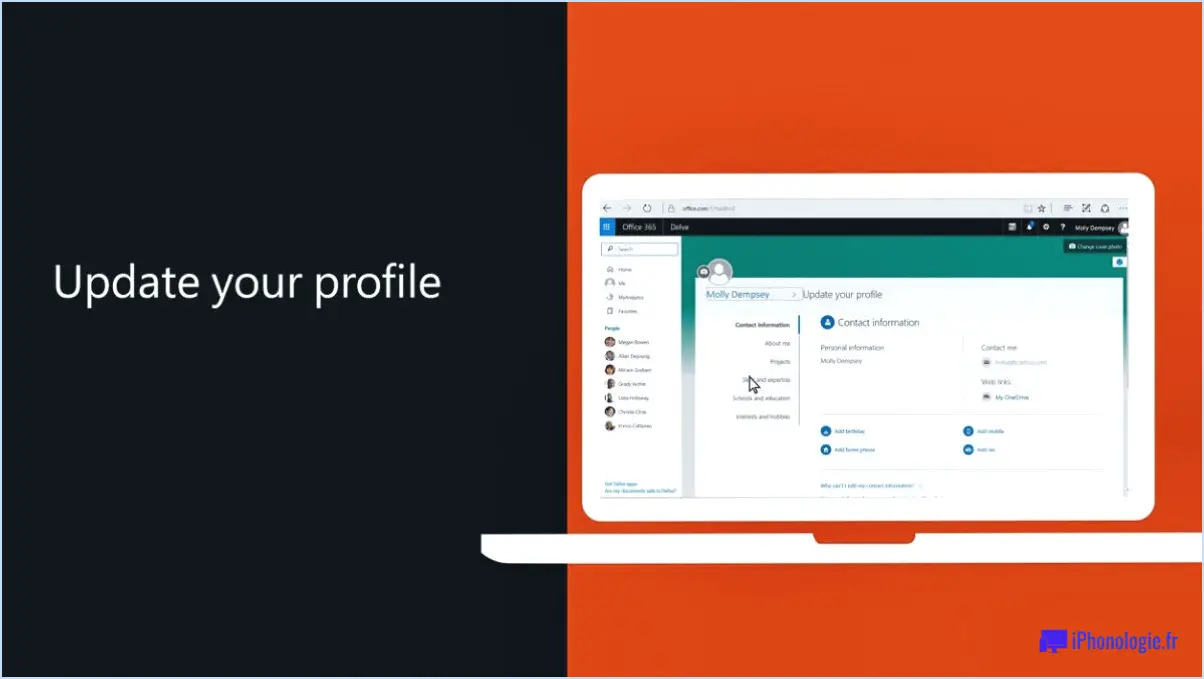
Pour modifier votre photo de profil dans Outlook 2016, suivez ces étapes simples :
- Ouvrez Outlook et connectez-vous: Lancez Outlook et connectez-vous à votre compte à l'aide de vos identifiants.
- Accéder aux paramètres du compte: Dans le coin supérieur gauche de la fenêtre, vous trouverez une icône de roue dentée. Cliquez dessus pour faire apparaître un menu déroulant et sélectionnez "Paramètres du compte".
- Naviguez jusqu'à Personal Info (Informations personnelles): Une fois que la boîte de dialogue Paramètres du compte s'affiche, recherchez la section "Informations personnelles". Cliquez dessus pour continuer.
- Modifier l'image du profil: Dans la section Informations personnelles, vous verrez l'option intitulée "Modifier l'image du profil". Cliquez sur cette option pour continuer.
- Sélectionnez une nouvelle image: Une fenêtre s'affiche, vous permettant de parcourir votre ordinateur ou votre appareil à la recherche de la nouvelle image de profil que vous souhaitez utiliser. Trouvez le fichier image et sélectionnez-le.
- Enregistrer les modifications: Après avoir choisi la nouvelle image de profil, cliquez sur "OK" pour enregistrer les modifications apportées.
En suivant ces étapes, vous aurez réussi à modifier votre photo de profil dans Outlook 2016. Votre nouvelle image s'affichera désormais chaque fois que vous enverrez des courriels ou que vous interagirez avec d'autres personnes dans l'application Outlook.
Veuillez noter que le processus peut varier légèrement en fonction de votre version d'Outlook ou des mises à jour apportées au logiciel. Cependant, les étapes mentionnées ci-dessus devraient généralement rester applicables pour la plupart des installations d'Outlook 2016.
N'oubliez pas que votre photo de profil est souvent la première impression que les autres ont de vous dans un cadre professionnel, alors choisissez une image qui reflète votre personnalité et qui est appropriée au contexte dans lequel vous utiliserez Outlook.
Comment supprimer ma photo de profil dans Outlook 2016?
Pour supprimer votre photo de profil d'Outlook 2016, procédez comme suit :
- Ouvrez le menu Fichier et sélectionnez Options.
- Dans la boîte de dialogue Options, cliquez sur l'onglet Images de profil.
- Cochez la case Supprimer en regard de l'image souhaitée.
- Cliquez sur OK.
Comment puis-je modifier l'image de mon courrier électronique?
Pour changer l'image de votre e-mail, ouvrez l'e-mail et cliquez sur l'image dans le coin supérieur gauche. Vous pouvez alors sélectionner une nouvelle image à utiliser.
Pourquoi mon image de profil Outlook ne s'affiche-t-elle pas?
Si votre image de profil Outlook ne s'affiche pas cela peut être dû aux raisons suivantes :
- Retard dans le téléchargement de l'image: Si vous avez récemment modifié votre photo de profil, il se peut qu'elle n'ait pas encore été entièrement copiée sur votre ordinateur.
Pour résoudre ce problème, procédez comme suit :
- Dans Outlook, ouvrez la fenêtre Application de messagerie et sélectionnez l'option compte pour lequel vous souhaitez modifier l'image.
- Cliquez sur le compte icône de l'engrenage dans le coin supérieur droit et sélectionnez Profil.
En suivant ces étapes, vous pouvez vous assurer que votre photo de profil mise à jour s'affichera correctement.
Qui peut voir ma photo de profil Outlook?
Votre image de profil Outlook est visible par toute personne ayant accès à votre compte. Cela inclut vos contacts et d'autres personnes au sein de votre organisation ou de votre réseau. Il est important de choisir une image appropriée et professionnelle, car elle sera affichée dans les différents services Microsoft auxquels votre compte est lié.
Comment faire pour que les images s'affichent dans Outlook?
Pour que les images s'affichent dans Outlook, envisagez les méthodes suivantes :
- Pièces jointes aux images : Incluez l'image en tant que pièce jointe dans votre courrier électronique. Les destinataires peuvent la télécharger et la visualiser séparément.
- Balise IMG : Dans votre courriel ou document, utilisez la balise HTML IMG pour intégrer l'image. L'image s'affiche ainsi directement dans le message.
N'oubliez pas d'optimiser la taille et le format des images pour une meilleure compatibilité et un chargement plus rapide.
Comment faire apparaître une image dans un courriel?
Pour faire apparaître une image dans un courriel, procédez comme suit :
- Composez un e-mail: Ouvrez Gmail et cliquez sur "Composer" pour commencer un nouvel e-mail.
- Insérer une image: Recherchez l'icône de l'image (montagne et soleil) dans la barre d'outils de composition du courrier électronique et cliquez dessus.
- Télécharger l'image: Une fenêtre s'affiche pour vous permettre de télécharger l'image depuis votre ordinateur. Choisissez l'image que vous souhaitez inclure.
- Ajuster la taille de l'image: Après le téléchargement, vous pouvez ajuster la taille de l'image si nécessaire.
- Confirmer l'insertion: Permet de s'assurer que l'image apparaît correctement dans le corps de l'e-mail.
- Envoyer: Une fois que vous êtes satisfait, terminez la rédaction de votre courriel et cliquez sur "Envoyer".
En utilisant la fonction de téléchargement d'images de Gmail, vous pouvez facilement inclure des images dans vos courriels.
Pourquoi mon image de profil Microsoft ne change-t-elle pas?
Il se peut que votre image de profil Microsoft ne change pas pour les raisons suivantes :
- Paramètres de confidentialité : Assurez-vous que votre image de profil est publique afin qu'elle puisse être mise à jour.
- Accès au dossier d'images : Vérifiez que vous avez accès au dossier Pictures sur votre ordinateur.
- Compte personnel de courrier électronique : Si vous utilisez un compte Microsoft avec une adresse électronique personnelle, ajoutez votre adresse électronique aux paramètres de l'image de profil.
- Compte de messagerie professionnelle : Si vous utilisez un compte Microsoft avec une adresse électronique professionnelle, ajoutez votre adresse électronique professionnelle aux paramètres de l'image de profil.
Vérifiez ces paramètres pour résoudre le problème.