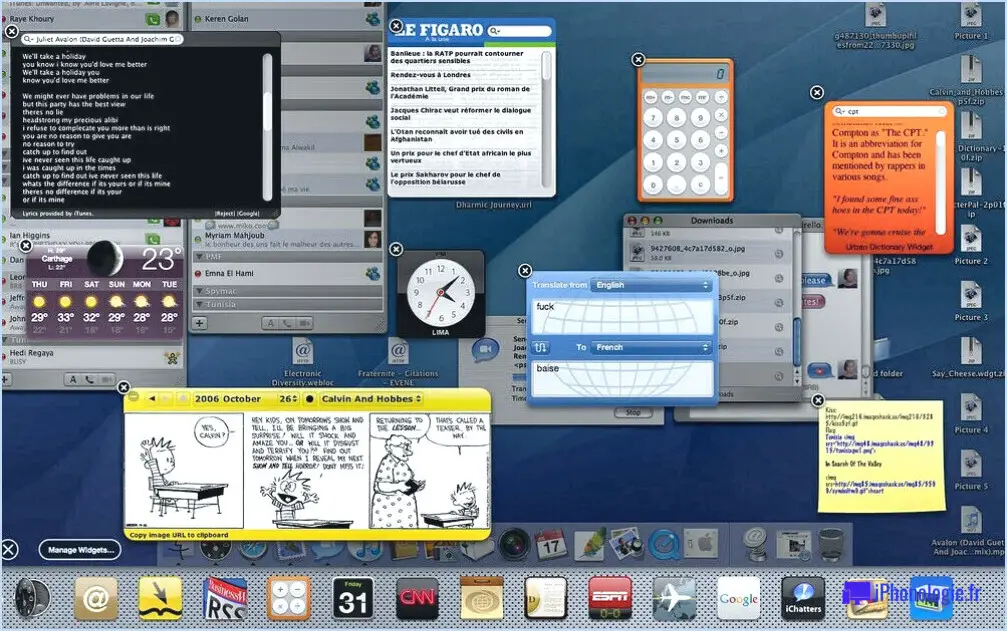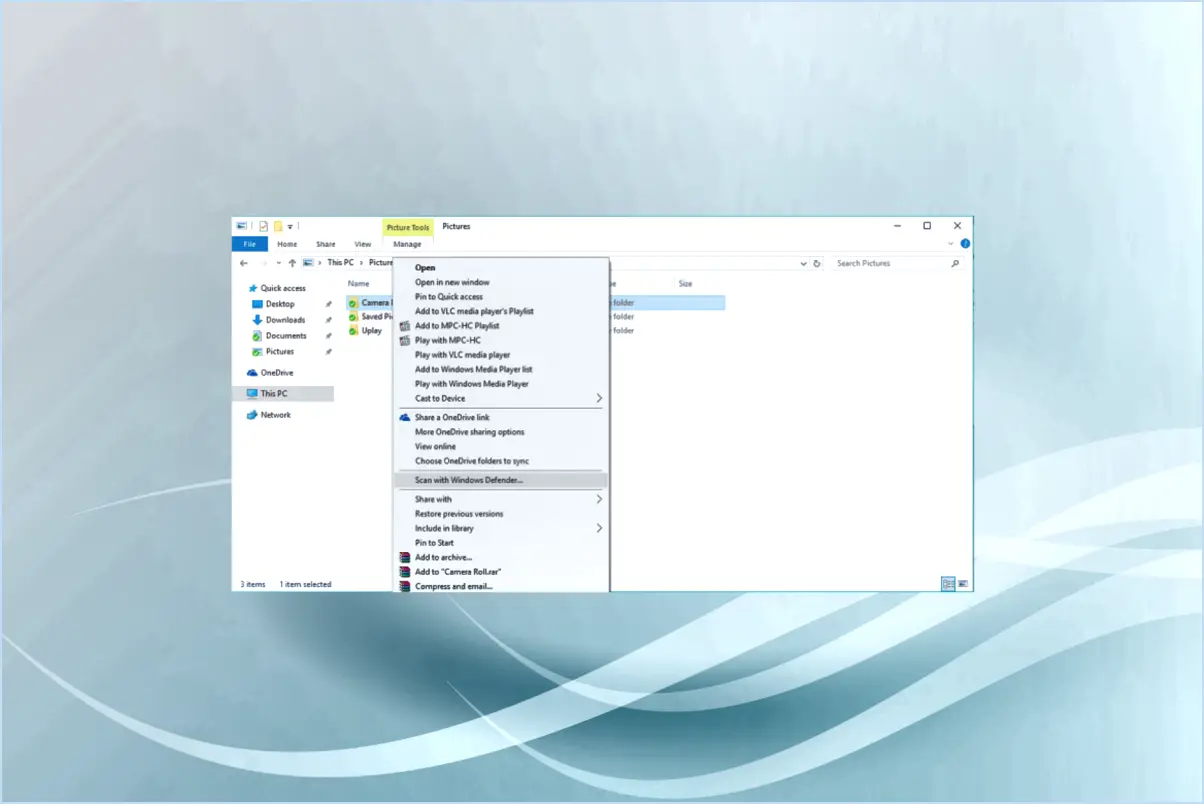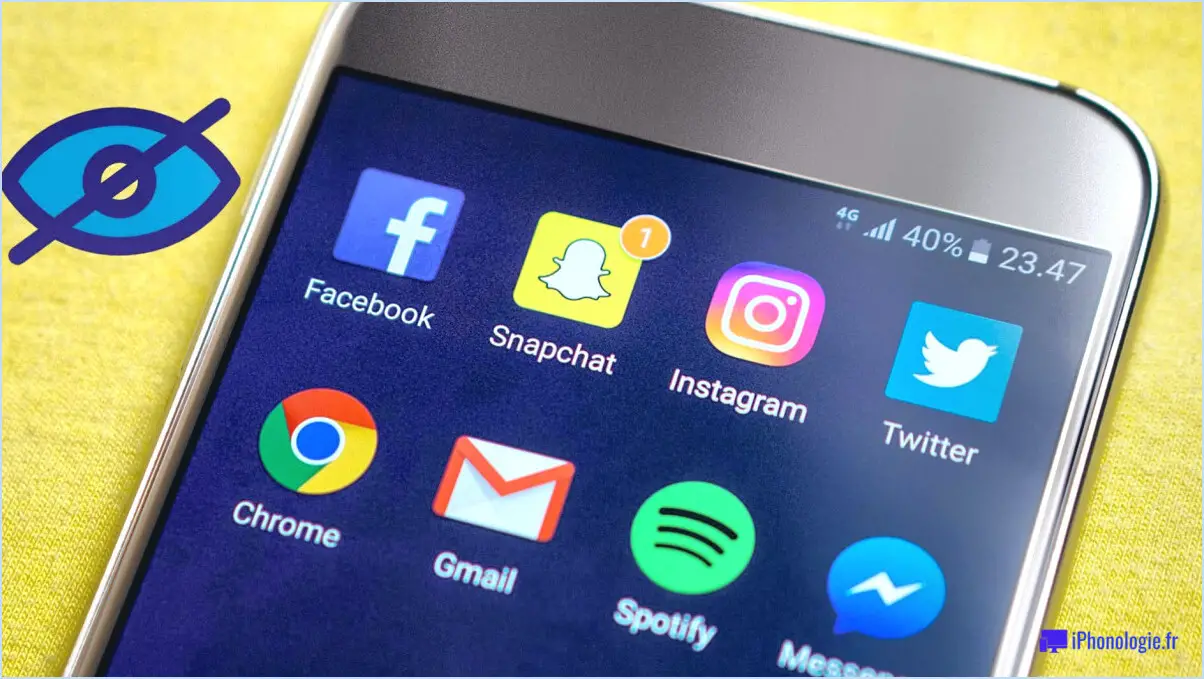Comment obtenir l'application Windows 10 dans la barre d'état système?
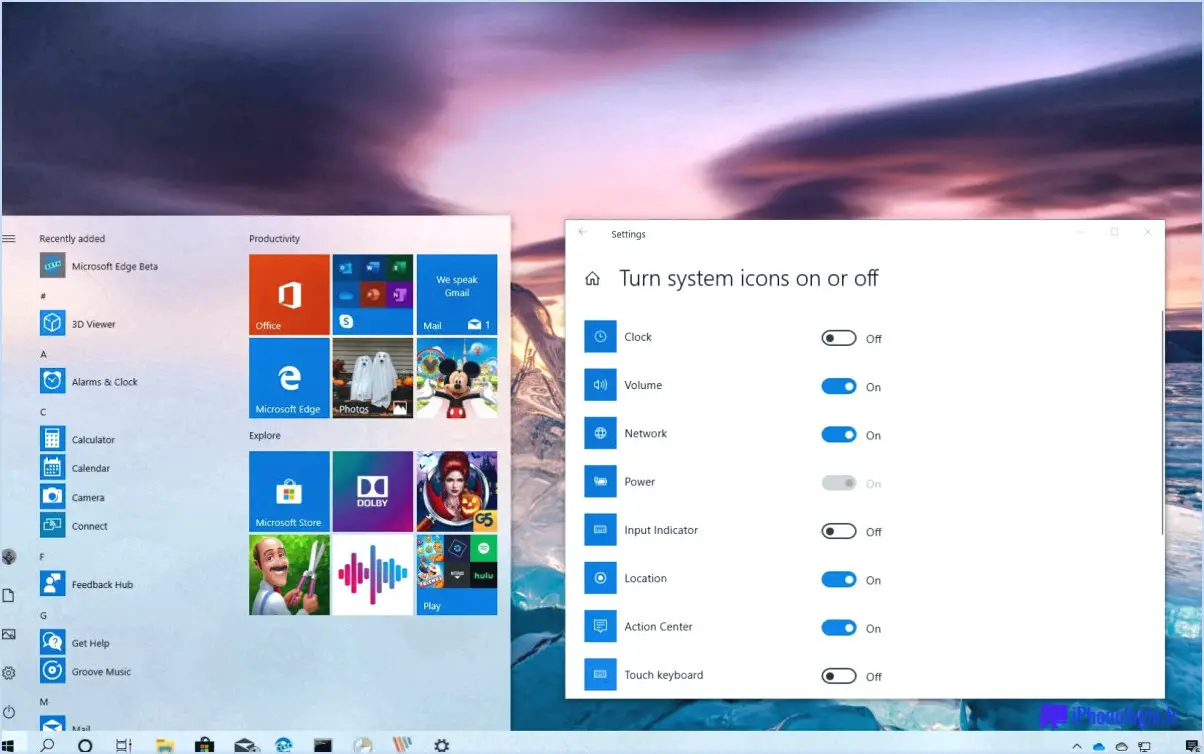
Pour obtenir l'application Windows 10 dans la barre d'état système, il n'existe pas de dépanneur dédié. Cependant, vous pouvez suivre plusieurs étapes de dépannage générales pour résoudre le problème efficacement :
- Vérifiez la présence de mises à jour : Assurez-vous que votre système d'exploitation Windows 10 est à jour. Microsoft publie régulièrement des mises à jour qui peuvent corriger des bugs et améliorer les performances globales. Pour ce faire, allez dans "Paramètres" > "Mise à jour & Sécurité" > "Windows Update" et cliquez sur "Rechercher les mises à jour". Si des mises à jour sont disponibles, installez-les.
- Vérifiez l'installation de l'application et les mises à jour : Assurez-vous que l'application Windows 10 est installée sur votre système. Vous pouvez le vérifier en recherchant l'appli dans le menu Démarrer ou dans la liste des programmes installés dans le Panneau de configuration. Si l'application est installée, vérifiez si elle a été mise à jour vers la dernière version à partir du Microsoft Store.
- Vérification de la compatibilité : Parfois, des conflits logiciels peuvent empêcher une application d'apparaître dans la barre d'état système. Vérifiez s'il existe des problèmes de compatibilité avec d'autres logiciels ou composants matériels installés. Essayez de désactiver ou de désinstaller tout programme récemment installé qui pourrait être à l'origine de conflits.
- Réinstallez l'application : Si le problème persiste, envisagez de désinstaller l'application Windows 10, puis de la réinstaller. Pour désinstaller, allez dans "Paramètres" > "Apps" > "Apps & trouvez l'application et cliquez sur "Désinstaller". Ensuite, visitez le Microsoft Store et téléchargez à nouveau l'application.
- Vérifiez les paramètres de la barre d'état système : Assurez-vous que la barre d'état système est configurée pour afficher les icônes des applis Windows 10. Pour ce faire, faites un clic droit sur la barre des tâches, sélectionnez "Paramètres de la barre des tâches" et, sous "Zone de notification", cliquez sur "Sélectionner les icônes qui apparaissent dans la barre des tâches". Assurez-vous que la bascule de l'application est activée.
- Redémarrez et résolvez les problèmes : Parfois, un simple redémarrage permet de résoudre les problèmes. Si l'application ne s'affiche toujours pas dans la barre d'état système, essayez de lancer le programme de dépannage de Windows. Allez dans "Paramètres" > "Mise à jour & Sécurité" > "Dépannage", sélectionnez "Dépanneurs supplémentaires" et exécutez le dépanneur "Windows Store Apps".
- Interférence de logiciels tiers : Certains logiciels tiers, tels que les programmes antivirus, peuvent interférer avec le comportement de l'application. Désactivez temporairement ces logiciels et vérifiez si l'application apparaît dans la barre d'état système.
N'oubliez pas de tester l'application après chaque étape pour vérifier si le problème est résolu. Si aucune des étapes de dépannage ne fonctionne, envisagez de contacter l'assistance Microsoft ou le développeur de l'application pour obtenir de l'aide.
Comment obtenir l'icône de Windows Defender dans la barre d'état système Windows 10?
Pour obtenir l'icône Windows Defender dans la barre d'état système sur Windows 10, procédez comme suit :
- Ouvrez le Paramètres .
- Aller à Système > Sécurité & Maintenance > Windows Defender.
- Sous le Windows Defender cliquez sur le bouton "Activé/Désactivé" pour l'activer ou la désactiver.
Alternativement :
- Ouvrez le bouton Démarrer .
- Tapez "défenseur" dans la barre de recherche.
En effectuant l'une ou l'autre de ces opérations, vous vous assurez que le Windows Defender apparaisse dans votre barre d'état système, vous permettant d'accéder facilement à ses fonctions et notifications.
Comment accéder à la barre d'état système de Windows?
Pour accéder à la barre d'état système de Windows, procédez comme suit :
- Ouvrez la barre d'état système de Windows. Démarrer .
- Tapez "système" dans la barre de recherche.
- Cliquez sur le bouton "Système" qui apparaît dans les résultats de la recherche.
- Dans l'option Système qui s'ouvre, localisez le fichier "plateau système" dans le coin inférieur gauche.
En cliquant sur l'icône "barre d'état système" vous permet d'accéder aux différentes icônes et notifications affichées dans la barre d'état système de Windows.
Comment déplacer une icône dans la barre d'état système?
Pour déplacer une icône dans la barre d'état système, vous avez plusieurs possibilités :
- Cliquer avec le bouton droit de la souris sur l'icône et choisissez "Déplacer vers la barre d'état système".
- Glisser-déposer l'icône directement dans la barre d'état système.
- Utilisez le raccourci clavier "Windows + R" pour ouvrir la boîte de dialogue Exécuter, tapez "shell32.dll," et appuyez sur la touche Entrée. Ensuite, dans la boîte de dialogue Éléments de la barre d'état système sélectionnez l'icône que vous souhaitez déplacer et cliquez sur OK.
N'oubliez pas que la barre d'état système est un endroit pratique pour conserver les icônes fréquemment utilisées afin d'y accéder rapidement.
Comment créer une application dans la barre d'état système de Windows?
Pour créer une application de la barre d'état Windows vous avez plusieurs options :
- Visual Studio 2012 Express pour Windows Desktop : Cet outil convivial permet de développer facilement des applications de plateau.
- Visual Studio 2013 IDE : Un autre choix viable pour créer des applications de plateau, avec des fonctionnalités mises à jour et des améliorations.
- Windows 10 SDK : Ce kit de développement logiciel est utile pour les développeurs plus avancés qui souhaitent créer des applications de plateau pour Windows 10.
Pour commencer, choisissez l'option la plus appropriée en fonction de votre niveau d'expertise et des exigences du projet. Utilisez les outils fournis pour concevoir et mettre en œuvre votre application, en tirant parti des fonctionnalités de la tablette pour une expérience utilisateur transparente.
Comment puis-je tout afficher dans ma barre d'état système?
Pour tout afficher dans votre barre d'état système, procédez comme suit :
- Cliquez avec le bouton droit de la souris sur l'icône de la barre d'état système.
- Sélectionnez "Afficher l'icône de la barre d'état système" dans le menu contextuel qui s'affiche.
Vous pouvez également utiliser un raccourci clavier :
- Appuyez sur Touche Windows + I pour ouvrir l'application Paramètres.
- Cliquez sur Système.
- Sous "Apparence", vous trouverez l'option "Afficher les icônes de la barre d'état système".
C'est fait ! Toutes les icônes de votre barre d'état système sont désormais visibles.
Comment récupérer les icônes manquantes dans la barre d'état système?
Pour restaurer les icônes manquantes dans la barre d'état système, suivez les étapes suivantes :
- Allez dans le menu Panneau de configuration et cliquez sur "Système et sécurité".
- Sous "Système", cliquez sur "Modifier les paramètres du système".
- Dans l'écran "Affichage" choisissez les icônes que vous souhaitez afficher dans la barre d'état système.
Alternativement :
- Cliquez avec le bouton droit de la souris sur une zone vide de la barre d'état système. bureau et sélectionnez "Propriétés".
- Sous "Icônes du bureau" choisissez les icônes que vous souhaitez afficher dans la barre d'état système.
Où sont stockées les icônes de la barre d'état système?
Les icônes de la barre d'état système sont stockées dans les dossiers suivants :
- %USERPROFILE%AppDataRoamingMicrosoftWindowsMenu de démarrageProgrammesDémarrage
- %USERPROFILE%AppDataLocalLowMicrosoftWindowsMenu DémarrageProgrammesDémarrage
Pourquoi les icônes ne s'affichent-elles pas dans la barre des tâches?
Il existe plusieurs raisons pour lesquelles les icônes n'apparaissent pas dans la barre des tâches. Voici deux causes potentielles à prendre en considération :
- Permissions: Assurez-vous que vous disposez des autorisations correctes sur votre système pour afficher correctement les icônes de la barre des tâches.
- Expérience du bureau: Vérifiez si vous avez installé la fonctionnalité "Desktop Experience" sur votre Windows 10, car elle peut être nécessaire pour afficher les icônes de la barre des tâches.
N'oubliez pas de vérifier ces facteurs en premier lieu, et si le problème persiste, un dépannage plus approfondi peut être nécessaire.