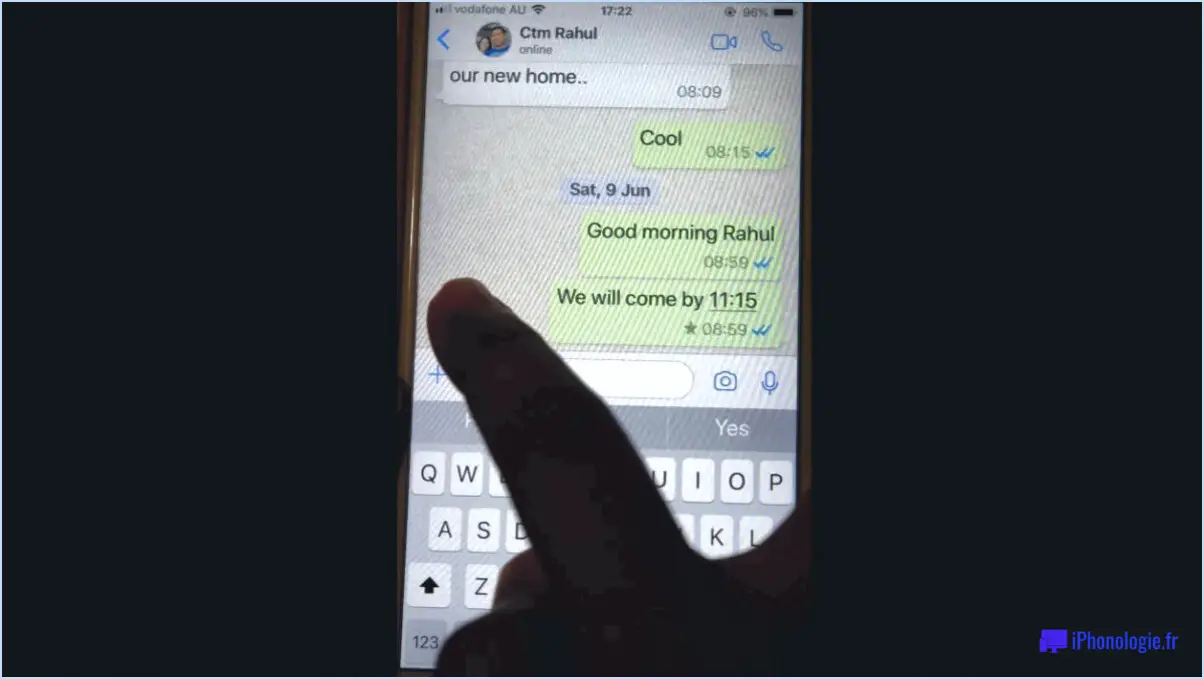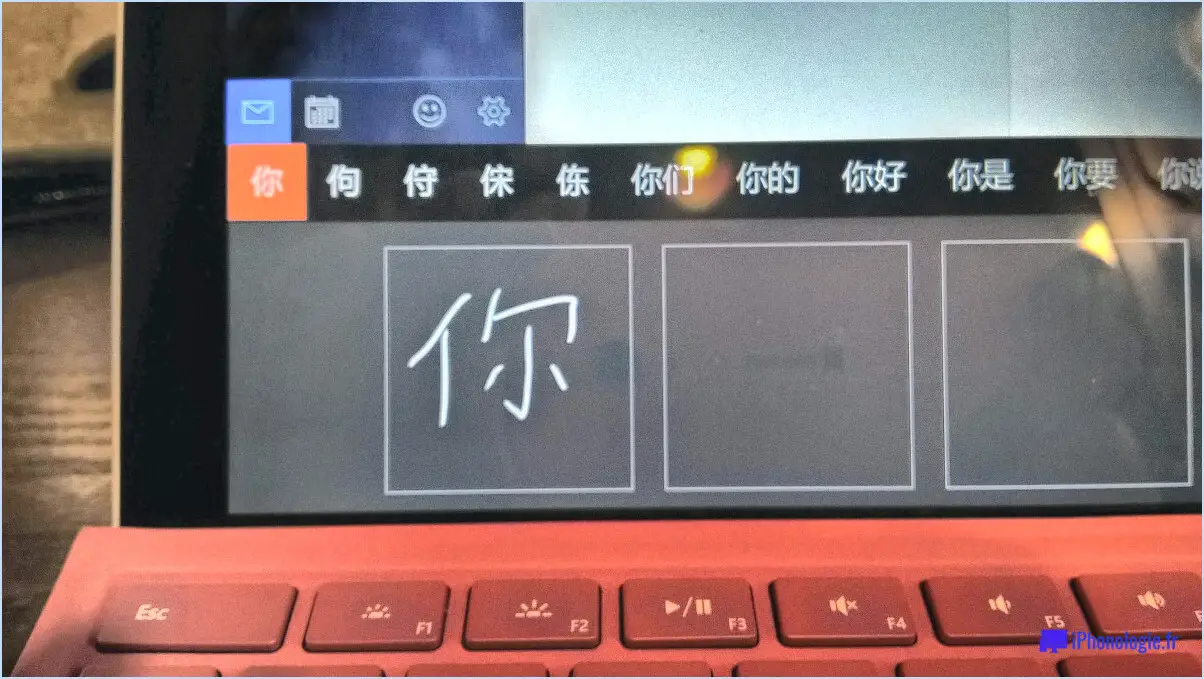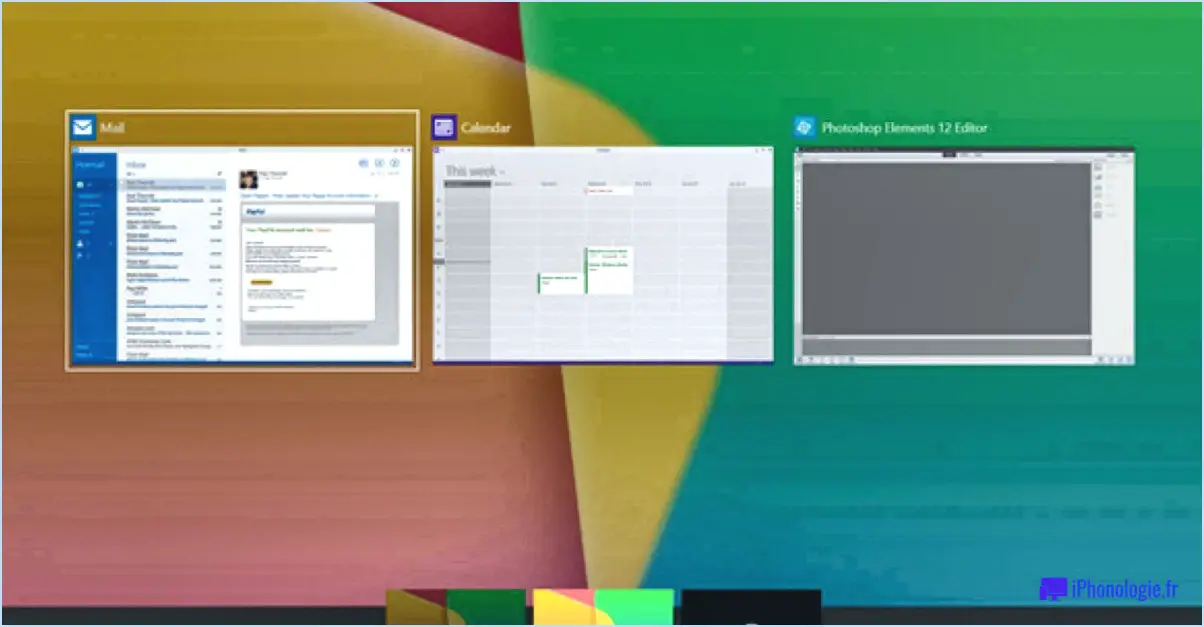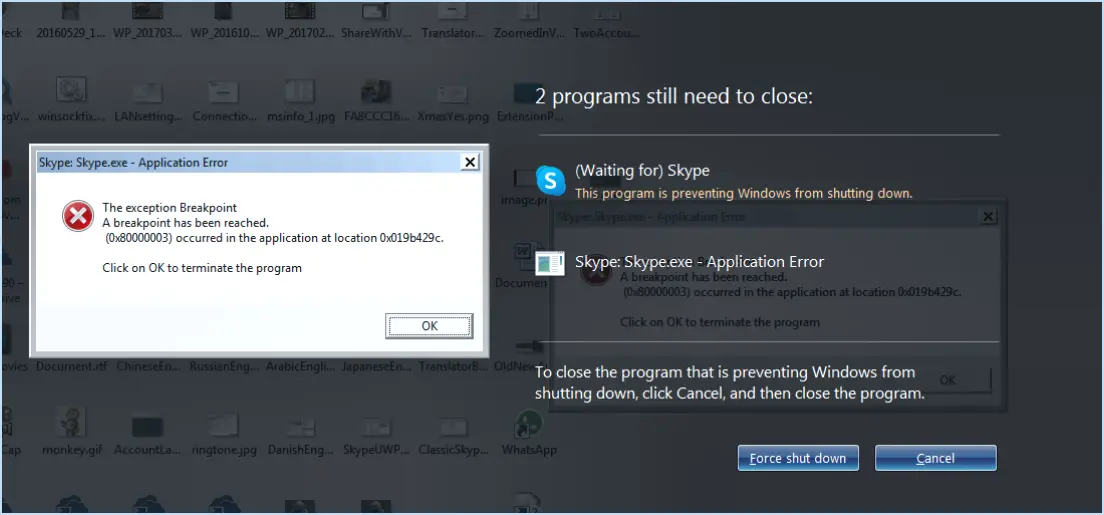Comment obtenir l'explorateur de fichiers de windows 10 dans windows 11?
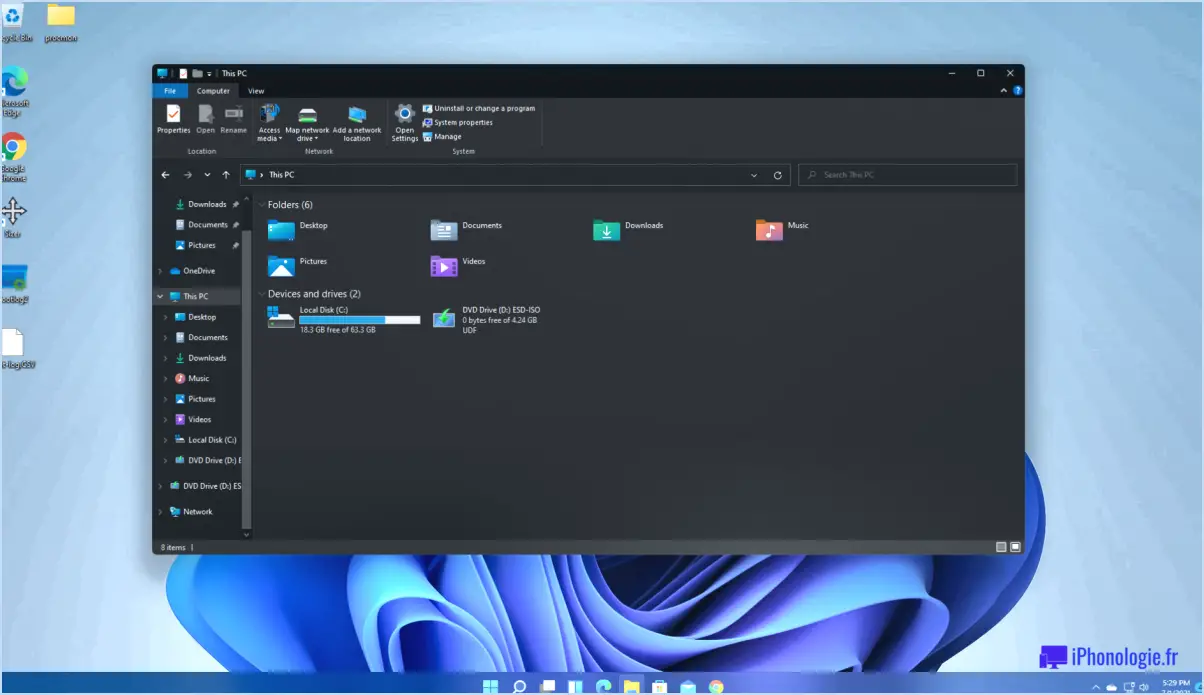
Pour clarifier, Windows 11 n'est pas livré avec un explorateur de fichiers Windows 10 intégré. Cependant, si vous préférez la fonctionnalité et l'interface de l'explorateur de fichiers de Windows 10, il existe plusieurs options tierces que vous pouvez envisager. Ces alternatives peuvent vous offrir une expérience similaire à celle que vous aviez avec Windows 10. Explorons quelques options populaires :
- Explorateur de fichiers pour Windows 10: Cet explorateur de fichiers tiers est spécialement conçu pour imiter l'interface et les fonctionnalités de l'explorateur de fichiers de Windows 10. Il offre une mise en page familière, vous permettant de naviguer dans vos fichiers et dossiers en toute simplicité. L'explorateur de fichiers pour Windows 10 conserve l'aspect et les fonctionnalités traditionnels auxquels vous êtes peut-être habitué, assurant une transition en douceur de Windows 10 à Windows 11.
- Explorateur de fichiers pour Mac: Si vous utilisez un Mac et que l'explorateur de fichiers de Windows 10 vous manque, vous pouvez opter pour cette alternative. Elle émule l'explorateur de fichiers de Windows 10 sur macOS, vous offrant ainsi une expérience comparable. Avec l'explorateur de fichiers pour Mac, vous pouvez gérer vos fichiers et répertoires sans effort, même si vous avez changé de système d'exploitation.
N'oubliez pas que ces explorateurs de fichiers tiers ne sont pas officiellement pris en charge par Microsoft, car Windows 11 promeut principalement son propre explorateur de fichiers remanié. Cependant, ces alternatives peuvent être utiles pour ceux qui préfèrent la familiarité de Windows 10 ou qui ont des exigences spécifiques qui s'alignent mieux sur l'ancienne version.
Il est important de noter que lorsque vous utilisez des logiciels tiers, vous devez faire preuve de prudence et ne télécharger qu'à partir de sources réputées pour garantir la sécurité de votre système.
Comment s'appelle l'explorateur de fichiers dans Windows 11?
Dans Windows 11, l'explorateur de fichiers bien connu a subi un léger changement de nomenclature. Il s'appelle désormais Explorateur de fichiers Home. Ce nouveau nom reflète l'accent mis sur la navigation conviviale et l'accessibilité dans le système d'exploitation Windows 11. L'Explorateur de fichiers Home conserve ses fonctionnalités de base, permettant aux utilisateurs de parcourir et de gérer des fichiers et des dossiers sans effort. Grâce à son interface intuitive et à ses diverses fonctionnalités, l'Explorateur de fichiers Home reste un outil essentiel pour organiser et accéder aux fichiers sur votre appareil Windows 11. En offrant une expérience transparente pour la gestion des fichiers, Windows 11 continue de donner la priorité au confort d'utilisation et à la productivité.
Windows 11 dispose-t-il de l'Explorateur de fichiers?
Non, Windows 11 n'a pas d'explorateur de fichiers. Explorateur de fichiers.
L'Explorateur de fichiers, précédemment connu sous le nom d'Explorateur Windows, est l'application de gestion de fichiers par défaut du système d'exploitation Windows. Cependant, avec la sortie de Windows 11, Microsoft a introduit une nouvelle application de gestion de fichiers améliorée appelée Explorateur de fichiers.
L'Explorateur de fichiers de Windows 11 offre une interface plus moderne et rationalisée, améliorant ainsi l'expérience de l'utilisateur. Il offre un moyen familier de naviguer et de gérer les fichiers et les dossiers sur votre ordinateur.
Parmi les caractéristiques notables de l'Explorateur de fichiers de Windows 11 figurent une interface à ruban simplifiée, des capacités de recherche améliorées, des aperçus de fichiers améliorés et un menu contextuel remanié. Ces mises à jour visent à rendre la gestion des fichiers plus intuitive et plus efficace pour les utilisateurs.
Dans l'ensemble, bien que Windows 11 apporte plusieurs améliorations à l'interface utilisateur et à l'expérience de gestion des fichiers, il ne remplace ni ne supprime l'interface utilisateur de l'Explorateur de fichiers. Explorateur de fichiers de l'explorateur de fichiers.
Comment retrouver l'ancien explorateur Windows?
Pour retrouver les anciennes versions de l'Explorateur Windows, vous pouvez utiliser quelques stratégies adaptées à vos besoins. Voici quelques conseils utiles :
- Moteurs de recherche: Utilisez des moteurs de recherche tels que Google ou Bing en entrant des mots clés spécifiques tels que "anciennes versions de Windows Explorer". Cette approche peut vous conduire à des sites web ou des forums pertinents où vous pouvez trouver des informations sur les anciennes versions.
- Archives en ligne: Explorez les archives de logiciels en ligne ou les dépôts spécialisés dans la préservation des anciennes versions de logiciels. Des sites Web tels que OldVersion.com ou FileHippo proposent une collection de versions antérieures de Windows Explorer que vous pouvez télécharger.
N'oubliez pas qu'il est essentiel de faire preuve de prudence lorsque vous téléchargez et installez des logiciels à partir de sources non officielles. Assurez-vous toujours que les fichiers que vous obtenez proviennent de sites web réputés et fiables afin d'éviter tout risque de sécurité.
Comment activer l'explorateur de fichiers?
Pour activer l'explorateur de fichiers sur votre appareil Windows, procédez comme suit :
- Pour Windows 10: Ouvrez la fenêtre Paramètres et naviguez jusqu'à Système > Explorateur de fichiers.
- Pour Windows 8.1 ou Windows 8: Ouvrez le Barre de charmes et cliquez sur Explorateur de fichiers.
En suivant ces instructions, vous serez en mesure d'activer et d'accéder à la section Explorateur de fichiers sur votre appareil Windows. Profitez d'une gestion des fichiers et d'une navigation transparentes !
Comment faire pour que l'explorateur de fichiers revienne à la normale?
Pour que l'Explorateur de fichiers revienne à la normale, vous pouvez suivre plusieurs étapes. Voici quelques conseils généraux qui peuvent vous aider :
- Effacez le cache et les cookies: Ouvrez l'explorateur de fichiers, allez dans l'onglet "Affichage" et cliquez sur "Options". Sous l'onglet "Général", cliquez sur "Effacer" dans la section "Confidentialité" pour supprimer les fichiers temporaires et les cookies.
- Désinstaller les programmes problématiques: Si vous pensez qu'un programme spécifique est à l'origine de problèmes avec l'explorateur de fichiers, envisagez de le désinstaller. Allez dans le "Panneau de configuration", sélectionnez "Programmes", puis cliquez sur "Désinstaller un programme" pour supprimer toute application indésirable.
- Redémarrez votre ordinateur: Parfois, un simple redémarrage peut résoudre les problèmes liés à l'explorateur de fichiers. Fermez tous les programmes ouverts et redémarrez votre ordinateur pour actualiser les ressources et les paramètres du système.
N'oubliez pas que ces conseils sont d'ordre général et que la solution spécifique peut dépendre du problème sous-jacent. Si le problème persiste, il peut être utile de demander de l'aide au support technique ou d'explorer des options de dépannage plus avancées.
Où se trouvent les fichiers dans Windows 11?
Dans Windows 11, les fichiers sont généralement stockés dans le répertoire C:UsersAppDataLocal par défaut. Ce dossier sert d'emplacement central pour le stockage de divers types de fichiers, y compris les données d'application et les fichiers temporaires propres à chaque compte d'utilisateur sur l'ordinateur. Il est important de noter que le lecteur "C :" représente le disque dur principal ou la partition sur laquelle le système d'exploitation est installé. Dans le lecteur Local vous pouvez trouver des sous-dossiers correspondant à différentes applications et programmes qui stockent leurs données respectives. Toutefois, il convient de mentionner que les utilisateurs peuvent choisir d'autres emplacements ou créer leurs propres dossiers pour organiser les fichiers en fonction de leurs préférences. N'oubliez pas de faire preuve de prudence lorsque vous modifiez ou déplacez des fichiers afin de garantir le bon fonctionnement de votre système.
Comment faire pour que Microsoft Edge s'ouvre avec les onglets précédents?
Pour que Microsoft Edge s'ouvre avec les onglets précédents, vous avez plusieurs options. Tout d'abord, vous pouvez utiliser la fonction "Ouvrir avec" dans le menu. Il vous suffit de cliquer avec le bouton droit de la souris sur l'icône de Microsoft Edge et de choisir "Ouvrir avec" pour accéder à vos onglets précédents. Vous pouvez également utiliser un raccourci clavier. Sous Windows, appuyez sur Ctrl+Shift+T, et sous Mac, appuyez sur Command+Option+T. Cela rouvrira Microsoft Edge avec vos onglets précédemment ouverts, ce qui vous permettra de reprendre là où vous vous étiez arrêté sans effort.
Comment restaurer Microsoft Edge?
Pour restaurer Microsoft Edge, vous pouvez facilement suivre les étapes suivantes :
- Ouvrez le menu "Démarrer" et cliquez sur "Toutes les applications".
- Localisez le dossier "Microsoft Edge" dans la liste des applications.
- Recherchez l'application "Restaurer Microsoft Edge" dans le dossier.
- Cliquez sur l'application "Restaurer Microsoft Edge" pour ouvrir la fenêtre de restauration.
- Suivez les instructions fournies dans la fenêtre pour lancer le processus de restauration de Microsoft Edge.
En suivant attentivement ces étapes, vous serez en mesure de restaurer Microsoft Edge et de retrouver l'accès à ses caractéristiques et fonctionnalités.
Quelle est la première étape pour ouvrir l'explorateur de fichiers?
Pour ouvrir l'explorateur de fichiers, suivez les étapes suivantes :
- Cliquez sur le menu Démarrer.
- Localisez et cliquez sur l'option "Explorateur de fichiers".
En cliquant sur le menu Démarrer, vous trouverez diverses options et raccourcis pour accéder à différentes fonctions et applications de votre ordinateur. L'option Explorateur de fichiers, lorsqu'elle est sélectionnée, vous permet de naviguer dans vos fichiers, dossiers et lecteurs. Elle offre une interface conviviale pour gérer et organiser efficacement vos données.
N'oubliez pas que le menu Démarrer est généralement situé dans le coin inférieur gauche de votre écran, affichant le logo Windows. Il vous suffit de quelques clics et vous serez prêt à explorer vos fichiers sans effort !