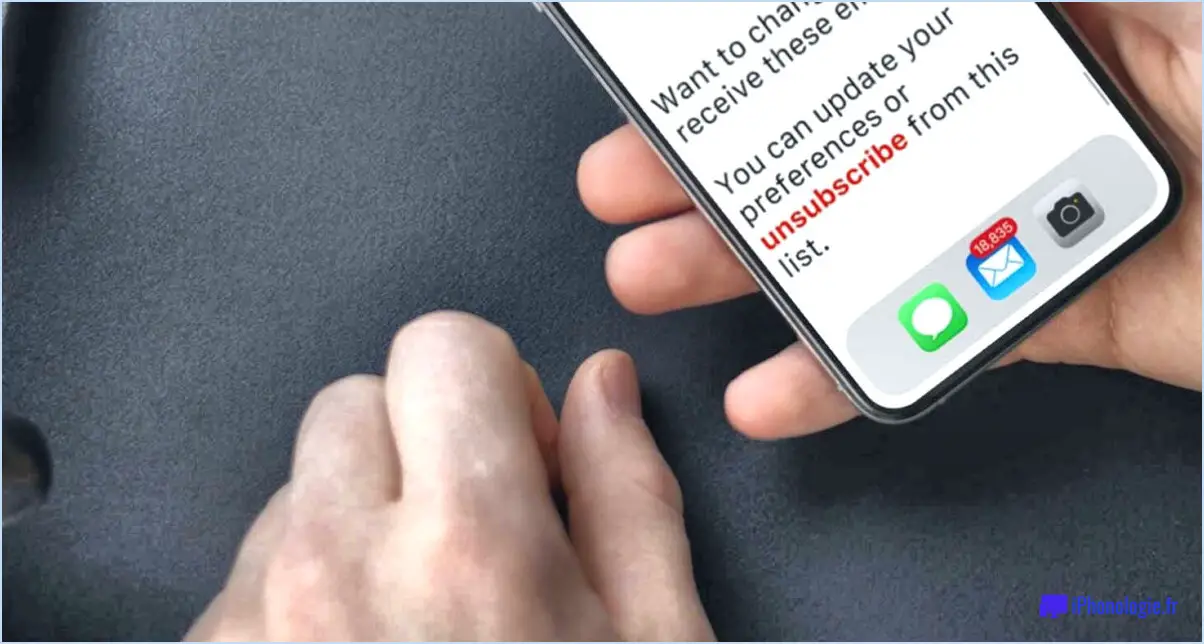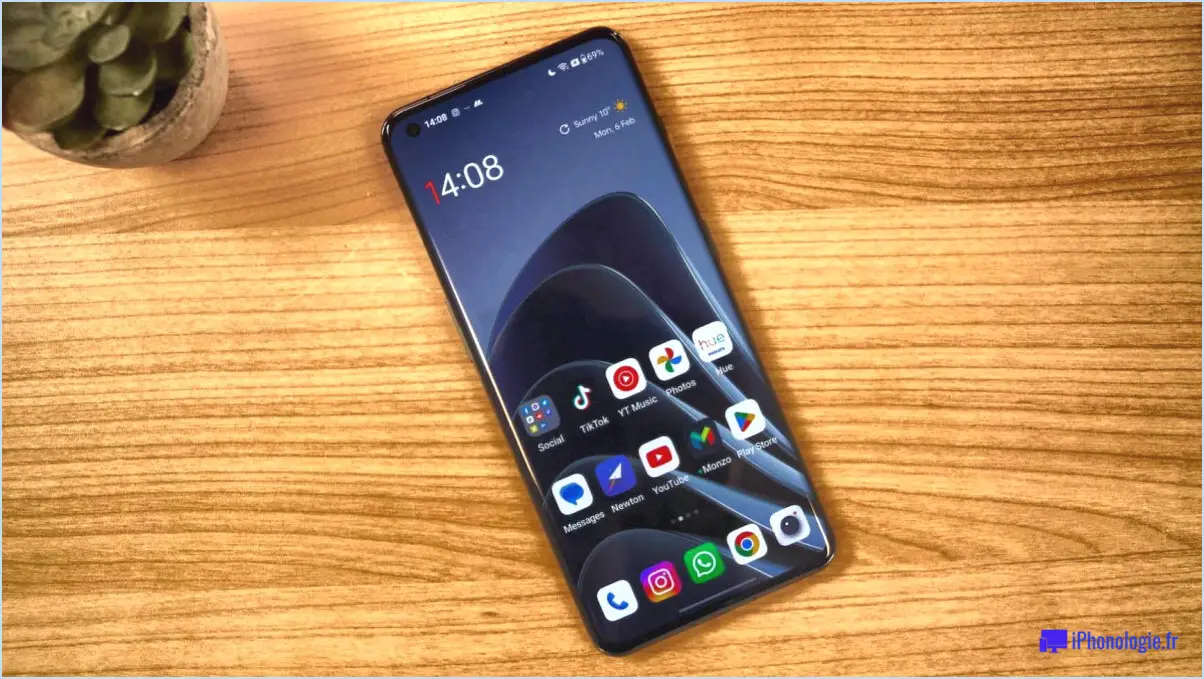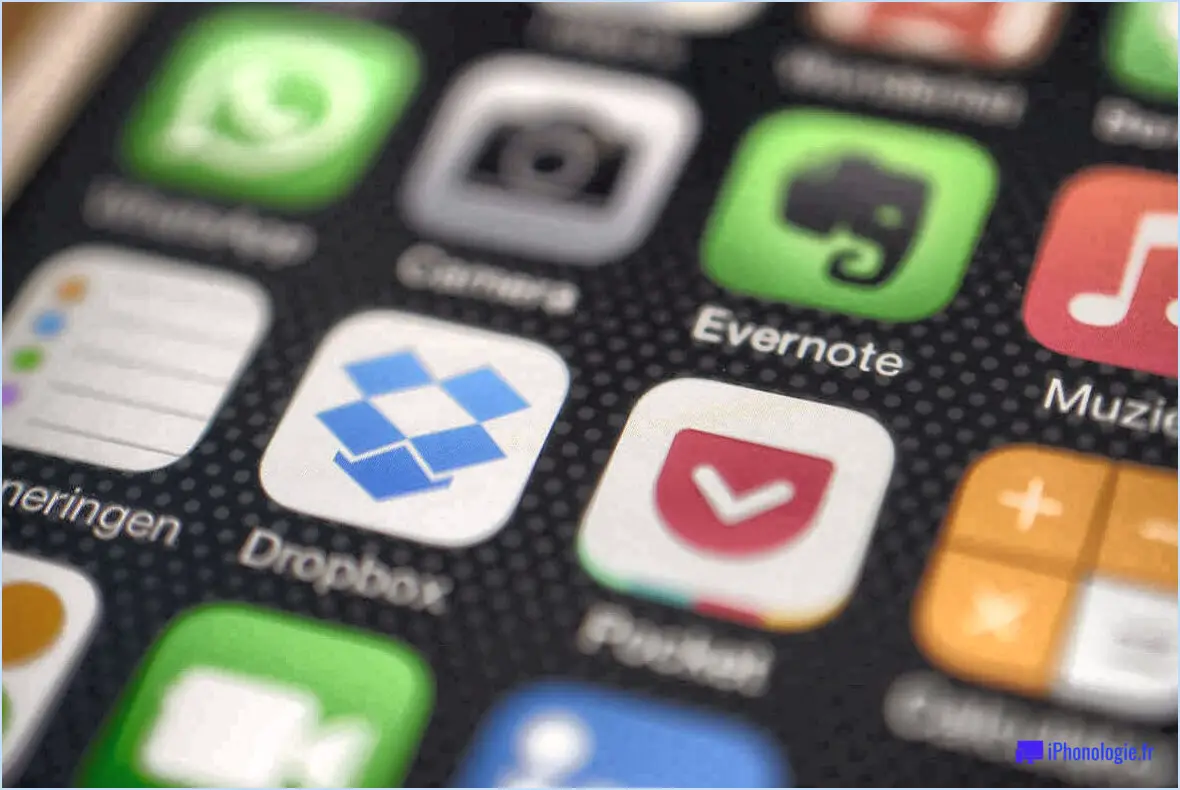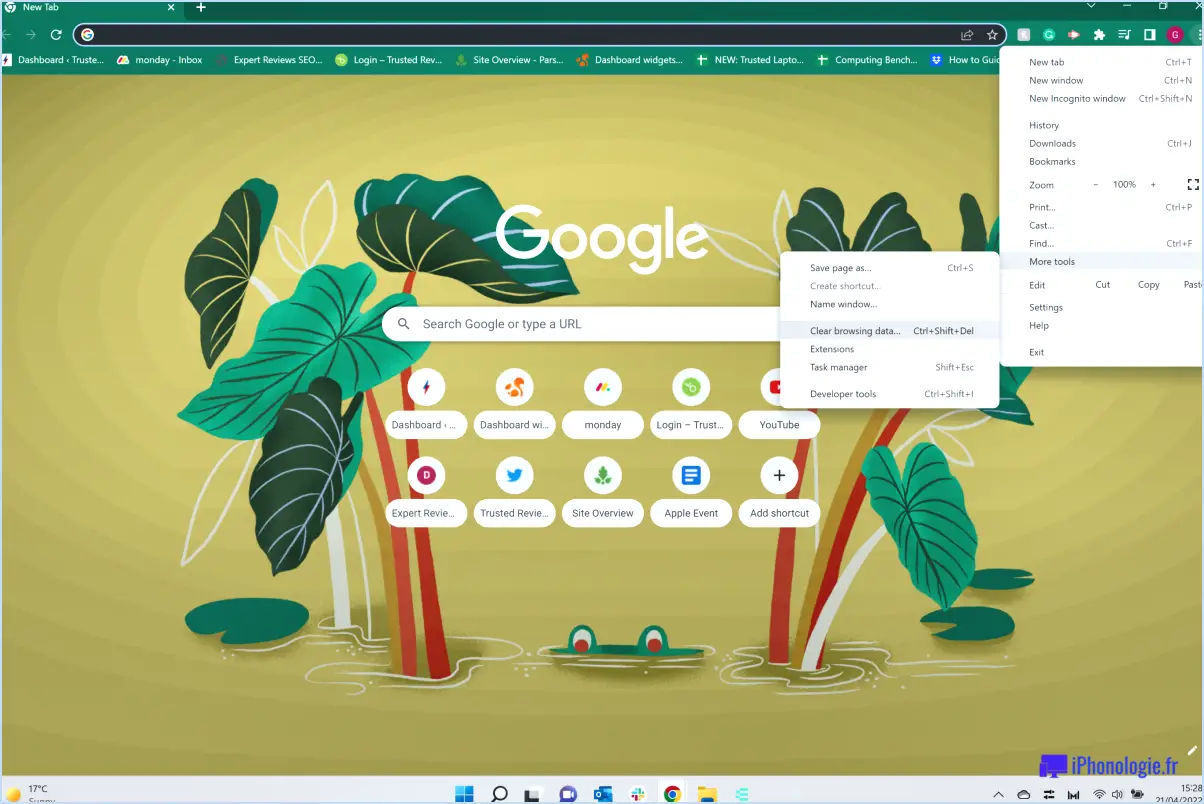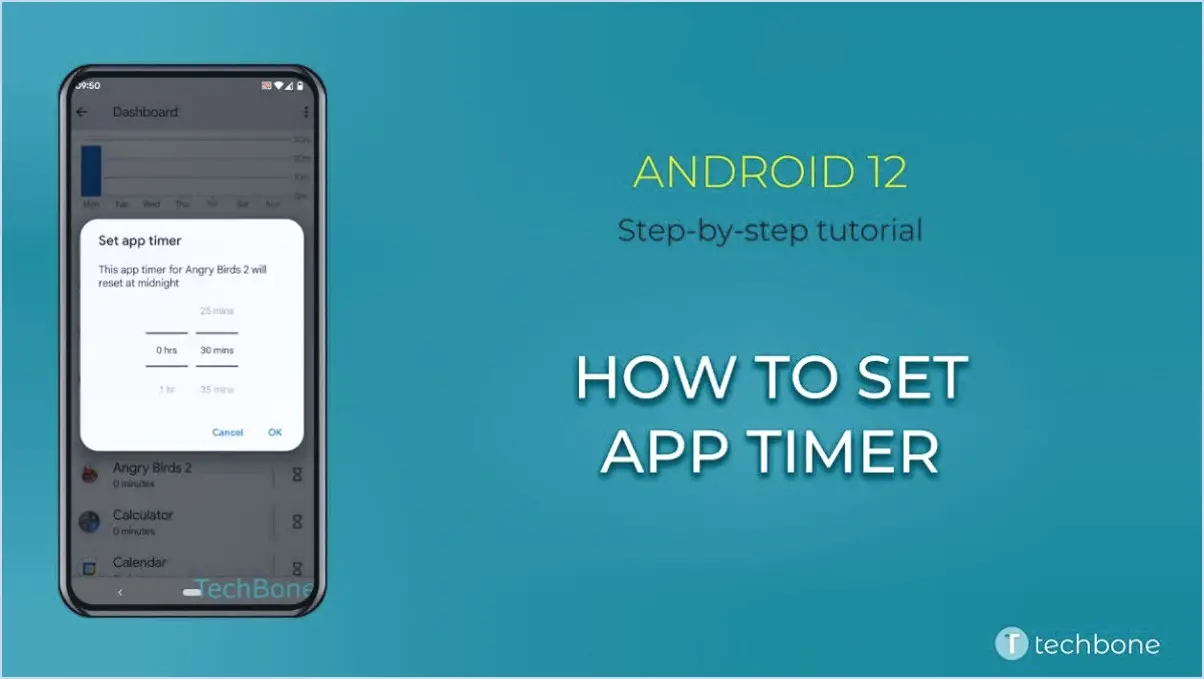Comment optimiser le logiciel de copie de fichiers rapide et gratuit pour windows 10 pc?
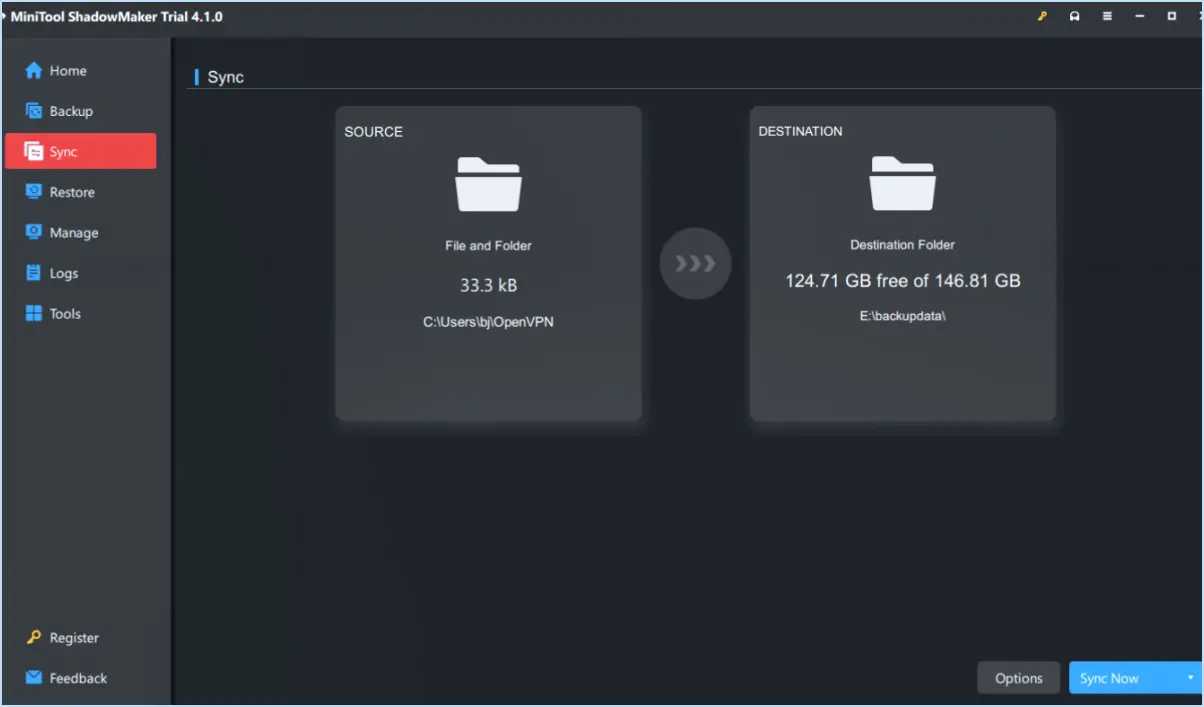
Lorsqu'il s'agit de copier des fichiers rapidement sur votre PC Windows 10, il y a quelques approches efficaces à considérer. L'une d'entre elles consiste à tirer parti de la fonction l'outil intégré d'historique des fichiers situé dans la section Sauvegarde et restauration du Panneau de configuration de Windows. Cet outil permet de dupliquer des fichiers de manière transparente et rapide.
Vous pouvez également opter pour un outil de copie de fichiers tiers pour des résultats encore plus rapides. Copie rapide s'impose comme un choix fiable. Ce logiciel est conçu pour rationaliser le processus de copie de fichiers et améliorer l'efficacité.
Voici un guide étape par étape pour l'utilisation de Fast Copy :
- Téléchargez et installez : Visitez le site officiel de Fast Copy et téléchargez le logiciel. Une fois le téléchargement terminé, exécutez le programme d'installation et suivez les instructions à l'écran pour installer l'application.
- Lancez Fast Copy : Après l'installation, lancez l'application Fast Copy sur votre ordinateur Windows 10.
- Sélectionnez la source et la destination : Dans l'interface de Fast Copy, choisissez le dossier source (celui qui contient les fichiers que vous souhaitez copier) et le dossier de destination (où vous souhaitez coller les fichiers).
- Choisissez les options de copie : Fast Copy propose différentes options de copie. Vous pouvez sélectionner des options telles que « Écraser si plus récent », « Préserver les attributs » et « Vérifier » pour vous assurer que vos préférences sont respectées.
- Lancez la copie : Une fois les options configurées, cliquez sur le bouton « Exécuter » pour lancer le processus de copie. Les algorithmes efficaces de Fast Copy assureront un transfert rapide des fichiers.
- Surveiller la progression : La barre de progression dans l'interface de Fast Copy vous tiendra informé du processus de copie. Vous pouvez également afficher des détails tels que la vitesse de copie, le temps d'exécution, etc.
- Achèvement : Une fois la copie terminée, Fast Copy affiche une notification. Vous pouvez alors accéder aux fichiers copiés dans le dossier de destination.
En conclusion, que vous choisissiez l'outil intégré Historique des fichiers ou l'option tierce comme Copie rapide, copier efficacement des fichiers sur votre PC Windows 10 est un jeu d'enfant. En suivant ces étapes, vous serez en mesure de dupliquer vos fichiers de manière rapide et pratique.
Quel est le meilleur copieur pour Windows 10?
Le choix du photocopieur idéal pour Windows 10 dépend de vos besoins spécifiques. Le Canon imageClass MF743Cdw, reconnu pour son efficacité et sa qualité, constitue une option intéressante. L'Epson WorkForce WF-7720 se distingue par sa polyvalence, qui lui permet de s'acquitter de diverses tâches en toute transparence. Quant à la HP OfficeJet Pro 9015, elle est plébiscitée pour ses fonctionnalités et ses performances. Pour prendre une décision éclairée, évaluez vos besoins à l'aune de ces concurrents de premier plan.
Qu'est-ce qui est mieux que Robocopy?
Si vous cherchez des alternatives à Robocopy, plusieurs options offrent des avantages distincts. Pour une meilleure gestion des longs chemins d'accès aux fichiers et une interface utilisateur plus intuitive, les options suivantes se distinguent :
- FastCopy: Connu pour ses capacités de copie rapide de fichiers, FastCopy excelle dans le traitement efficace des transferts de données volumineux. Il prend également en charge les longs chemins d'accès aux fichiers, ce qui en fait une alternative viable à Robocopy.
- TeraCopy: TeraCopy met l'accent sur l'intégrité des données grâce à la vérification de la somme de contrôle lors des transferts de fichiers. Son intégration transparente dans l'explorateur Windows et sa fonctionnalité de pause/reprise ajoutent à son attrait.
- rsync: Si vous travaillez dans un environnement de type Unix, rsync est un choix puissant. Il excelle dans la synchronisation de fichiers localement ou à distance, offrant un transfert de données efficace et des mises à jour incrémentielles.
- SyncBack: Cet outil polyvalent propose différents modes de synchronisation, des options de sauvegarde et des fonctions de planification, ce qui en fait un choix solide pour la gestion de fichiers sur mesure.
- FreeFileSync: Idéal pour les utilisateurs à la recherche d'une solution open-source, FreeFileSync permet de comparer et de synchroniser des dossiers avec une interface intuitive.
En fin de compte, le choix entre ces solutions dépend de vos exigences et préférences spécifiques.
Comment copier et coller plus rapidement?
Pour copier et coller plus rapidement, raccourcis clavier sont essentiels. Sur un PC, utilisez Ctrl+C pour copier et Ctrl+V pour coller. Les utilisateurs de Mac peuvent opter pour Command+C et Command+V. Tirez parti de votre souris ou trackpad pour un copier-coller rapide.
Windows 10 dispose-t-il de Robocopy?
Oui, Windows 10 comprend Robocopie un outil puissant pour copier des fichiers et des dossiers entre deux emplacements. Il offre des fonctions avancées telles que le multithreading et copie de fichiers résiliente. Cet utilitaire de ligne de commande est précieux pour la migration de données, les tâches de sauvegarde et la synchronisation des répertoires. Sa polyvalence et son efficacité en font une option pratique pour gérer les transferts de fichiers.
TeraCopy est-il plus rapide que Windows Copy?
Lorsque l'on compare la vitesse de TeraCopy et celle de Copie Windows il est important de tenir compte de plusieurs facteurs. La vitesse du processus de copie dépend d'éléments tels que la taille des fichiers, la quantité et la vitesse des lecteurs source et destination. Bien qu'il soit difficile d'établir un verdict définitif, les expériences des utilisateurs indiquent souvent que TeraCopy a tendance à surpasser Copie Windows en termes de vitesse globale. Cela peut être attribué aux algorithmes optimisés de TeraCopy et à la gestion efficace des transferts de données. Toutefois, les performances réelles peuvent encore varier en fonction de scénarios et de configurations matérielles spécifiques.
FastCopy est-il rapide?
Absolument ! FastCopy est à la hauteur de son nom en étant un logiciel de haute qualité. rapide programme de copie de fichiers extrêmement rapide. Qu'il s'agisse de fichiers lourds ou de fichiers plus petits, cet outil fait preuve d'une rapidité exceptionnelle. Son efficacité découle de sa capacité à traiter des fichiers volumineux avec une rapidité remarquable. En outre, son léger garantit une expérience utilisateur transparente, ce qui le rend facile à utiliser même pour les novices en la matière.
TeraCopy est-il gratuit?
Oui, TeraCopy est en effet gratuit. Vous pouvez facilement l'acquérir en le téléchargeant directement à partir du site web de site officiel. Il n'y a pas de frais cachés associés à l'obtention de ce logiciel, ce qui en fait un choix pratique pour les utilisateurs qui recherchent des capacités de copie et de transfert de fichiers efficaces.