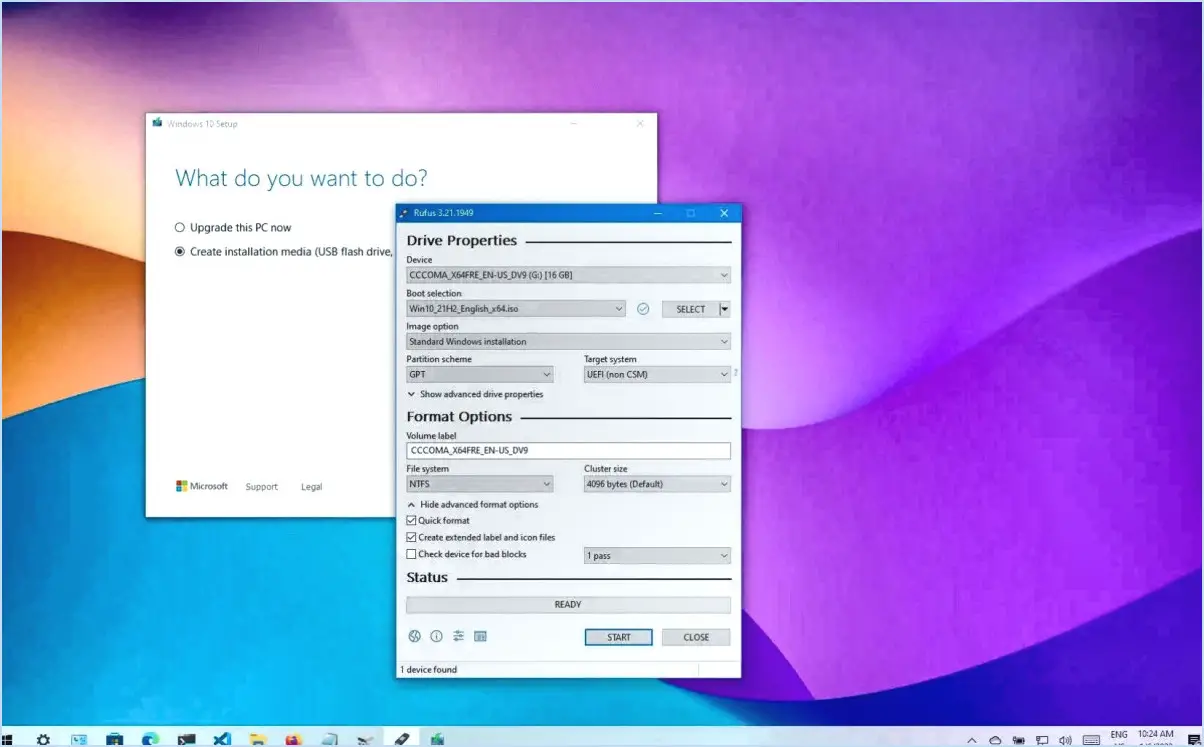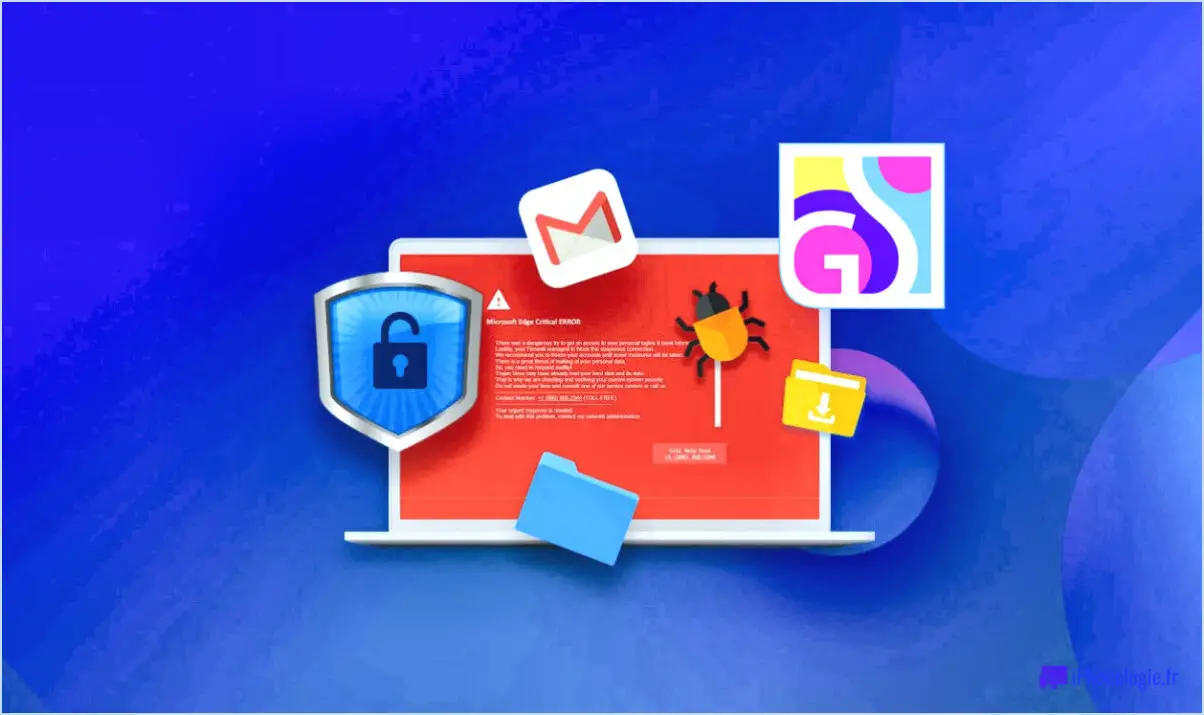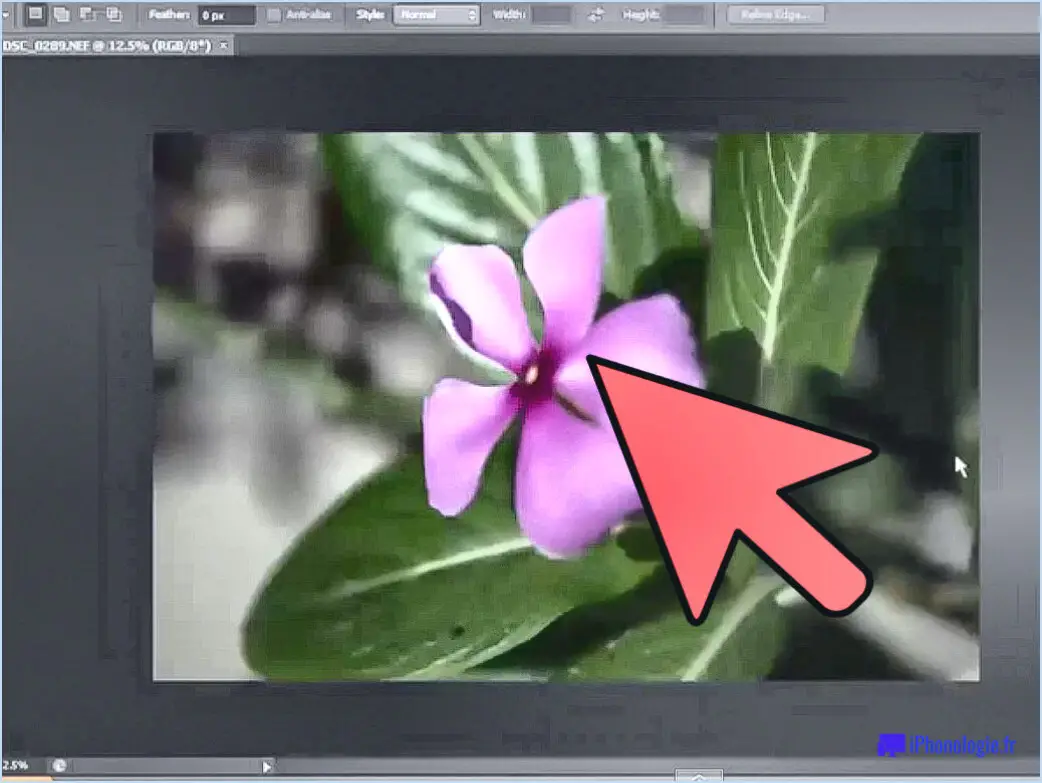Comment ouvrir le gestionnaire des tâches sur windows 10?
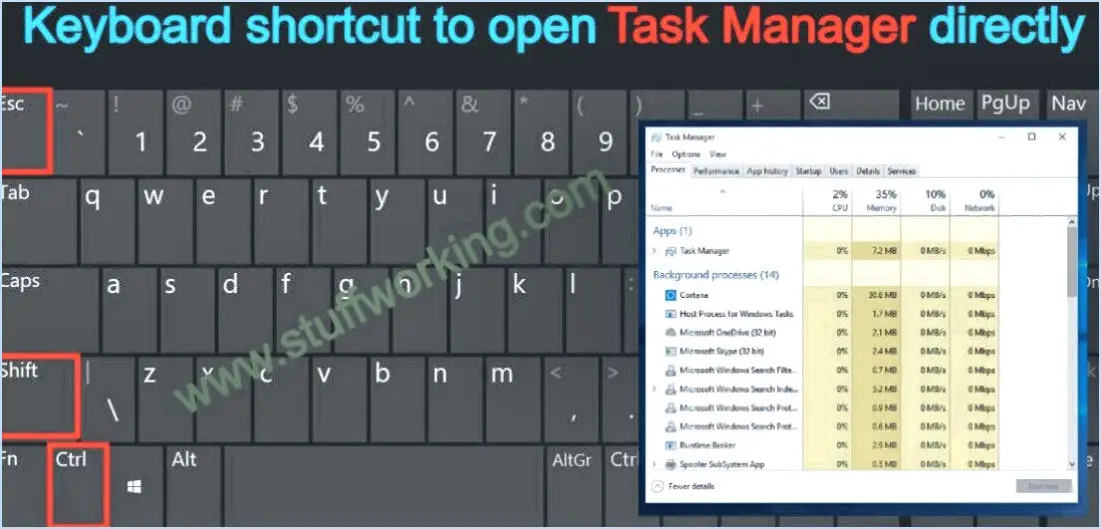
Pour accéder au gestionnaire des tâches sur Windows 10, un outil pratique pour gérer efficacement vos tâches, vous avez quelques options rapides à votre disposition :
- Méthode du menu Démarrer:
- Appuyez simplement sur la touche Démarrage dans la barre des tâches ou appuyez sur le bouton Windows de votre clavier pour ouvrir le menu Démarrer.
- Dans la barre de recherche, tapez Gestionnaire des tâches et appuyez sur Entrer. La fenêtre du gestionnaire des tâches s'ouvre immédiatement.
- Méthode des raccourcis clavier:
- Pour gagner encore plus de temps, utilisez le raccourci clavier Ctrl + Shift + Esc. Cette combinaison astucieuse permet d'afficher instantanément le gestionnaire des tâches.
- Ctrl + Alt + Méthode d'effacement:
- Vous pouvez également utiliser le classique salut à trois doigts : appuyez sur Ctrl + Alt + Suppr simultanément.
- Parmi les options qui apparaissent, choisissez Gestionnaire des tâches. Cette méthode peut nécessiter un ou deux clics supplémentaires, mais c'est une méthode bien établie.
Une fois que vous avez ouvert le Gestionnaire des tâches à l'aide de l'une de ces méthodes, un monde de possibilités de contrôle des tâches s'offre à vous :
- Liste des tâches: Le gestionnaire des tâches présente une liste complète de tous les processus et applications en cours d'exécution sur votre système. Vous pouvez voir l'utilisation du processeur, de la mémoire, du disque et du réseau pour chaque tâche.
- Aperçu des performances: Cliquez sur le bouton Performance pour obtenir une représentation visuelle de l'utilisation des ressources de votre système. Cela peut vous aider à identifier les applications gourmandes en ressources.
- Impact du démarrage: Le Startup affiche les applications qui se lancent au démarrage de votre ordinateur. Vous pouvez gérer les programmes autorisés à démarrer automatiquement, ce qui peut accélérer le temps de démarrage de votre système.
- Historique des applications: Vérifier l'historique des applications Historique de l'application pour obtenir un aperçu historique de l'utilisation des ressources de votre application. Cela peut être utile pour surveiller les tendances à long terme.
- Processus et détails: Approfondissez des processus spécifiques en cliquant sur l'icône Processus (processus). Vous pouvez y observer la consommation de ressources des processus individuels et les gérer en conséquence.
- Fin et début des tâches: Pour gérer les tâches, cliquez avec le bouton droit de la souris sur un processus et choisissez de Fin de la tâche pour y mettre fin. Si vous fermez accidentellement une application cruciale, utilisez la commande Fichier pour Exécuter une nouvelle tâche et la redémarrer.
La maîtrise du Gestionnaire des tâches peut considérablement améliorer l'efficacité et les capacités de dépannage de votre système. C'est un outil essentiel pour maintenir une expérience fluide de Windows 10.
Comment faire fonctionner le gestionnaire des tâches sans souris?
Pour exécuter le Gestionnaire des tâches sans souris, vous avez quelques options à votre disposition :
- Menu Démarrer: Appuyez sur la touche Touche Windows de votre clavier pour ouvrir le menu Démarrer. Tapez ensuite « Gestionnaire des tâches » en utilisant les touches fléchées pour naviguer et mettre le programme en surbrillance, puis appuyez sur la touche Enter.
- Boîte de dialogue Exécuter: Utilisez la touche Touche Windows + R pour ouvrir la boîte de dialogue Exécuter. Tapez « taskmgr » et appuyez sur Entrez.
Ces deux méthodes vous permettent d'accéder au gestionnaire des tâches de manière efficace et sans souris. Ces raccourcis clavier vous permettent de gérer les tâches de votre système Windows en toute transparence.
Où est passé mon Gestionnaire des tâches?
Dans les versions plus anciennes, le Gestionnaire des tâches se trouvait sur le bureau, près de la barre d'état système. Cependant, les versions récentes l'ont déplacé. Pour le localiser :
- Appuyez sur Ctrl + Shift + Esc.
- Cliquez avec le bouton droit de la souris sur la barre des tâches, choisissez Gestionnaire des tâches.
- Ctrl + Alt + Supprimer puis sélectionnez Gestionnaire des tâches.
N'oubliez pas qu'il suffit de quelques touches pour y parvenir !
Quel est le raccourci clavier pour ouvrir le gestionnaire des tâches?
La touche de raccourci pour ouvrir le Gestionnaire des tâches est Ctrl + Shift + Esc. Bien que la combinaison de touches F5 permette d'afficher le gestionnaire des tâches dans certains cas, ce raccourci n'est pas uniforme dans toutes les versions de Windows. Par exemple, sous Windows 8 et les versions ultérieures, F5 n'active pas le Gestionnaire des tâches. Pour garantir un accès fiable, utilisez Ctrl + Shift + Esc à la place.
Qu'est-ce que Ctrl M?
Ctrl M est un raccourci clavier qui sert d'activateur d'invite de commande, permettant l'exécution rapide de commandes sur votre ordinateur. Ce raccourci vous permet d'interagir efficacement avec votre système. En outre, Ctrl M permet d'ajuster la palette de couleurs des fenêtres et des menus, ce qui constitue un moyen pratique d'améliorer l'esthétique visuelle. Sa double fonctionnalité fait de Ctrl M un outil polyvalent pour l'exécution de commandes et la personnalisation visuelle.
Pourquoi mon ordinateur est-il si lent?
La lenteur de votre ordinateur peut être due à plusieurs facteurs, mais l'une des principales raisons est souvent l'insuffisance de l'espace de stockage. Lorsque les tâches requièrent davantage de ressources, en particulier la puissance graphique et de traitement, les systèmes peuvent faiblir. Lorsque la mémoire primaire ne peut contenir toutes les données requises, le système a recours à la mémoire secondaire, plus lente, ce qui entraîne des retards dans l'exécution des tâches. Envisagez de libérer de l'espace, d'optimiser les tâches et de mettre à niveau le matériel pour améliorer les performances.
Qu'est-ce que le raccourci Ctrl N?
Le Ctrl N est une combinaison de touches utilisée pour effectuer diverses tâches sur un ordinateur. Dans les navigateurs web, il permet de parcourir les fenêtres ouvertes. Il est également utilisé pour gérer la taille des fenêtres (minimisation et maximisation). En plus de cela, Ctrl N contrôle la luminosité de l'écran. Située dans le coin supérieur gauche du clavier, cette touche permet de régler la luminosité des fenêtres individuelles ou groupées.
Que fait Ctrl G?
Ctrl G, abréviation de « control-g », est une combinaison de touches qui permet de d'entrer un lien hypertexte. Cette fonction vous permet de saisir sans effort des adresses web dans un navigateur, ce qui rend la navigation plus efficace. Par exemple, pour visiter un site web tel que http://www.google.com vous pouvez utiliser Ctrl G pour saisir rapidement l'URL et accéder à la page souhaitée.
Qu'est-ce que le raccourci Ctrl K?
Le Raccourci Ctrl K permet d'accéder rapidement aux commandes fréquemment utilisées sous Windows. Ce raccourci est personnalisable et peut être assigné à n'importe quelle touche du clavier pour le confort de l'utilisateur.