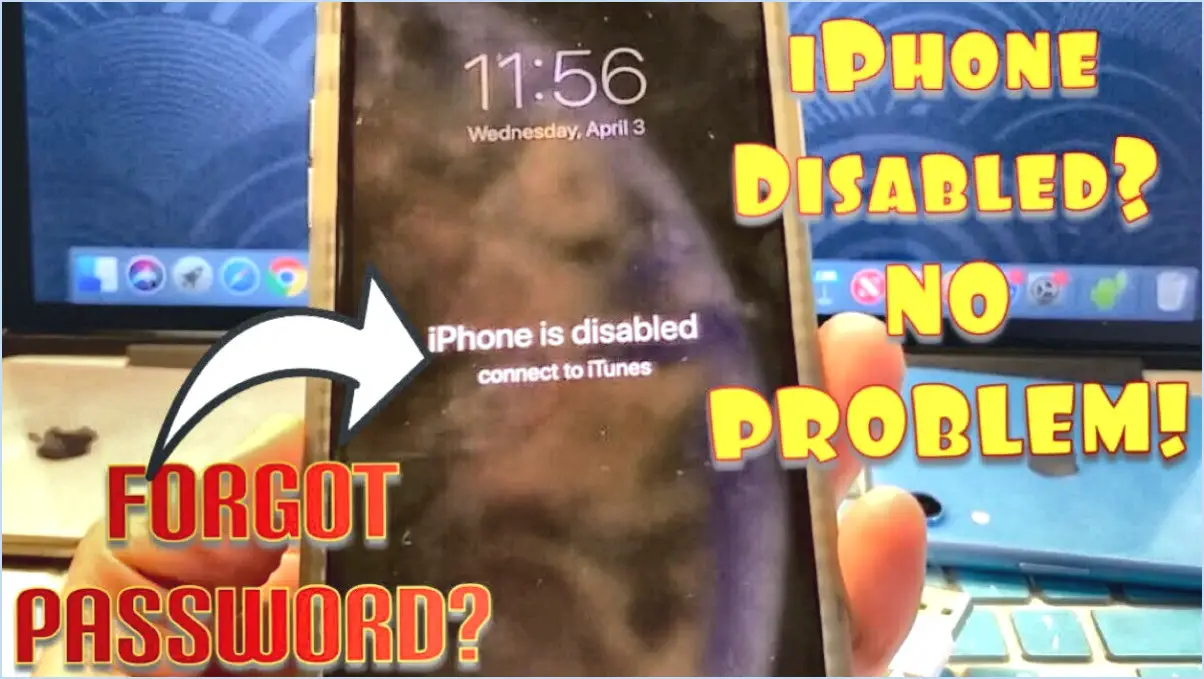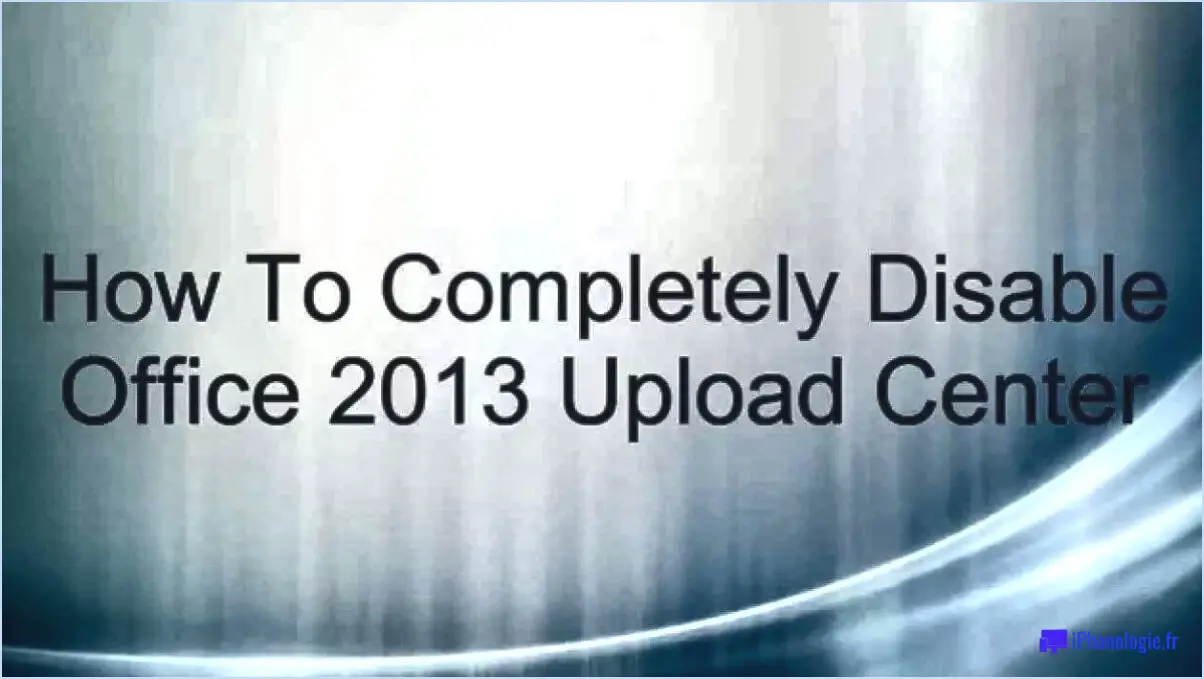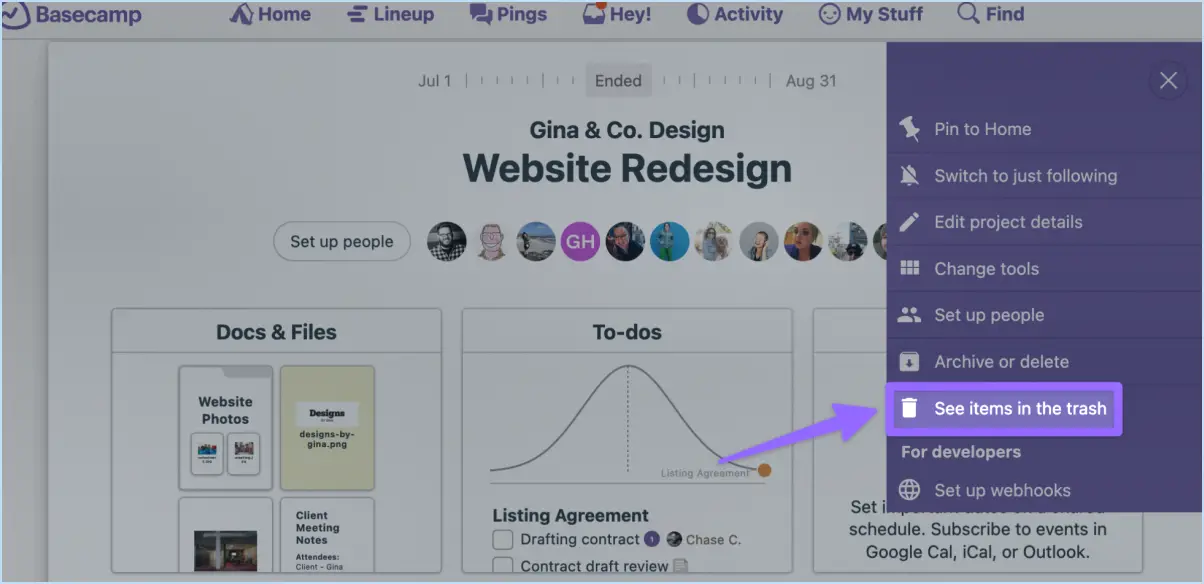Comment réinitialiser l'application windows store dans windows 10?
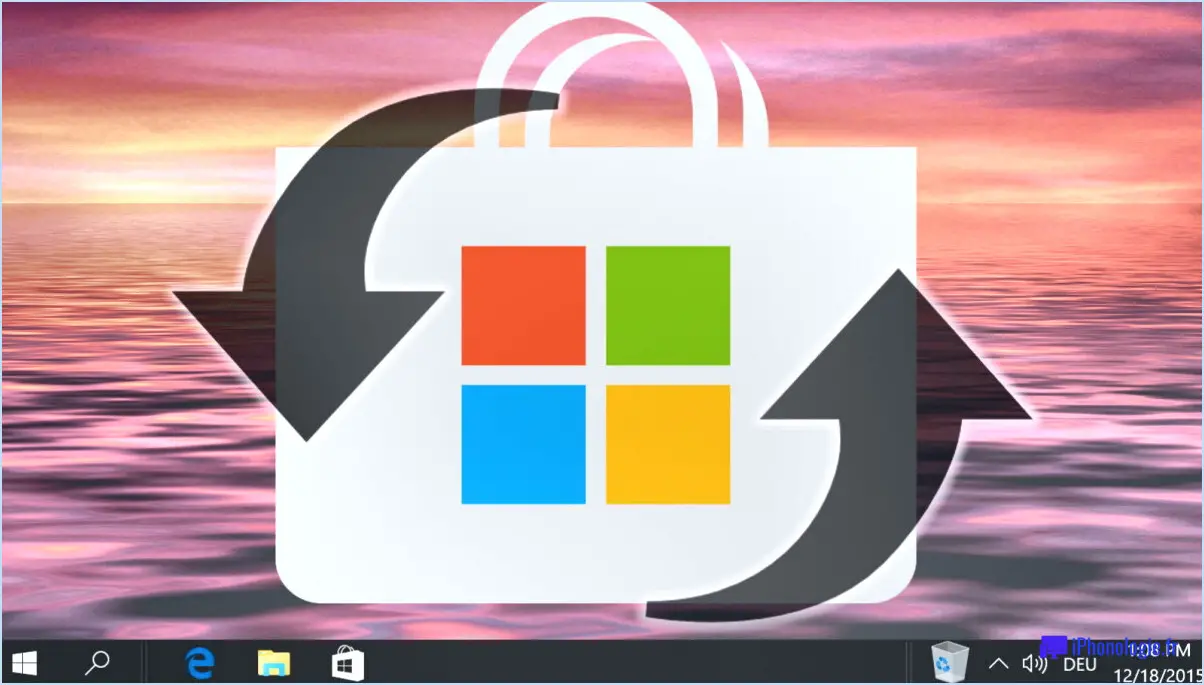
Pour réinitialiser une application Windows Store dans Windows 10, il existe plusieurs méthodes que vous pouvez essayer. Explorons ces options :
- Suppression et réinstallation de l'application :
L'une des façons de réinitialiser une application du Windows Store consiste à la désinstaller, puis à la réinstaller. Procédez comme suit :
a. Cliquez avec le bouton droit de la souris sur le menu Démarrer et sélectionnez "Apps et fonctionnalités" dans le menu qui s'affiche.
b. Dans la page des paramètres "Apps et fonctionnalités", localisez l'application que vous souhaitez réinitialiser et cliquez dessus.
c. Cliquez sur le bouton "Désinstaller" et confirmez l'action lorsque vous y êtes invité.
d. Une fois l'application désinstallée, ouvrez l'application Microsoft Store.
e. Recherchez l'application que vous venez de désinstaller et cliquez sur le bouton "Installer" pour la réinstaller.
- Utiliser le bouton de réinitialisation dans les paramètres de l'application :
Certaines applications du Windows Store proposent une option de réinitialisation intégrée dans leurs paramètres. Voici comment l'utiliser :
a. Ouvrez le menu Démarrer et localisez l'application que vous souhaitez réinitialiser.
b. Cliquez avec le bouton droit de la souris sur l'icône de l'application et sélectionnez "Paramètres de l'application" dans le menu contextuel.
c. Recherchez une section "Réinitialisation" ou "Options avancées" dans les paramètres de l'application.
d. Cliquez sur l'option de réinitialisation proposée, qui peut être étiquetée comme "Réinitialiser", "Réparer" ou "Réinitialiser l'application".
e. Suivez les éventuelles invites ou instructions supplémentaires pour terminer le processus de réinitialisation.
Il est important de noter que toutes les applications du Windows Store ne disposent pas d'une option de réinitialisation dans leurs paramètres. Dans ce cas, vous pouvez désinstaller et réinstaller l'application comme indiqué dans la première méthode.
En suivant ces étapes, vous pouvez réinitialiser efficacement une app du Windows Store dans Windows 10. Que vous choisissiez de supprimer et de réinstaller l'app ou d'utiliser l'option de réinitialisation intégrée, ces méthodes devraient permettre de résoudre les problèmes ou de rétablir les paramètres par défaut de l'app.
Comment réinitialiser les applications Windows?
Pour réinitialiser les applications Windows, plusieurs options s'offrent à vous. Tout d'abord, vous pouvez cliquer avec le bouton droit de la souris sur l'application dans le menu Démarrer et choisir "Réinitialiser cette application". Cette action réinitialisera les paramètres et les données de l'application, la ramenant ainsi à son état par défaut. Vous pouvez également vous rendre dans le menu "App & Caractéristiques" dans l'application Paramètres. Localisez l'application souhaitée et cliquez sur "Réinitialiser" pour lancer le processus de réinitialisation. Cette méthode vous permet de réinitialiser plusieurs applications à la fois si nécessaire. La réinitialisation d'une application peut aider à résoudre des problèmes, tels que des plantages ou des problèmes de performances, en effaçant les données ou les paramètres corrompus. N'oubliez pas de sauvegarder toutes les données importantes associées à l'application avant de procéder à la réinitialisation.
Comment désinstaller les applications du Microsoft Store?
Pour désinstaller les applications du Microsoft Store, suivez ces étapes simples :
- Ouvrez l'application que vous souhaitez désinstaller.
- Recherchez les trois lignes horizontales dans le coin supérieur gauche de la fenêtre de l'application.
- Cliquez sur les lignes pour accéder au menu de l'application.
- Dans le menu, repérez et sélectionnez l'option "Paramètres".
- Une liste de paramètres s'affiche - choisissez "Désinstaller" dans cette liste.
- Confirmez votre décision de désinstaller l'application lorsque vous y êtes invité.
- L'application sera supprimée de votre appareil.
En suivant ces étapes, vous pouvez facilement désinstaller les applications du Microsoft Store et libérer de l'espace sur votre appareil.
Comment supprimer le cache du Microsoft Store dans CMD?
Pour effacer le cache du Microsoft Store dans CMD, vous pouvez utiliser la commande suivante : clearcache /f. En exécutant cette commande, vous supprimerez effectivement tous les fichiers mis en cache associés au Microsoft Store. Ce processus permet de résoudre divers problèmes qui peuvent survenir en raison de fichiers de cache corrompus ou obsolètes. Une fois le cache supprimé, le Microsoft Store s'actualisera et créera de nouveaux fichiers de cache si nécessaire. N'oubliez pas de lancer l'invite de commande en tant qu'administrateur pour garantir une exécution correcte de la commande.
Comment réparer le Microsoft Store qui n'installe pas les applications?
Si vous rencontrez des problèmes lors de l'installation d'applications à partir du Microsoft Store, plusieurs mesures peuvent être prises pour résoudre le problème. Commencez par vous assurer que votre appareil dispose des derniers correctifs de sécurité. Vous éliminerez ainsi tout problème de compatibilité potentiel. Ensuite, vérifiez vos paramètres réseau pour vous assurer qu'ils sont correctement configurés et confirmez que votre appareil est connecté à l'internet. Parfois, des problèmes de connectivité peuvent empêcher l'installation d'applications. Si le problème persiste, envisagez de réinstaller l'application Microsoft Store sur votre appareil. Cette opération permet d'actualiser l'application et de résoudre les éventuels problèmes logiciels sous-jacents. En suivant ces étapes, vous devriez être en mesure de résoudre le problème et d'installer avec succès des applications à partir du Microsoft Store.
Pourquoi mon Microsoft Store ne fonctionne-t-il pas sous Windows 10?
Plusieurs raisons peuvent expliquer pourquoi votre Microsoft Store ne fonctionne pas sous Windows 10. Voici quelques causes potentielles :
- Version obsolète de l'application : Assurez-vous que la dernière version de l'application Microsoft Store est installée. Vous pouvez vérifier les mises à jour en ouvrant le menu Démarrer, en recherchant "Store" et en cliquant sur "Mise à jour". & Sécurité" sous "Mises à jour".
- Problèmes de connectivité réseau : Vérifiez que vous disposez d'une connexion internet stable. Une connexion faible ou intermittente peut empêcher le Microsoft Store de fonctionner correctement.
- Cache du Microsoft Store : L'effacement du cache du Microsoft Store peut résoudre certains problèmes. Allez dans "Paramètres", sélectionnez "Apps", localisez "Microsoft Store" et cliquez sur "Options avancées" pour trouver l'option permettant d'effacer le cache.
- Problèmes de compte : Déconnectez-vous et reconnectez-vous à votre compte Microsoft dans le Microsoft Store. Cette opération permet d'actualiser les informations de votre compte et de résoudre tout problème lié au compte.
Si aucune de ces étapes ne permet de résoudre le problème, vous pouvez envisager de demander de l'aide supplémentaire à l'assistance Microsoft ou à la communauté Windows 10.
Comment réinitialiser une application sans la supprimer?
Pour réinitialiser une application sans la supprimer, suivez ces étapes simples :
- Ouvrez l'application sur votre appareil.
- Recherchez l'icône des trois lignes, généralement située dans le coin supérieur gauche de l'écran.
- Tapez sur l'icône des trois lignes pour accéder au menu de l'application.
- Dans le menu, recherchez l'option intitulée "Réinitialiser l'application" ou quelque chose de similaire.
- Sélectionnez l'option "Réinitialiser l'application" pour lancer le processus de réinitialisation.
En suivant ces étapes, vous pouvez réinitialiser l'application sans avoir à la supprimer. Cela peut s'avérer utile lorsque vous souhaitez restaurer les paramètres par défaut de l'application ou résoudre les problèmes que vous pouvez rencontrer.
Comment installer Microsoft Store sur Windows 10?
Pour installer Microsoft Store sur Windows 10, suivez les étapes suivantes :
- Installez la mise à jour anniversaire de Windows 10.
- Ouvrez l'app Paramètres et sélectionnez Apps & Fonctionnalités.
- Dans l'app & Caractéristiques, recherchez et sélectionnez Microsoft Store.
- Si vous n'êtes pas connecté avec votre compte Microsoft, connectez-vous lorsque vous y êtes invité.
- Cliquez sur le bouton "Installer".
- Microsoft Store sera installé sur votre appareil.
En suivant ces étapes, vous pourrez installer Microsoft Store sur votre ordinateur Windows 10 et accéder à un large éventail d'applications, de jeux et de contenus de divertissement. Profitez de la commodité et des offres du Microsoft Store sur votre appareil !
Vous ne trouvez pas Windows Store dans Windows 10?
Si vous ne parvenez pas à trouver le Windows Store dans Windows 10, vous pouvez suivre quelques étapes.
- Assurez-vous que la dernière version de Windows 10 est installée. Les versions plus anciennes peuvent ne pas inclure le magasin.
- Recherchez le Windows Store dans le menu Démarrer ou dans la barre des tâches. Tapez simplement "Windows Store" dans la barre de recherche, et il devrait apparaître.
- Si les méthodes ci-dessus ne donnent pas de résultats, essayez de télécharger l'application Windows Store à partir du Microsoft Store. Ouvrez l'application Microsoft Store et recherchez "Windows Store". Installez-la à partir de là.
En suivant ces étapes, vous devriez être en mesure de localiser le Windows Store sur votre ordinateur Windows 10.
Où est stocké le cache du Microsoft Store?
Le cache du Microsoft Store est stocké sur l'appareil local. Lorsque vous utilisez le Microsoft Store, il stocke des fichiers temporaires et des données sur votre ordinateur afin d'améliorer les performances et d'offrir une expérience utilisateur plus fluide. Ces fichiers mis en cache peuvent inclure des installations d'applications, des mises à jour et d'autres informations pertinentes. L'emplacement exact du cache peut varier en fonction de la version de Windows que vous utilisez, mais il est généralement stocké dans un dossier dédié sur votre disque de stockage local. L'effacement du cache peut aider à résoudre des problèmes ou à libérer de l'espace disque si nécessaire.
La suppression d'une application efface-t-elle ses données?
Oui, la suppression d'une application supprime ses données. Lorsque vous supprimez une application de votre appareil, toutes les données et tous les fichiers associés sont généralement effacés également. Cela inclut les préférences de l'utilisateur, les paramètres, les informations de connexion et le contenu stocké localement. Toutefois, il est important de noter que certaines applications peuvent disposer d'un stockage dans le nuage ou de comptes en ligne où les données sont stockées séparément. Dans ce cas, la suppression de l'application de votre appareil ne supprime pas nécessairement les données du nuage ou des serveurs en ligne. Pour garantir une suppression complète, il est recommandé de vérifier si l'application dispose d'un stockage dans le nuage associé et de prendre les mesures nécessaires pour supprimer les données à partir de ce dernier.