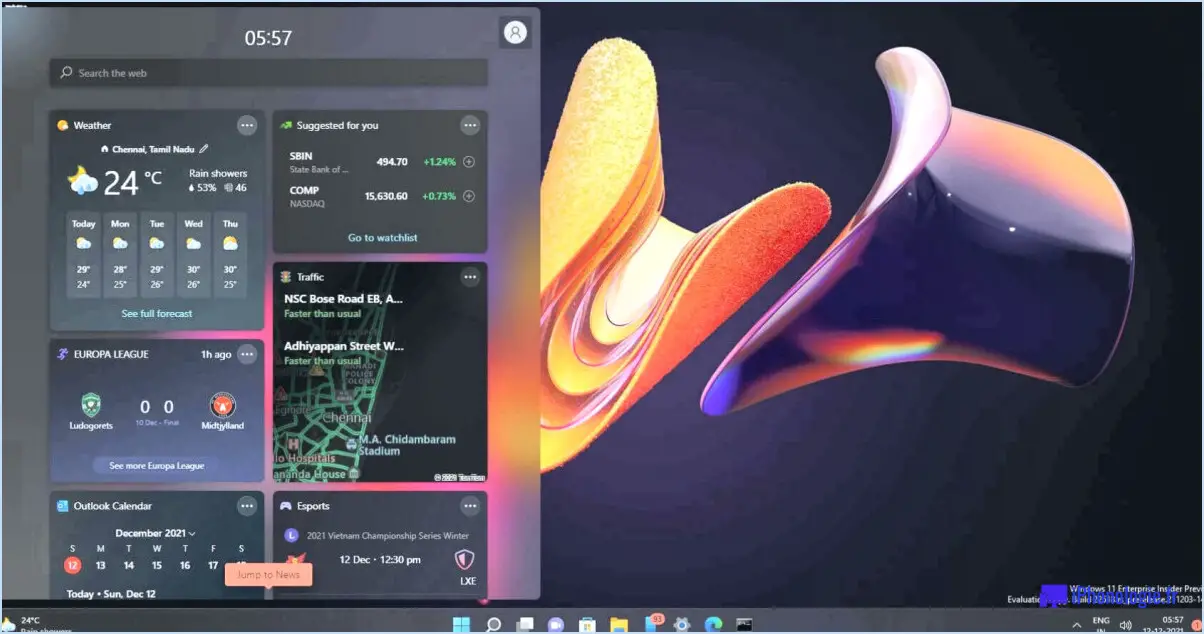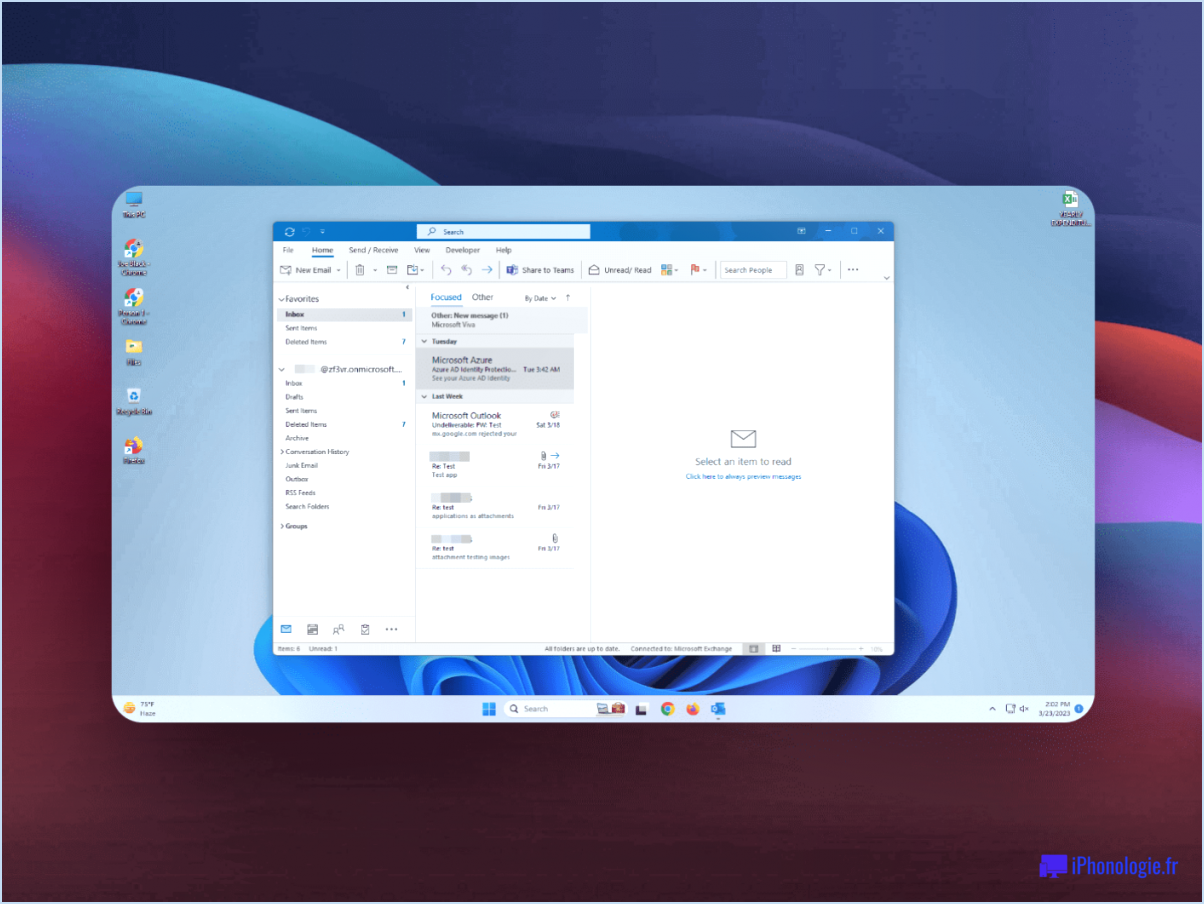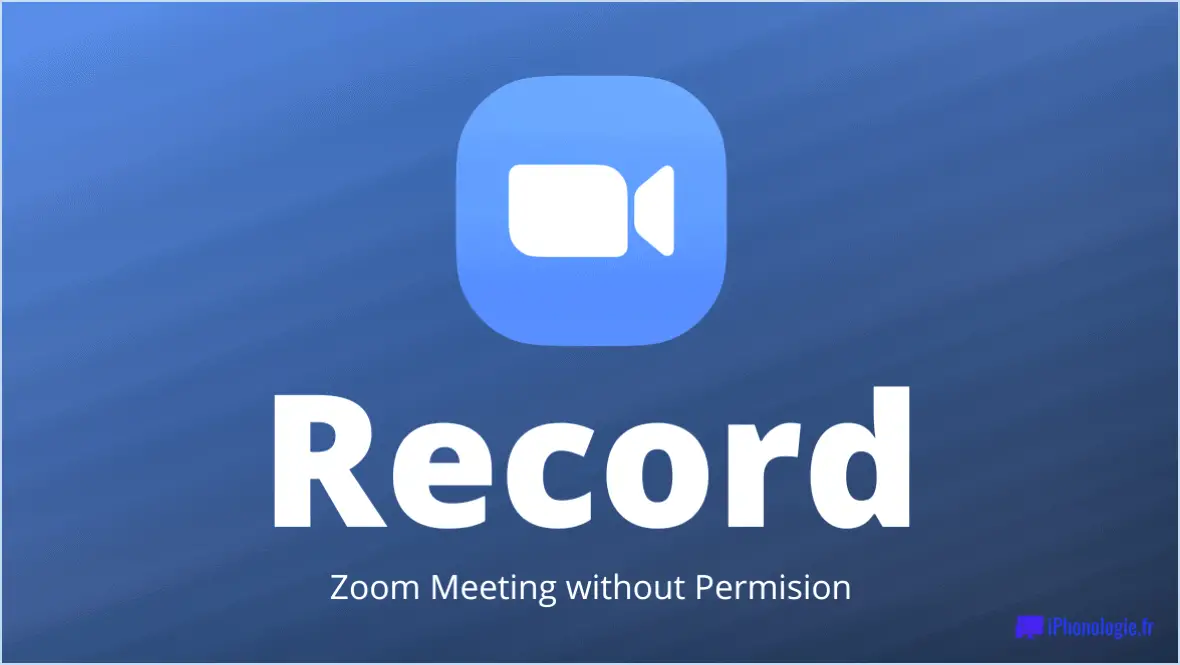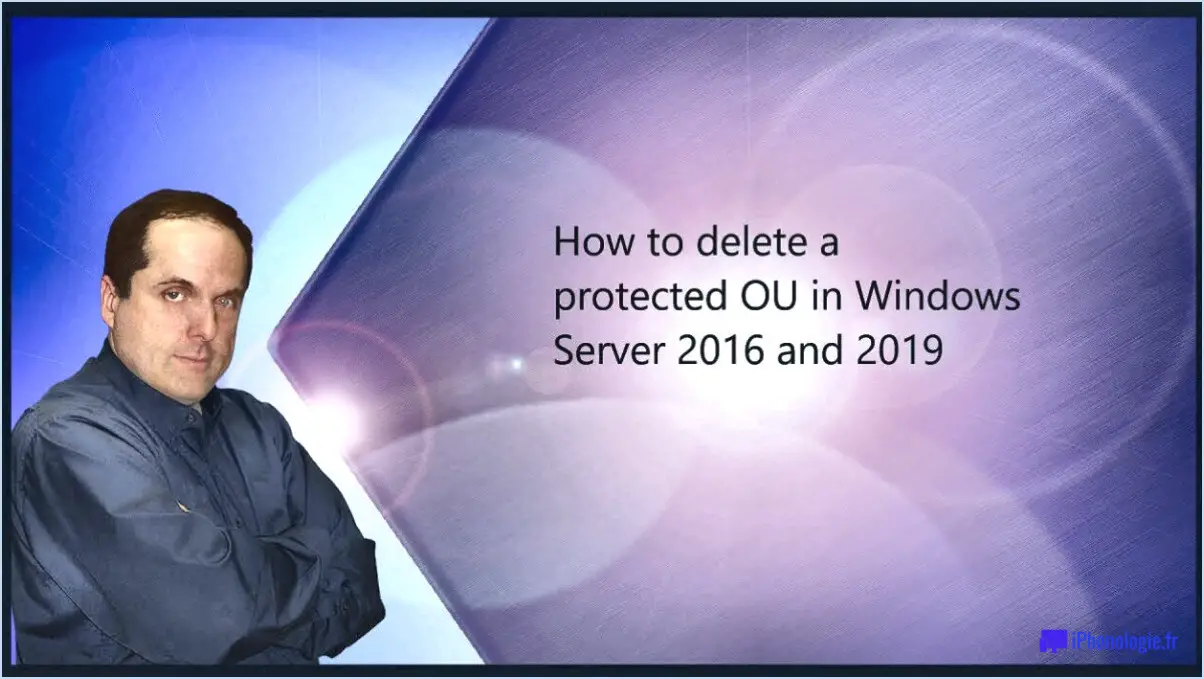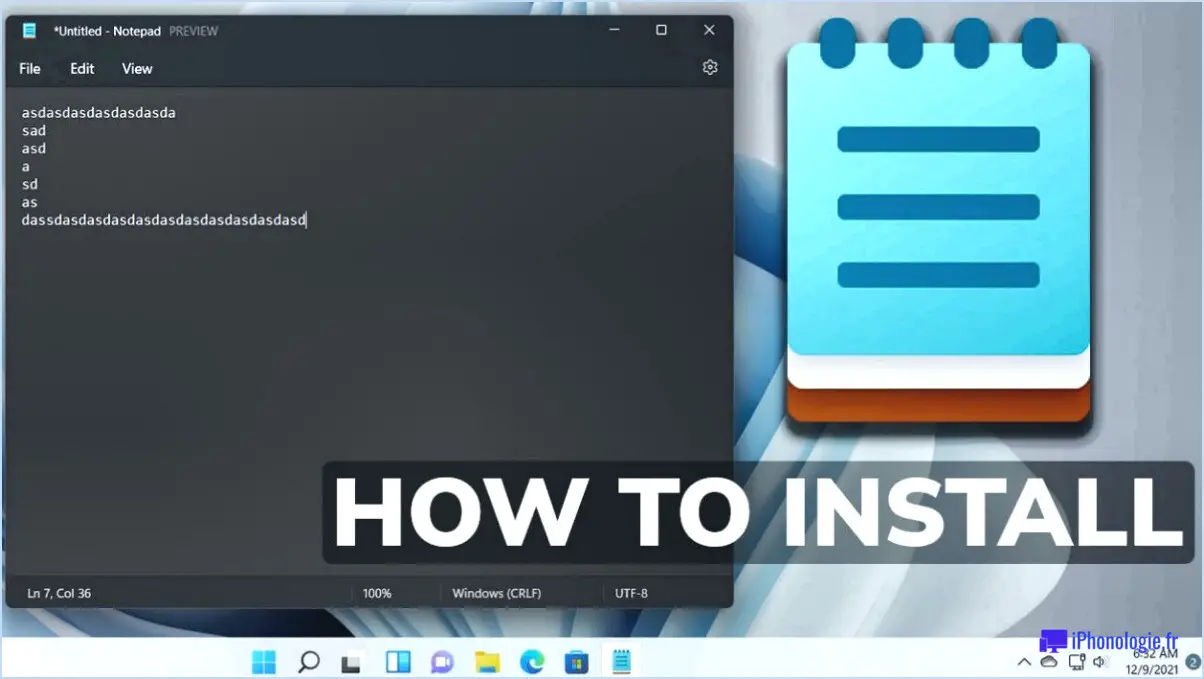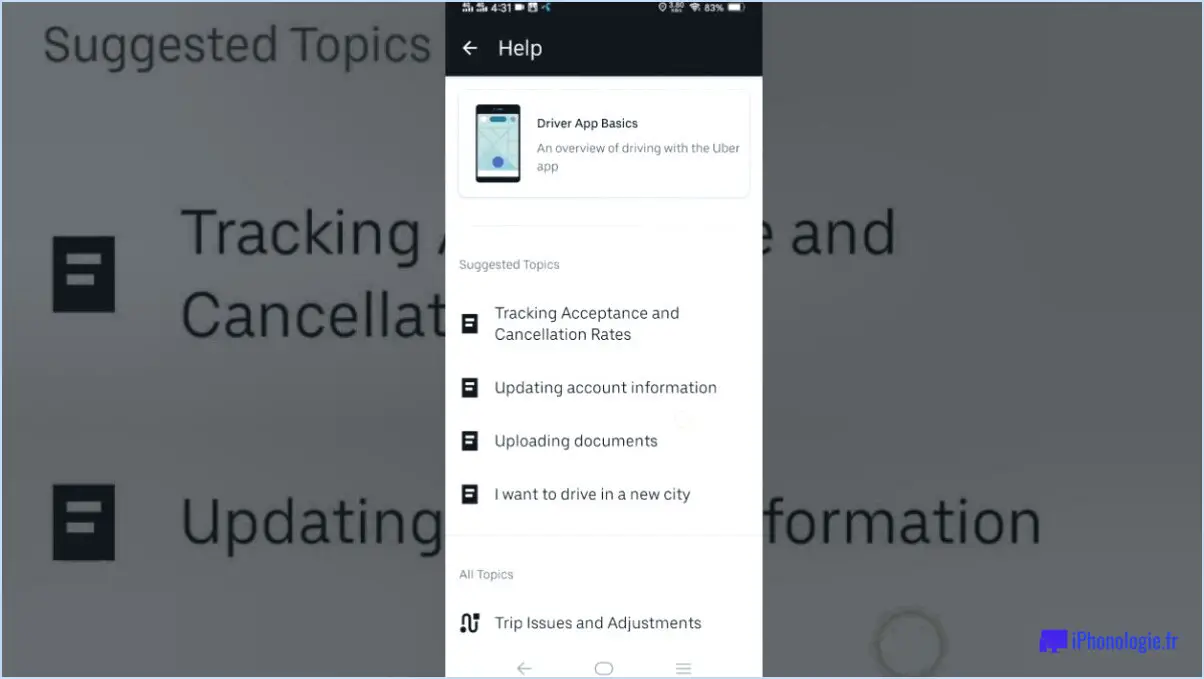Comment ouvrir les options du dossier les options de l'explorateur de fichiers dans windows 11?
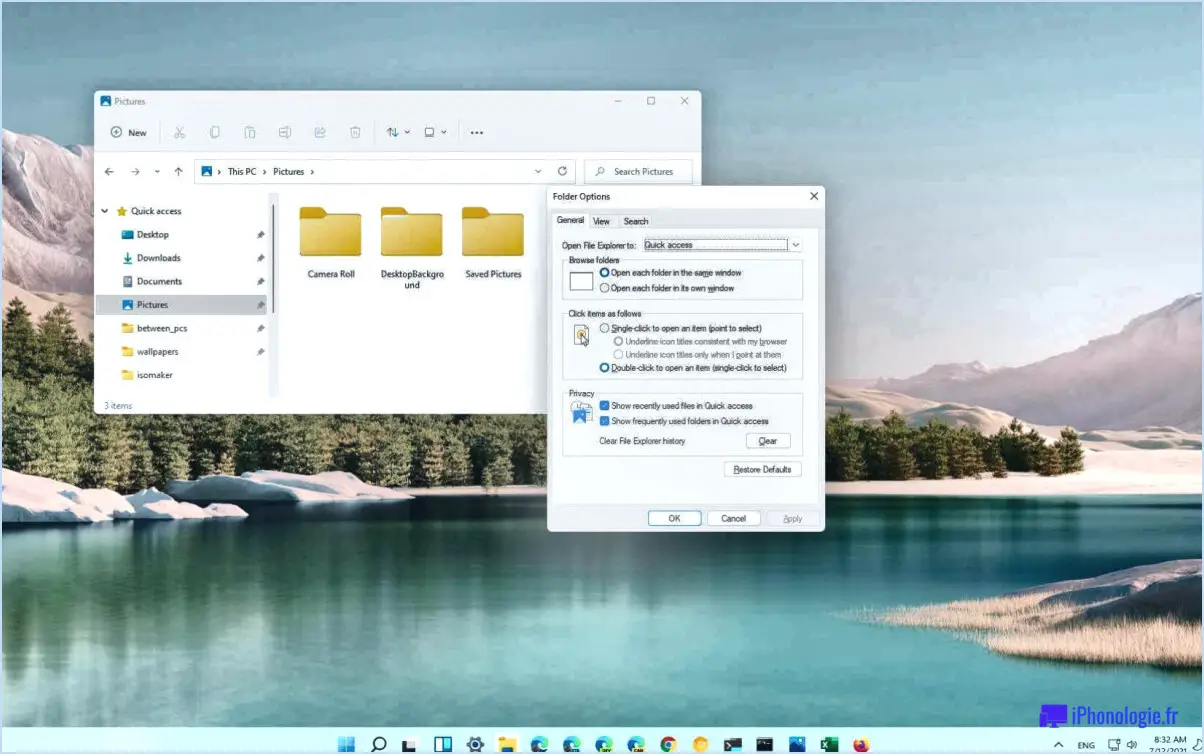
Pour ouvrir le fichier des options de dossier dans Windows 11, vous pouvez suivre les étapes suivantes :
- Ouvrez l'explorateur de fichiers : Commencez par lancer l'application Explorateur de fichiers. Vous pouvez le faire en cliquant sur l'icône de l'explorateur de fichiers dans la barre des tâches ou en appuyant sur la touche Windows + E de votre clavier.
- Accédez à l'onglet Affichage : Une fois la fenêtre de l'explorateur de fichiers ouverte, recherchez l'onglet "Affichage" dans le menu supérieur. Cliquez dessus pour faire apparaître un ensemble d'options liées à l'affichage.
- Cliquez sur le bouton Options : Dans l'onglet Affichage, vous remarquerez un bouton "Options". Cliquez dessus pour accéder à la boîte de dialogue Options du dossier.
- Naviguez jusqu'à l'onglet Affichage dans les Options du dossier : Dans la boîte de dialogue Options des dossiers qui s'affiche, veillez à sélectionner l'onglet "Affichage" pour accéder aux paramètres nécessaires à l'affichage des dossiers.
- Afficher les fichiers, dossiers et lecteurs cachés : Faites défiler la liste des options de l'onglet Affichage jusqu'à ce que vous trouviez "Afficher les fichiers, dossiers et lecteurs cachés". Cochez la case correspondante pour activer cette fonctionnalité.
- Options avancées : Cliquez ensuite sur le bouton "Avancé" situé sous la case à cocher que vous venez de sélectionner. Vous accéderez ainsi à d'autres paramètres d'affichage avancés.
- Afficher les fichiers, dossiers et lecteurs cachés (avancé) : Dans la liste des paramètres avancés, recherchez la section "Fichiers et dossiers cachés". Dans cette section, sélectionnez l'option "Afficher les fichiers, dossiers et lecteurs cachés".
Vous avez maintenant ouvert avec succès le fichier Options des dossiers dans Windows 11 et vous avez activé l'affichage des fichiers, dossiers et lecteurs cachés.
Veuillez noter que les étapes fournies ici sont spécifiques à Windows 11, et que l'interface utilisateur peut différer légèrement dans les versions antérieures de Windows. Assurez-vous toujours que vous utilisez la bonne version du système d'exploitation pour éviter toute confusion.
Comment modifier les options de l'explorateur de fichiers dans Windows 11?
Pour modifier les options de l'explorateur de fichiers dans Windows 11, ouvrez l'application Explorateur de fichiers. Suivant, sélectionnez "View" dans le menu. Dans l'onglet "Vue", recherchez l'option "Options du dossier" section. Ici, cochez la case "Afficher les fichiers et dossiers cachés". pour révéler les fichiers et dossiers cachés.
Windows 11 dispose-t-il d'un explorateur de fichiers?
Non, Windows 11 n'a pas de Explorateur de fichiers.
Comment récupérer mon dossier de prévisualisation dans Windows 11?
Pour restaurer votre dossier de prévisualisation dans Windows 11, procédez comme suit :
- Ouvrez l'explorateur de fichiers: Appuyez sur Win + E ou cliquez sur l'icône de l'explorateur de fichiers dans la barre des tâches.
- Naviguez jusqu'au dossier: Allez à l'endroit où votre dossier de prévisualisation se trouvait à l'origine.
- Afficher les éléments cachés: Cliquez sur le bouton Afficher dans l'explorateur de fichiers, et cochez la case Éléments cachés et cochez la case Éléments cachés
- Vérifier la corbeille : Si vous avez accidentellement supprimé le dossier, vérifiez la corbeille. Corbeille pour une éventuelle récupération.
- Restauration du système : Si aucune des étapes ci-dessus ne fonctionne, envisagez d'utiliser Restauration du système pour ramener votre PC à un état antérieur où le dossier était disponible.
Se souvenir de sauvegarder des données importantes avant de tenter de résoudre le problème. Si le problème persiste, il peut être utile de chercher de l'aide sur les forums Windows ou de contacter l'assistance Microsoft.
Comment faire revenir l'explorateur de fichiers à la normale?
Pour que l'Explorateur de fichiers revienne à la normale, il est important de comprendre que la solution peut varier en fonction du problème spécifique auquel vous êtes confronté. Cependant, il existe plusieurs astuces qui peuvent aider à résoudre les problèmes courants :
- Effacez le cache et les cookies: Cette opération permet d'éliminer tout problème temporaire affectant les performances de l'explorateur de fichiers.
- Redémarrez votre ordinateur: Un simple redémarrage peut souvent résoudre des problèmes logiciels mineurs et rétablir des fonctionnalités normales.
- Restauration à partir d'une sauvegarde : Si le problème persiste, la restauration de votre ordinateur à un point de sauvegarde antérieur peut annuler toute modification récente à l'origine du problème.
N'oubliez pas de toujours sauvegarder vos fichiers importants avant de tenter un dépannage. Si ces étapes ne permettent pas de résoudre le problème, il peut s'avérer nécessaire de faire appel à une assistance professionnelle.
Quel bouton permet de modifier l'affichage des fichiers et des dossiers?
Pour modifier l'affichage des fichiers et des dossiers, vous pouvez utiliser le bouton "Vue" dans l'explorateur Windows. Ce menu propose diverses options permettant de modifier l'affichage des fichiers et des dossiers, telles que la taille des icônes, le tri et le regroupement. Il suffit de cliquer sur "Affichage" dans la barre de menu, puis de choisir le mode d'affichage souhaité parmi les options disponibles.
Où se trouvent les options de changement de dossier et de recherche?
Les Dossier de modification se trouve dans l'option Fichier. Pour accéder à l'option options de recherche , naviguez jusqu'à l'écran menu Fichier et cherchez le menu Recherche.
Comment réinitialiser les options d'affichage des dossiers?
Pour réinitialiser les options d'affichage des dossiers, ouvrez le dossier et cliquez sur l'icône Fichier sur l'onglet Fichier. A partir de là, sélectionnez Options. A l'intérieur de l'onglet Options naviguez jusqu'à la boîte de dialogue Vue et localisez l'onglet Réinitialiser . Cliquez dessus pour réinitialiser les options d'affichage des dossiers.
Comment gérer les fichiers et les dossiers?
Pour gérer les fichiers et les dossiers, vous pouvez utiliser l'explorateur Windows sous Windows 10 et 8, Finder de macOS sur Mac, ou le gestionnaire de fichiers propre à votre distribution Linux. Pour Windows, ouvrez Explorateur Windows en cliquant sur le bouton Démarrer, en tapant "explorateur" dans la boîte de recherche ou en appuyant sur la touche Ctrl+F3 sur le clavier. À partir de là, vous pouvez créer, organiser, copier, déplacer et supprimer des fichiers et des dossiers. Utiliser le glisser-déposer pour déplacer des fichiers entre les dossiers et cliquer avec le bouton droit de la souris pour accéder à des options supplémentaires. N'oubliez pas de maintenir un système bien structuré pour retrouver facilement les fichiers.