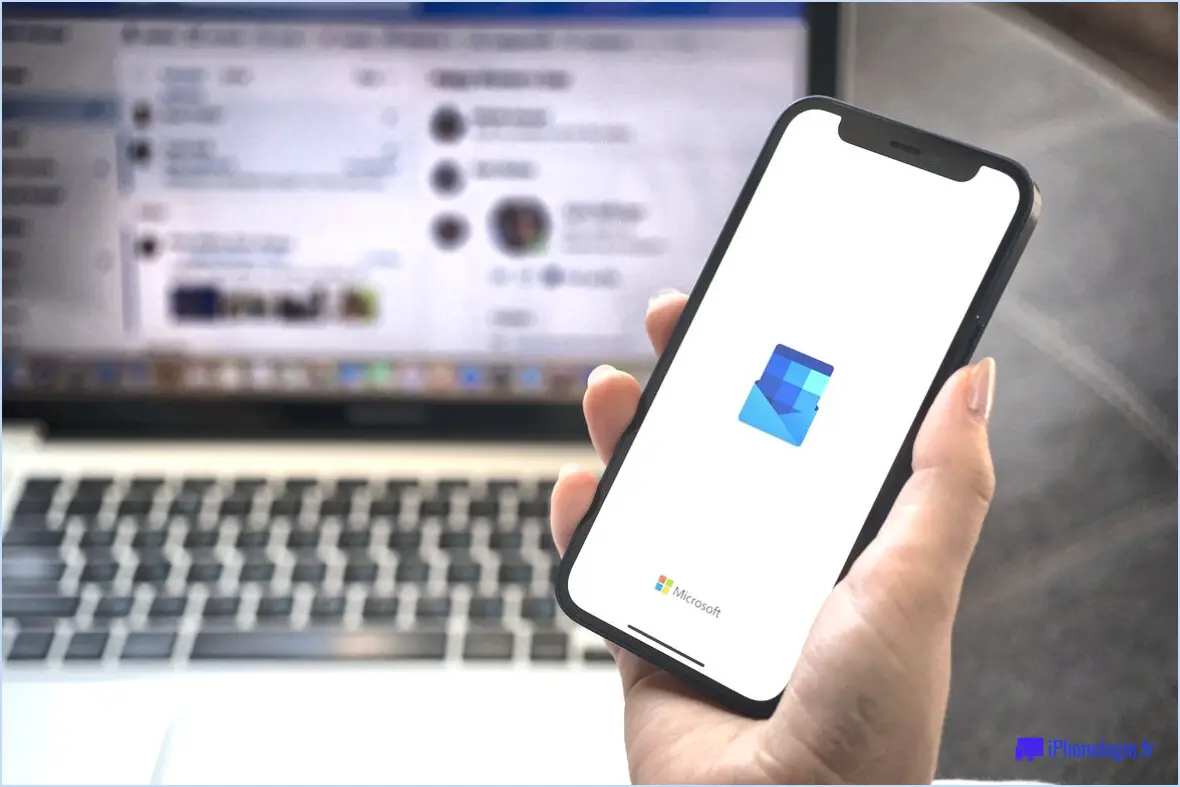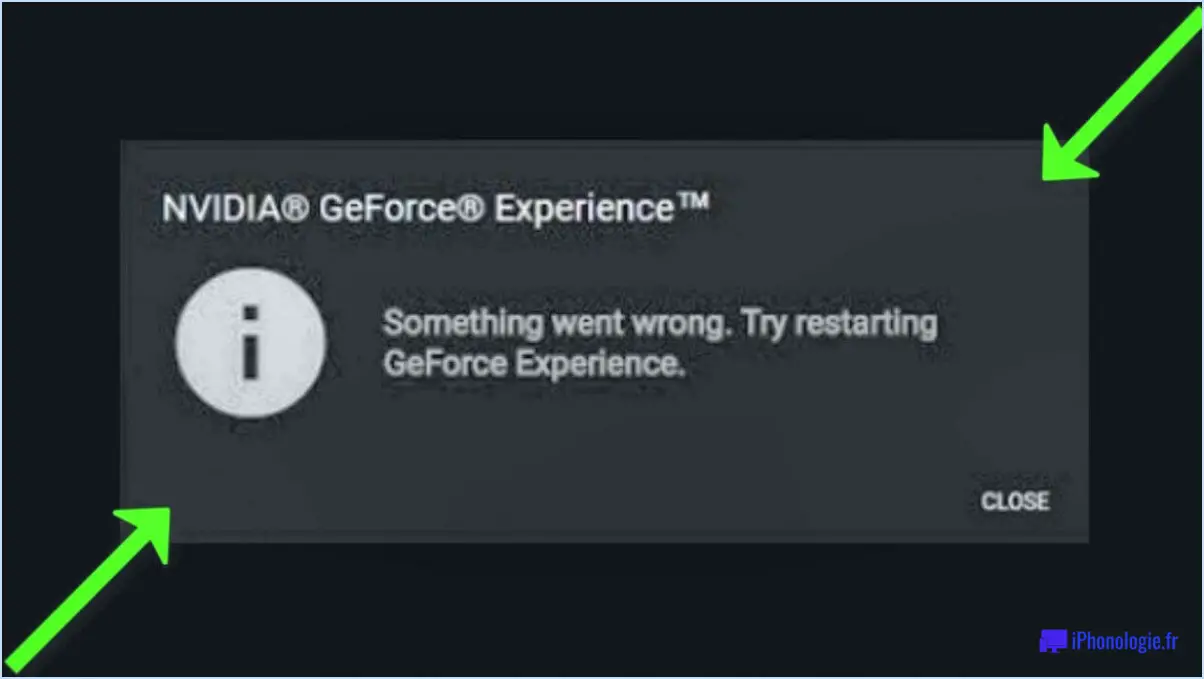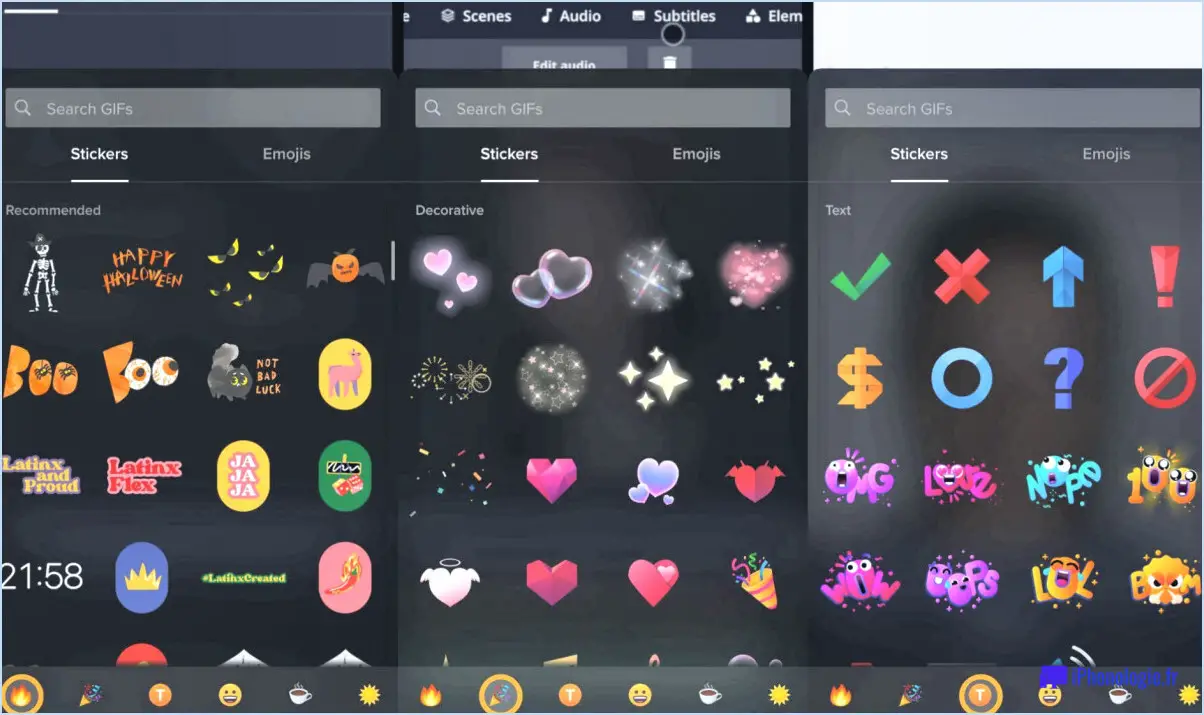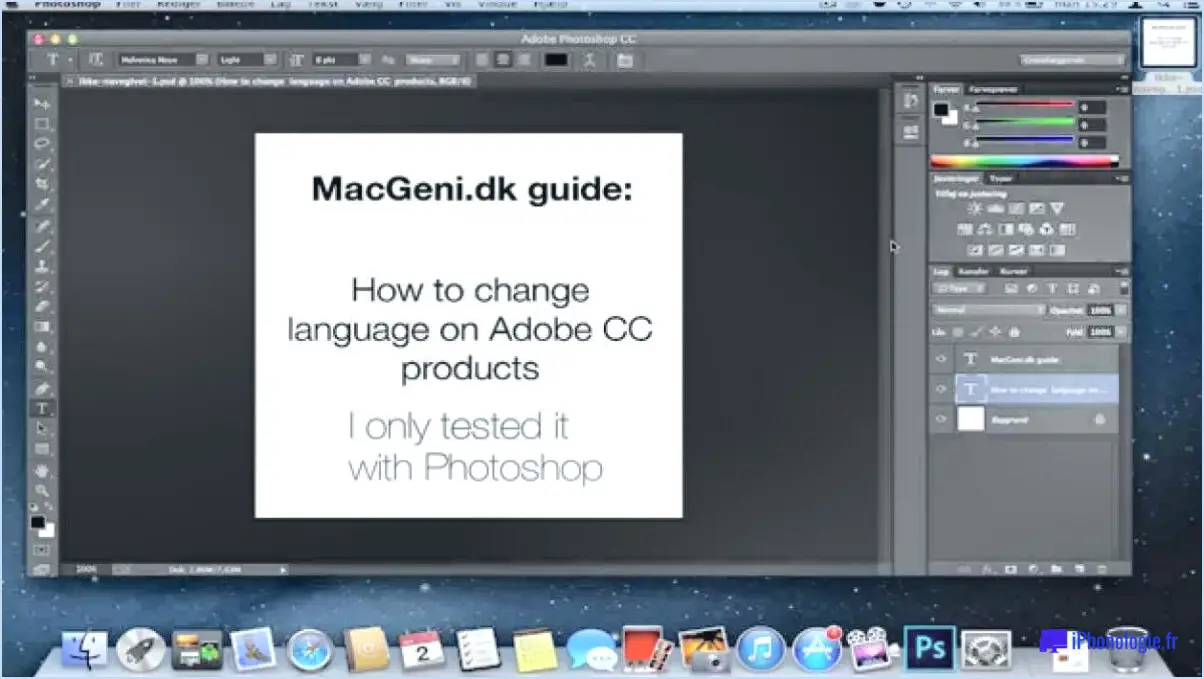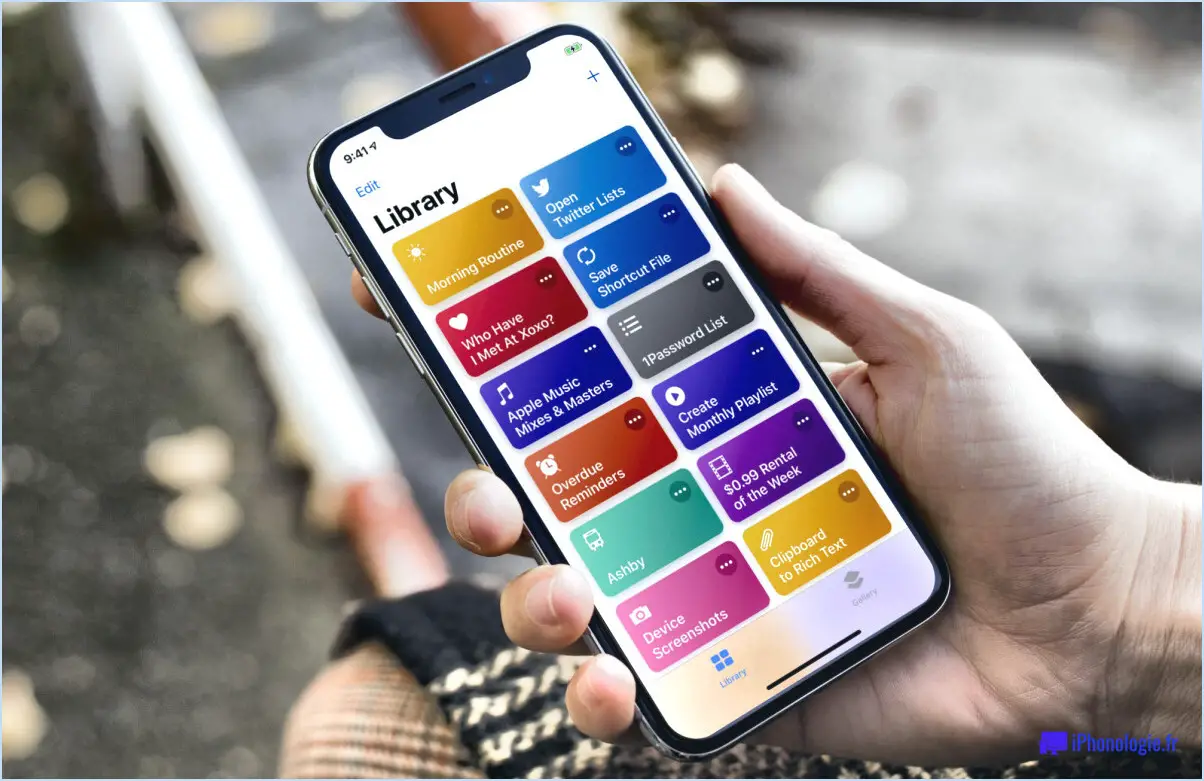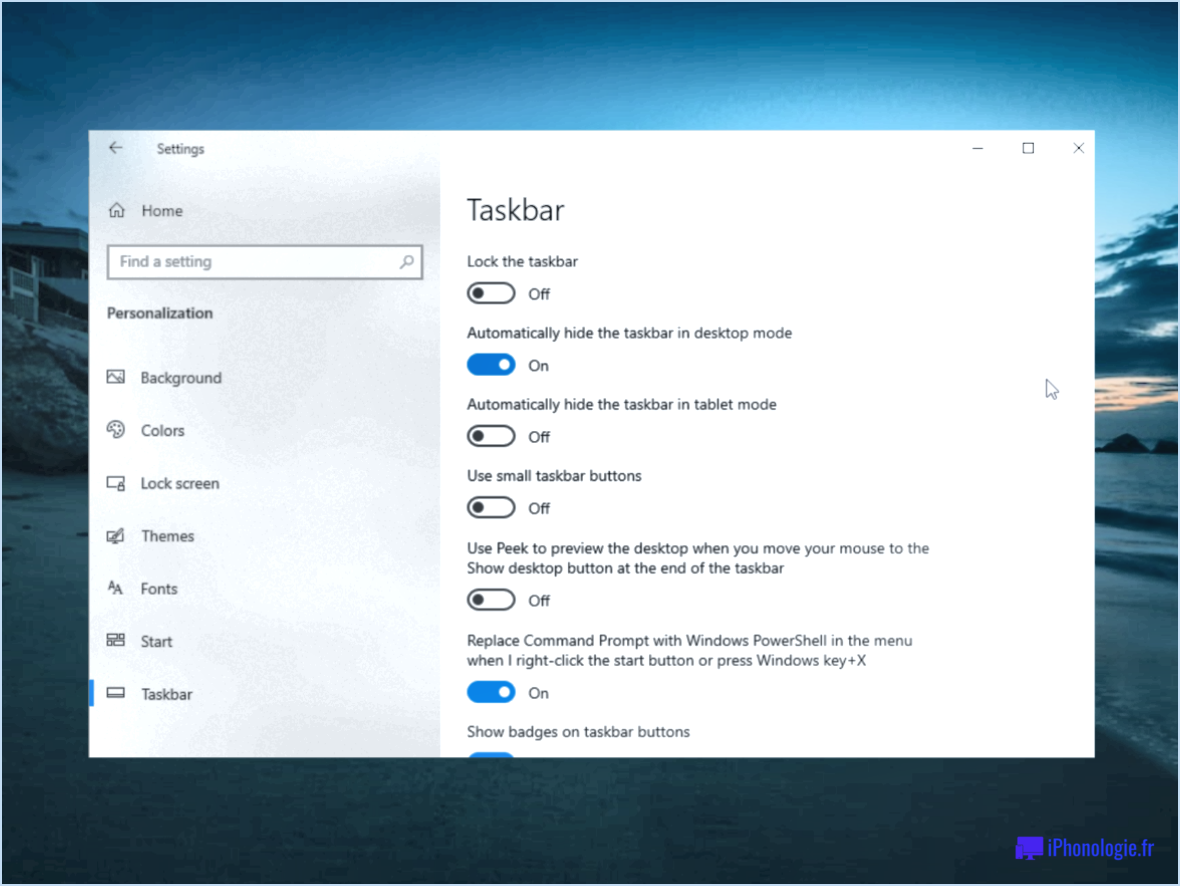Comment ouvrir les pièces jointes d'un email en mode lecture dans ms office word?
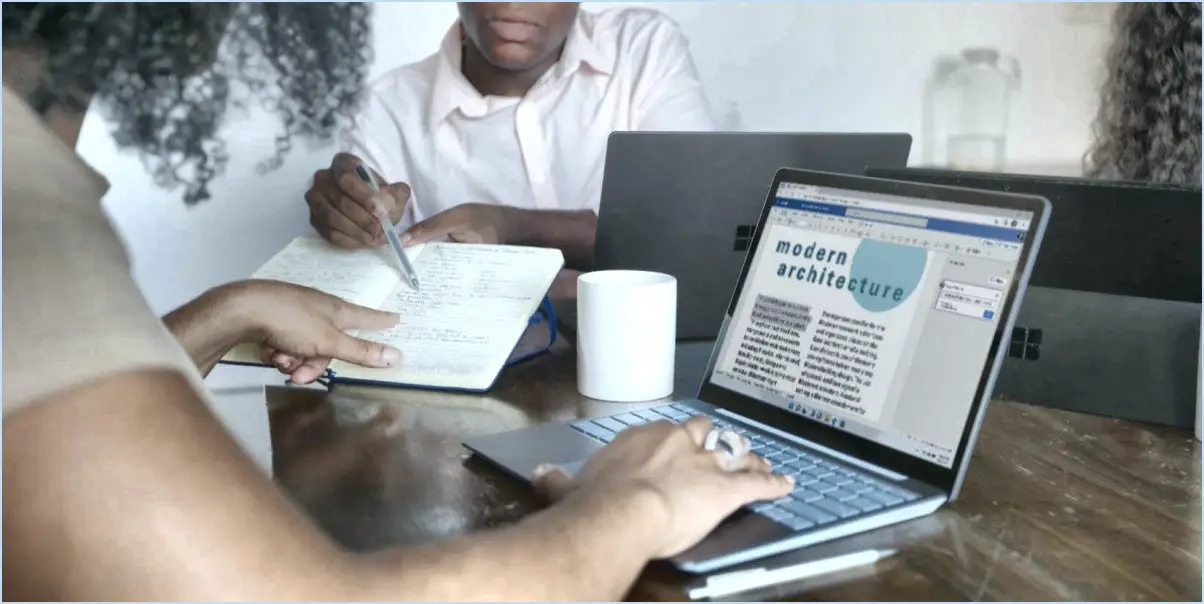
Pour ouvrir une pièce jointe à un courriel en mode lecture dans Microsoft Office Word, vous pouvez suivre les étapes suivantes :
- Ouvrez l'e-mail : Commencez par ouvrir l'e-mail qui contient la pièce jointe que vous souhaitez consulter. Pour ce faire, accédez à votre client de messagerie ou à votre service de webmail et naviguez jusqu'à l'e-mail en question.
- Localisez la pièce jointe : Une fois l'e-mail ouvert, recherchez l'icône de la pièce jointe dans la barre d'outils. Elle est généralement représentée par un trombone ou un symbole similaire. L'icône de la pièce jointe indique qu'un fichier est attaché à l'e-mail.
- Cliquez sur la flèche : Cliquez ensuite sur la flèche qui se trouve généralement à côté de l'icône de la pièce jointe. Cette flèche est généralement utilisée pour accéder à des options supplémentaires liées à la pièce jointe.
- Sélectionnez "Ouvrir en mode lecture" : Après avoir cliqué sur la flèche, un menu déroulant s'affiche avec différentes options. Recherchez l'option "Ouvrir en mode lecture" et cliquez dessus. Cette action déclenchera l'ouverture de la pièce jointe en mode lecture.
- Accéder à la pièce jointe : Une fois que vous avez sélectionné "Ouvrir en mode lecture", la pièce jointe s'ouvre en mode lecture. Dans ce mode, vous pouvez consulter le contenu de la pièce jointe sans être gêné par l'interface de Word. La barre de menu du document est accessible, ce qui vous permet de naviguer facilement dans la pièce jointe.
En suivant ces étapes, vous pourrez ouvrir les pièces jointes en mode lecture dans Microsoft Office Word. La vue de lecture offre un environnement propre et ciblé pour examiner le contenu de la pièce jointe, ce qui en facilite la lecture et la compréhension.
N'oubliez pas que ces étapes peuvent varier légèrement en fonction de la version de Microsoft Office Word que vous utilisez. Toutefois, le processus général reste le même d'une version à l'autre.
Comment lire les pièces jointes d'un courriel?
Pour lire les pièces jointes d'un courriel, vous disposez de plusieurs options en fonction du programme ou de la plate-forme que vous utilisez. Voici quelques méthodes que vous pouvez utiliser :
- Outlook: Dans Outlook, il suffit de cliquer sur la pièce jointe pour qu'elle s'ouvre automatiquement dans le programme.
- Apple Mail: Lorsque vous utilisez Apple Mail, vous êtes invité à ouvrir la pièce jointe avant qu'elle ne s'ouvre dans le programme correspondant. Cliquez sur la pièce jointe pour continuer.
- Navigateur web (Chrome): Si vous utilisez Chrome, vous pouvez sélectionner la pièce jointe et choisir l'option "Ouvrir dans". La pièce jointe s'ouvrira alors dans la même fenêtre que la page web que vous êtes en train de consulter.
Rappelez-vous qu'il est important de faire preuve de prudence lorsque vous ouvrez des pièces jointes, surtout si elles proviennent de sources inconnues ou suspectes. Veillez à ce que votre logiciel antivirus soit toujours à jour pour vous protéger contre les menaces potentielles.
Comment ouvrir une pièce jointe à un courriel sans la télécharger?
Pour ouvrir une pièce jointe sans la télécharger, vous pouvez utiliser un scanner de pièces jointes. Cet outil pratique vous permet de prévisualiser le contenu de la pièce jointe sans avoir à l'enregistrer sur votre appareil. Voici comment procéder :
- Ouvrez votre client de messagerie et localisez l'e-mail contenant la pièce jointe.
- Recherchez une option qui vous permet d'analyser la pièce jointe sans la télécharger. Cette fonction se trouve souvent dans la barre d'outils ou le menu du client de messagerie.
- Cliquez sur l'option du scanner de pièces jointes, qui lancera le processus d'analyse.
- Une fois l'analyse terminée, un aperçu de la pièce jointe s'affiche, ce qui vous permet d'en visualiser le contenu sans la télécharger.
En utilisant un scanner de pièces jointes, vous pouvez garantir la sécurité de votre appareil en évitant les téléchargements potentiellement dangereux, tout en étant en mesure d'accéder aux informations contenues dans la pièce jointe. Restez en sécurité et efficace grâce à cette fonction pratique !
Comment modifier le programme par défaut pour l'ouverture des pièces jointes?
Pour modifier le programme par défaut d'ouverture des pièces jointes dans Microsoft Outlook, procédez comme suit :
- Cliquez sur l'onglet Fichier dans Outlook.
- Sélectionnez Options dans le menu déroulant.
- Sous la rubrique Général, cliquez sur le bouton Centre de confiance.
- Dans la fenêtre du Trust Center, cliquez sur le bouton Paramètres.
- Dans la fenêtre Paramètres, sous le titre Centre de confiance, cliquez sur Pièces jointes.
Ici, vous disposez de quelques options pour personnaliser le programme par défaut pour l'ouverture des pièces jointes :
- Pour désactiver l'affichage protégé des pièces jointes, décochez la case "Désactiver l'aperçu des pièces jointes".
- Pour spécifier un programme différent pour l'ouverture d'un type de fichier spécifique, cliquez sur le bouton "Aperçu des pièces jointes et des documents" et effectuez les modifications nécessaires.
- Pour gérer les types de fichiers associés à des programmes spécifiques, cliquez sur le bouton "Paramètres de blocage des fichiers".
En suivant ces étapes, vous pouvez facilement modifier le programme par défaut pour l'ouverture des pièces jointes dans Microsoft Outlook.
Comment modifier les paramètres des pièces jointes dans Outlook?
Pour corriger les paramètres des pièces jointes dans Outlook, suivez les étapes suivantes :
- Ouvrez Outlook.
- Cliquez sur l'onglet "Fichier".
- Sélectionnez "Options" dans le menu déroulant.
- Dans la boîte de dialogue Options, cliquez sur l'onglet "Général".
- Recherchez la section intitulée "Types de fichiers acceptés".
- Choisissez le type de fichier que vous souhaitez accepter en le sélectionnant dans la liste.
- Cliquez sur "OK" pour enregistrer les modifications.
En suivant ces étapes, vous pouvez facilement ajuster les paramètres des pièces jointes dans Outlook et spécifier les types de fichiers que vous souhaitez accepter. Cela garantit une expérience plus fluide lors de la réception de pièces jointes dans vos courriels.
Pourquoi ne puis-je pas ouvrir un fichier PDF incorporé dans Word?
Il y a plusieurs raisons pour lesquelles vous ne pouvez pas ouvrir un PDF incorporé dans Word. Tout d'abord, si le PDF est protégé par un mot de passe, vous devrez saisir le mot de passe correct pour y accéder. Deuxièmement, si la taille du fichier dépasse la capacité de Word, vous risquez de rencontrer des difficultés. Dans ce cas, la réduction de la taille du PDF peut aider à résoudre le problème. Pensez à vérifier ces facteurs lorsque vous rencontrez des difficultés à ouvrir des PDF incorporés dans Word.
Pourquoi le PDF ne s'ouvre-t-il pas dans Word?
Les fichiers PDF peuvent ne pas s'ouvrir dans Word en raison de problèmes de compatibilité. Word est principalement conçu pour créer et modifier des documents dans son format natif, tandis que le format PDF est un format de fichier différent destiné à préserver la mise en forme des documents sur différentes plateformes. Pour ouvrir un fichier PDF dans Word, vous devrez peut-être le convertir dans un format compatible avec Word à l'aide d'un logiciel spécialisé ou de convertisseurs en ligne. Vous pouvez également utiliser des lecteurs de PDF spécialisés comme Adobe Reader ou Preview, qui sont spécifiquement conçus pour traiter les fichiers PDF. N'oubliez pas qu'il existe de nombreuses applications permettant d'ouvrir des fichiers PDF, et que Word n'est que l'une d'entre elles.
Comment convertir un fichier PDF en Word sans formatage?
Pour convertir un fichier PDF en Word sans formatage, plusieurs options s'offrent à vous. Tout d'abord, vous pouvez utiliser le logiciel gratuit Adobe Acrobat Reader. Ce logiciel vous permet d'ouvrir le fichier PDF et de l'enregistrer en tant que document Word, en préservant le contenu et en supprimant le formatage. Vous pouvez également opter pour un convertisseur PDF tiers. Ces outils sont disponibles en ligne et permettent de convertir les PDF en Word en conservant le texte mais en supprimant la mise en forme. N'oubliez pas de revoir et d'éditer le document converti pour en garantir l'exactitude.
Comment puis-je modifier ma visionneuse PDF par défaut?
Pour modifier votre visionneuse PDF par défaut, procédez comme suit :
- Fenêtres: Cliquez avec le bouton droit de la souris sur un fichier PDF, sélectionnez "Ouvrir avec", puis choisissez le visualiseur PDF souhaité. Pour l'utiliser par défaut, cochez la case "Toujours utiliser cette application".
Mac: Cliquez avec le bouton droit de la souris sur un fichier PDF, sélectionnez "Obtenir des informations", puis choisissez le visualiseur PDF souhaité sous "Ouvrir avec". Cliquez sur "Modifier tout" pour en faire le logiciel par défaut.
- Adobe Reader: Si vous préférez Adobe Reader, téléchargez-le et installez-le à partir du site web officiel. Au cours de l'installation, sélectionnez l'option qui en fait la visionneuse PDF par défaut.
- Aperçu: Les utilisateurs de Mac peuvent utiliser Aperçu comme visionneuse PDF par défaut. Ouvrez un fichier PDF, cliquez sur "Fichier" dans la barre de menus, sélectionnez "Obtenir des informations", puis choisissez Aperçu sous "Ouvrir avec". Cliquez sur "Modifier tout" pour le définir comme visionneur par défaut.
N'oubliez pas que ces étapes peuvent varier légèrement en fonction de la version de votre système d'exploitation. N'hésitez pas à explorer d'autres visionneuses PDF si ces options ne répondent pas à vos besoins.