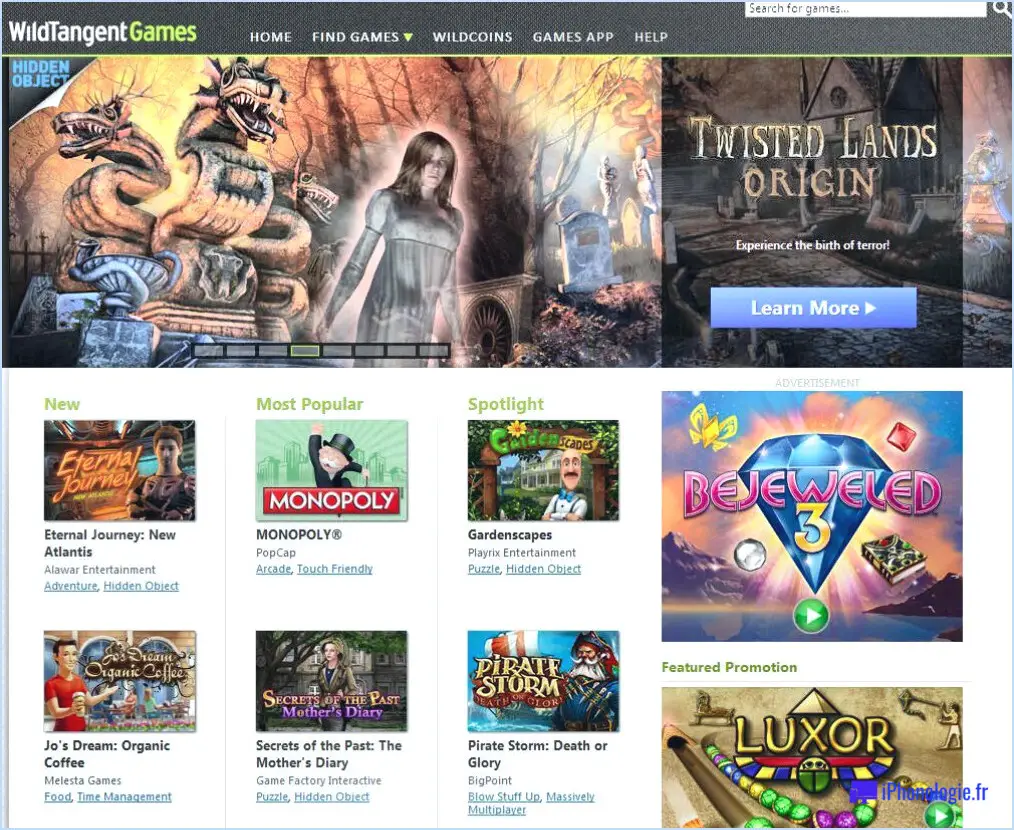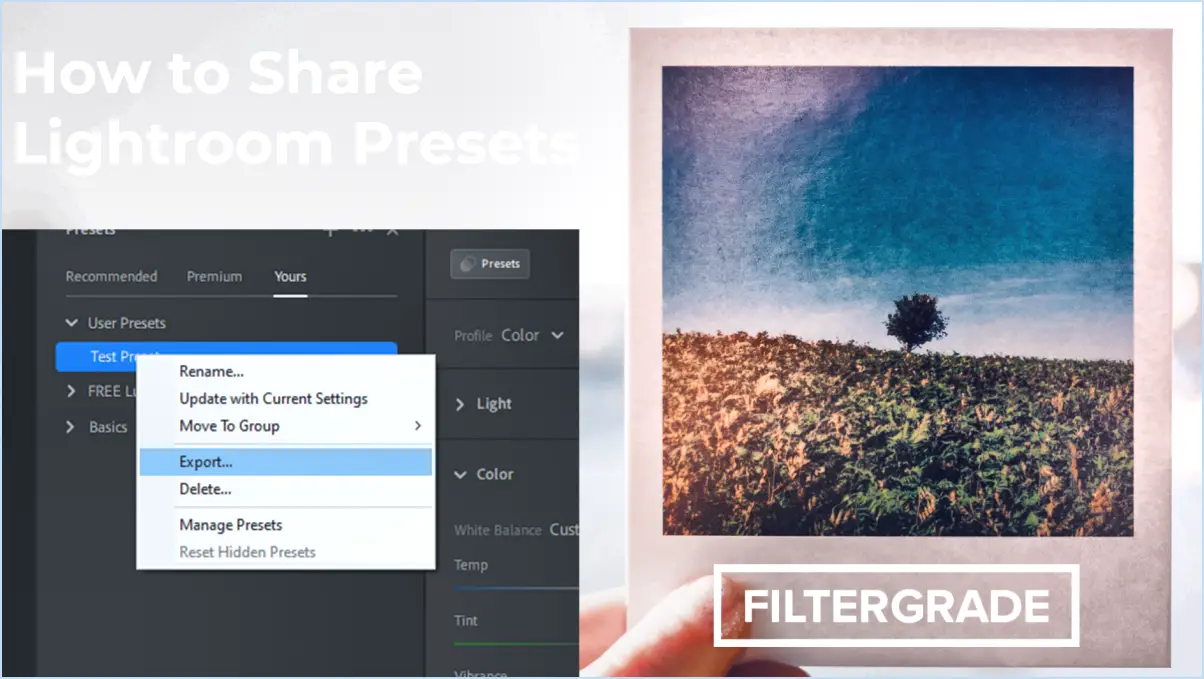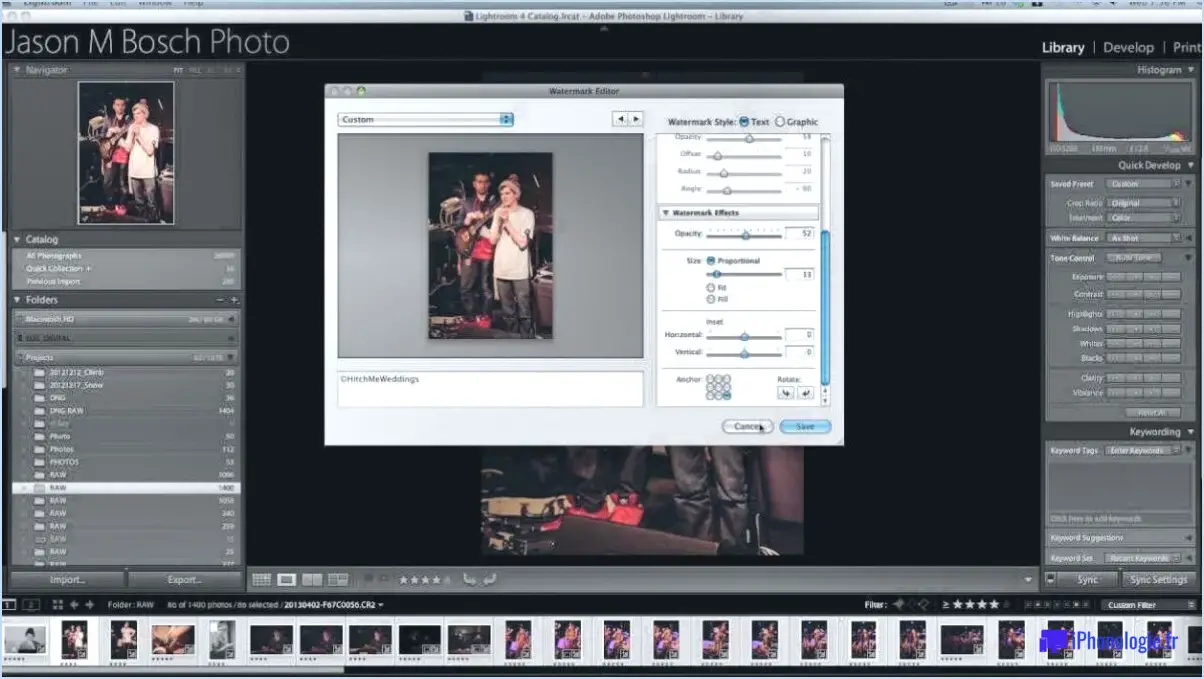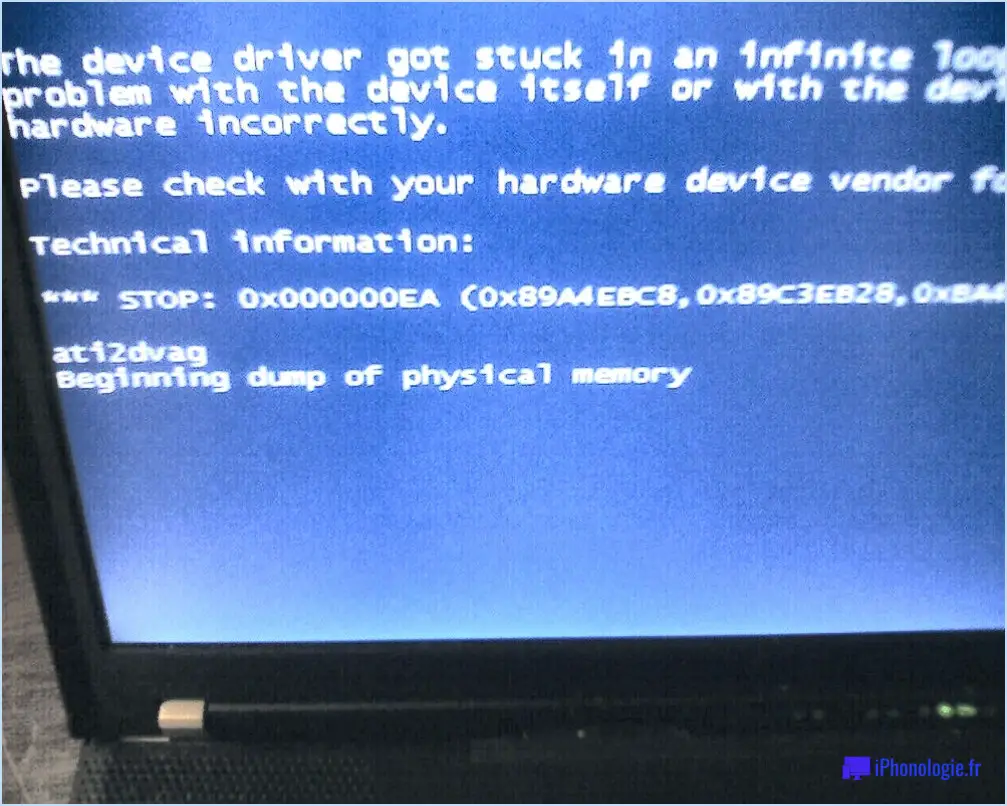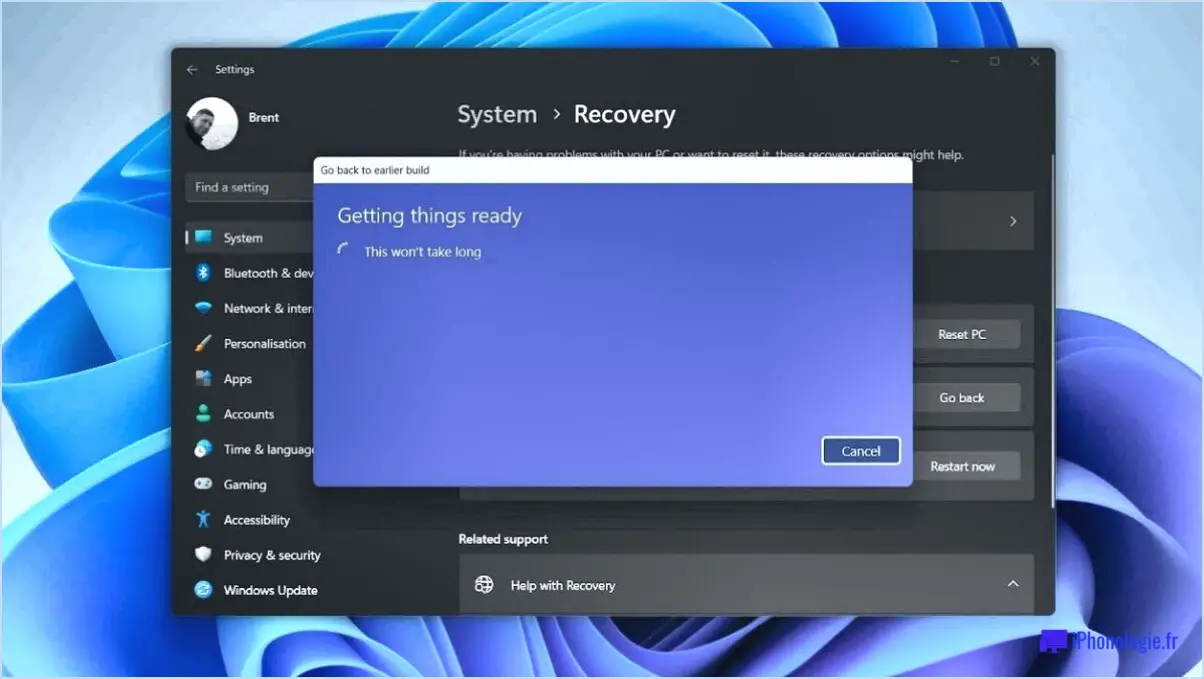Comment ouvrir un terminal windows dans windows 11?
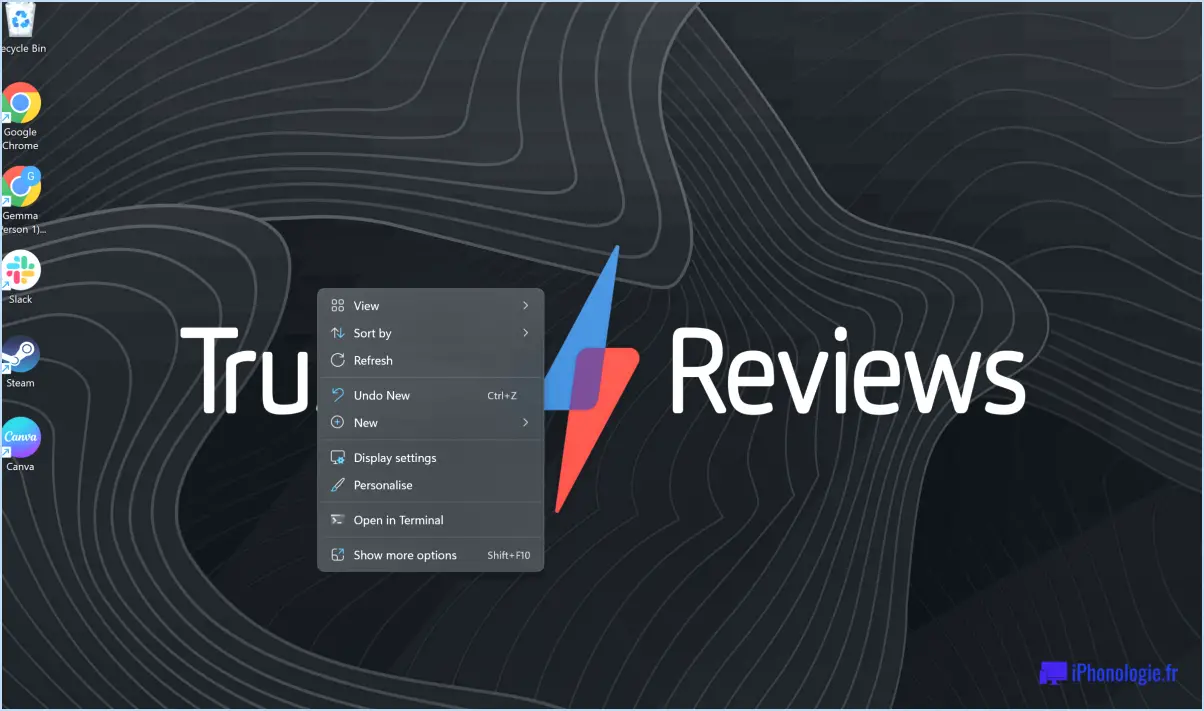
Pour ouvrir une fenêtre de terminal dans Windows 11, vous avez plusieurs options à votre disposition. Examinons chaque méthode en détail :
- Menu Démarrer :
- Cliquez sur le bouton "Démarrer" situé dans le coin inférieur gauche de l'écran.
- Un menu s'affiche avec différentes options. Faites défiler vers le bas et localisez l'icône "Windows Terminal".
- Cliquez sur l'icône "Terminal Windows" et la fenêtre du terminal s'ouvrira.
- Barre de recherche :
- Appuyez sur la touche "Windows" de votre clavier pour ouvrir la barre de recherche.
- Tapez "Windows Terminal" dans la barre de recherche.
- Au fur et à mesure que vous tapez, les résultats de la recherche s'affichent. Recherchez l'application "Windows Terminal" dans les résultats de la recherche.
- Une fois que vous l'avez trouvée, cliquez sur l'application "Windows Terminal" et la fenêtre du terminal s'ouvrira.
- Barre des tâches :
- Recherchez la barre des tâches en bas de votre écran, qui contient généralement diverses icônes.
- Si vous ne trouvez pas l'icône "Windows Terminal" dans la barre des tâches, il se peut qu'elle soit cachée sous la flèche "Développer" à l'extrémité droite de la barre des tâches.
- Cliquez sur la flèche "Développer" pour faire apparaître d'autres icônes.
- Recherchez l'icône "Windows Terminal" parmi les icônes cachées et cliquez dessus pour ouvrir la fenêtre du terminal.
N'oubliez pas qu'en utilisant l'une de ces méthodes, vous ouvrirez le terminal par défaut de Windows 11, à savoir le "Terminal Windows". Toutefois, il convient de noter que vous pouvez également installer et utiliser d'autres applications de terminal si vous préférez, telles que PowerShell ou Command Prompt, qui ont leurs propres caractéristiques et fonctionnalités.
En tirant parti de ces méthodes, vous pouvez facilement accéder à la fenêtre du terminal dans Windows 11 et utiliser sa puissante interface de ligne de commande pour diverses tâches et configurations.
Quel est le raccourci pour ouvrir le terminal dans Windows?
Pour ouvrir le terminal dans Windows, vous pouvez utiliser plusieurs méthodes en fonction de votre système d'exploitation et de sa version. Voici quelques raccourcis populaires :
- Touche Windows + R : Appuyez simultanément sur la touche Windows et la lettre "R" pour ouvrir la boîte de dialogue Exécuter. Tapez ensuite "cmd" dans la boîte de dialogue et appuyez sur Entrée.
- Barre de recherche : Cliquez sur le menu Démarrer ou appuyez sur la touche Windows, et dans la barre de recherche, tapez "Invite de commande" ou "CMD". Cliquez sur l'application Invite de commande qui apparaît dans les résultats de la recherche.
- Menu Power User : Appuyez sur la touche Windows + X pour ouvrir le menu utilisateur. Dans le menu, sélectionnez "Invite de commande" ou "Invite de commande (Admin)" pour ouvrir le terminal.
N'oubliez pas que ces raccourcis peuvent différer en fonction de votre version de Windows ou de vos paramètres personnalisés. Utilisez la méthode qui convient le mieux à votre système et vous pourrez accéder rapidement au terminal.
Comment réparer l'invite de commande dans Windows 11?
Pour réparer l'Invite de commande dans Windows 11, vous pouvez suivre les étapes suivantes :
- Ouvrez le menu Démarrer et cliquez sur l'icône "Paramètres".
- Dans la fenêtre Paramètres, sélectionnez "Système" dans les options.
- Dans la barre latérale de gauche, cliquez sur "Paramètres système avancés" (Windows 10).
- Une nouvelle fenêtre s'affiche. Accédez à l'onglet "Avancé".
- Repérez et cliquez sur l'option "Invite de commande".
- La fenêtre de l'invite de commande s'ouvre.
- Dans l'invite de commandes, tapez la commande "chcp USERPROFILE" (sans les guillemets) et appuyez sur Entrée.
- Cette commande modifiera la page de code en fonction du profil de l'utilisateur.
- Ensuite, naviguez jusqu'au répertoire suivant : C:NUsersNUSERNAMENAppDataNLocalNMicrosoftNWindowsApps.
- Cliquez avec le bouton droit de la souris sur le dossier WindowsApps et sélectionnez "Propriétés".
- Dans la fenêtre Propriétés, accédez à l'onglet "Sécurité".
- Cliquez sur le bouton "Modifier" pour modifier les autorisations.
- Réglez les permissions sur 755 pour le dossier.
- Cliquez sur "Appliquer" puis sur "OK" pour enregistrer les modifications.
En suivant ces étapes, vous devriez pouvoir réparer l'Invite de commande dans Windows 11. N'oubliez pas de remplacer "USERNAME" par votre véritable nom d'utilisateur.
Comment ouvrir un fichier administrateur dans Windows 11?
Pour ouvrir un fichier administrateur dans Windows 11, suivez les étapes suivantes :
- Lancez l'Explorateur de fichiers en cliquant sur l'icône du dossier dans la barre des tâches ou en appuyant sur la touche Windows + E de votre clavier.
- Naviguez jusqu'au dossier où se trouve le fichier souhaité. Vous pouvez le faire en cliquant sur les dossiers dans la barre latérale gauche ou en tapant le chemin d'accès au fichier dans la barre d'adresse en haut de la fenêtre de l'explorateur de fichiers.
- Une fois que vous avez localisé le fichier, cliquez avec le bouton droit de la souris sur le fichier. Un menu contextuel apparaît.
- Dans le menu contextuel, sélectionnez "Ouvrir avec les privilèges de l'administrateur". Cette option n'est disponible que pour les fichiers nécessitant un accès administratif.
- Windows 11 vous demandera l'autorisation d'apporter des modifications à votre appareil. Cliquez sur sur "Oui" pour continuer.
- Le fichier s'ouvrira alors avec les privilèges d'administrateur nécessaires, ce qui vous permettra d'effectuer des actions nécessitant des autorisations élevées.
En suivant ces étapes, vous pouvez facilement ouvrir un fichier administrateur dans Windows 11 et effectuer des tâches nécessitant un accès administratif.
Comment ouvrir un terminal?
Pour ouvrir un terminal sur votre Mac, il existe plusieurs méthodes pratiques. Voici comment procéder :
- Recherche Spotlight: Cliquez sur l'icône de la loupe dans le coin supérieur droit de votre écran pour ouvrir la recherche Spotlight. Tapez "terminal" dans la barre de recherche et lorsque l'application Terminal apparaît dans les résultats, appuyez sur Entrée pour l'ouvrir.
- Dossier Applications: Localisez l'icône du Finder dans votre Dock et cliquez dessus. Dans la fenêtre du Finder, sélectionnez l'option "Applications" dans la barre latérale. Faites défiler vers le bas ou utilisez la barre de recherche pour trouver l'application Terminal. Double-cliquez dessus pour l'ouvrir.
En suivant ces étapes, vous pourrez ouvrir Terminal sans effort et accéder à sa puissante interface de ligne de commande sur votre Mac.
Comment exécuter PowerShell en tant qu'administrateur dans Windows 11?
Pour exécuter PowerShell en tant qu'administrateur dans Windows 11, suivez ces étapes simples :
- Ouvrez le menu Démarrer.
- Cliquez sur "Tous les programmes" pour accéder à la liste des programmes.
- Localisez et cliquez sur "Microsoft Windows PowerShell" dans la liste.
En suivant ces étapes, vous serez en mesure de lancer PowerShell avec des privilèges d'administration, vous accordant un accès élevé pour effectuer diverses tâches système et exécuter des commandes nécessitant des droits d'administration. Cela garantit que vous disposez des autorisations nécessaires pour effectuer des opérations avancées dans l'environnement PowerShell.
N'oubliez pas que l'exécution de PowerShell en tant qu'administrateur doit se faire avec prudence, car elle confère un contrôle important sur votre système. Faites preuve de prudence et ne l'utilisez qu'en cas de nécessité.
Où est installé Windows Terminal?
Windows Terminal est installé dans le répertoire C:NWindowsNSystem32 dans le répertoire C:NWindowsSystem32 Ce répertoire est l'emplacement par défaut où sont stockés les fichiers du système d'exploitation Windows. Lorsque vous installez le terminal Windows, il est automatiquement placé dans ce répertoire pour être facilement accessible. En le stockant dans le dossier System32, Windows s'assure que le terminal est facilement accessible par d'autres programmes et processus sur votre ordinateur. Si vous devez localiser Windows Terminal, il vous suffit de naviguer jusqu'au répertoire C:NWindowsNSystem32, et vous le trouverez à cet endroit.
Le terminal est-il identique à l'invite de commande?
Le terminal et l'invite de commande sont tous deux des interfaces de ligne de commande (CLI) utilisées pour interagir avec les ordinateurs. Bien qu'elles présentent des similitudes, elles se distinguent nettement l'une de l'autre. Le terminal est principalement conçu pour les ordinateurs de bureau, tandis que l'invite de commande est couramment utilisée sur les ordinateurs portables et les appareils mobiles. En outre, Terminal offre des fonctionnalités avancées telles que l'affichage en couleur et la complétion des tabulations, ce qui permet d'améliorer les fonctionnalités par rapport à l'Invite de commande. Ces différences font de Terminal un choix privilégié pour les utilisateurs expérimentés et les développeurs à la recherche d'une expérience CLI robuste. Cependant, le Terminal et l'Invite de commande servent tous deux à exécuter des commandes et à gérer le système d'exploitation de manière efficace.
Comment exécuter une commande dans le terminal?
L'exécution d'une commande dans le terminal est un processus simple. Il suffit de taper la commande souhaitée directement dans la fenêtre du terminal. Pour exécuter la commande, appuyez sur la touche Entrée de votre clavier. Le terminal traitera alors la commande et fournira la sortie correspondante ou exécutera l'action demandée. Il est important de noter que les commandes sont sensibles à la casse. En outre, certaines commandes peuvent nécessiter des arguments ou des options spécifiques pour fonctionner correctement. Pour une exécution réussie, assurez-vous de bien comprendre la commande que vous avez l'intention d'exécuter.